هل تريد الحصول على 0x8007003b خطأ أثناء نسخ ملف من جهاز الكمبيوتر الذي يعمل بنظام Windows 11 أو Windows 10 إلى موقع الشبكة؟ من المحتمل أن يكون تنسيق ملف القرص المستهدف غير متوافق مع ملفك، أو أن جدار الحماية بجهاز الكمبيوتر الخاص بك قد حظر نقل الملفات. سنعرض لك طرقًا متعددة لإصلاح هذه المشكلة على جهاز الكمبيوتر الخاص بك.
قد تواجه أيضًا مشكلة في نسخ ملفك لأن القرص المستهدف به أخطاء في نظام الملفات، ويعتقد برنامج مكافحة الفيروسات أن ملفك يمثل تهديدًا محتملاً، وملفات نظام Windows لديك تالفة، والمزيد.
1.قم بتغيير تنسيق ملف القرص المستهدف
إذا كنت تحاول نقل ملف أكبر من 4 جيجابايت، فتأكد من أن القرص الهدف لا يستخدم تنسيق FAT32. وذلك لأن تنسيق FAT32 يدعم فقط الملفات التي يصل حجمها إلى 4 جيجابايت؛ ولن يقبل القرص ملفات أكبر من ذلك، مما يتسبب في فشل عملية النقل.
يمكنك التحقق مما إذا كان الأمر كذلك عن طريق التحقق من تنسيق ملف القرص كما يلي:
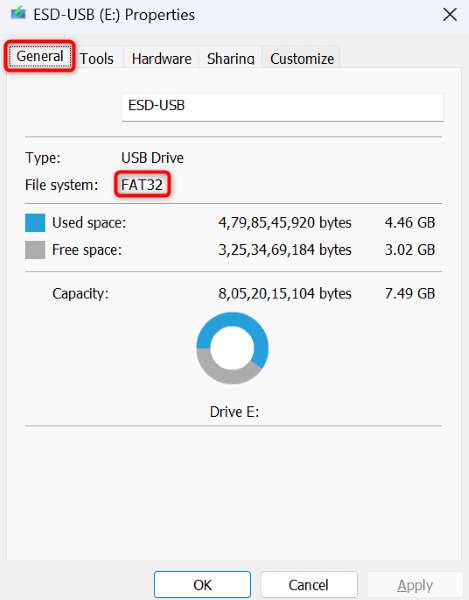
إذا كان عليك حفظ ملف أكبر من 4 غيغابايت على القرص لديك، ضغط الملف الخاص بك لخفض حجم الملف إلى الحد المسموح به. يمكنك استخدام أداة مجانية لأرشفة الملفات مثل 7-Zip لضغط ملفاتك.

إذا كنت لا ترغب في ضغط ملفك، فيمكنك اجعل القرص المستهدف يستخدم تنسيق ملف الذي يدعم أحجام الملفات التي تزيد عن 4 جيجابايت. NTFS هو مثل هذا التنسيق، ويمكنك استخدامه للقرص المستهدف. لاحظ أنك ستفقد كافة البيانات الموجودة المخزنة على القرص الخاص بك عندما تقوم بتغيير تنسيق ملف القرص الخاص بك. قم بعمل نسخة احتياطية من الملفات المطلوبة في مكان آمن على جهازك قبل المتابعة..
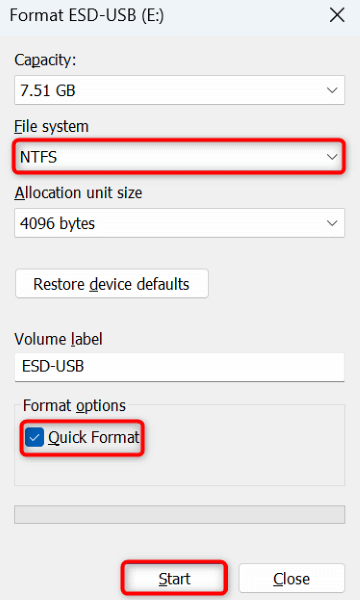
بعد تهيئة القرص، يمكنك تخزين ملفات أكبر من 4 جيجابايت على القرص الخاص بك.
2.إصلاح أخطاء نظام ملفات القرص لديك
هناك سبب آخر لحدوث الخطأ 0x8007003b أثناء نقل ملفاتك وهو أن القرص الوجهة لديك به مشكلات في نظام الملفات. تحدث هذه المشكلات لأسباب مختلفة، وإحدى طرق إصلاحها هي استخدم مدقق القرص المدمج في Windows.
يتضمن Windows أداة لفحص القرص يمكنك استخدامها للعثور على كافة مشكلات نظام الملفات الموجودة على الأقراص وإصلاحها.
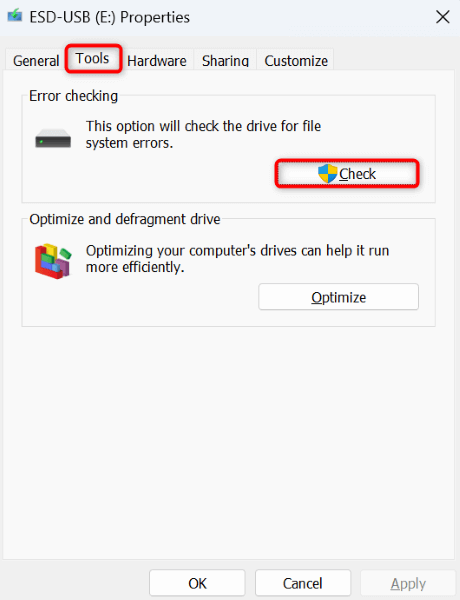
3.افحص جهاز الكمبيوتر الذي يعمل بنظام Windows بحثًا عن الفيروسات والبرامج الضارة
يمكن أن يتسبب فيروس أو برنامج ضار في إعاقة مهام نسخ الملفات، مما يؤدي في بعض الأحيان إلى فشل عمليات النقل. في هذه الحالة، يمكنك استخدام أداة مكافحة الفيروسات المضمنة في Windows العثور على كافة التهديدات وإزالتها من جهازك.
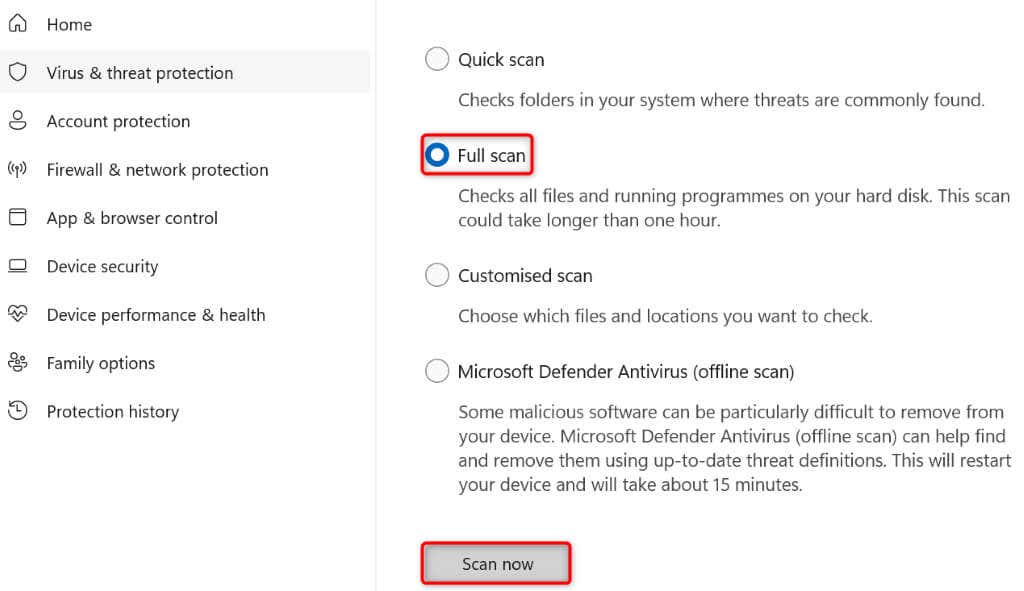
4. أصلح خطأ غير متوقع في الشبكة عن طريق تعطيل برنامج مكافحة الفيروسات وجدار الحماية
في بعض الأحيان، يكتشف برنامج مكافحة الفيروسات أو جدار الحماية لديك الملف أو الاتصال باعتباره تهديدًا محتملاً، منع وصولك إلى هذا العنصر. التقارير الإيجابية الكاذبة ليست غير شائعة، وقد يكون هذا هو الحال مع مهمة نقل الملفات الخاصة بك..
في هذه الحالة، قم بإيقاف تشغيل أدوات مكافحة الفيروسات وجدار الحماية مؤقتًا لحل مشكلتك. يمكنك إعادة تشغيل هذه العناصر عند نسخ ملفاتك.


5.إصلاح ملفات نظام Windows التالفة
يمكن أن تتسبب الملفات الأساسية الخاطئة في نظام التشغيل Windows في عدم عمل العديد من ميزات النظام، بما في ذلك ميزة نسخ الملفات. تتلف هذه الملفات الأساسية لأسباب مختلفة، بما في ذلك الفيروسات والبرامج الضارة.
إحدى طرق إصلاح هذه الملفات هي استخدم أداة SFC (مدقق ملفات النظام) المضمنة في Windows. تكتشف هذه الأداة تلقائيًا الملفات الخاطئة على نظامك وتقوم بإصلاح تلك الملفات.
DISM.exe /Online /Cleanup-image /Restorehealth
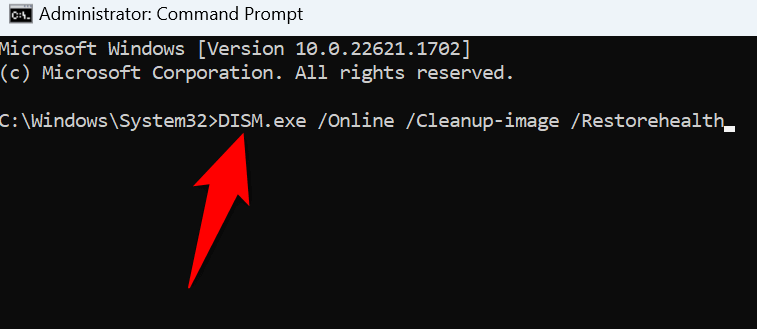

6. إصلاح خطأ نسخ الملفات باستخدام نقطة الاستعادة
إذا بدأت ترى الخطأ 0x8007003b بعد إجراء تغيير محدد على جهاز الكمبيوتر الخاص بك، فمن المحتمل أن هذا التغيير هو سبب المشكلة. بالإضافة إلى ذلك، ربما تكون تطبيقاتك المثبتة قد أجرت بعض التغييرات على نظامك، وقد يكون أحدها هو سبب المشكلة..
في هذه الحالة، يمكنك استرجاع النظام الخاص بك إلى نقطة في الماضي التراجع عن التغييرات وإصلاح المشكلة الناجمة عن تلك التغييرات.
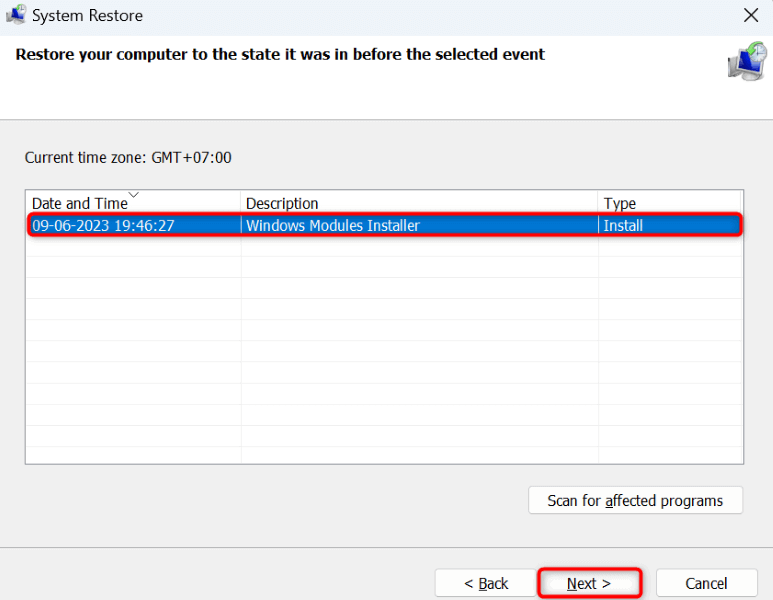
طرق عديدة لحل خطأ نسخ ملف الشبكة على نظام التشغيل Windows
يمنعك رمز خطأ Windows 0x8007003b من نسخ ملفاتك إلى موقع الشبكة المقصود. العديد من العناصر يمكن أن تسبب هذه المشكلة. إذا لم تتمكن من نسخ ملفاتك بالرغم من المحاولات المتعددة، فاستخدم الطرق المذكورة أعلاه لحل جميع المشكلات.
يمكنك بعد ذلك نقل جميع ملفاتك إلى محرك الشبكة الذي اخترته دون أخطاء.
.