الخطأ VIDEO_DXGKRNL_FATAL_ERROR هو أحد أخطاء شاشة الموت الزرقاء (BSOD) سيئة السمعة والذي قد يؤدي إلى تعطل جهاز كمبيوتر يعمل بنظام التشغيل Windows 10. يشير هذا الخطأ عادةً إلى وجود خلل في Windows Update، ويشير إلى وجود مشكلة في النظام الفرعي لنواة رسومات DirectX من Microsoft.
يمكن أن يكون تشخيص المشكلة الفعلية أمرًا صعبًا، حيث يمكن إنشاء هذا الخطأ من خلال عوامل تتراوح من برامج تشغيل الرسومات التي تم تكوينها بشكل غير صحيح إلى نظام BIOS القديم. لمساعدتك في حل المشكلة، قمنا بتجميع قائمة بجميع الإصلاحات الممكنة لخطأ DXGKRNL الفادح في نظام التشغيل Windows.
الإصلاح 1: استعادة النظام
السبب الأكثر شيوعًا لحدوث خطأ الموت الزرقاء هذا هو حدوث خطأ في Windows Update. غالبًا ما تؤدي التحديثات الرئيسية إلى إفساد الأنظمة الفرعية ذات المستوى المنخفض التي تحافظ على تشغيل نظامك، مما يؤدي إلى حدوث أعطال قاتلة دون أي خطأ فعلي في الأجهزة.
أسهل طريقة للتراجع عن تحديث Windows هي استخدام "استعادة النظام". يتيح لك هذا إعادة جهاز الكمبيوتر الخاص بك إلى حالة سابقة، مما يؤدي إلى التراجع عن أي تحديثات للنظام. حتى إذا لم يكن لديك إنشاء أي نقاط استعادة النظام يدويًا ، فمن الممكن أن يكون Windows قد قام بذلك تلقائيًا قبل تثبيت تحديث رئيسي.
يمكنك استخدام نقطة الاستعادة هذه للتراجع عن التحديث، وإعادة جهاز الكمبيوتر الخاص بك للعمل كما كان من قبل.
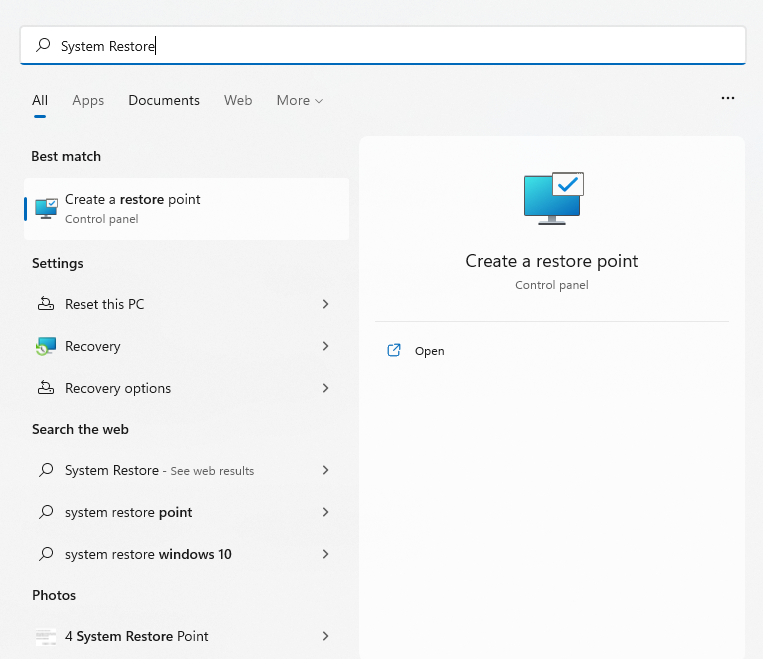 <البداية = "2">
<البداية = "2">
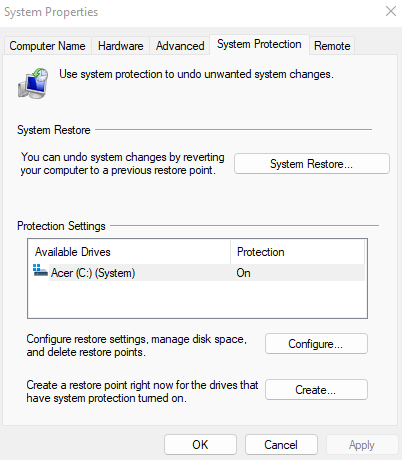
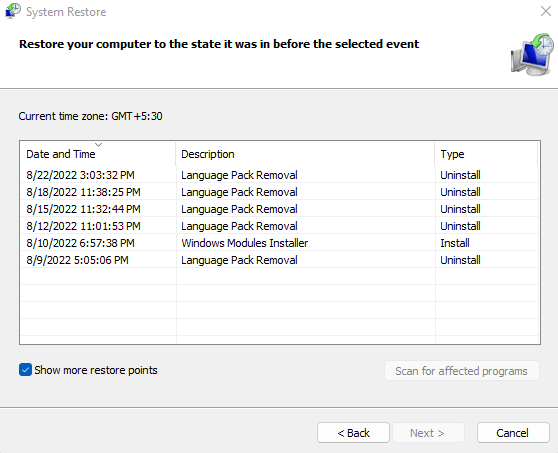
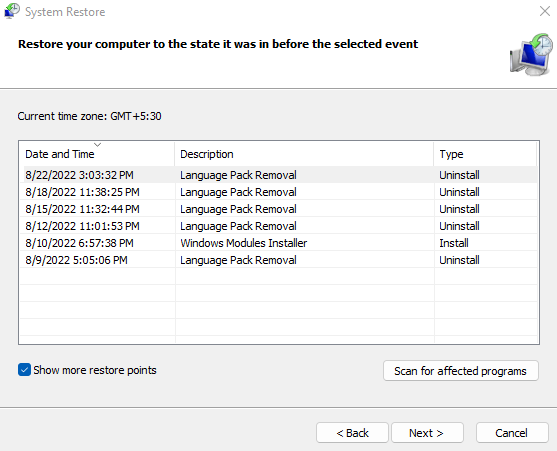
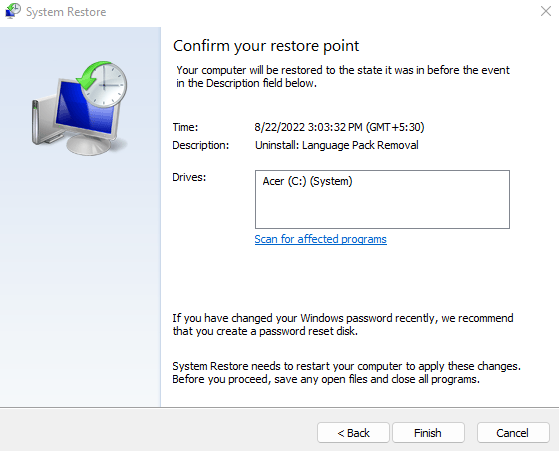
بمجرد اكتمال عملية الاستعادة، يمكنك استخدام جهاز الكمبيوتر الخاص بك مرة أخرى. تعد هذه طريقة جيدة للتخلص من أية مشكلات تتعلق بتحديثات Windows، وليس فقط رمز الخطأ VIDEO_DXGKRNL_FATAL. إذا لم يحل هذا الإصلاح المشكلة، فيجب عليك إلقاء نظرة على الأجهزة وبرامج التشغيل بدلاً من ذلك.
الإصلاح 2: تحديث برامج تشغيل بطاقة الرسومات
يعد VIDEO_DXGKRNL_FATAL_ERROR في جوهره مشكلة رسومية. يمكن أن يكون سبب الخلل هو برنامج تشغيل بطاقة الفيديو القديم أو غير الصحيح.
الحل الواضح هو إعادة تثبيت برامج التشغيل أو تحديثها. تنصح معظم الأدلة باستخدام "إدارة الأجهزة" لإلغاء تثبيت محول العرض، مما يدفع نظام التشغيل إلى تثبيت برامج تشغيل العرض المناسبة تلقائيًا.
لا نوصي بهذا الأسلوب. تكمن مشكلة التثبيت التلقائي لبرنامج التشغيل في أن Windows سيختار الإصدارات العامة من برامج التشغيل المطلوبة بدلاً من برامج التشغيل المحسنة التي توفرها الشركة المصنعة لطرازك المحدد.
عندما يتعلق الأمر ببطاقات الرسومات، فإن أفضل طريقة لتحديث برامج التشغيل الخاصة بها هي تنزيل أحدث إصدار يدويًا من موقع الشركة المصنعة. يتمتع برنامج التشغيل هذا بأفضل توافق مع أجهزتك ويوفر أقصى قدر من الأداء.
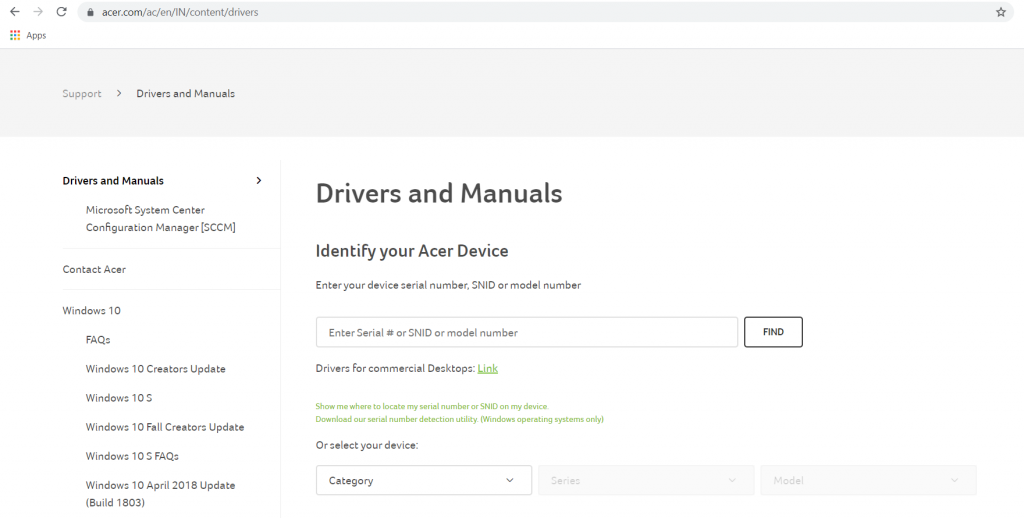
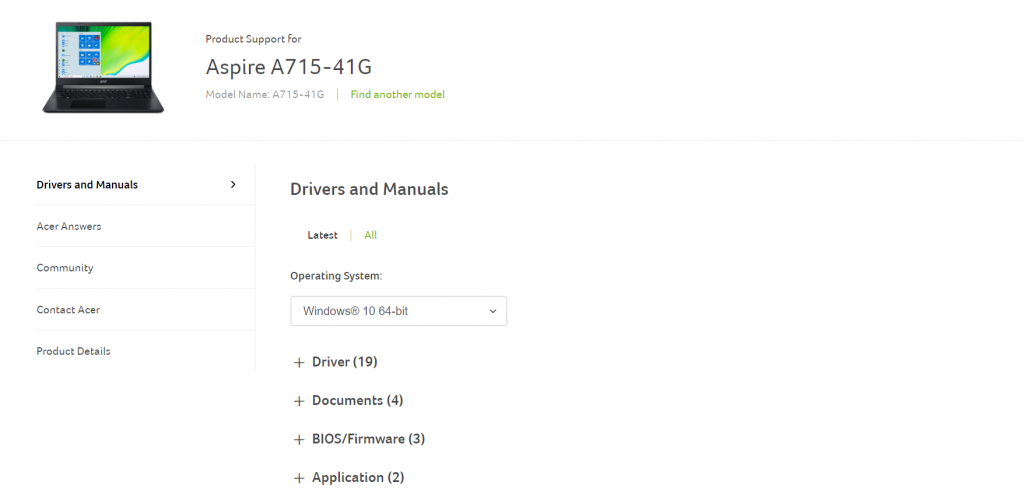
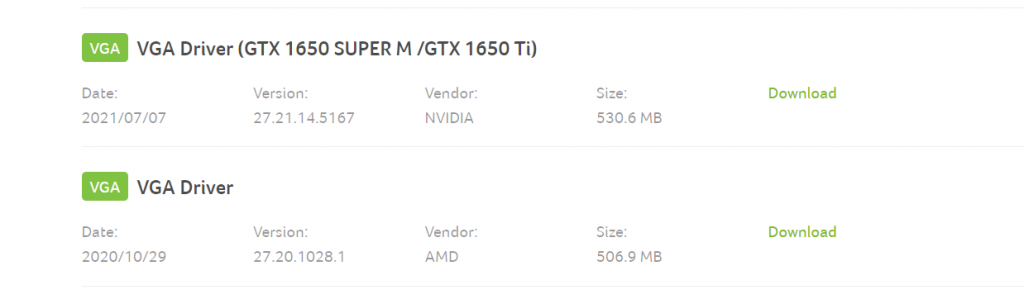
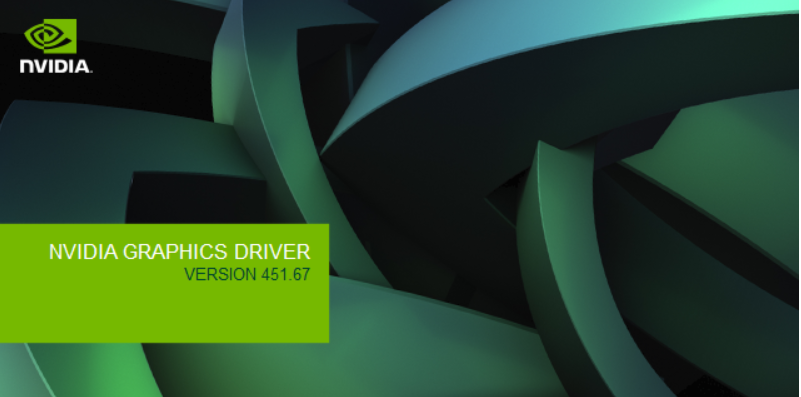
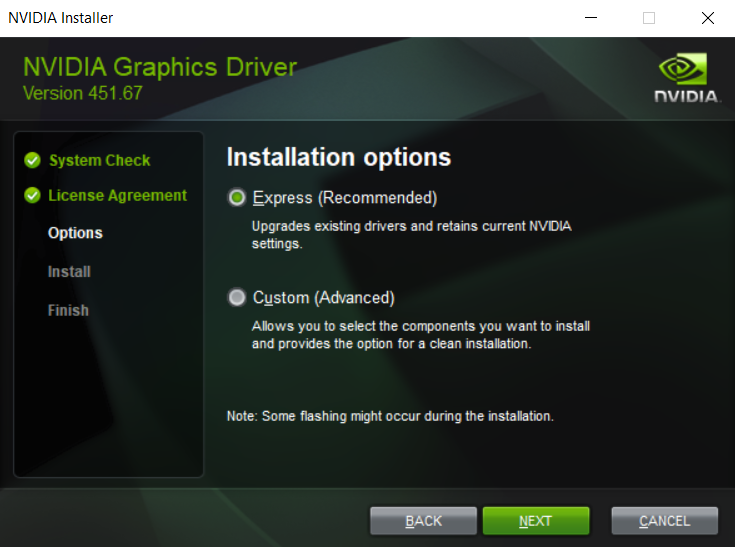
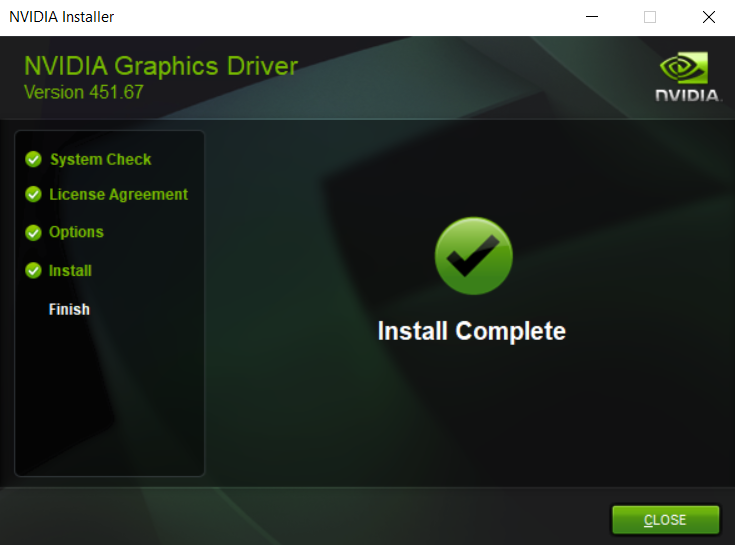
يجب على مستخدمي الكمبيوتر المحمول اغتنام هذه الفرصة لتحديث أي برامج تشغيل أخرى أيضًا، وخاصة BIOS، حيث قد يكون لها تأثير على هذه المشكلة أيضًا.
الإصلاح 3: تشغيل مستكشف أخطاء الأجهزة ومصلحها
بعد ترقية برامج تشغيل الرسومات والتراجع عن التحديثات، حان الوقت لاعتبار خطأ في الجهاز هو السبب. من غير المعروف أن وحدات معالجة الرسومات تتعطل بسهولة، ولكن قد تتسبب مشكلات الأجهزة الأخرى في حدوث عطل مميت.
من المعروف أن مصدر الطاقة المعيب، على سبيل المثال، يتداخل مع عمل بطاقة الرسومات نظرًا لأن الجهاز الطرفي المتعطش للطاقة يحتاج إلى تدفق مستمر من الطاقة ليعمل بشكل صحيح. يمكن أن تؤدي العديد من حالات عدم تناسق الأجهزة البسيطة الأخرى إلى ظهور خطأ شاشة الموت الزرقاء، لذا يعد التحقق من سلامة أجهزة الكمبيوتر أمرًا ضروريًا.
إن أبسط طريقة للقيام بذلك هي تشغيل مستكشف أخطاء الأجهزة ومصلحها. يعد مستكشف أخطاء الأجهزة ومصلحها أحد الأدوات المساعدة العديدة المفيدة المتوفرة في Windows بشكل افتراضي، وهو تطبيق مفيد للتحقق من أجهزة النظام لديك.
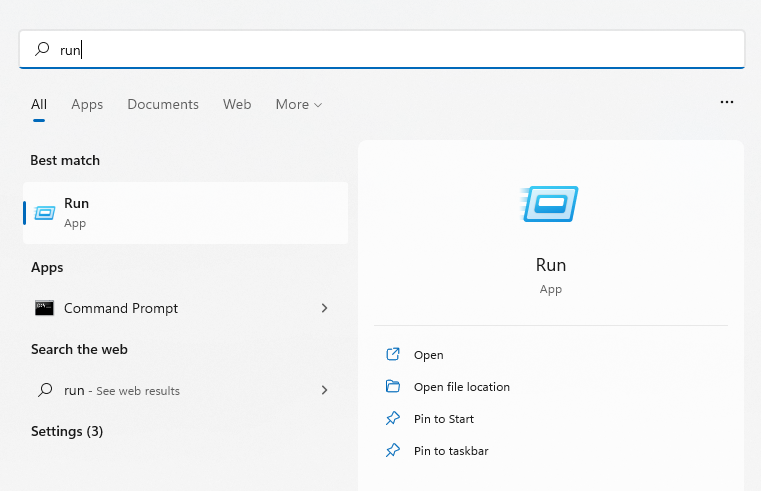
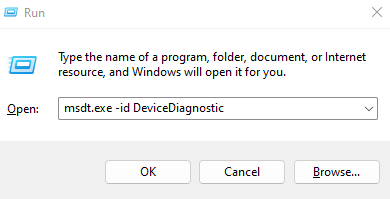
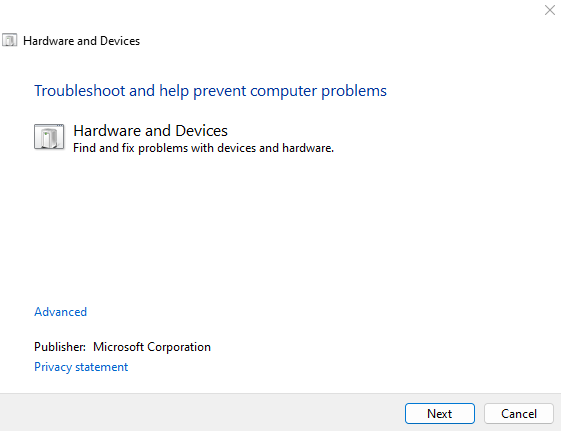
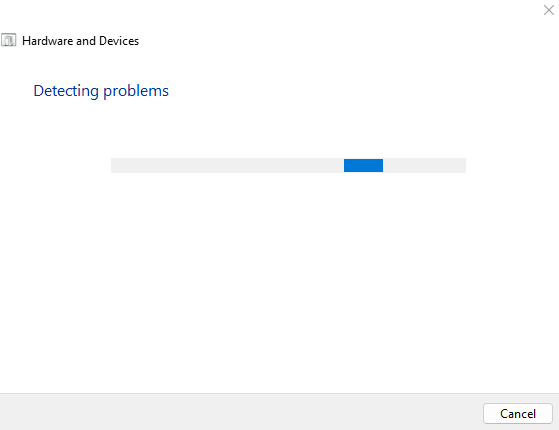

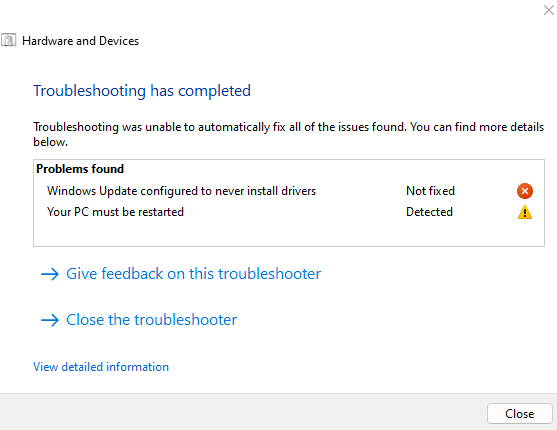
الإصلاح 4: تعطيل بدء التشغيل السريع
.يتم تشغيل الإصدارات الحديثة من نظام التشغيل Windows بسرعة كبيرة، خاصة إذا كان لديك محرك أقراص SSD مثبتًا. ويعود الفضل في ذلك كله إلى ميزة بدء التشغيل السريع الذي يتم تمكينه على أجهزة الكمبيوتر التي تعمل بنظام التشغيل Windows 10 وWindows 11 افتراضيًا.
ما يفعله Fast Startup بسيط - فبدلاً من إيقاف تشغيل الكمبيوتر بالكامل، فإنه يضع النظام فقط في وضع السبات عند إيقاف التشغيل. يؤدي هذا إلى الحفاظ على بيانات النظام، مما يمكّن الكمبيوتر من البدء من حيث توقف.
على الجانب الآخر، يؤدي هذا أيضًا إلى حدوث أخطاء في الذاكرة. وهذا يمنع مواطن الخلل البسيطة التي يمكن إصلاحها عن طريق التمهيد النظيف من حلها. لذا، إذا كنت تواجه أي مشكلة شاشة الموت الزرقاء التي لا تختفي، فمن الجيد تعطيل بدء التشغيل السريع، على الأقل مؤقتًا.
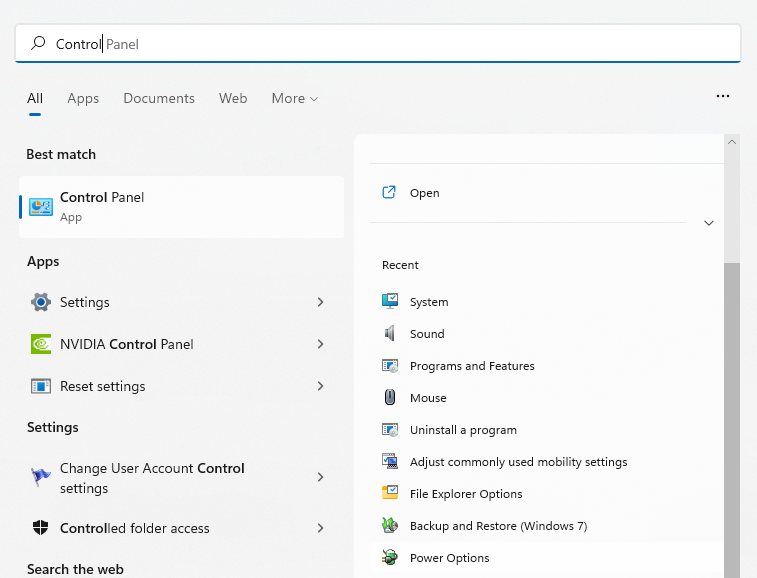
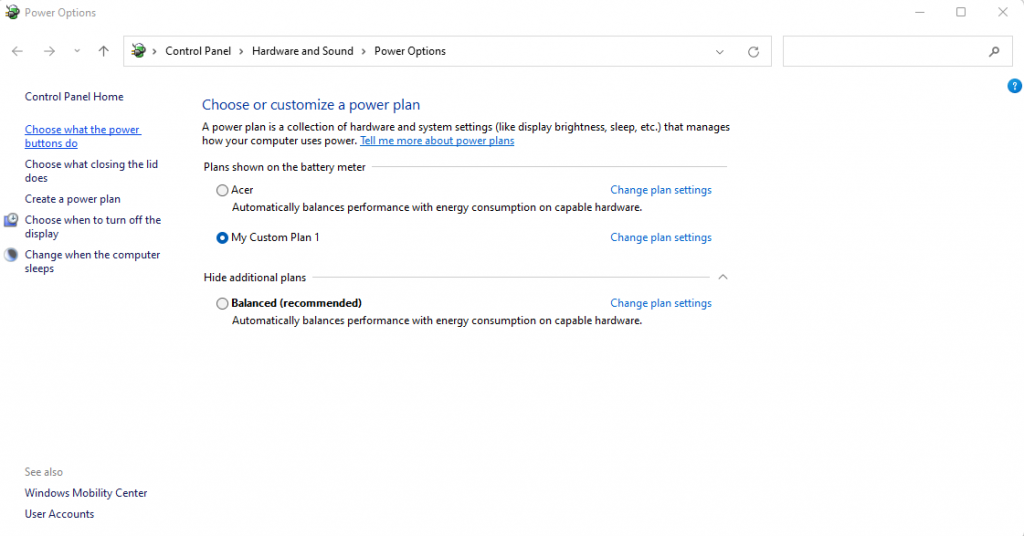
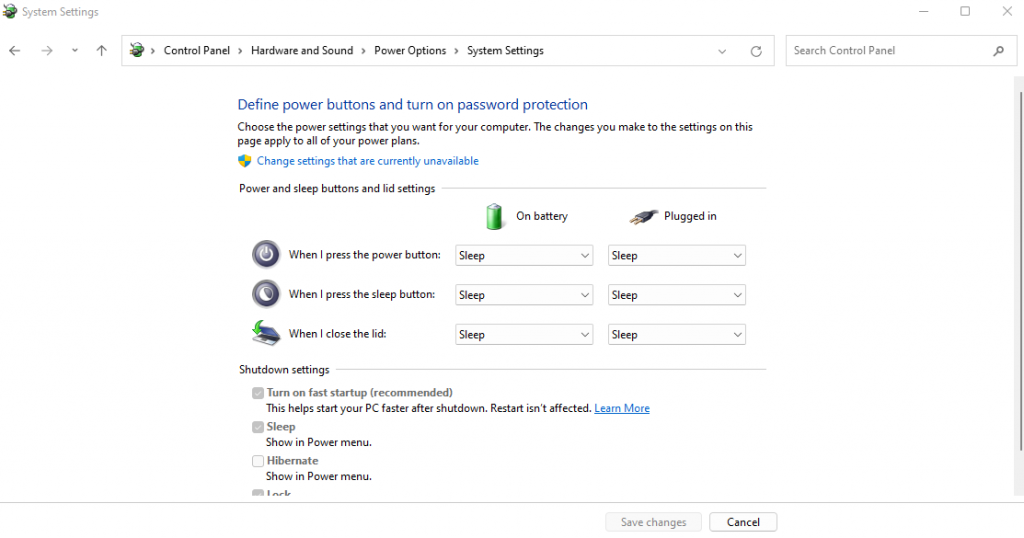
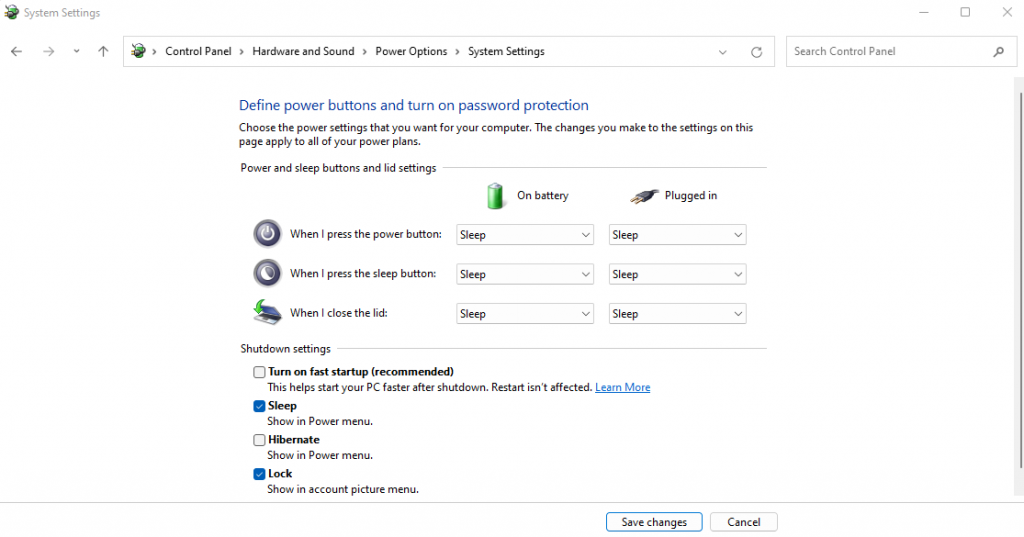
في المرة التالية التي تقوم فيها بإيقاف تشغيل الكمبيوتر، سيتم إيقاف تشغيل الكمبيوتر بدلاً من الإسبات فقط. سيؤدي هذا إلى زيادة وقت التمهيد ولكنه يعمل على تحديث ذاكرة النظام بشكل فعال في كل دورة. غالبًا ما يؤدي هذا التغيير البسيط إلى حل العديد من أخطاء الموت الزرقاء.
الإصلاح 5: تحديث BIOS
في أغلب الأحيان، لا يؤثر وجود نظام BIOS قديم على تجربة الكمبيوتر لديك. بعد كل شيء، يستخدم النظام BIOS فقط أثناء التشغيل ولا يلعب أي دور في كيفية عمل نظام التشغيل..
ومع ذلك، يمكن أحيانًا إرجاع أخطاء الموت الزرقاء إلى مشكلة في BIOS. وهناك طريقة واحدة فقط لإصلاح هذه المشكلات—تحديث BIOS.
بخلاف برامج تشغيل الأجهزة، لا يتولى Windows الاهتمام بهذه التحديثات تلقائيًا. تحتاج إلى تحديد موقع تحديث BIOS الصحيح لطراز اللوحة الأم (أو طراز الكمبيوتر المحمول الخاص بك في حالة عدم استخدام سطح المكتب) يدويًا على موقع الشركة المصنعة وتثبيته. ستكون معظم الخطوات مشابهة للعملية الموضحة في الإصلاح 2 سابقًا في هذه المقالة.
الإصلاح السادس: إصلاح ملفات نظام Windows التالفة
يمكنك إعادة تثبيت برامج التشغيل وتحديث BIOS، ولكن ماذا عن ملفات Windows التالفة؟ بالطبع، سيؤدي إجراء تثبيت جديد لنظام التشغيل Windows إلى حل المشكلة، ولكن أليس هناك طريقة أقل إزعاجًا؟
اتضح أن هناك. باستخدام أدوات سطر الأوامر المضمنة، يمكنك التحقق بسرعة من ملفات نظام الكمبيوتر الخاص بك بحثًا عن أي تلف واستعادتها إلى وضعها الطبيعي. هناك خيارات للتحقق من ملفات النظام مقابل مستودع محلي ومقابل الصور التي تم تنزيلها في حالة تلف المصدر غير المتصل.
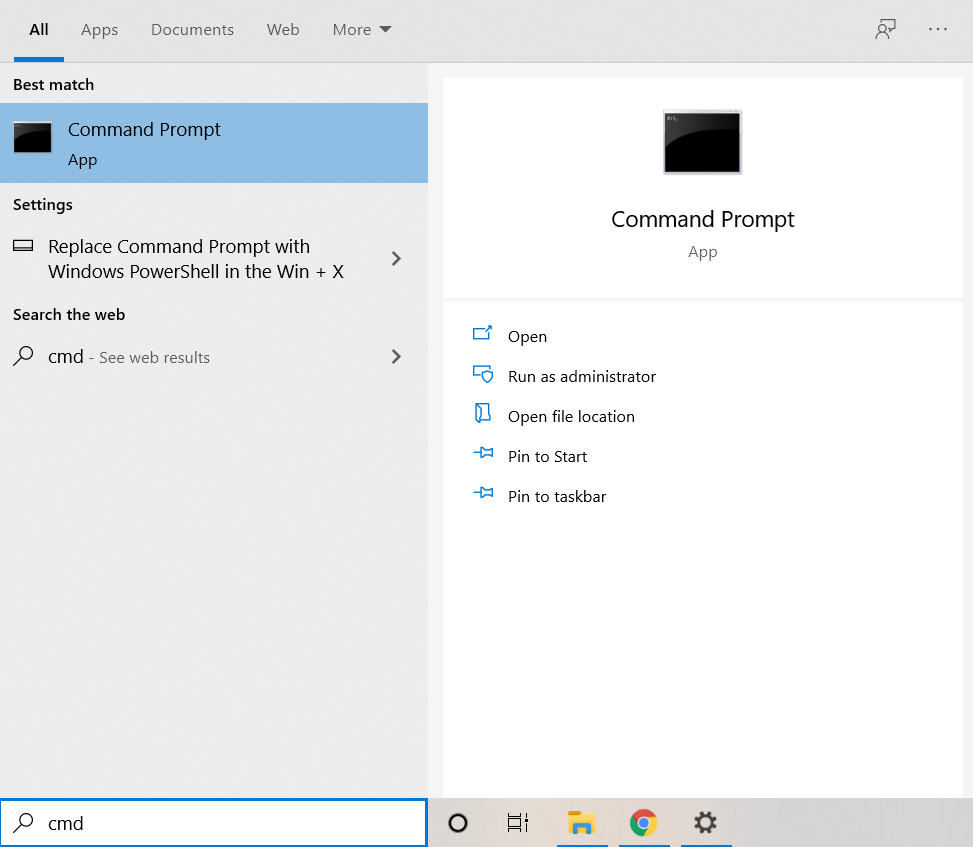
sfc /scannow
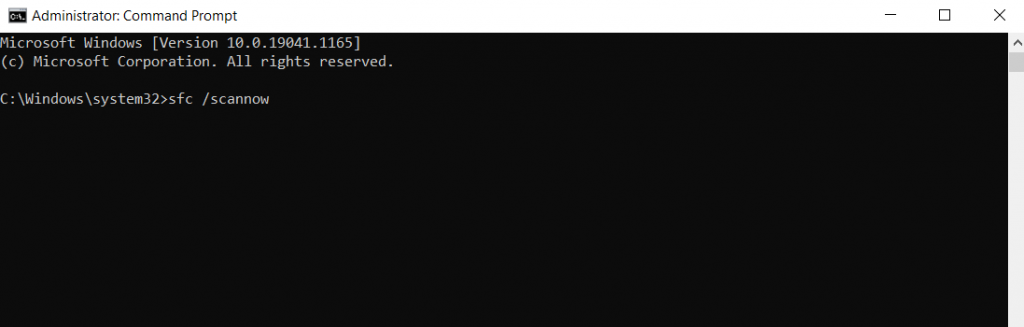
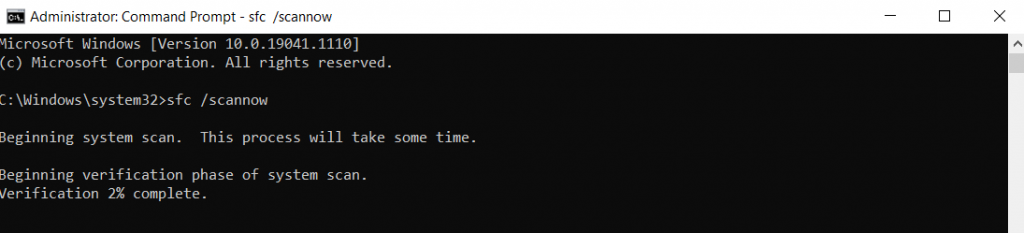
على الرغم من أن مدقق ملفات النظام يعد أداة مفيدة، إلا أنه ليس مضمونًا. في بعض الأحيان، يمكن أن يصيب تلف البيانات أيضًا ملفات النظام المخزنة مؤقتًا، مما لا يترك أي خط أساسي لـ SFC للمقارنة به. وذلك عندما تحتاج إلى استخدام DISM.
تتوفر أداة Deployment Imaging and Servicing Management (DISM) فقط على نظامي التشغيل Windows 10 وWindows 11، وهي أداة مساعدة أخرى لسطر الأوامر مفيدة لإصلاح ملفات نظام التشغيل التالفة. بدلاً من الاعتماد على ذاكرة تخزين مؤقت لملفات النظام دون اتصال بالإنترنت، يقوم بتنزيل صورة النظام لإصلاح أي تلف في البيانات في Windows Component Store..
يؤدي هذا إلى تجاوز أية مشكلات يفرضها مجلد Windows المصاب ببرامج ضارة أو الملفات المخزنة مؤقتًا التالفة، مما يؤدي إلى إنقاذ عمليات تثبيت Windows في معظم السيناريوهات.

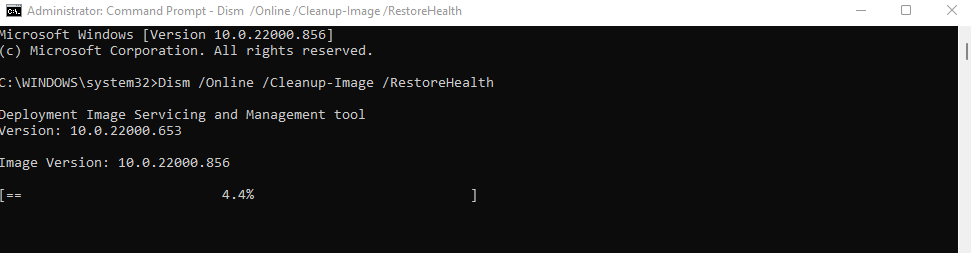
بعد ذلك، يمكنك تشغيل أمر SFC مرة أخرى للتحقق من سلامة ملفات النظام لديك.
الإصلاح 7: تحديث Windows
لقد بدأنا المقالة بالادعاء بأن أحد تحديثات Windows ربما تسبب في ظهور رسالة الخطأ VIDEO_DXGKRNL_FATAL، والتوصية باستعادة النظام لاستعادتها. فلماذا نطلب منك الآن التحديث مرة أخرى؟
الأمر هو أن تحديثات Windows تهدف إلى إصلاح المشكلات. في الحالات النادرة التي ينتهي فيها التحديث بالتسبب في المزيد من الأخطاء، تسارع Microsoft إلى تصحيحه في التحديثات اللاحقة. لذا، إذا كنت تواجه مشكلة كبيرة مباشرة بعد تثبيت Windows Update، فمن الجيد في الواقع تثبيت التحديث التالي.
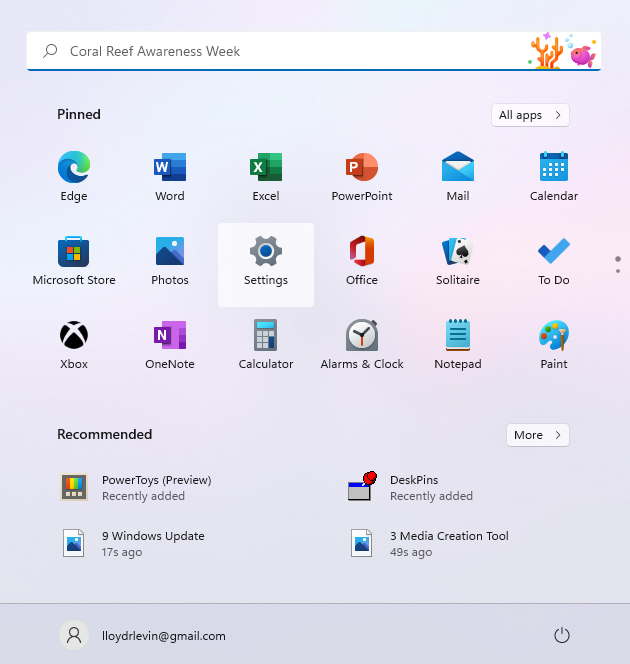
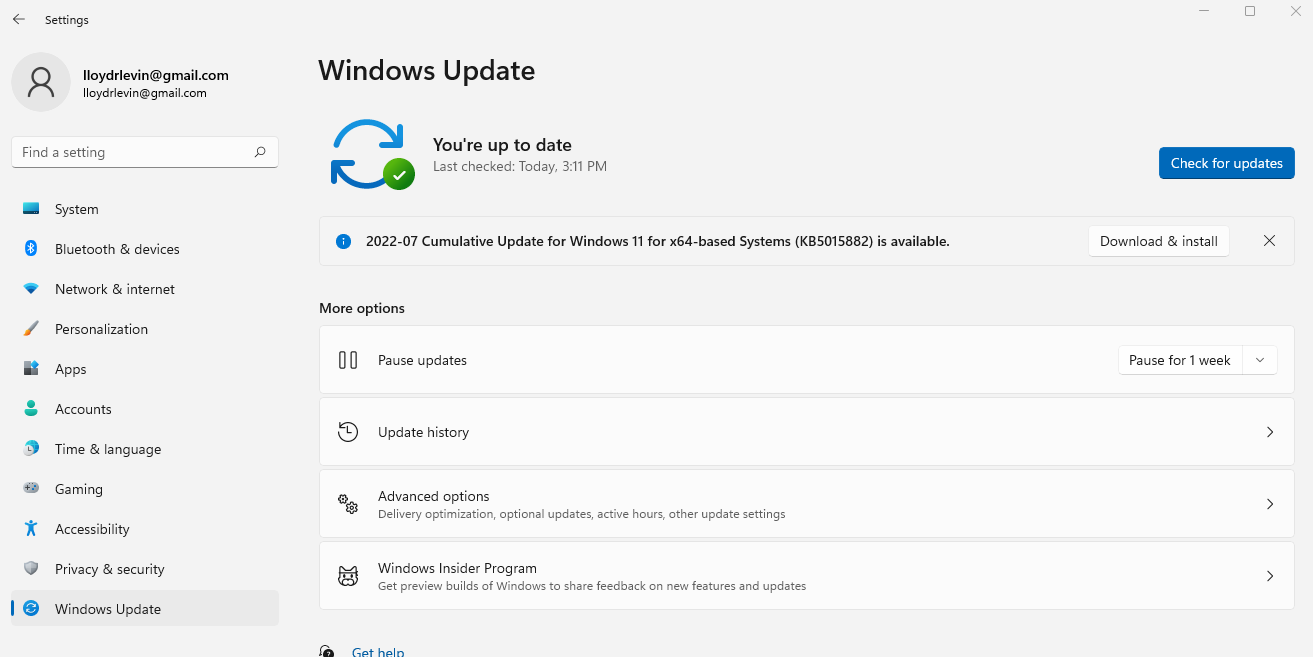
في بعض الأحيان يتعطل تحديث Windows، لذا يتعين عليك جرب بعض الطرق الأخرى لفرض التحديث.
ما هي أفضل طريقة لإصلاح video_dxgkrnl_fatal_error في نظام التشغيل Windows؟
إن تعطل جهاز الكمبيوتر الخاص بك بشكل مفاجئ بسبب خطأ الموت الزرقاء هو كابوس لأي مستخدم للكمبيوتر الشخصي. في بعض الأحيان، يمكن أن يؤدي التشغيل في "الوضع الآمن" وإلغاء تثبيت التطبيقات المثبتة مؤخرًا إلى حل المشكلة، على الرغم من أن المشكلة في أغلب الأحيان تكون أعمق بكثير.
عندما يتعلق الأمر بتعطل VIDEO_DXGKRNL_FATAL_ERROR، فإن السبب المحتمل هو ملفات النظام التالفة أو برامج تشغيل الفيديو المفقودة. ولذلك فإن أفضل حل لك هو التراجع عن أي تحديثات حديثة (باستخدام استعادة النظام) وتحديث برنامج تشغيل بطاقة الرسومات..
في أغلب الأحيان، يكون ذلك كافيًا لتشغيل جهاز الكمبيوتر الخاص بك بشكل طبيعي مرة أخرى. إذا لم ينجح ذلك، فجرّب بعض الطرق الأخرى الموضحة في هذه المقالة حتى تتوقف عن تلقي رسالة الخطأ الفادحة DXGKRNL.
.