هل يتجمد تطبيق Gboard أو يتعطل عند الكتابة على هاتف iPhone أو Android الذكي؟ هل يرسل هاتفك باستمرار رسالة الخطأ "للأسف، توقف Gboard"؟ ستوجهك هذه المقالة عبر تسع طرق للوصول إلى جعل Gboard يعمل بشكل صحيح مرة أخرى.
قد يتوقف Gboard عن العمل على هاتفك الذكي إذا كان قديمًا أو غير متوافق مع التطبيق الذي تستخدمه معه. قد يؤدي أيضًا انخفاض ذاكرة الجهاز وملفات ذاكرة التخزين المؤقت الفاسدة والأعطال المؤقتة المتعلقة بنظام التشغيل إلى حدوث خلل في لوحة المفاتيح.
من المفترض أن تمنع التوصيات الواردة أدناه تعطل تطبيق Gboard على أجهزة iPhone وAndroid.
1. أغلق التطبيقات المستخدمة مؤخرًا
سيؤدي تشغيل عدد كبير جدًا من التطبيقات في الخلفية إلى استهلاك ذاكرة الوصول العشوائي (RAM) بهاتفك الذكي والتسبب في خلل في بعض التطبيقات. إذا كان Gboard متجمدًا أو توقف عن العمل، فأغلق التطبيقات التي لا تستخدمها وراقب أداء Gboard.
على أجهزة Android، استخدم تطبيقات تنظيف الطرف الثالث لتحرير ذاكرة جهازك في حالة استمرار ظهور الأخطاء "توقف Gboard" أو "للأسف، توقف Gboard".
2. إزالة وإعادة إضافة Gboard
هناك طريقة أخرى سهلة لإصلاح مشكلات Gboard على أجهزة iOS وهي إزالة لوحة المفاتيح وإعادة إضافتها على جهاز iPhone الخاص بك.
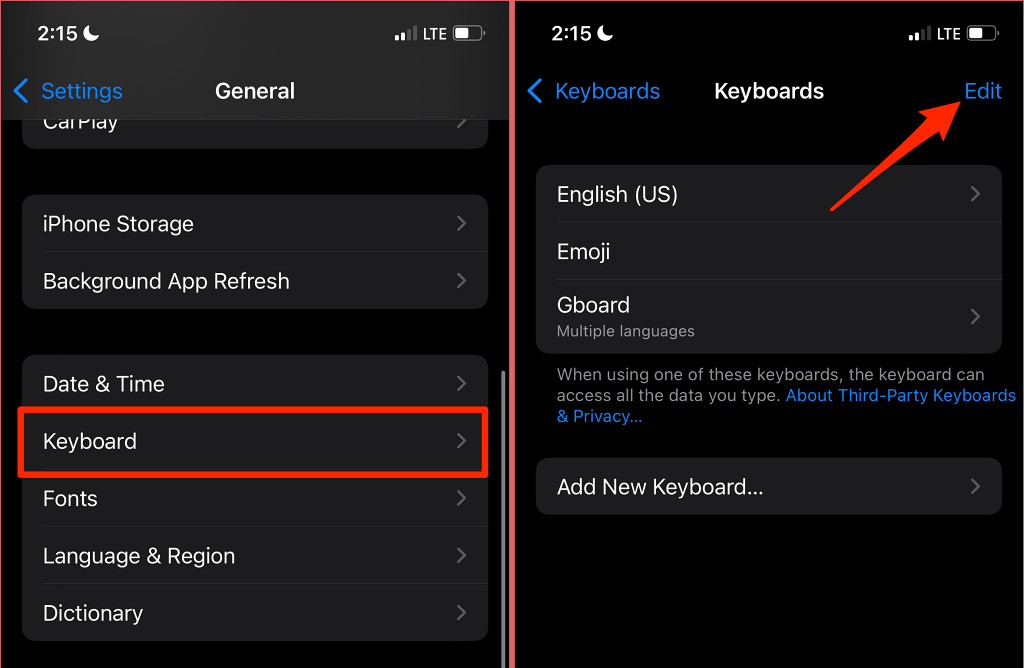
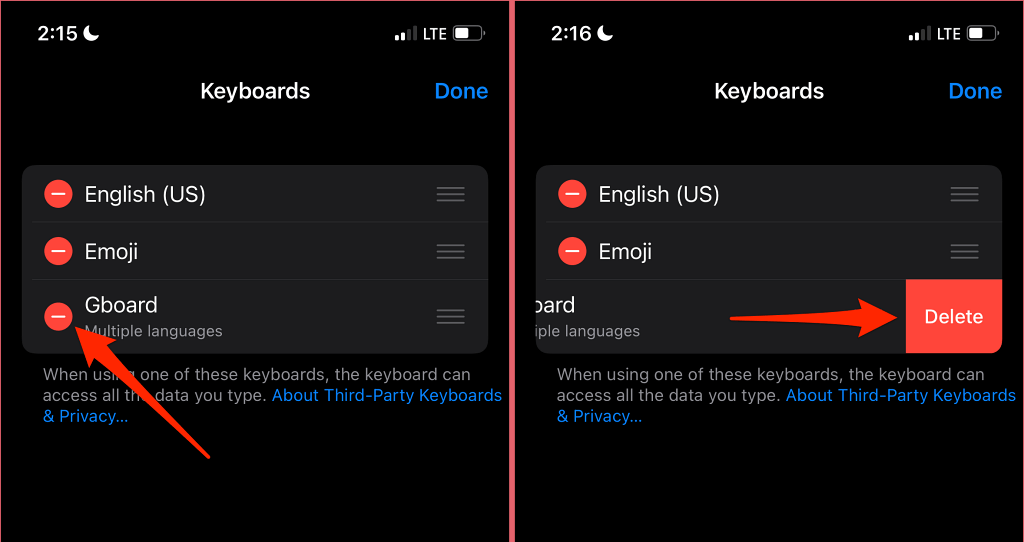
جرّب الكتابة في أي تطبيق وتحقق مما إذا كان Gboard يعمل بدون تعطل غير طبيعي. لاحظ أنه قد يتعين عليك التبديل يدويًا إلى Gboard بعد إزالة لوحة المفاتيح وإعادة إضافتها.
عند الكتابة، انقر على رمز الكرة الأرضية في الزاوية السفلية اليسرى لجهاز iPhone للتبديل إلى Gboard. والأفضل من ذلك، انقر مع الاستمرار على رمز الكرة الأرضية وحدد Gboard .
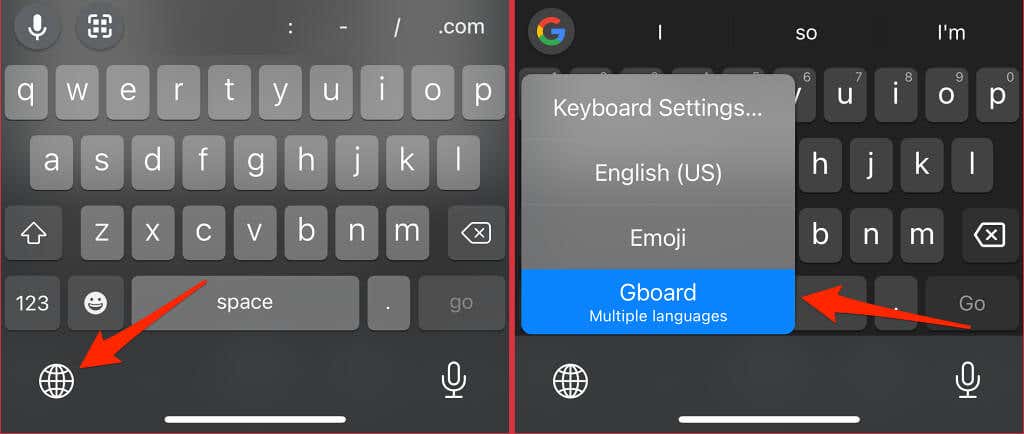
3. فرض إغلاق Gboard
يمكن لإغلاق Gboard بالقوة إصلاح الخطأ "للأسف، توقف Gboard" واستعادة لوحة المفاتيح إلى حالتها الطبيعية في Android. ستؤدي العملية إلى إنهاء لوحة المفاتيح وجميع عمليات الخلفية المرتبطة بها. سيبدأ تطبيق Gboard من جديد وربما يعمل بدون ظهور الخطأ "للأسف، توقف Gboard"..
اضغط لفترة طويلة على أيقونة Gboard، وحدد معلومات التطبيق ، وانقر على فرض الإيقاف ، ثم حدد موافق في رسالة التأكيد.
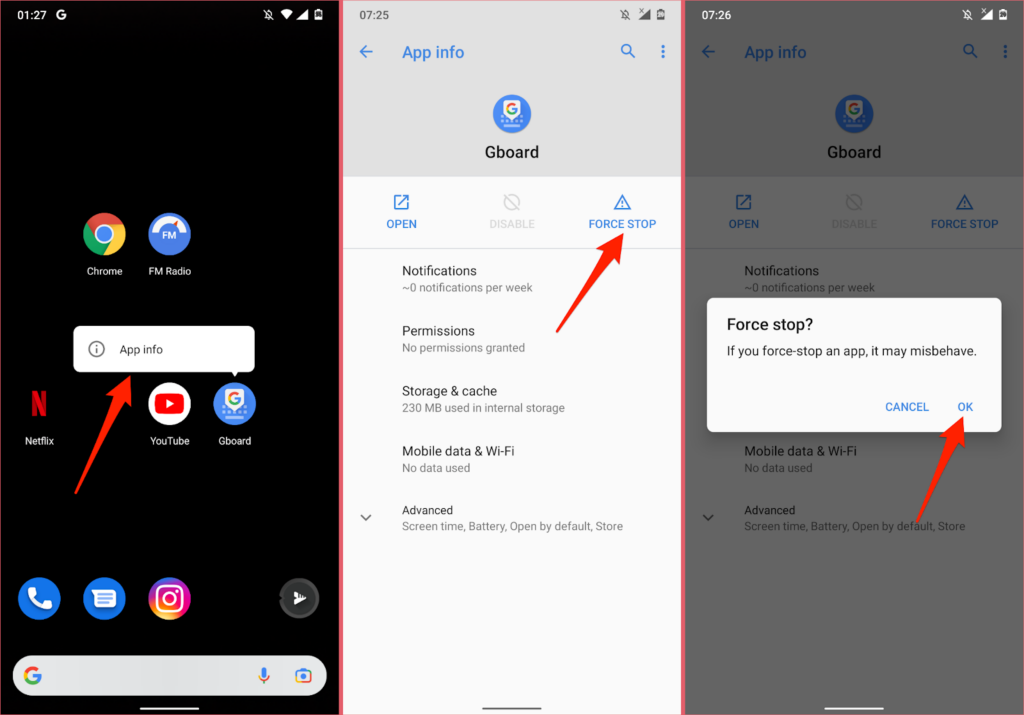
بعد ذلك، حاول الكتابة في أي تطبيق أو مربع نص وتحقق مما إذا كان Gboard يعمل بدون أي مشكلة.
4. تحديث GBboard
قد يتعطل برنامج GBoard أحيانًا إذا كان قديمًا أو إذا كان الإصدار المثبت على هاتفك مليئًا بالأخطاء. نجح العديد من مستخدمي Android في هذا موضوع مجتمع مساعدة Android في منع تعطل Gboard عن طريق تحديث لوحة المفاتيح.
افتح متجر التطبيقات على جهازك (متجر اللعب لنظام التشغيل Android أو متجر التطبيقات لنظام التشغيل iOS) وقم بتحديث GBboard إلى الإصدار الأحدث.
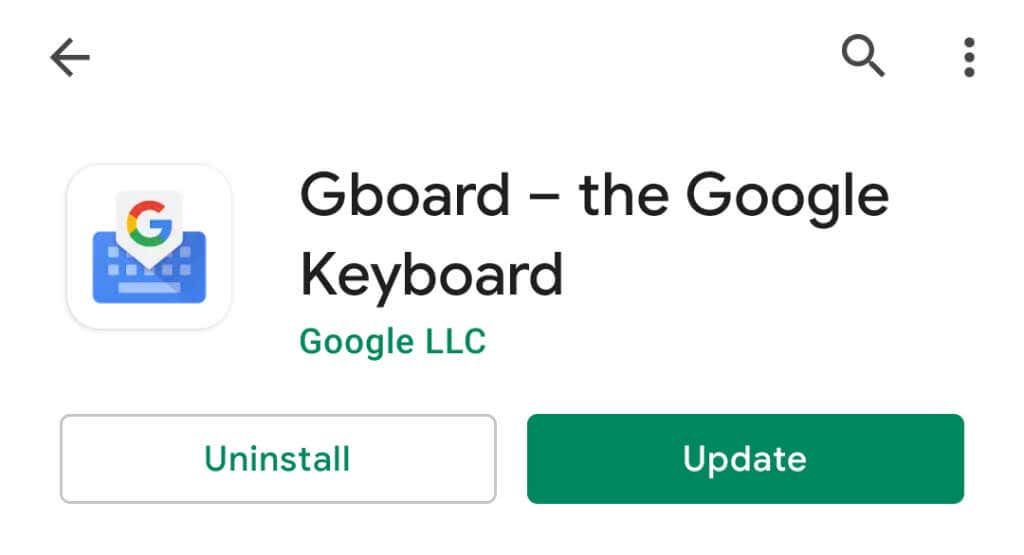
5. امسح ذاكرة التخزين المؤقت وبيانات التطبيق في Gboard
سيؤدي حذف ملفات Gboard المؤقتة (أو بيانات ذاكرة التخزين المؤقت) إلى توفير مساحة مهدرة وحل مشكلات الذاكرة وإصلاح المشكلات التي تتسبب في تعطل لوحة المفاتيح. يمكنك مسح بيانات ذاكرة التخزين المؤقت لـ Gboard من قائمة الإعدادات أو استخدام تطبيقات تنظيف الطرف الثالث.
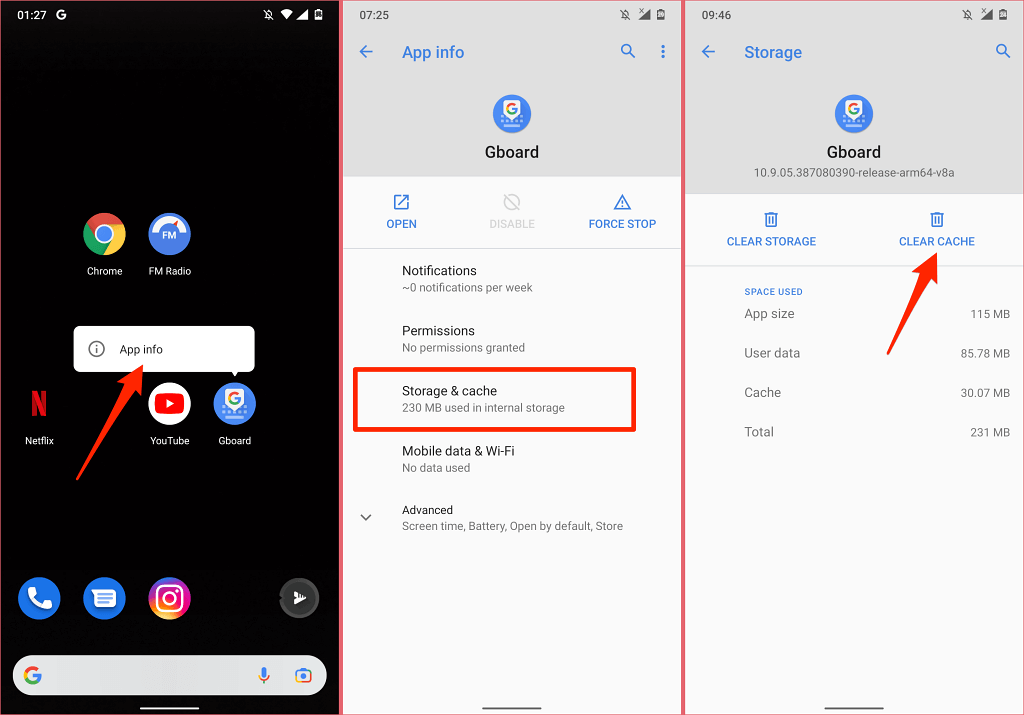
استخدم Gboard لبضع دقائق وراقب أدائه. إذا استمر Gboard في التوقف، فانتقل إلى الخطوة التالية لحذف بيانات لوحة المفاتيح.
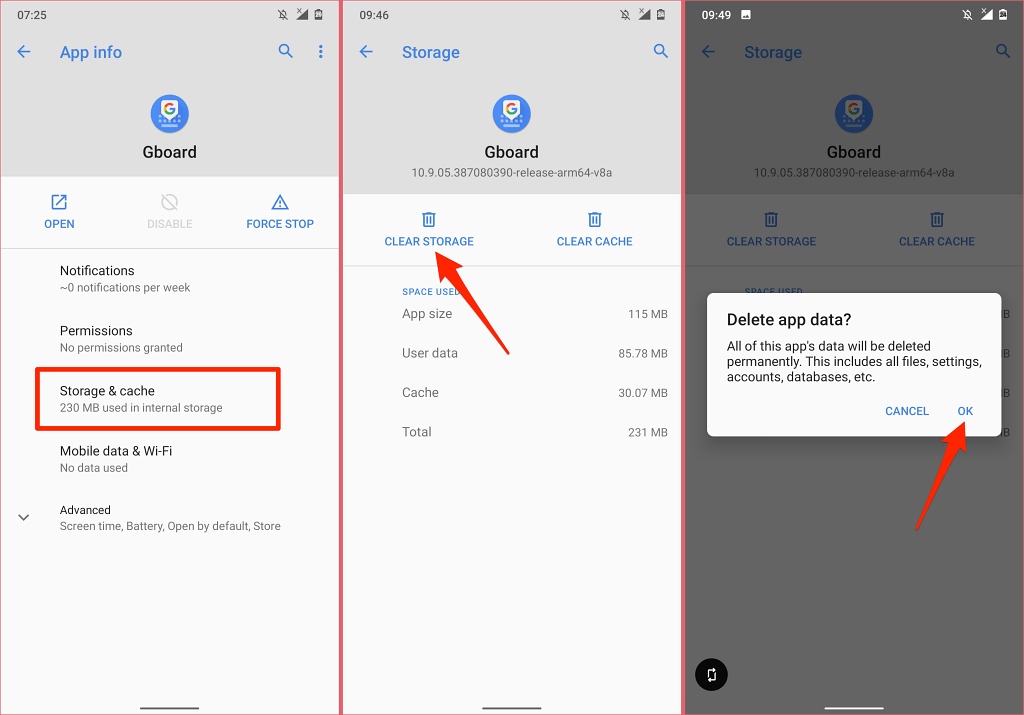
سيؤدي مسح مساحة تخزين Gboard إلى إعادة تعيين سمة لوحة المفاتيح والقاموس المخصص والكلمات التي تم تعلمها والتكوينات الأخرى.
إذا استمر Gboard في التوقف عند استخدام تطبيق معين، فمن المحتمل أن يكون هناك تعارض بين كلا التطبيقين. فكر في مسح بيانات ذاكرة التخزين المؤقت للتطبيق بدلاً من ذلك. بالإضافة إلى ذلك، قم بتحديث التطبيق الذي به مشكلة في متجر Play.
6. تحقق من الوصول إلى Gboard والإذن
في نظام التشغيل iOS، يتعين عليك منح أذونات Gboard للاستمتاع بالوظائف الكاملة للوحة المفاتيح. إذا توقف GBboard (أو بعض ميزاته) عن العمل على جهاز iPhone الخاص بك، فتأكد من أن التطبيق لديه حق الوصول الكامل إلى بياناتك.
ملاحظة: على الرغم من أن Google تقول إن منح الوصول الكامل إلى Gboard يؤدي فقط إلى إرسال البيانات من عمليات بحث Google إلى Google، إلا أن Apple تحذر من أن الوصول الكامل إلى البيانات يسمح لـ Google بالتقاط كل ما تكتبه أو كتبته مسبقًا — العناوين ومعلومات بطاقة الائتمان ، وغيرها من البيانات الشخصية. ومن الجدير بالذكر أيضًا أن البيانات الواردة من الإدخال الصوتي عبر ميكروفون Gboard يتم إرسالها إلى Google لتحويلها إلى نص..
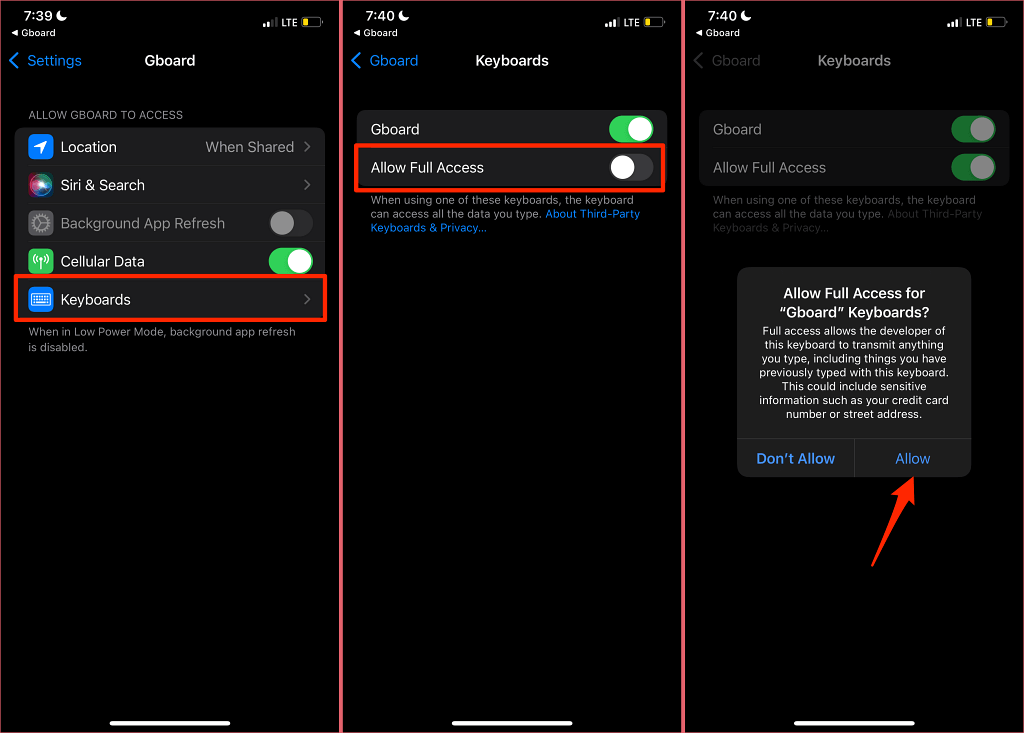
إذا كان Gboard يتمتع بالفعل بإمكانية الوصول الكامل إلى البيانات على جهاز iPhone أو iPad، فقم بإيقاف تشغيل خيار السماح بالوصول وأعد تشغيله مرة أخرى.
7. أعد تشغيل هاتفك
سيؤدي هذا إلى تحديث نظام تشغيل جهازك، وتحرير ذاكرة الوصول العشوائي (RAM)، والقضاء على أخطاء النظام التي تتسبب في تعطل Gboard.
اضغط مع الاستمرار على زر التشغيل/القفل على هاتفك الذكي الذي يعمل بنظام Android وحدد إعادة التشغيل في قائمة الطاقة.
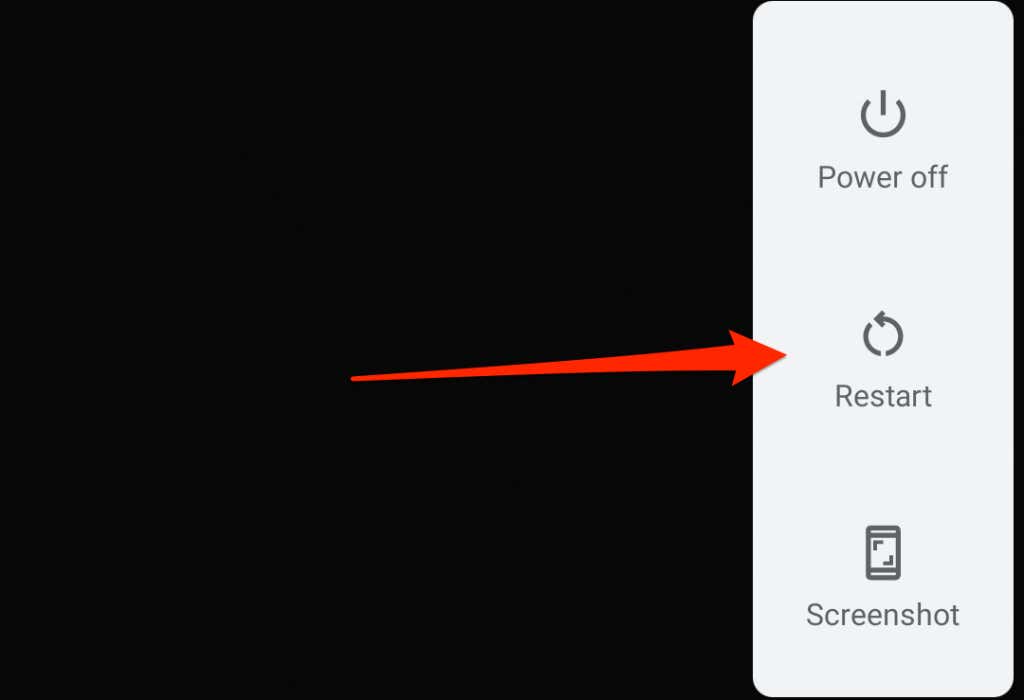
لإعادة تشغيل جهاز iPhone، انتقل إلى الإعدادات >عام >إيقاف التشغيل . اسحب شريط التمرير لإيقاف التشغيل إلى اليمين وانتظر لمدة دقيقة حتى يتم إيقاف تشغيل iPhone تمامًا.
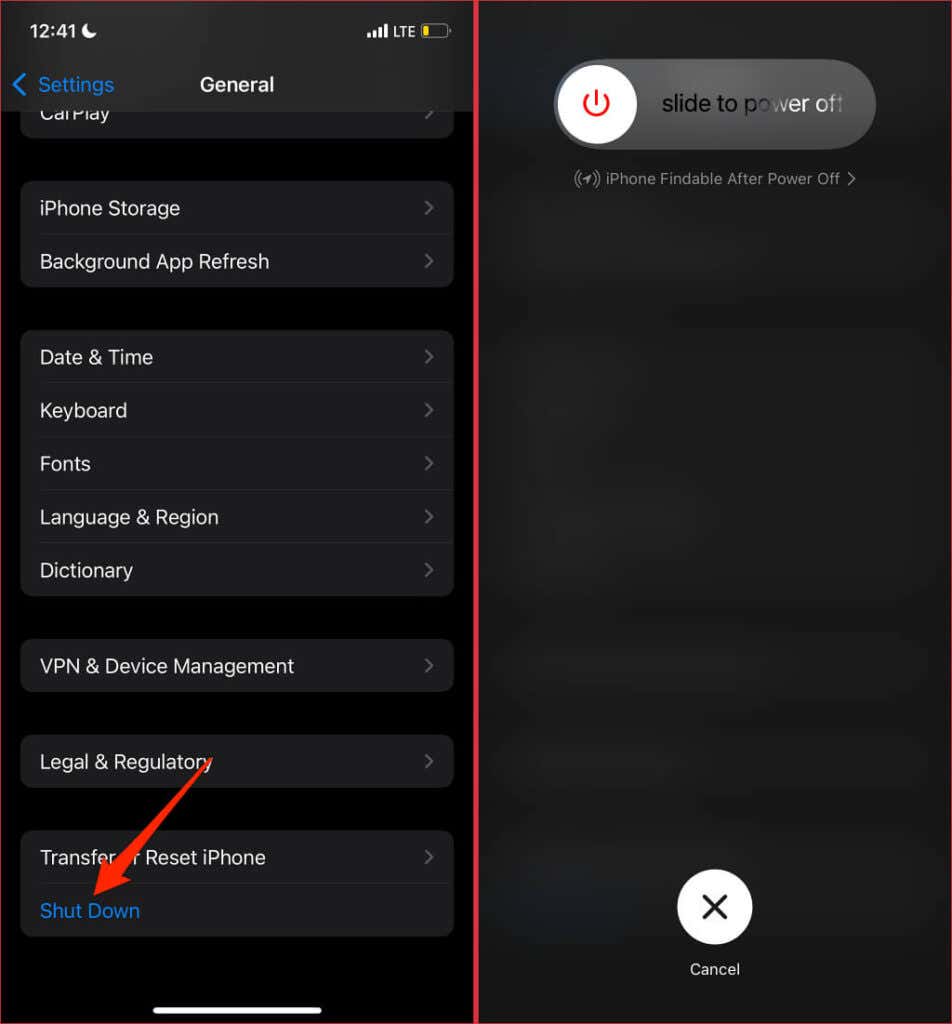
اضغط مع الاستمرار على الزر الجانبي/زر الطاقة لإعادة تشغيل جهازك والتحقق من عمل Gboard بشكل صحيح بعد ذلك.
8. أعد تثبيت Gboard
هل لا تزال غير قادر على استخدام لوحة مفاتيح Google؟ احذف Gboard من جهازك وأعد تثبيت لوحة المفاتيح من البداية. قد لا تتمكن من إلغاء تثبيت Gboard إذا كانت لوحة المفاتيح الافتراضية (أو الوحيدة) على هاتفك الذكي الذي يعمل بنظام Android.
اضغط لفترة طويلة على رمز Gboard على الشاشة الرئيسية، وحدد إزالة التطبيق وحدد حذف التطبيق في رسالة التأكيد.
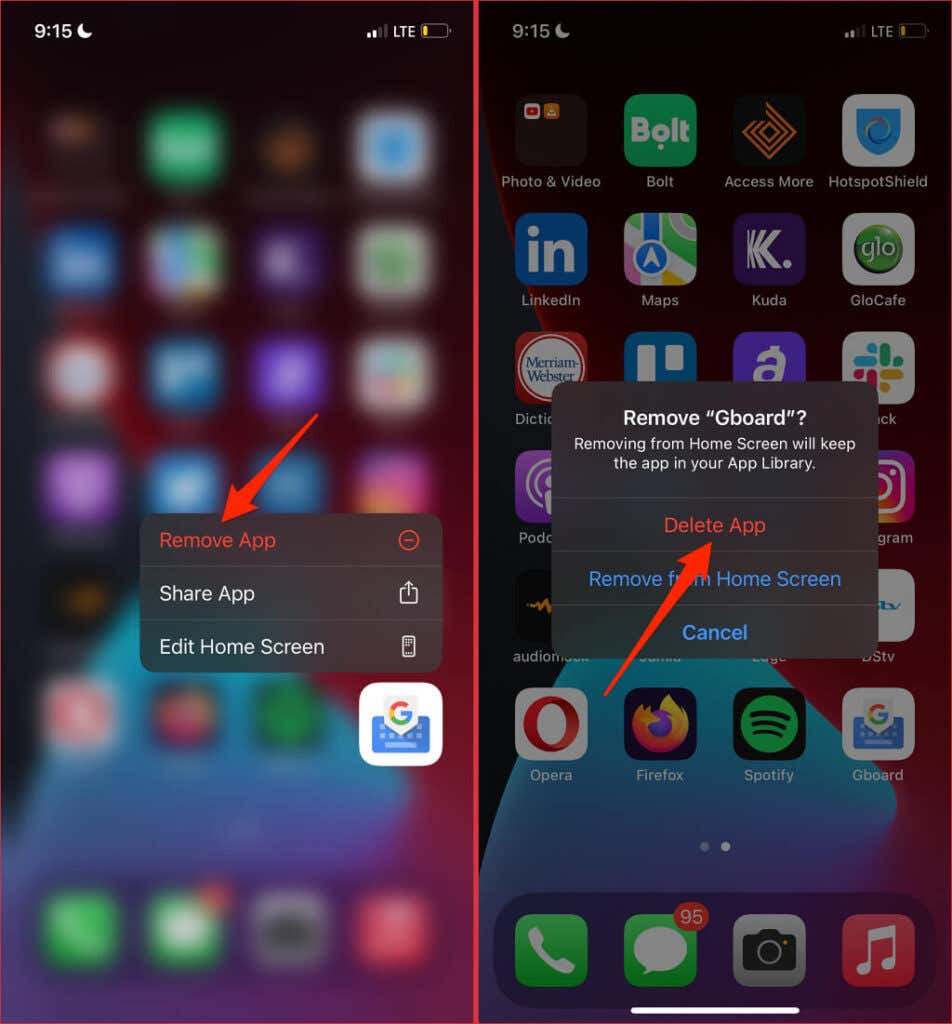
بدلاً من ذلك، اضغط لفترة طويلة على أيقونة Gboard في مكتبة التطبيقات، وحدد حذف التطبيق، ثم حدد حذف في المطالبة.
أعد تثبيت Gboard من Play Store (لنظام Android) أو App Store (لنظام iOS) وتحقق مما إذا كان ذلك سيؤدي إلى حل المشكلة.
9. قم بتحديث هاتفك
تتطلب العديد من التطبيقات متطلبات نظام التشغيل. على الرغم من أن متطلبات برنامج Gboard تختلف باختلاف الأجهزة، إلا أنك تريد التأكد من تحديث الجهاز. وسيضمن ذلك الأداء الأمثل والوصول الكامل إلى ميزات Gboard.
قم بتوصيل هاتفك الذكي الذي يعمل بنظام Android بالإنترنت عبر البيانات الخلوية أو Wi-Fi، وانتقل إلى الإعدادات >النظام >متقدم >تحديث النظام ، وانقر على التحقق من وجود تحديثات ..
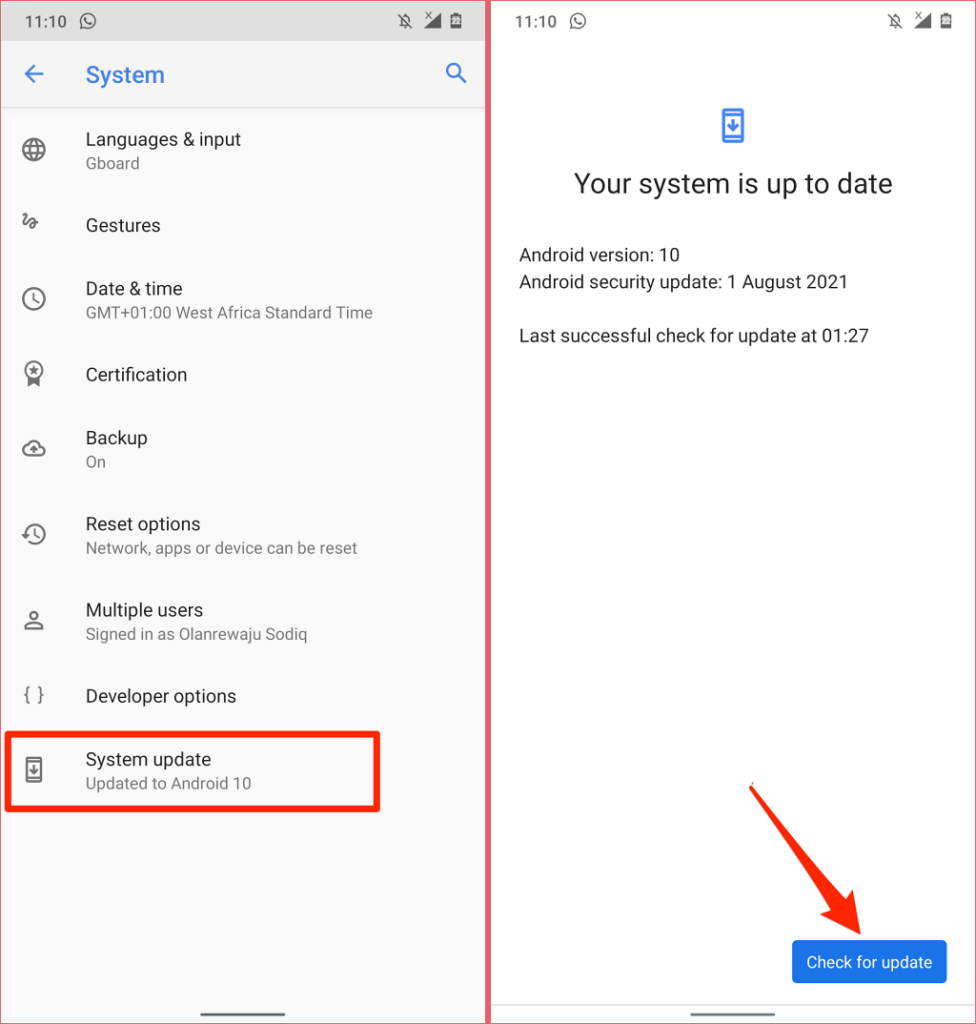
لتحديث جهاز iPhone الخاص بك، افتح تطبيق الإعدادات وانتقل إلى عام ، وحدد تحديث البرنامج ، ثم حدد تنزيل وتثبيت .
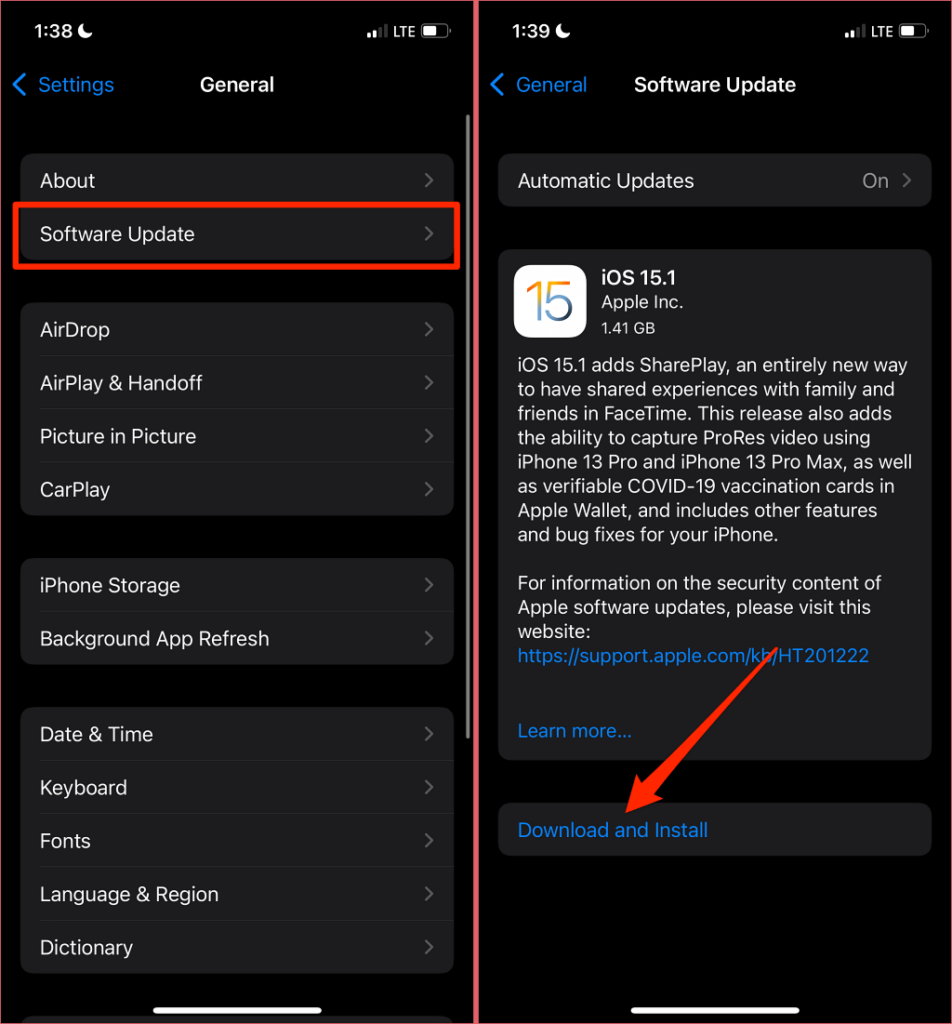
الطريق إلى لوحة Gboard مستقرة
مرة أخرى، نجحت هذه الحلول في إصلاح مشكلات Gboard للعديد من مستخدمي Android وiPhone. إذا استمر Gboard في التوقف بالرغم من تجربة هذه الإصلاحات، فأبلغ Google بالمشكلة عبر نموذج تعليقات Gboard.
قم بتشغيل تطبيق Gboard على جهاز iPhone الخاص بك وحدد خيار التعليقات . على أجهزة Android، افتح Gboard ، وانقر على رمز قائمة النقاط الثلاث في الزاوية العلوية اليمنى وحدد المساعدة والتعليقات .
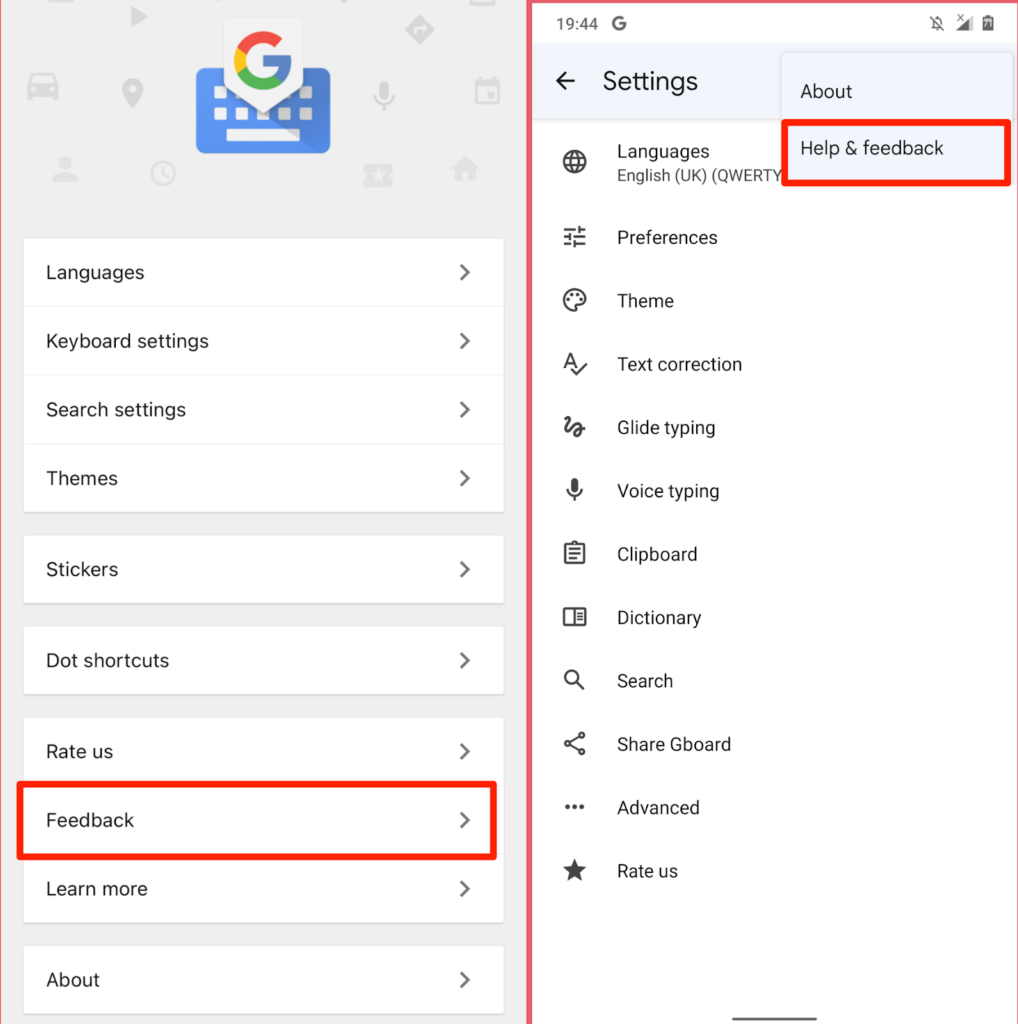
اكتب تفاصيل المشكلة في مربع الحوار وأرسل التعليقات إلى Google.
.