
لا ينبغي أن تستغرق عملية "التحديثات جارية" لنظام التشغيل Windows 11 وقتًا طويلاً حتى تنتهي. إذا استمر جهاز الكمبيوتر الخاص بك في عرض هذه الرسالة لفترة طويلة، فقد يكون هناك مشكلة في Windows Update أو نظام Windows لديك. لديك عدة طرق للتغلب على هذه المشكلة، وسنوضح لك كيفية تطبيق هذه الإصلاحات على جهاز الكمبيوتر الخاص بك.
ترجع بعض أسباب توقف جهاز الكمبيوتر الخاص بك على شاشة "التحديثات جارية" إلى تلف ملفات التحديث التي تم تنزيلها، ووجود خطأ في نظام الملفات على محرك الأقراص لديك، وتلف ملفات نظام Windows، وغير ذلك الكثير.
1.انتظر
ما لم يمر وقت طويل على بدء عملية "التحديثات جارية"، فانتظر حتى تنتهي العملية. هذا يسمح لجهاز الكمبيوتر الخاص بك بتثبيت التحديثات المتوفرة واجعل النظام جاهزًا لاستخدامك.
من المفترض أن تنتهي العملية خلال عدة دقائق. إذا استغرق الأمر ساعة أو أكثر، فاستخدم نصائح استكشاف الأخطاء وإصلاحها أدناه.
2.استخدم مستكشف أخطاء Windows Update ومصلحها
نظرًا لأن الخطأ أعلاه يتعلق بتحديثات Windows، استخدم مستكشف أخطاء Windows Update ومصلحها المدمج في جهاز الكمبيوتر الخاص بك للعثور على المشكلة وإصلاحها. هذه الأداة يقوم بفحص نظامك بحثًا عن أي مشكلات متعلقة بالتحديث وتساعد في حل هذه المشكلات.
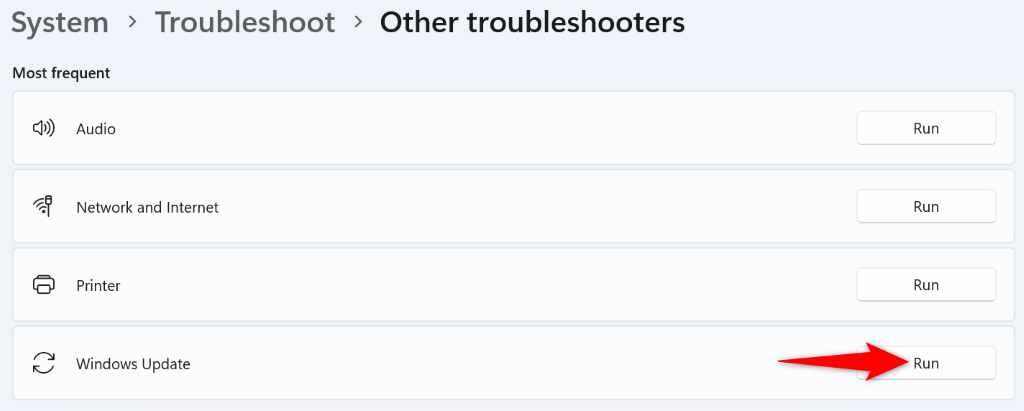
3.إعادة تعيين تحديثات Windows 11
إذا ظلت المشكلة قائمة، إعادة ضبط مكونات تحديث Windows 11 لحل أية مشكلات متعلقة بالتحديث. ستقوم بتشغيل برنامج نصي دفعي لإعادة ضبط المكونات.
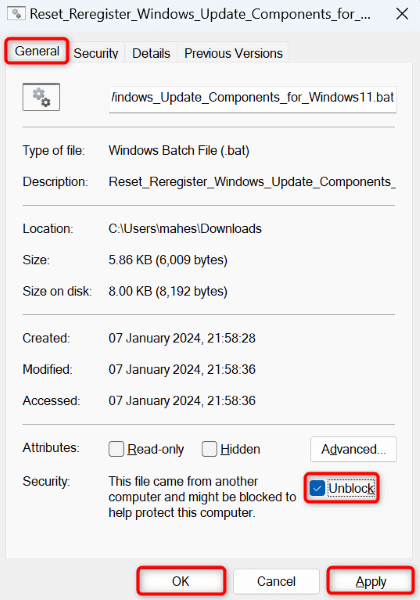
4.تنزيل وتثبيت تحديث Windows محدد يدويًا
إذا حدثت المشكلة بسبب مشاكل في تثبيت تحديث معين، فقم بتنزيل هذا التحديث وتثبيته يدويًا على جهاز الكمبيوتر الخاص بك. لدى Microsoft كتالوج تحديث عبر الإنترنت يمكنك من خلاله قم بتنزيل أي تحديث Windows لجهاز الكمبيوتر الخاص بك.
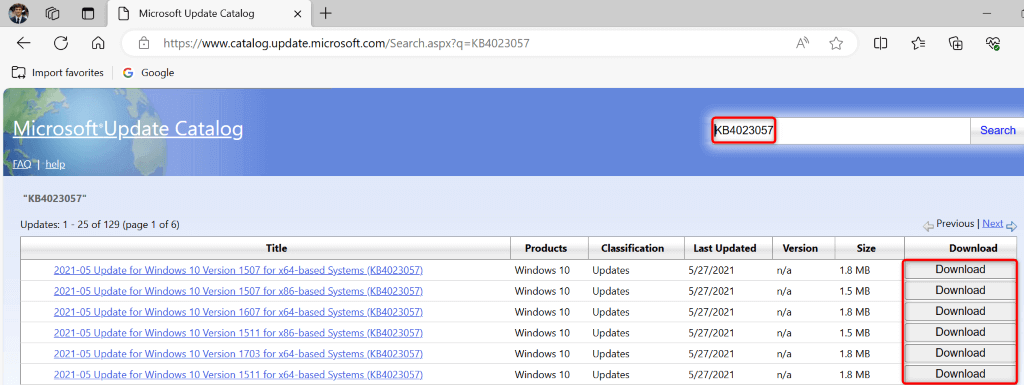
5.افحص محرك الأقراص بحثًا عن الأخطاء
إذا كان محرك الأقراص الخاص بك يحتوي على أخطاء في نظام الملفات، فقد يتسبب ذلك في فشل تثبيت التحديث. في هذه الحالة، استخدم مدقق محرك الأقراص المدمج في Windows إلى ابحث عن مشكلات محرك الأقراص لديك وأصلحها.
يتم تشغيل الأداة من كل من File Explorer وCommand Prompt. إليك كلا الطريقتين.
من مستكشف الملفات
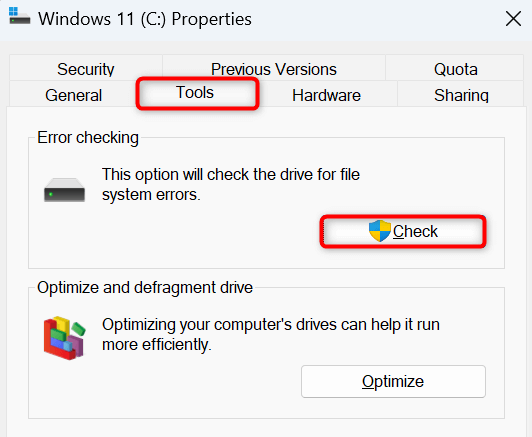
من موجه الأوامر.
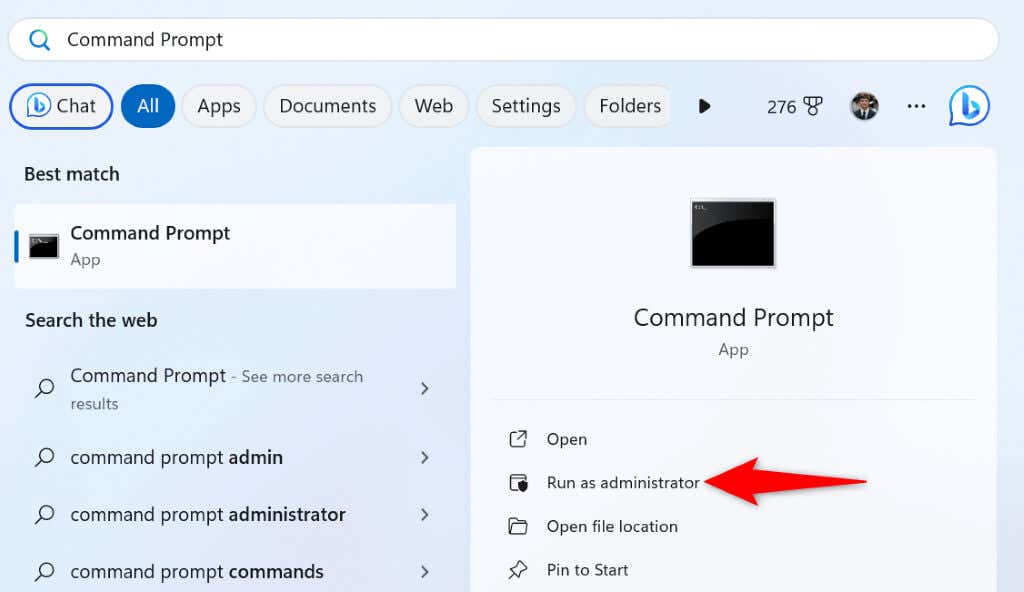
chkdsk C: /f /r /x
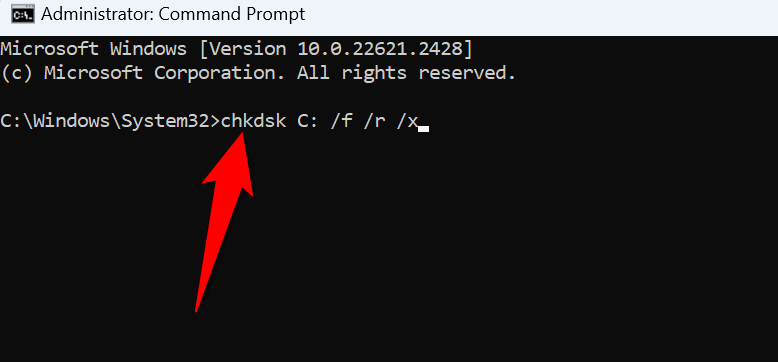
6.إصلاح ملفات Windows الأساسية التالفة
إذا كانت ملفات نظام Windows تالفة، فقد يكون هذا هو سبب مواجهتك لرسالة "التحديثات جارية". في هذه الحالة، استخدم أداة Windows SFC (مدقق ملفات النظام). لاكتشاف واستبدال جميع ملفات النظام الخاطئة على جهاز الكمبيوتر الخاص بك.
DISM.exe /Online /Cleanup-image /Restorehealth
sfc /scannow
7.استخدام استعادة النظام
إذا كان التغيير الذي أجريته على جهاز الكمبيوتر الخاص بك قد تسبب في حدوث المشكلة، فيمكنك التراجع عن هذا التغيير لإصلاح المشكلة. استخدم استعادة نظام Windows للتراجع عن تغييراتك تلقائيًا.
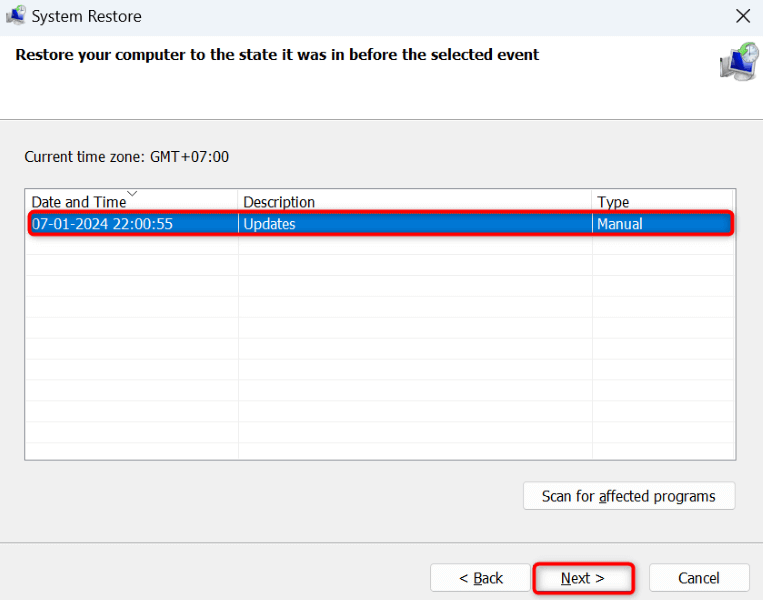
8.أعد ضبط جهاز الكمبيوتر الذي يعمل بنظام Windows 11
إذا كان لا يزال يظهر لك الخطأ "التحديثات جارية"، قم بإعادة ضبط جهاز الكمبيوتر الذي يعمل بنظام Windows 11 على إعدادات المصنع. وذلك لأن التكوين الحالي لجهاز الكمبيوتر الخاص بك قد يكون معيبًا، مما يسبب المشكلة. تؤدي إعادة ضبط جهاز الكمبيوتر إلى جلب جميع خيارات الإعداد إلى قيمها الافتراضية..
لديك خيار احتفظ بملفاتك وعدم حذفها أثناء إعادة ضبط إعدادات جهاز الكمبيوتر الخاص بك.

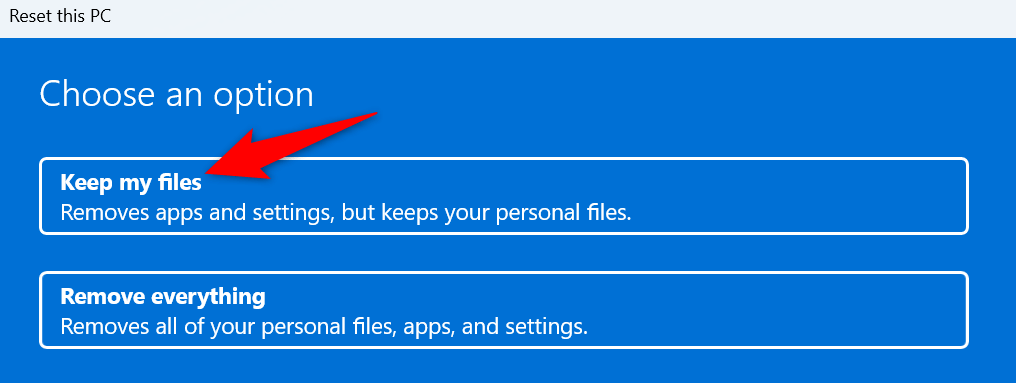
إزالة الخطأ "جارٍ إجراء التحديثات" ويندوز 11
يتوقف جهاز الكمبيوتر الذي يعمل بنظام التشغيل Windows 11 على شاشة التحديث لأسباب مختلفة. ولحسن الحظ، لديك أدوات متعددة للتعامل مع الخطأ والتخلص من المشكلة. استخدم الطرق الموضحة أعلاه، وسيتم حل مشكلتك بالإضافة إلى تحديث جهاز الكمبيوتر الخاص بك. استمتع!
.