هل تواجه مشكلات في استخدام أداة القطع على جهاز الكمبيوتر الذي يعمل بنظام التشغيل Windows 11 أو Windows 10؟ هل الأداة لا تفتح أو لا تلتقط لقطات الشاشة الخاصة بك؟ هناك العديد من الأسباب لتوقف هذه الأداة عن العمل. يمكنك إجراء بعض التغييرات هنا وهناك على نظامك لحل مشكلتك. سنوضح لك كيفية القيام بذلك على جهاز الكمبيوتر الذي يعمل بنظام التشغيل Windows.
ترجع بعض أسباب عدم عمل أداة القطع إلى أن إصدار Windows الخاص بك قديم، وأن الأداة المساعدة Windows Explorer لديك بها مشكلة، وأن أحد تطبيقات الطرف الثالث يتداخل مع أداة القطع، والمزيد.
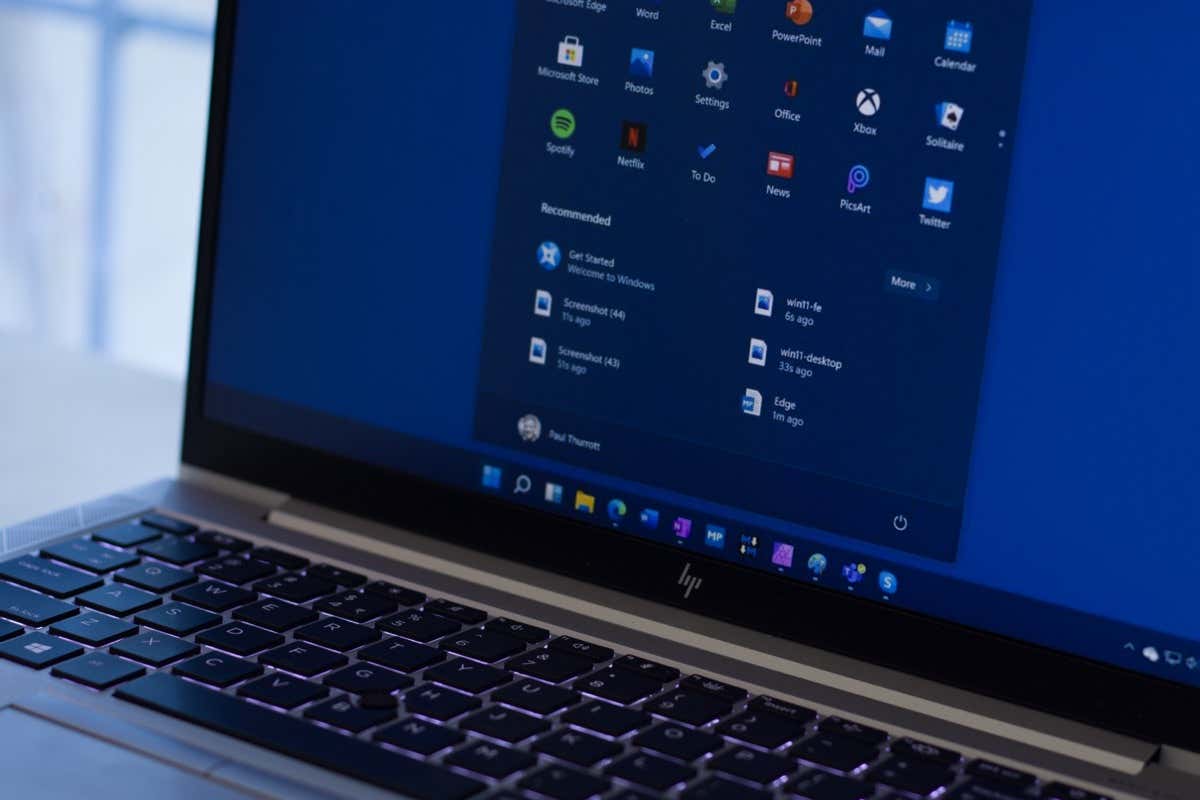
1.تحقق من التطبيقات المتداخلة على جهاز الكمبيوتر الخاص بك
العنصر الأول الذي يجب التحقق منه عندما يكون أداة القطع لا تعمل هو لقطات شاشة أخرى أو تطبيقات متعلقة بلوحة المفاتيح ربما تكون قد قمت بتثبيتها على جهاز الكمبيوتر الخاص بك. من الممكن أن تتداخل هذه التطبيقات مع أداة القطع لديك، مما يتسبب في عدم تشغيل الأداة أو عملها.
راجع قائمة التطبيقات المثبتة لديك وأوقف تشغيل إزالة التطبيقات الذي تعتقد أنه قد يسبب مشكلة في أداة القطع. بمجرد الانتهاء من ذلك، ستعمل أداة لقطة الشاشة المفضلة لديك كما هو متوقع.
2.قم بإعادة تشغيل مستكشف Windows
إذا لم تكن لديك لقطات شاشة أو تطبيقات متعلقة بلوحة المفاتيح تابعة لجهات خارجية مثبتة على جهاز الكمبيوتر الخاص بك، أو إذا قمت بإيقاف تشغيل هذه التطبيقات أو إزالتها، فإن العنصر التالي الذي يجب التحقق منه هو Windows Explorer. قد تواجه أداة Windows المساعدة هذه مشكلة، مما يتسبب في عدم عمل الأداة لديك.
في هذه الحالة، يمكنك محاولة حل مشكلتك عن طريق إعادة تشغيل مستكشف Windows.
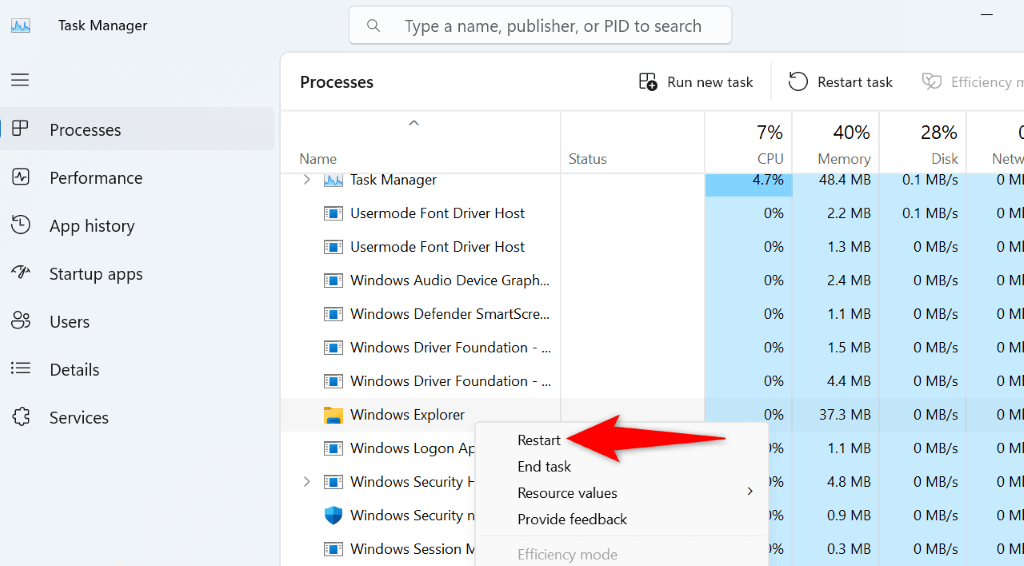
3.السماح بتشغيل أداة القطع في خلفية نظامك
يجب أن تتمتع أداة القطع بالإذن للتشغيل في خلفية نظامك للسماح لك قم بتشغيل الأداة باستخدام اختصار لوحة المفاتيح. إذا لم يكن هذا هو الحال مع جهاز الكمبيوتر الخاص بك، فقد يكون هذا هو سبب عدم عمل الأداة.
يمكنك إصلاح ذلك عن طريق السماح لأداة القطع بالعمل في خلفية جهاز الكمبيوتر لديك.
في نظام التشغيل Windows 11
<البداية = "1">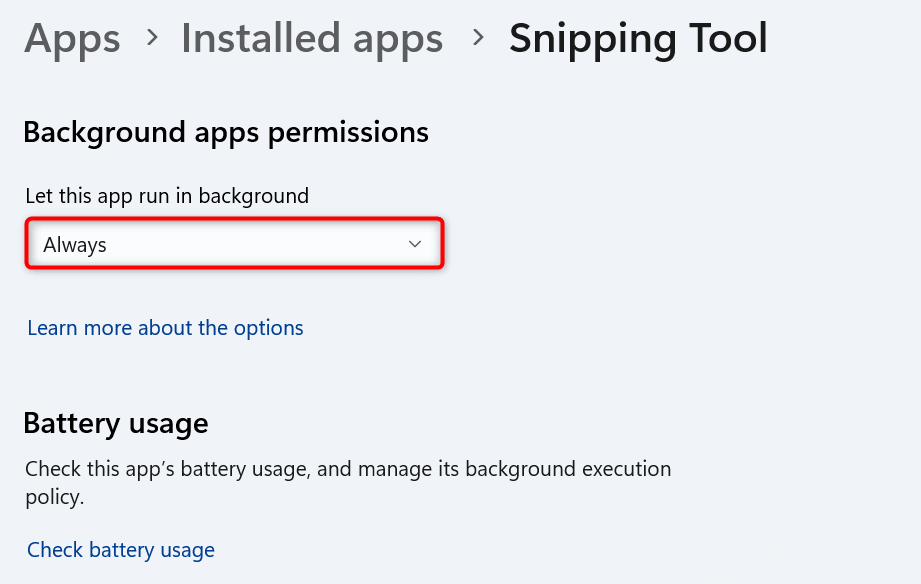
في نظام التشغيل Windows 10
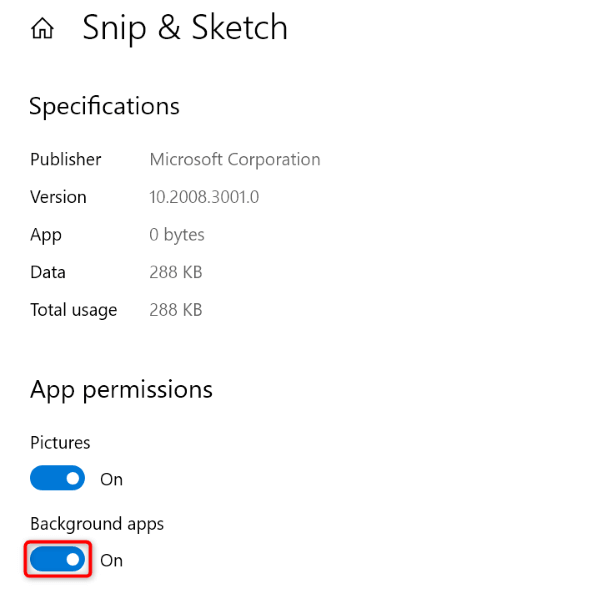
<تمتد>4.أعد تشغيل جهاز الكمبيوتر الذي يعمل بنظام Windows
قد يواجه نظام التشغيل Windows الخاص بك خللًا بسيطًا، مما يتسبب في عدم تشغيل أداة القطع أو عدم عملها كما هو متوقع. يحدث هذا لأسباب مختلفة، وإحدى الطرق لإصلاح مشكلات النظام البسيطة هذه هي أعد تشغيل جهاز الكمبيوتر الخاص بك.
تؤدي إعادة تشغيل جهاز الكمبيوتر إلى إيقاف تشغيل جميع ميزات النظام والتطبيقات وإعادة تشغيلها، مما يؤدي إلى حل العديد من المشكلات البسيطة المتعلقة بهذه العناصر.
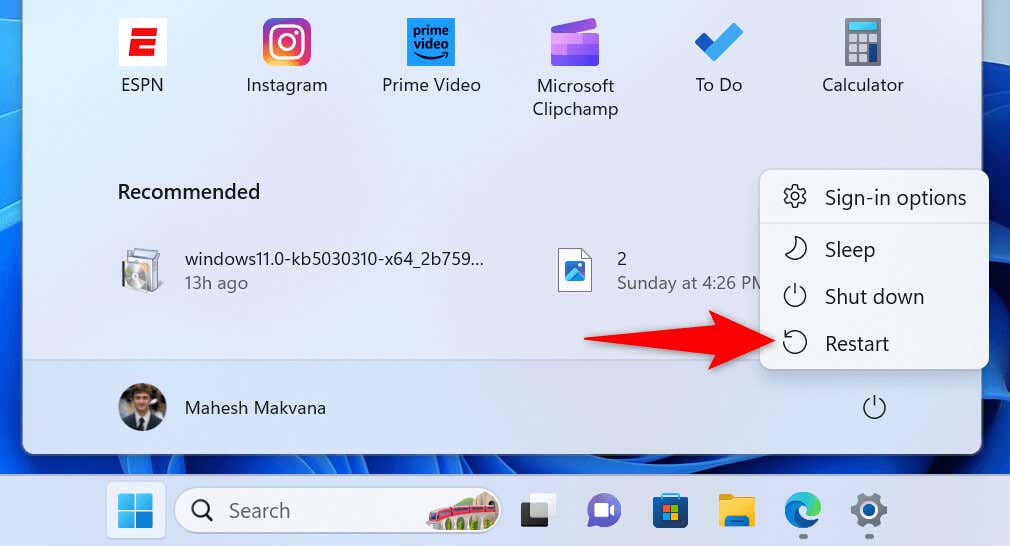
5.قم بتحديث إصدار Windows لديك
إذا قمت بإيقاف تحديثات Windows مؤقتًا ولم تقم بتحديث إصدار Windows الخاص بك لفترة طويلة، فقد يكون إصدار البرنامج القديم هو سبب عدم عمل أداة القطع. غالبًا ما تحتوي إصدارات البرامج القديمة على العديد من المشكلات.
يمكنك حل مشكلتك عن طريق تحديث إصدار Windows الخاص بك إلى الأحدث.
في نظام التشغيل Windows 11
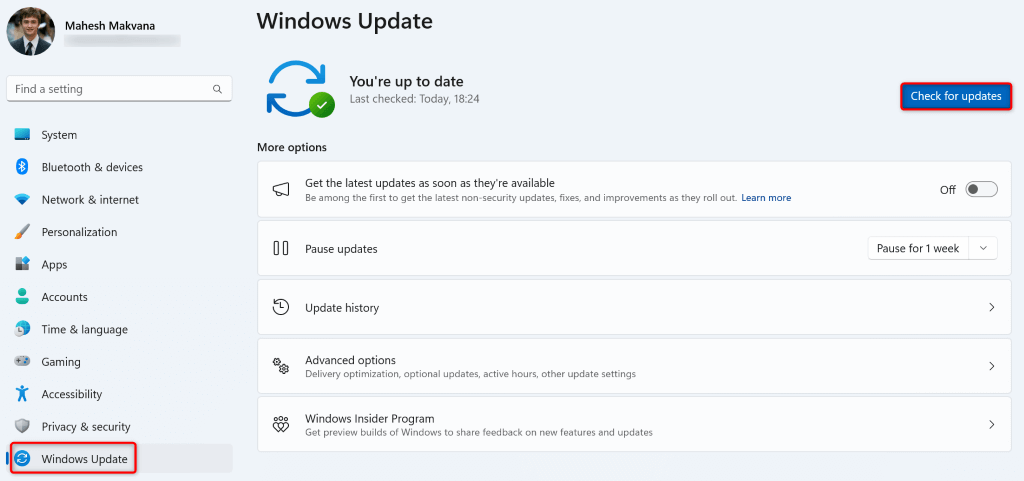
على نظام التشغيل Windows 10
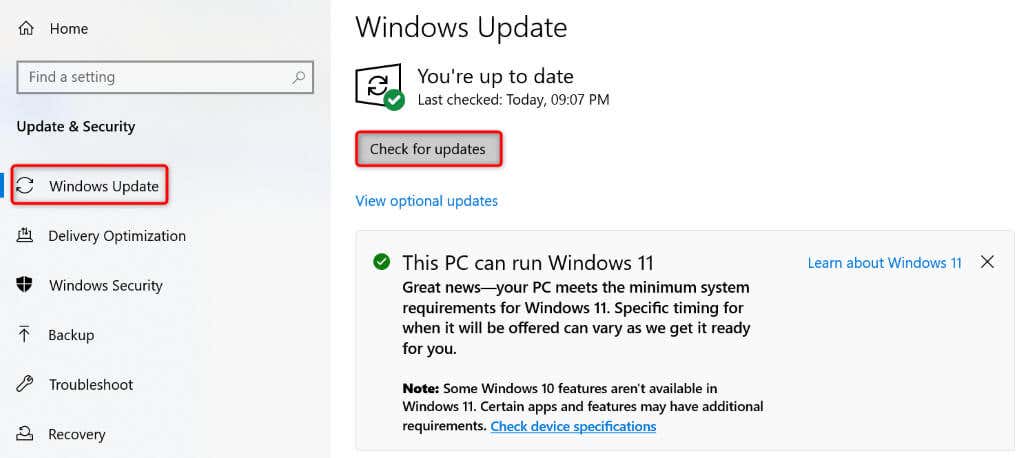
6. قم بتحديث تطبيق أداة القطع من متجر Microsoft
مثل إصدار Windows لديك، يجب عليك تحديث إصدار أداة القطع لديك أيضًا. وهذا يضمن أن تطبيقك يحتوي على أقل عدد ممكن من الأخطاء والمشكلات. يمكنك حل مشكلة أداة القطع الحالية لديك عن طريق تحديث إصدار التطبيق لديك.
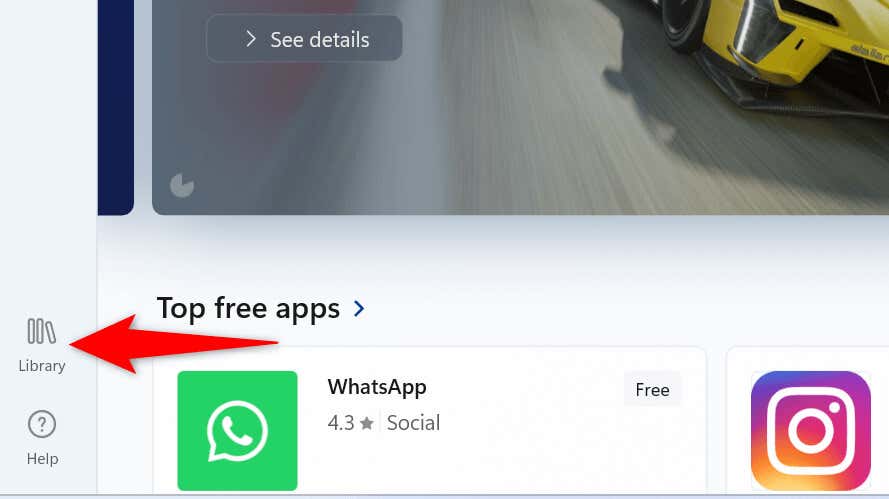
7.أعد ضبط تطبيق أداة القطع
إذا ظلت أداة القطع لا تعمل، فقد يكون تكوين التطبيق خاطئًا. في هذه الحالة، أعد تعيين تكوين تطبيقك لحل مشكلتك المحتملة.
في نظام التشغيل Windows 11
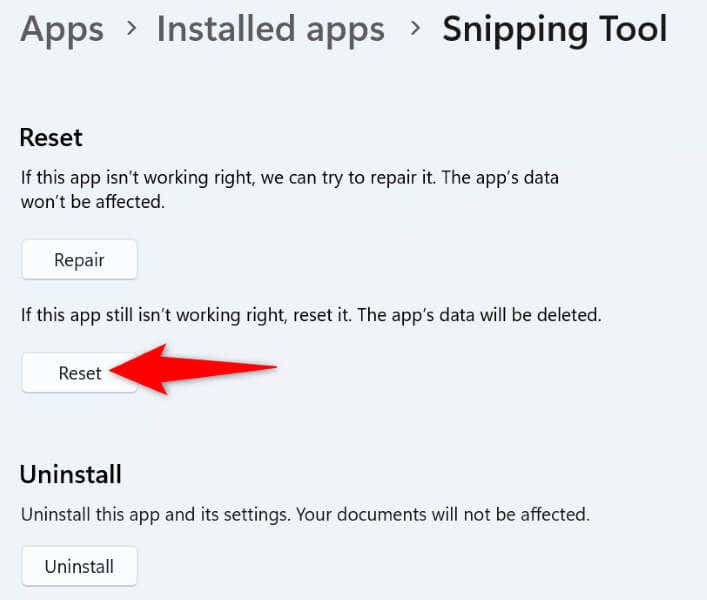
في نظام التشغيل Windows 10
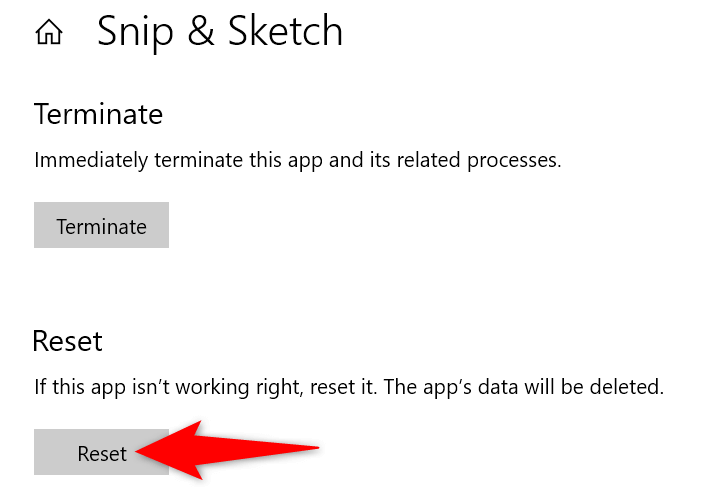
8. إصلاح أداة القطع التي لا تعمل عن طريق إعادة تثبيت التطبيق
إذا كنت لا تزال غير قادر على استخدم أداة القطع على جهاز الكمبيوتر الخاص بك ، فألغِ تثبيت التطبيق ثم أعد تثبيته لإصلاح خطأ التطبيق. ربما يواجه تطبيقك مشكلة أساسية، والتي يمكنك حلها عن طريق إزالة جميع الملفات وجلب ملفات جديدة.
في نظام التشغيل Windows 11
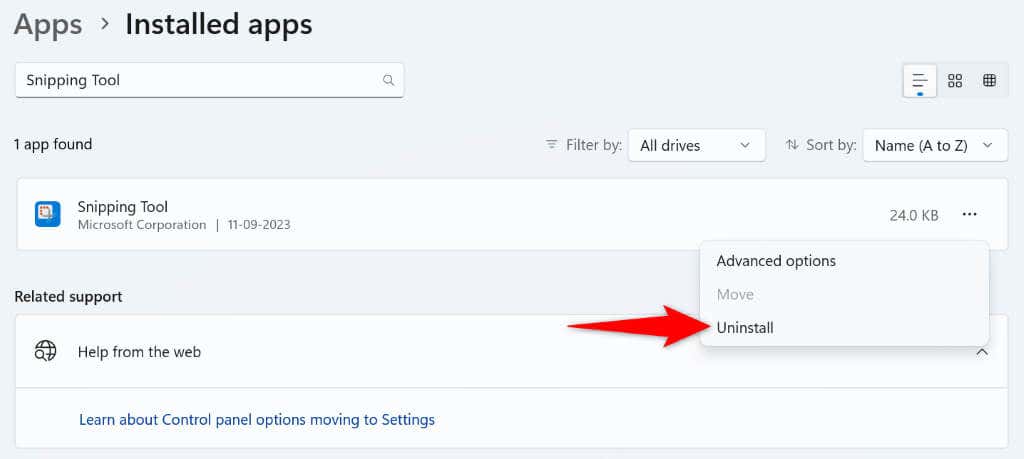
في نظام التشغيل Windows 10
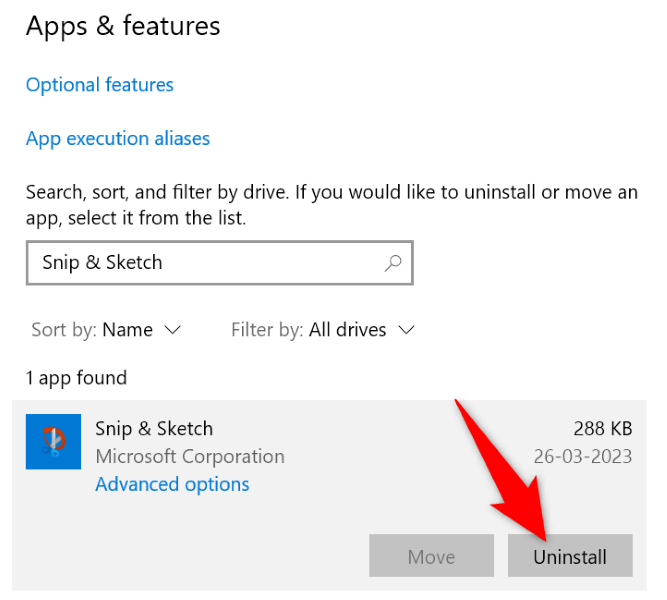
بعد إزالة التطبيق، افتح Microsoft Store، وابحث عن أداة القطع، وحدد التطبيق، ثم اختر Getلإعادة تثبيت التطبيق على جهازك. جهاز الكمبيوتر.
استكشاف مشكلات أداة القطع وإصلاحها لبدء التقاط لقطات الشاشة
تمنعك مشكلات أداة القطع من التقاط لقطات الشاشة على جهاز الكمبيوتر الذي يعمل بنظام Windows. إذا لم يتم حل مشكلتك بعد عدة محاولات لتشغيل الأداة، فإن الدليل أعلاه يحتوي على الطرق التي يمكنك استخدامها لإصلاح مشكلتك.
بمجرد تطبيق الطرق المذكورة أعلاه، ستبدأ أداة القطع في العمل كما هو متوقع، مما يسمح لك بالتقاط لقطات شاشة لأي شاشات على جهاز الكمبيوتر الخاص بك. استمتع!
.