
يظهر الخطأ 0x8004010f الخاص بـ Microsoft Outlook عادةً عندما تحاول إرسال بريد إلكتروني أو تلقيه. الخطأ يمنعك من تنفيذ الإجراء المقصود. إذا لم تختف المشكلة من تلقاء نفسها، وكنت تواجه صعوبات في استخدام برنامج البريد الإلكتروني الخاص بك، فلدينا بعض الحلول لمساعدتك.
تتمثل بعض أسباب فشل Outlook في إرسال واستقبال رسائل البريد الإلكتروني وعرض الخطأ أعلاه في تلف ملف تعريف مستخدم التطبيق، وتلف ملف البيانات، وتداخل برنامج مكافحة الفيروسات أو جدار الحماية بجهاز الكمبيوتر مع التطبيق، والمزيد.
1. إصلاح ملف بيانات Outlook التالف
عندما تحصل على الخطأ "0x8004010F: لا يمكن الوصول إلى ملف بيانات Outlook"، فإن الإصلاح الأول الذي يجب تطبيقه هو محاولة إصلاح ملف بيانات Outlook التالف. من المحتمل أن يكون هذا الملف معيبًا هو سبب تلقيك الخطأ أعلاه. من المفترض أن يؤدي إصلاح الملف إلى حل مشكلتك.
يتضمن Outlook أداة لإصلاح ملفات البيانات التي يمكنك استخدامها لإصلاح ملف بيانات حسابك الحالي تلقائيًا.
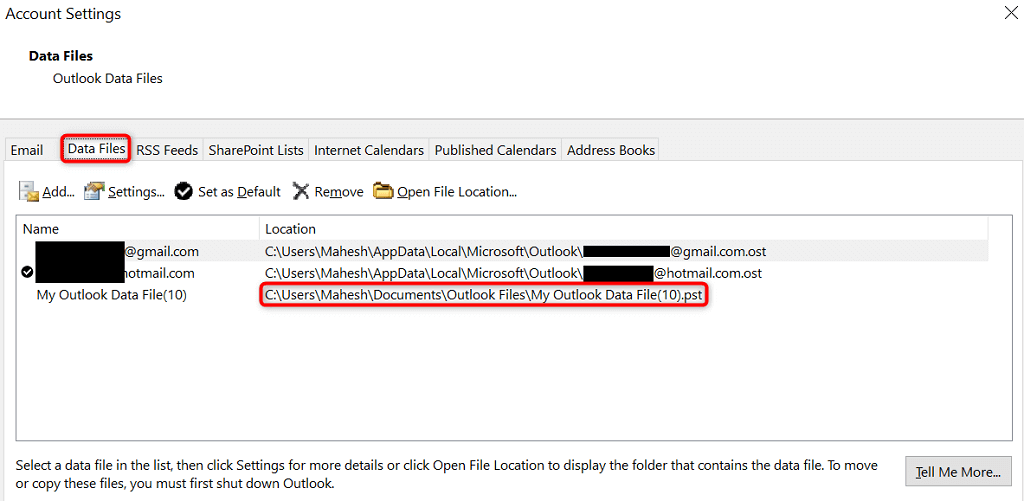
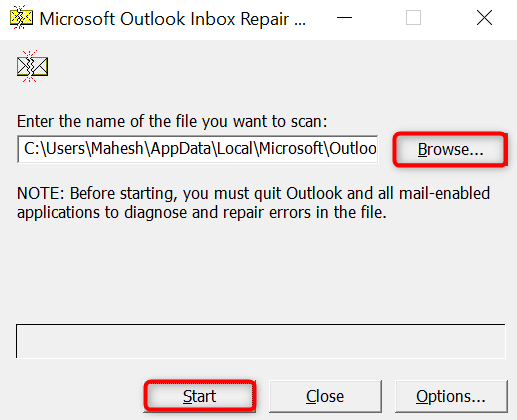
2.إنشاء واستخدام ملف تعريف Outlook جديد
إذا لم يؤد إصلاح ملف البيانات إلى حل مشكلتك، فإن قد يكون ملف تعريف مستخدم Outlook تالفًا الحالي الخاص بك. هذا هو السبب الأكثر شيوعًا لحدوث خطأ 0x8004010f في التطبيق. في هذه الحالة، يمكنك إنشاء ملف تعريف جديد واستخدامه في Outlook لإصلاح مشكلتك..
لن تفقد رسائل البريد الإلكتروني الخاصة بك حيث يقوم Outlook بإعادة مزامنة عناصر حسابك عند إضافة حسابك. فيما يلي الإجراء المكون من ثلاث خطوات حول كيفية القيام بذلك.
الخطوة 1: ابحث عن موقع ملف بيانات Outlook الحالي
الخطوة 2 : إنشاء ملف تعريف Outlook جديد
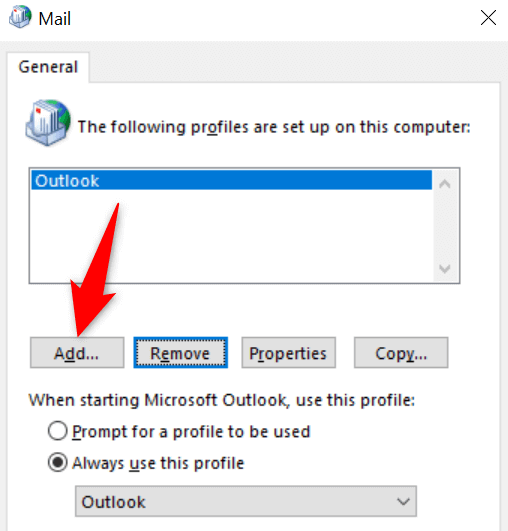
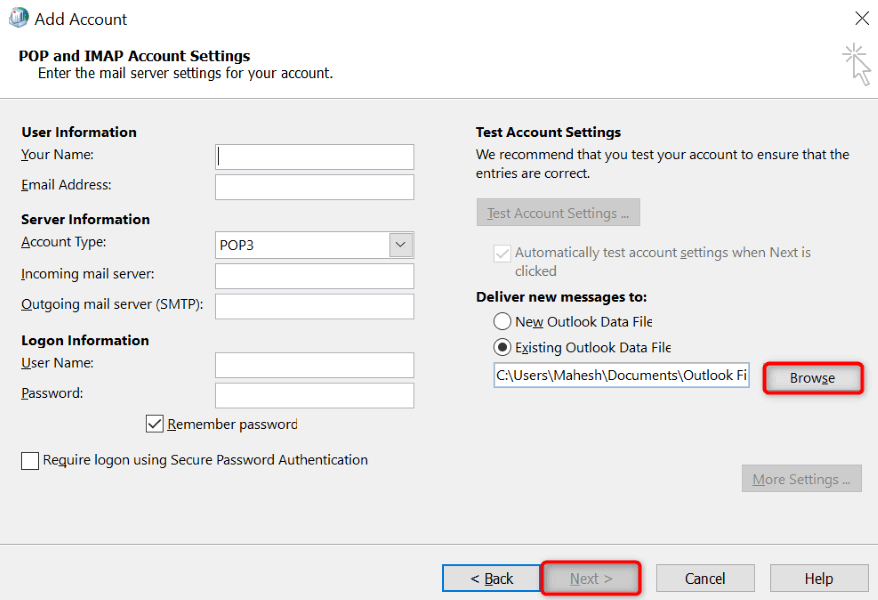 <البداية = "10">
<البداية = "10">
الخطوة 3: قم بتعيين ملف التعريف الجديد كافتراضي
للتأكد من أن Outlook يقوم تلقائيًا بتحميل ملفك الشخصي الذي تم إنشاؤه حديثًا عند تشغيل التطبيق، اتبع الخطوات التالية:
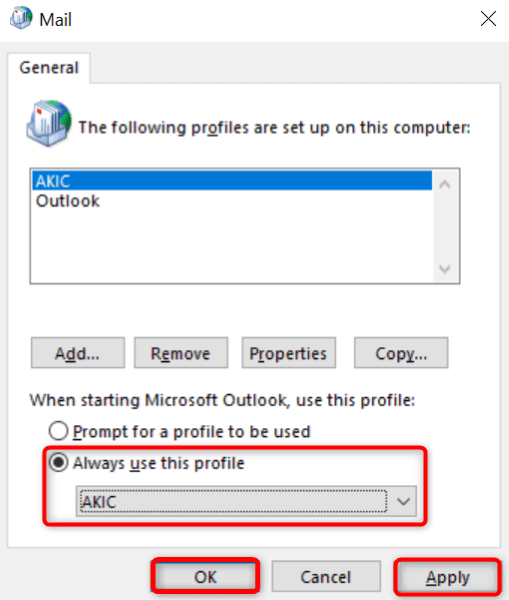
<سبان>3.قم بإيقاف تشغيل برنامج مكافحة الفيروسات وجدار الحماية مؤقتًا.
قد يكون برنامج مكافحة الفيروسات أو جدار الحماية بجهاز الكمبيوتر لديك هو السبب في حدوث تداخل مع Outlook. يمنعك هذا أحيانًا من إرسال واستقبال رسائل البريد الإلكتروني الجديدة. في هذه الحالة، قم بإيقاف هذين العنصرين مؤقتًا ومعرفة ما إذا تم حل مشكلتك.
تعتمد طريقة قم بإيقاف تشغيل برنامج مكافحة الفيروسات الخاص بك وجدار الحماية على البرامج التي تستخدمها. ستتبع الخطوات التالية إذا كنت من مستخدمي Microsoft Defender Antivirus وMicrosoft Defender Firewall.
إيقاف تشغيل برنامج مكافحة الفيروسات
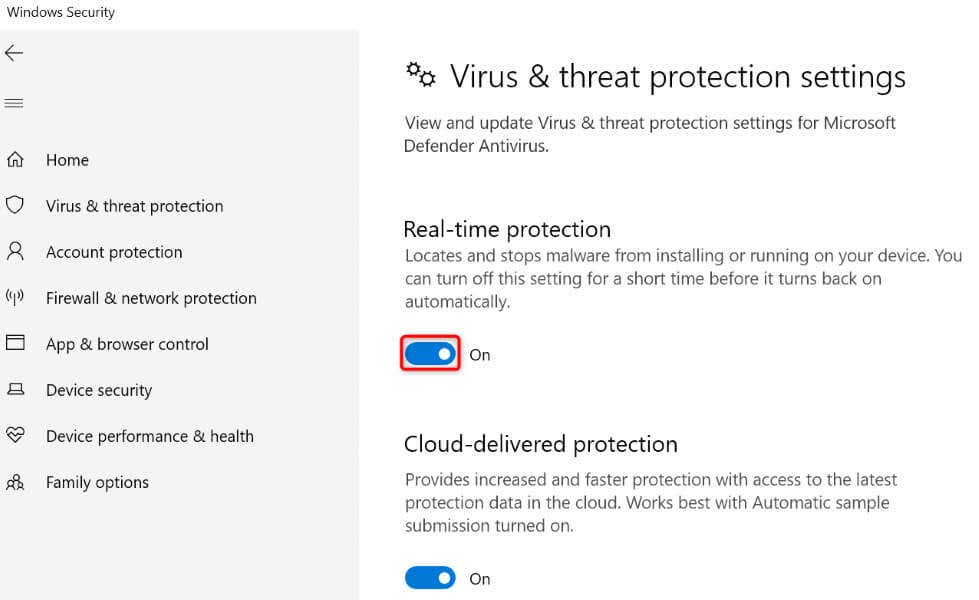
إيقاف تشغيل جدار الحماية
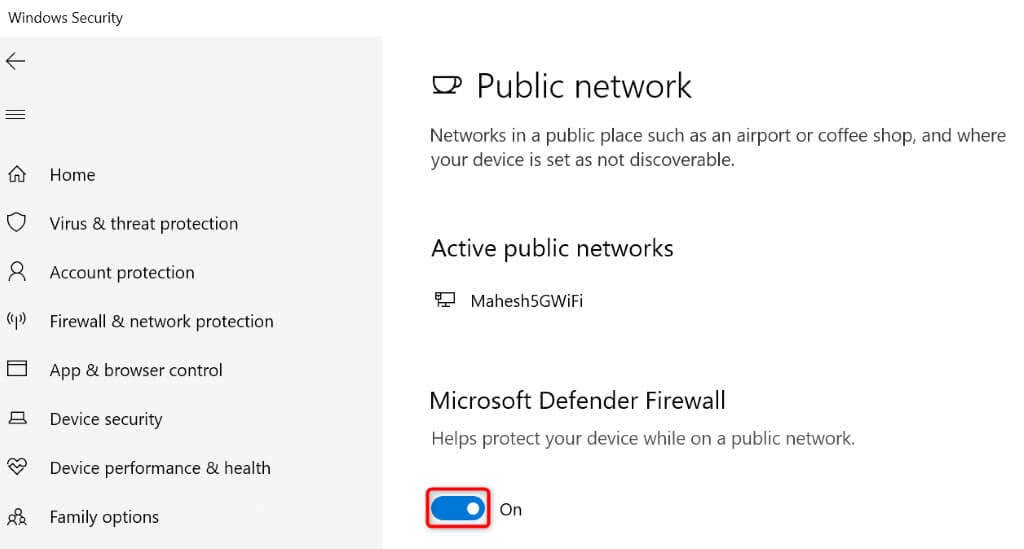
قم بتشغيل Outlookوحاول إرسال بريدك الإلكتروني أو استلامه. تأكد من تشغيل برنامج مكافحة الفيروسات وجدار الحماية مرة أخرى عند الانتهاء من مهامك في Outlook. إن إبقاء هذه العناصر بعيدًا يجعل جهاز الكمبيوتر الخاص بك عرضة لمختلف التهديدات.
4.تحديث دفتر العناوين غير المتصل
أحد أسباب ظهور الخطأ أعلاه هو تلف ذاكرة التخزين المؤقت لبرنامج Outlook. في بعض الأحيان، يحدث هذا بسبب إدخالات دفتر العناوين غير الصالحة. في هذه الحالة، قم بتحديث دفتر عناوين Outlook غير المتصل لإصلاح المشكلة.
.
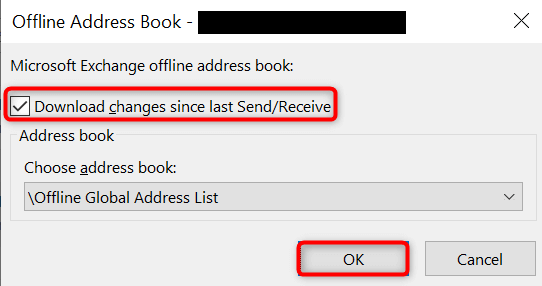
5.إصلاح Outlook
إذا استمر ظهور الخطأ أعلاه، فقد يكون Outlook نفسه معيبًا. في هذه الحالة، استخدم أداة الإصلاح المضمنة في Microsoft Office للعثور على مشكلات تطبيقك وإصلاحها. تساعدك هذه الأداة أيضًا على إصلاح المشكلات مع تطبيقات Office الأخرى.
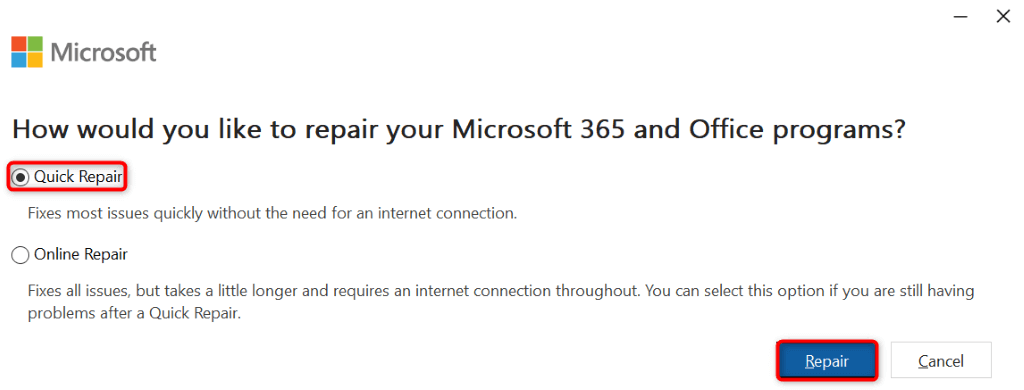
6.إلغاء تثبيت Outlook وإعادة تثبيته
إذا لم ينجح أي شيء، فإن الحل الأخير هو إزالة Outlook وإعادة تثبيته على جهاز الكمبيوتر الخاص بك. يؤدي ذلك إلى حذف جميع ملفات التطبيق، والتي قد يكون بعضها معيبًا، كما يؤدي إلى جلب ملفات عمل جديدة.
بعد إعادة تثبيت التطبيق، ستضيف حساب بريدك الإلكتروني للوصول إلى جميع رسائل البريد الإلكتروني الخاصة بك.
في Windows 11
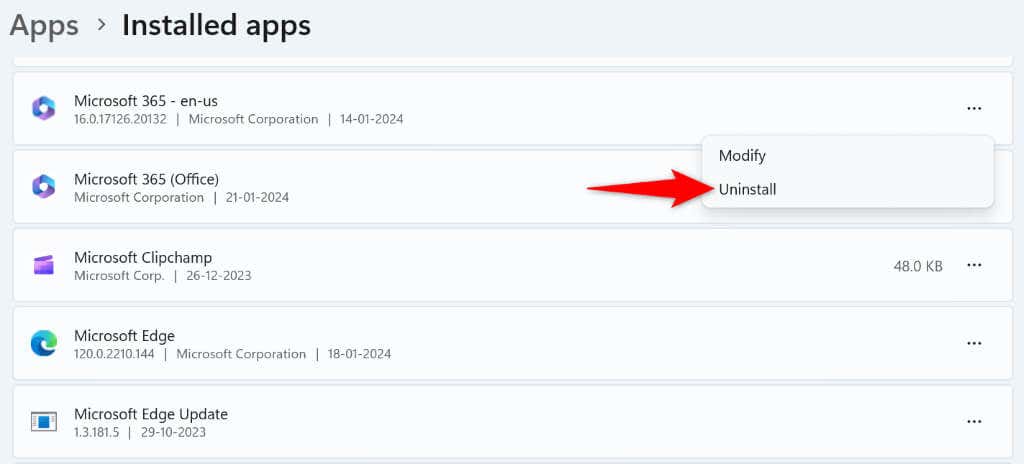
في نظام التشغيل Windows 10
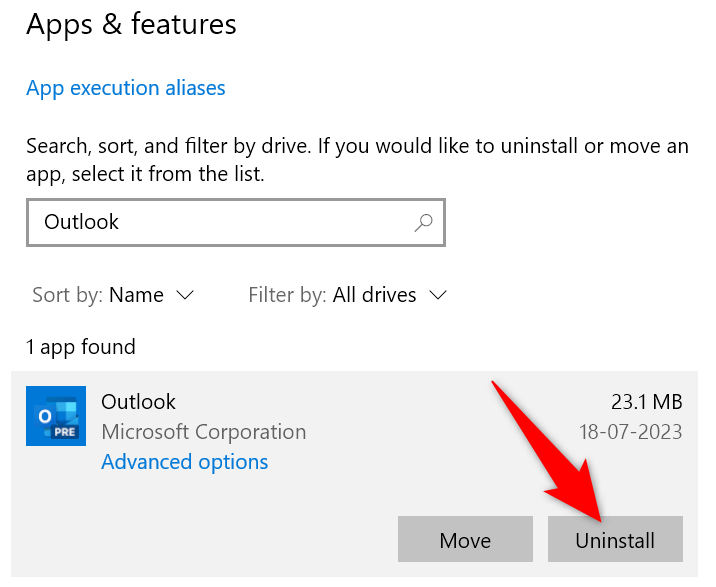
- .
استخدم مثبت Microsoft Office لإعادة تثبيت Outlook على جهاز الكمبيوتر الخاص بك.
حل خطأ Outlook الذي يمنعك من إرسال واستقبال رسائل البريد الإلكتروني
يمنعك خطأ Outlook 0x8004010f من العمل على رسائل البريد الإلكتروني الخاصة بك ويعطل سير عملك. إذا استمر الخطأ ولم تتمكن من العثور على طريقة لإصلاحه، فستساعدك الطرق المذكورة أعلاه في حل المشكلة. تعمل هذه الطرق على حل مشكلات العناصر التي يمكن أن تتسبب في عرض Outlook للخطأ أعلاه، مما يساعدك على استعادة بيئة البريد الإلكتروني الخاص بك. بريد إلكتروني سعيد!
.