هل تشعر بالإحباط بسبب بطء تشغيل Office 365 (المعروف الآن باسم Microsoft 365) على جهاز الكمبيوتر الخاص بك؟ يمكن أن يكون لمشاكل الأداء البطيء لـ Office 365 عدة أسباب، ولكن النتيجة النهائية هي نفسها - انخفاض الإنتاجية عندما تكون في أمس الحاجة إليها.
إذا حدث ذلك لك، فستحتاج إلى استكشاف المشكلة وإصلاحها. لإصلاح مشكلات أداء Office، اتبع الخطوات أدناه.
لماذا يكون Office 365 بطيئًا جدًا على جهاز الكمبيوتر الخاص بي؟
قد تكون هناك عوامل متعددة يمكن أن تتسبب في بطء أداء Microsoft 365. يمكن أن تكون الأسباب محلية (مثل مشاكل في الشبكة أو جهاز الكمبيوتر لديك) أو بعيدة (مثل مشاكل في خادم Microsoft).
تتضمن بعض الأسباب الأكثر شيوعًا لبطء أداء Office 365 ما يلي:
إذا كنت تواجه أيًا من مشكلات الأداء البطيء لـ Office 365، فيمكنك تجربة بعض خطوات استكشاف الأخطاء وإصلاحها الواردة أدناه لإصلاحها..
قم بتثبيت آخر تحديثات Windows وOffice
أحد الأشياء الأولى التي يجب عليك فعلها هو التأكد من أن عمليات تثبيت Windows وMicrosoft 365 لديك محدثة بآخر التحديثات. يمكن أن يساعد هذا في حل أية مشكلات أو أخطاء معروفة قد تؤثر على أدائك.
التحقق من وجود تحديثات Windows الجديدة
للتحقق من آخر تحديثات Windows:
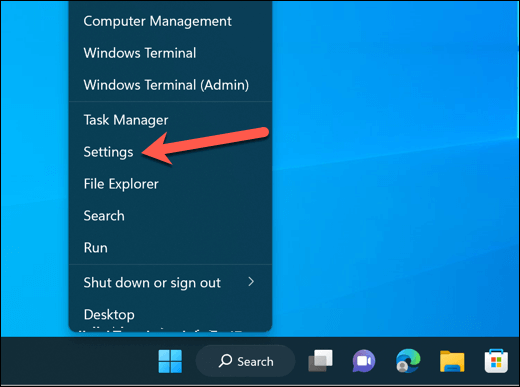
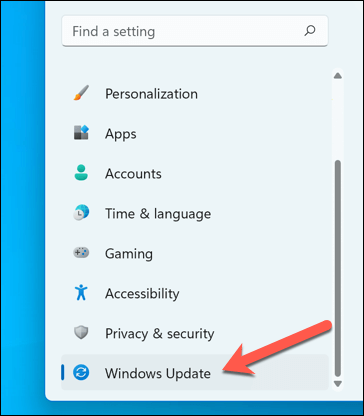
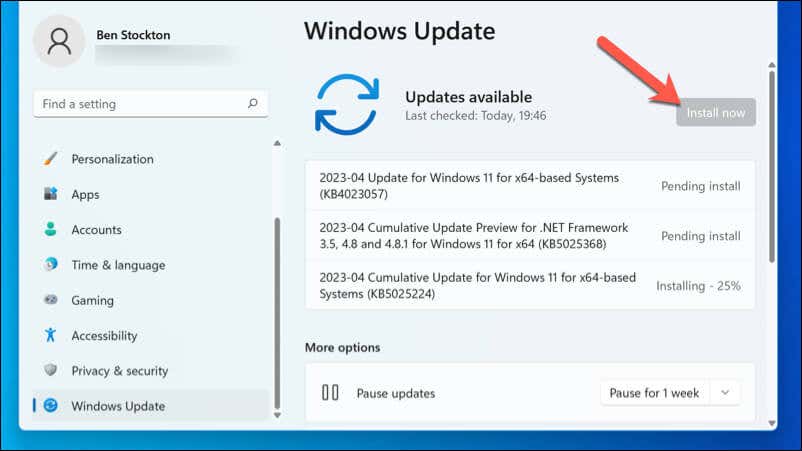
التحقق من وجود تحديثات Office الجديدة
للتحقق من آخر تحديثات Microsoft Office:
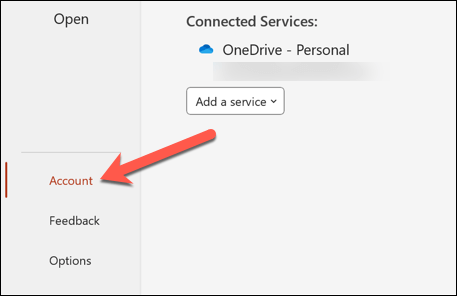
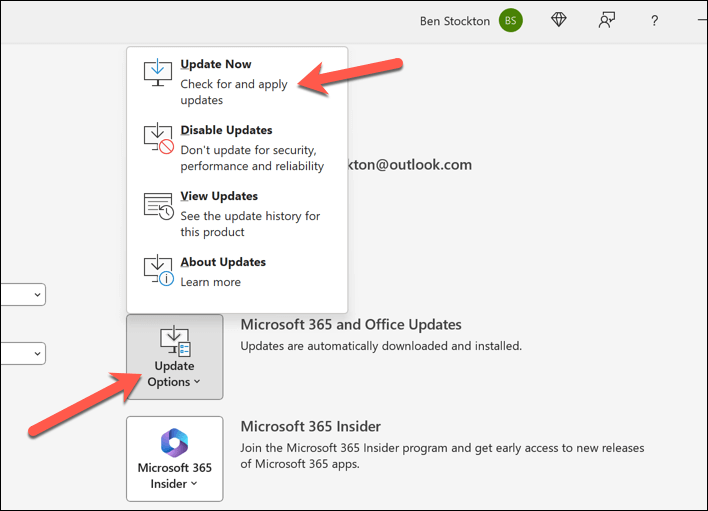
أغلق التطبيقات الأخرى
هناك شيء آخر يجب عليك فعله وهو تحسين موارد أجهزتك عن طريق تحرير الذاكرة النشطة. يمكنك القيام بذلك بسرعة عن طريق إغلاق البرامج أو الخدمات غير الضرورية على جهاز الكمبيوتر الخاص بك.
لإغلاق البرامج أو الخدمات غير الضرورية على جهاز الكمبيوتر الذي يعمل بنظام التشغيل Windows 11:
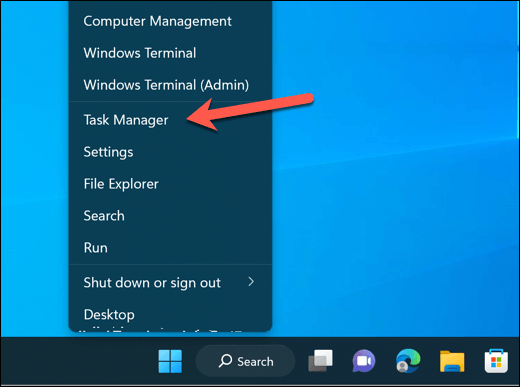
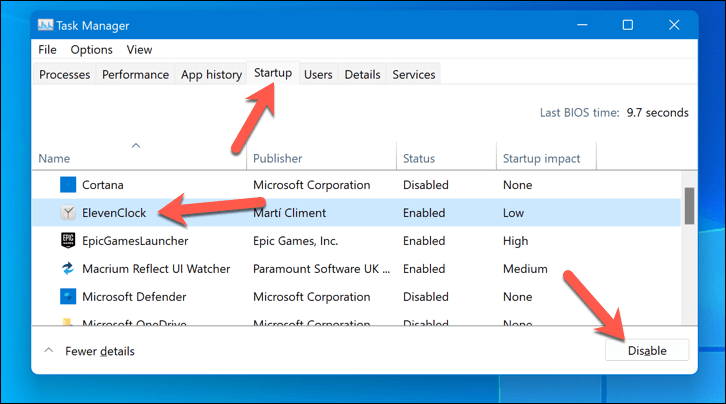
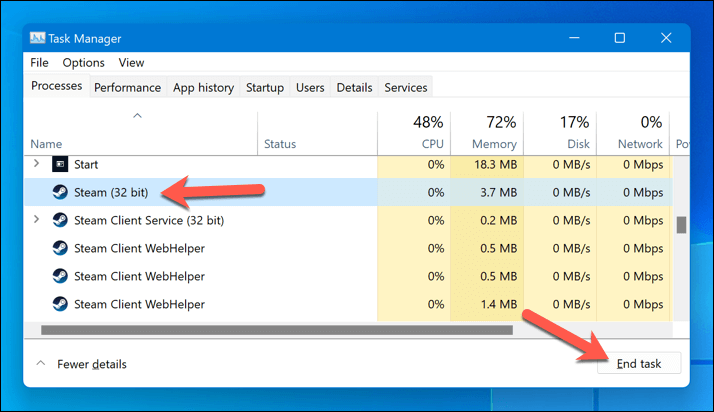
هل ما زال جهاز الكمبيوتر يشعر بالبطء؟ قد تحتاج إلى التحقق من أنه لا يزال يلبي الحد الأدنى ومتطلبات النظام الموصى بها لـ Microsoft 365. إذا لم يكن الأمر كذلك، فستحتاج إلى مراعاة ترقية مكونات جهاز الكمبيوتر الخاص بك (مثل ذاكرة الوصول العشوائي (RAM) أو وحدة المعالجة المركزية (CPU) أو محرك الأقراص الثابتة )، اعتمادًا على المكون الذي يسبب الاختناق.
بدلاً من ذلك، يمكنك شراء جهاز كمبيوتر جديد يلبي متطلبات Microsoft 365 أو يتجاوزها.
تحقق من اتصال الشبكة
هناك سبب آخر محتمل لبطء أداء Microsoft 365 وهو ضعف الشبكة أو الاتصال بالإنترنت أو عدم موثوقيتهما. يمكن أن يؤثر هذا على قدرتك على الوصول إلى بياناتك عبر الإنترنت أو مزامنتها، مثل رسائل البريد الإلكتروني وجهات الاتصال والتقويمات والمستندات عبر الإنترنت.
إليك بعض الخطوات التي يمكنك اتخاذها للتأكد من أن اتصالك مستقر بدرجة كافية لـ Microsoft 365.
تعطيل تسريع الأجهزة
تسريع الأجهزة هو أسلوب يسمح للتطبيقات باستخدام الطاقة من بطاقة الرسومات الخاصة بك لتحسين الأداء. ومع ذلك، إذا كانت وحدة معالجة الرسومات الخاصة بك ضعيفة أو مثقلة بالعمل، فقد يؤدي تسريع الأجهزة في الواقع إلى إبطاء تطبيقات Microsoft 365..
إذا كان الأمر كذلك، فإن تعطيل تسريع الأجهزة يمكن أن يساعد في تحسين الأداء على أجهزة الكمبيوتر ذات الطاقة المنخفضة. لا يتوفر هذا كإعداد في جميع تطبيقات Office، ولكن إذا كان متاحًا، فيمكنك تعطيله باتباع الخطوات أدناه.
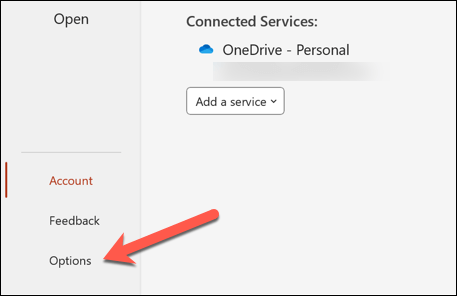
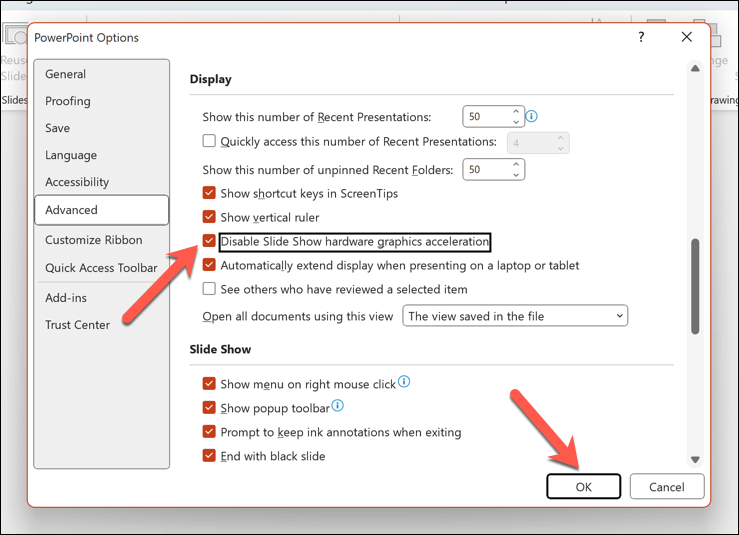
أعد تشغيل تطبيق Office وتحقق من أدائك مع تعطيل تسريع الأجهزة. إذا لم يؤدي ذلك إلى تحسين الوضع أو إذا تدهور الأداء، فيمكنك تكرار هذه الخطوات لإعادة تمكين الوظيفة.
تحقق من وجود انقطاعات في Microsoft
في بعض الأحيان، قد لا تكون المشكلة من جانبك، بل من جانب Microsoft. قد تكون هناك تحديثات للبرامج، أو أنشطة صيانة، أو انقطاعات في الخدمة تؤثر على توفر خوادم Office 365 أو أدائها.
يمكنك التحقق بسهولة من الحالة الحالية لخدمات Microsoft من خلال زيارة البوابة الصحية للخدمات المكتبية. يوفر هذا تحديثًا محدثًا للحالة لجميع خدمات Microsoft، بما في ذلك تطبيقات Office 365.
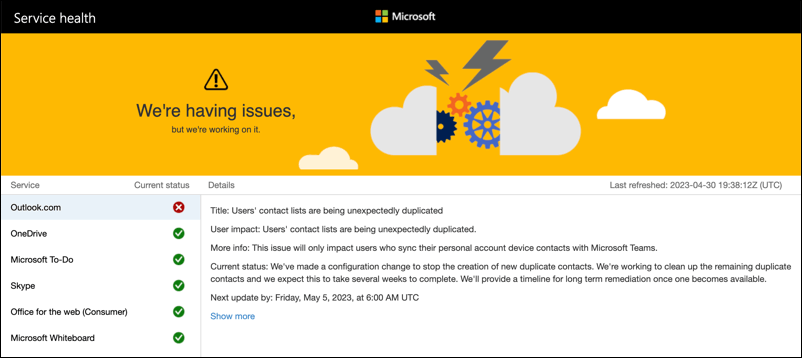
إذا رأيت أداءً بطيئًا في Office، فتحقق مما إذا كانت هناك أية حوادث أو تحذيرات بشأن الخدمات التي تستخدمها في المدخل. يمكن أن يتضمن ذلك تطبيقات مثل Exchange Online، أو SharePoint Online، أو OneDrive for Business، أو Microsoft Teams.
في حالة حدوث انقطاعات، ستحتاج إلى الانتظار وانتظار التحديثات. ليس هناك الكثير مما يمكنك فعله—-ستعمل Microsoft على حل المشكلة في أقرب وقت ممكن.
تحسين أداء Microsoft Office 365
إذا كان Office 365 بطيئًا، فقد يكون ذلك مزعجًا للمستخدمين والمؤسسات على حدٍ سواء. ومع ذلك، باتباع بعض الطرق الموضحة أعلاه، يمكنك استكشاف المشكلة وإصلاحها - إذا كان ذلك ممكنًا.
هل تواجه مشكلة مع تطبيقات Microsoft الأخرى مثل Outlook؟ إذا كان لن يتم تحميل Outlook ، على سبيل المثال، يمكنك دائمًا محاولة أعد تشغيل Outlook لإصلاح المشكلة..
.