لقد قمت بضبط أجهزتك المنزلية والمكتبية للاتصال تلقائيًا بشبكة Wi-Fi بمجرد دخولها إلى نطاقها. عندما تدخل إلى نطاق شبكتك، تلاحظ أن رمز الشبكة في شريط المهام يشير إلى أنك غير متصل بأي شبكة. إذا كنت تتساءل عن سبب عدم اتصال الكمبيوتر المحمول الخاص بك بشبكة Wi-Fi، فلدينا الحل.
قد تكون المشكلة إما في جهاز التوجيه/المودم أو الكمبيوتر المحمول. قبل استكشاف الأخطاء وإصلاحها، تحقق مما إذا كان بإمكانك الاتصال بشبكة Wi-Fi باستخدام أي أجهزة أخرى. سيساعدك هذا على تحديد الجهاز الذي يتطلب استكشاف الأخطاء وإصلاحها. إذا لم تتمكن من الاتصال بشبكة Wi-Fi باستخدام أجهزة أخرى أيضًا، فمن المحتمل أن تكون المشكلة تتعلق بجهاز التوجيه/المودم. ومع ذلك، إذا كان بإمكانك الاتصال باستخدام أجهزة أخرى، فقد تكون المشكلة متعلقة بالكمبيوتر المحمول لديك.
تحقق من تمكين Wi-Fi
أول شيء تريد التحقق منه هو تمكين شبكة Wi-Fi لديك. إذا قمت بتعطيل شبكة Wi-Fi أو تمكين وضع الطائرة عن غير قصد، فستتوقف جميع الاتصالات اللاسلكية على الكمبيوتر المحمول عن العمل.
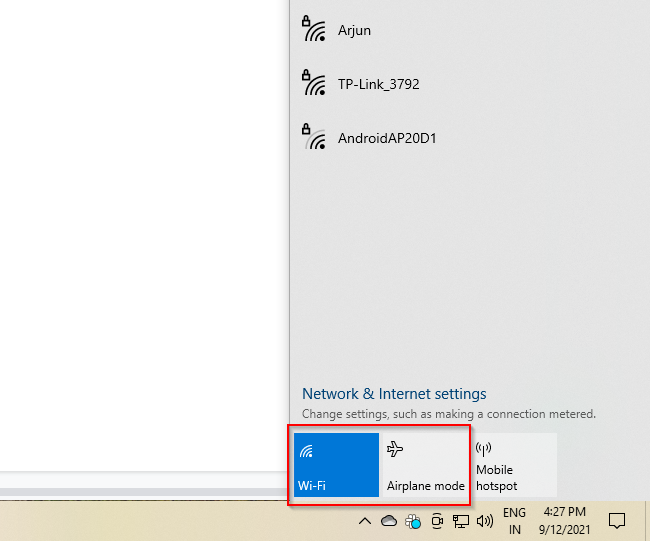
إذا تم تمكين Wi-Fi وكنت قادرًا على الاتصال بشبكتك، ولكن لا يزال يتعذر عليك الوصول إلى الإنترنت:
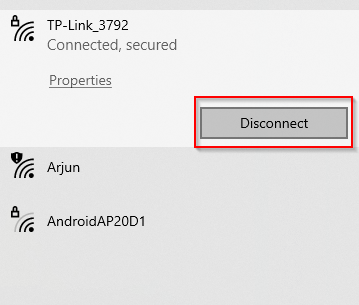
تحتوي أجهزة الكمبيوتر المحمولة أيضًا على مفتاح Wi-Fi يمكنه تمكين/تعطيل الاتصالات اللاسلكية. تأكد من تشغيل هذا المفتاح.
انسى شبكتك وقم بالتجديد
هذا هو الإصلاح الكلاسيكي "لإيقاف تشغيله وتشغيله مرة أخرى"، فقط لشبكة WiFi الخاصة بك. بقدر ما قد يبدو الأمر بسيطًا، إلا أنه في بعض الأحيان يعمل على حل المشكلة فقط. وحتى لو لم يحدث ذلك، فليس هناك جانب سلبي في المحاولة.
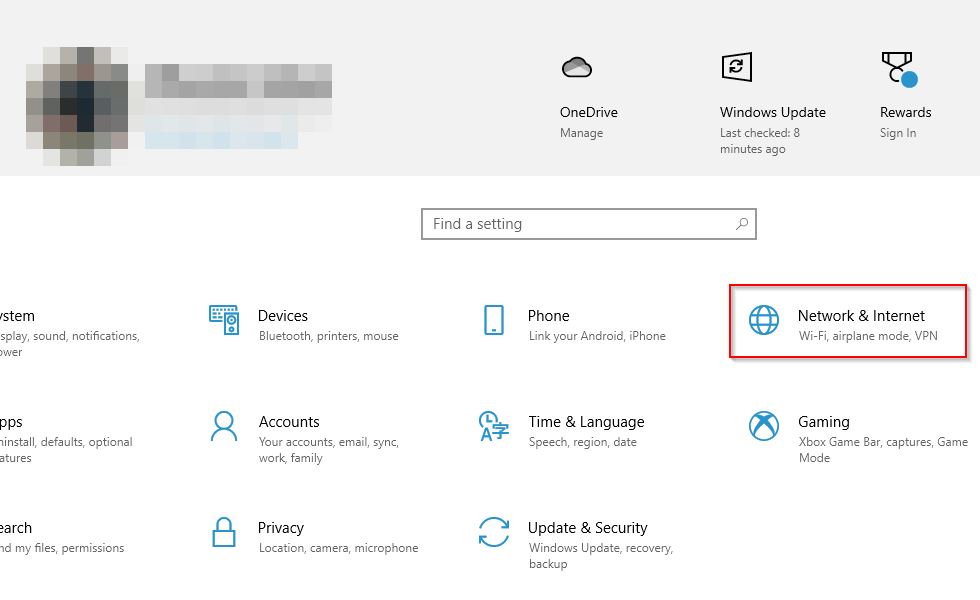
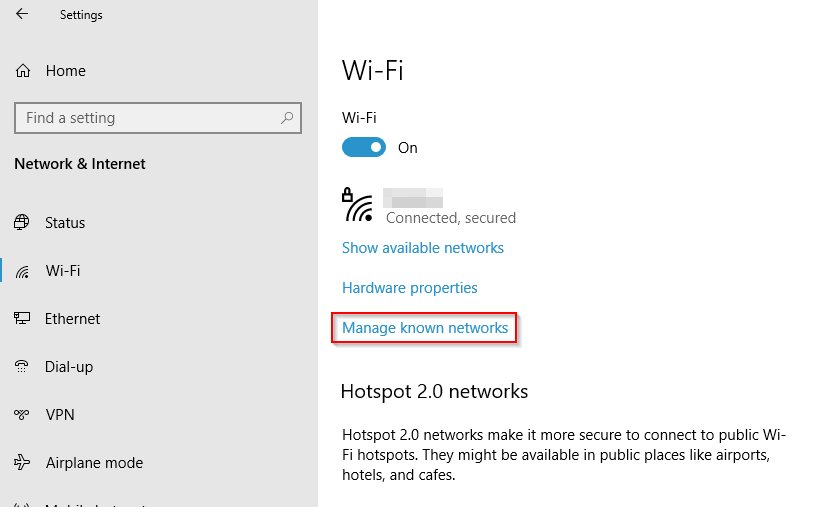
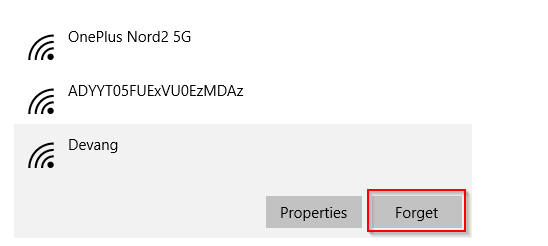
قم بتشغيل مستكشف أخطاء الشبكة ومصلحها
يمكنك استخدام مستكشف أخطاء الشبكة ومصلحها للتحقق من سبب عدم اتصال الكمبيوتر المحمول بشبكة Wi-Fi.
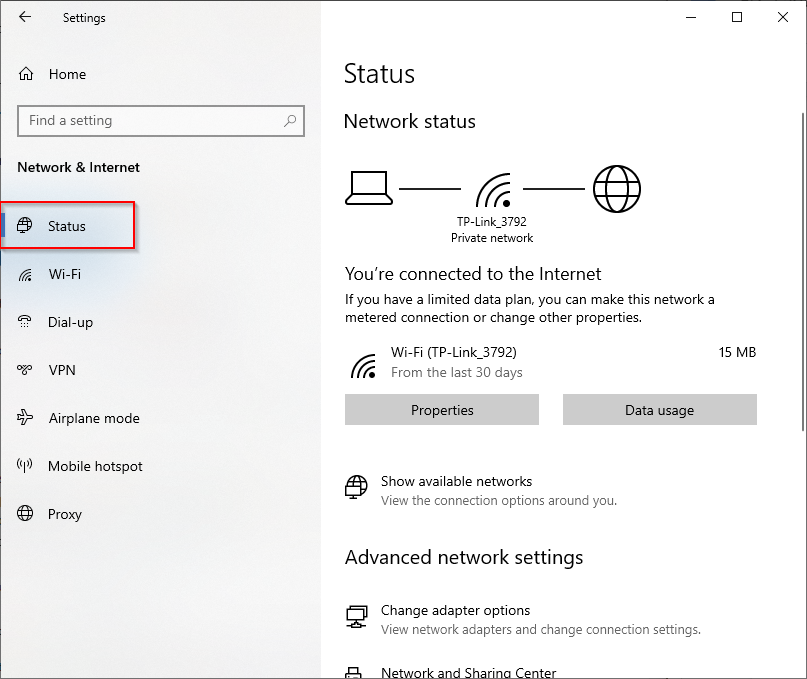
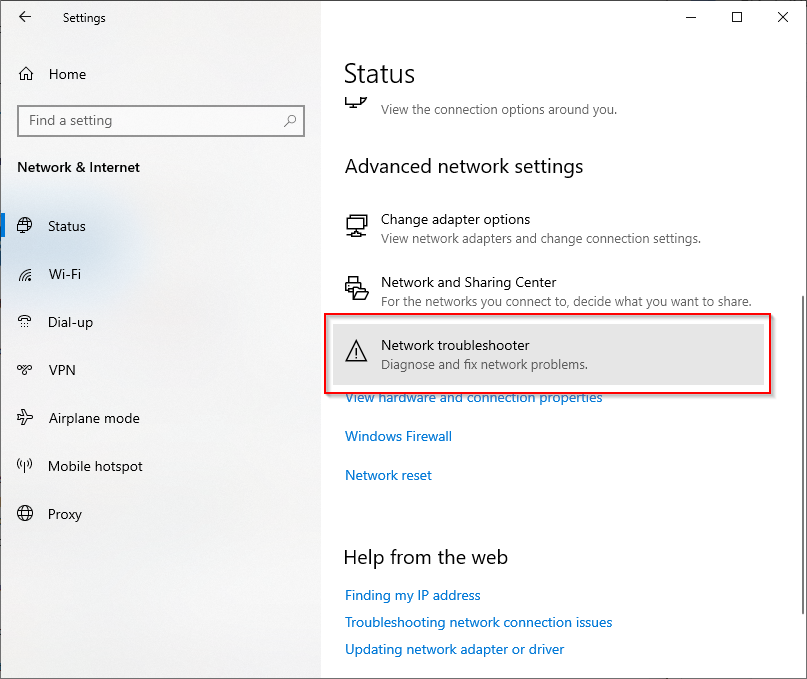
أعد تشغيل المودم وجهاز التوجيه والكمبيوتر المحمول
تساعد إعادة تشغيل جهاز التوجيه والمودم في إنشاء اتصال جديد مع موفر خدمة الإنترنت ويمكن أن تحل مشكلات اتصال Wi-Fi.

أعد توصيل الكمبيوتر المحمول بالشبكة. إذا لم يتمكن الكمبيوتر المحمول الخاص بك من الاتصال بشبكة Wi-Fi بعد إعادة تشغيل جهاز التوجيه والمودم، فأعد تشغيل الكمبيوتر المحمول ومعرفة ما إذا كان ذلك مفيدًا.
تحديث أو إعادة تثبيت برنامج تشغيل Wi-Fi
يمكن أن يؤدي برنامج تشغيل Wi-Fi القديم أو التالف أو وجود تعارض بين برنامج تشغيل Wi-Fi والأجهزة الأخرى إلى حدوث انقطاعات. إذا لم يتصل الكمبيوتر المحمول الخاص بك بشبكة Wi-Fi، فحاول تحديث برنامج تشغيل Wi-Fi أو إعادة تثبيته لمعرفة ما إذا كان ذلك مفيدًا.
تحقق من أحدث إصدار لبرنامج التشغيل المتوفر على موقع الشركة المصنعة على الويب. إذا لم تكن برامج التشغيل المثبتة هي الإصدار الأحدث، فقم بتنزيل الإصدار الأحدث من موقع الشركة المصنعة على الويب.
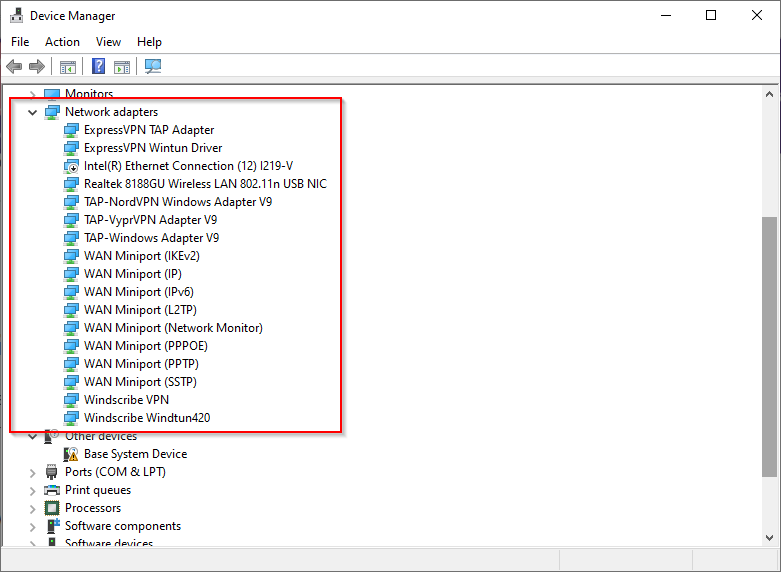
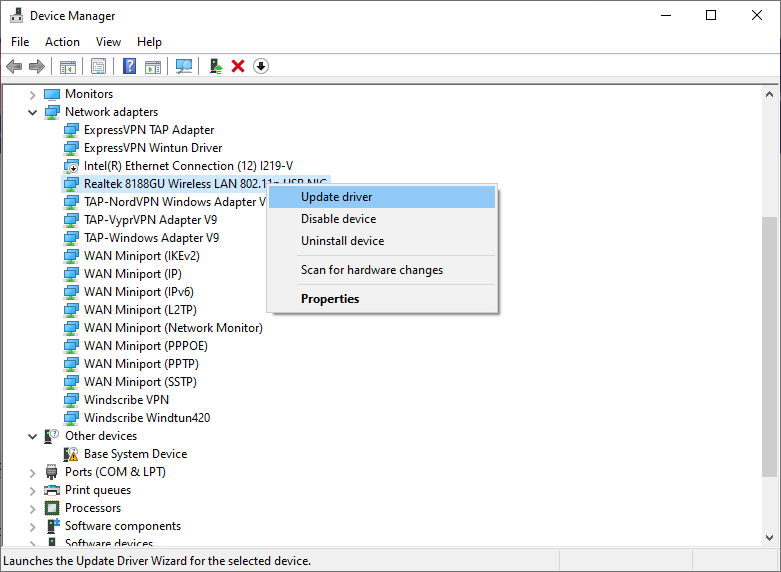
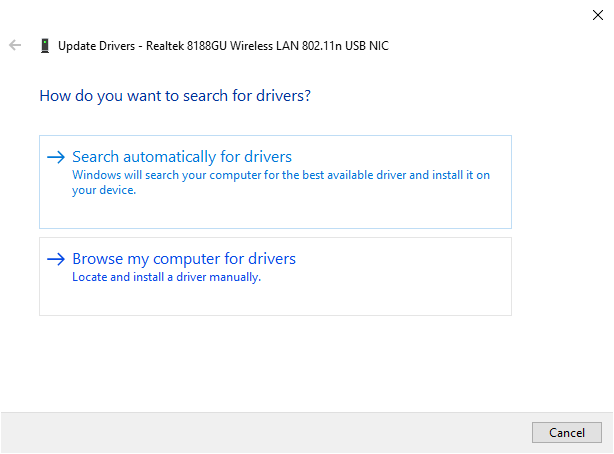
ومع ذلك، إذا كنت تستخدم الإصدار الأحدث بالفعل، فحاول إعادة تثبيت برنامج التشغيل.
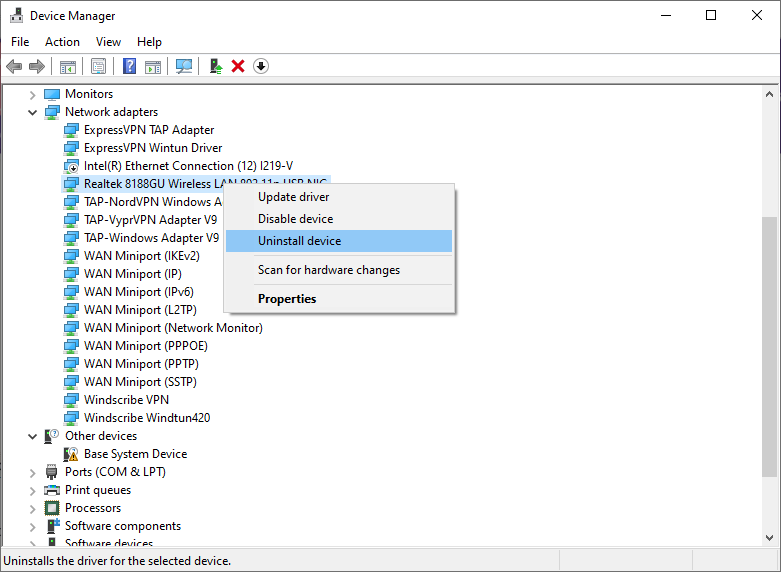
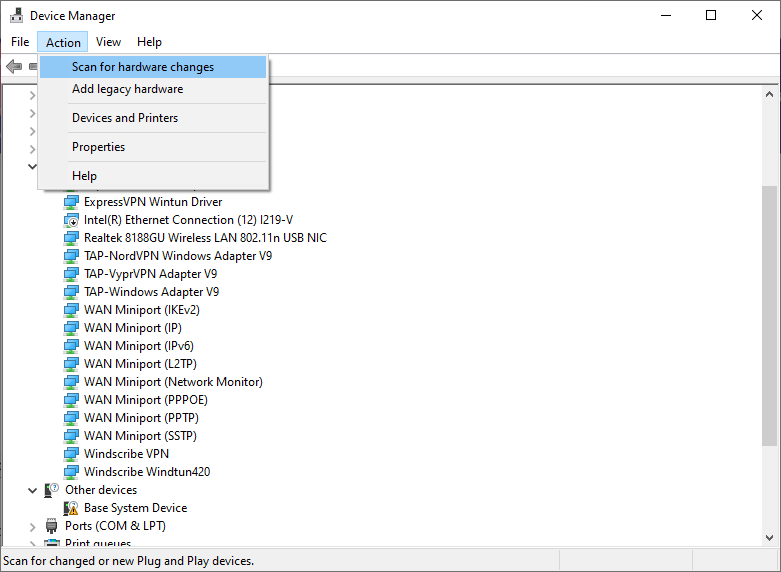
يجب أن يؤدي ذلك إلى إعادة تثبيت برنامج التشغيل. حاول إعادة الاتصال بشبكة Wi-Fi الخاصة بك ومعرفة ما إذا كانت تعمل.
تنفيذ أوامر الشبكة
إذا كان الكمبيوتر المحمول الخاص بك لا يزال غير قادر على الاتصال بشبكة Wi-Fi، فحاول تشغيل أوامر الشبكة لإعادة تعيين مكدس TCP/IP، ومسح ذاكرة التخزين المؤقت لنظام أسماء النطاقات وإعادة تعيينها، وتحرير عنوان IP وتجديده.
إعادة تعيين Winsock لـ netsh
إعادة تعيين netsh int ip
إصدار/ipconfig
ipconfig /تجديد
ipconfig /flushdns
تحقق من الوضع اللاسلكي لبرنامج تشغيل Wi-Fi
يمكنك محاولة ضبط الإعدادات الافتراضية لمحول Wi-Fi لإصلاح المشكلة. على وجه التحديد، قد تحتاج إلى تغيير إعداد الوضع اللاسلكي على محول Wi-Fi الخاص بك إذا لم يتصل الكمبيوتر المحمول بشبكة Wi-Fi.
على جهاز التوجيه، ستجد بشكل عام الوضع اللاسلكي في مكان ما على الصفحة الرئيسية، ولكن لدى الشركات المصنعة المختلفة واجهة مختلفة..
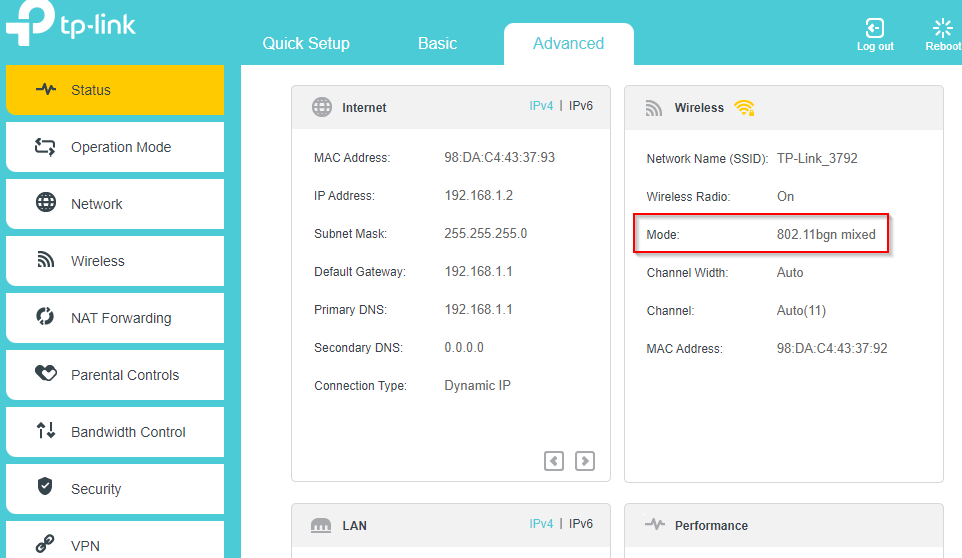
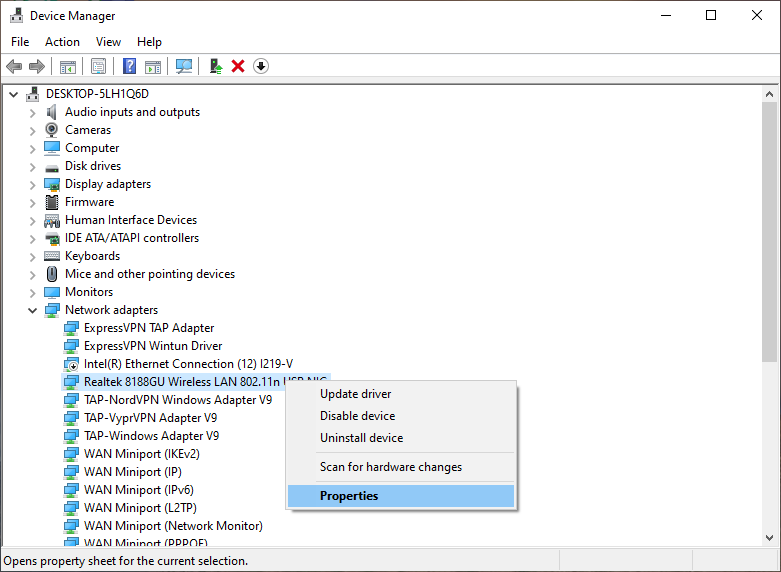
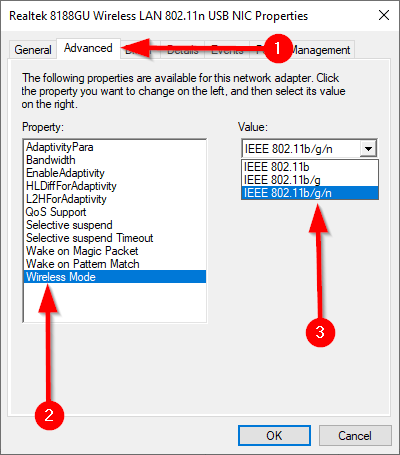
إعادة ضبط الشبكة
إذا لم ينجح أي من الحلول، فحاول إعادة ضبط شبكتك كحل أخير. يمكن أن تساعد إعادة تعيين الشبكة أيضًا في حل المشكلات التي تنتج عن الترقية إلى إصدار أحدث من Windows 10. يقوم بإلغاء تثبيت جميعمحولات الشبكة من جهاز الكمبيوتر الخاص بك. عند إعادة تشغيل جهاز الكمبيوتر الخاص بك، تتم إعادة تثبيت كافة المحولات بإعداداتها الافتراضية.
ومع ذلك، لا يمكن استخدام إعادة تعيين الشبكة إلا على نظام التشغيل Windows 10 v1607 والإصدارات الأحدث، لذلك تحقق من إصدار Windows الخاص بك للتأكد من أن إعادة تعيين الشبكة هو خيار متاح لك.
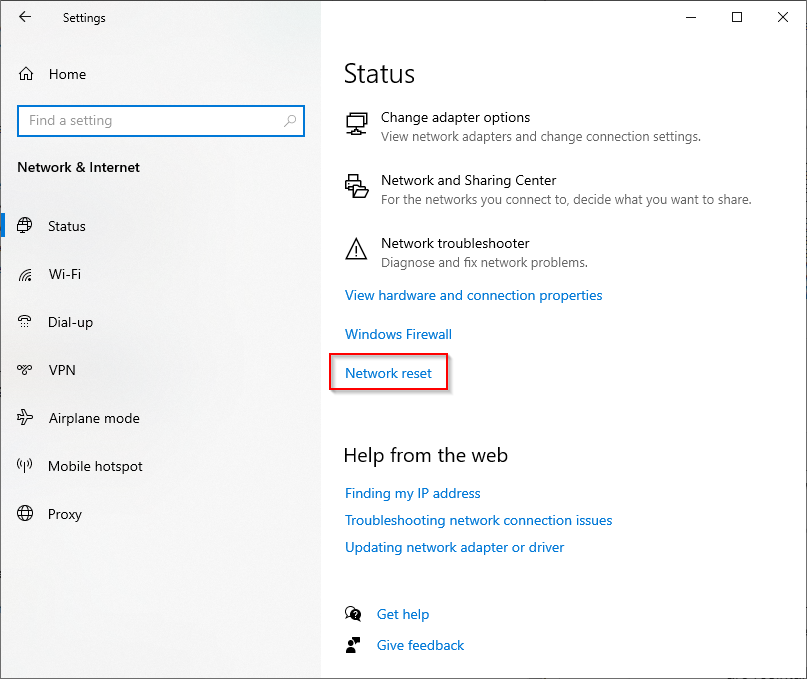
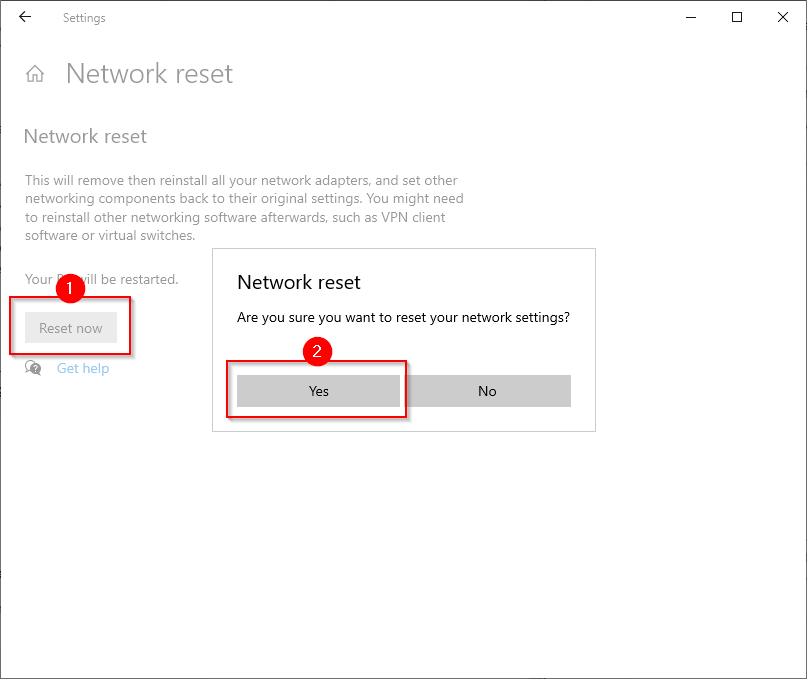
اسمح بإعادة تشغيل جهاز الكمبيوتر ومعرفة ما إذا كان الكمبيوتر المحمول الخاص بك يتصل الآن بشبكة Wi-Fi.
هل يتصل الكمبيوتر المحمول بشبكة Wi-Fi؟
نأمل أن يكون أحد هذه الحلول قد نجح وأن الكمبيوتر المحمول الخاص بك يتصل الآن بشبكة Wi-Fi لديك بشكل جيد. إذا كنت متصلاً بشبكة Wi-Fi ولا تزال غير قادر على الوصول إلى الإنترنت، فقد ترى الشبكة كشبكة غير محددة في مركز الشبكة والمشاركة الخاص بك وسيشير أيضًا إلى أنه ليس لديك إمكانية الوصول إلى الإنترنت. ولحسن الحظ، هناك بعض الطرق السهلة إصلاح شبكة مجهولة أيضًا.
.