في أجهزة الكمبيوتر التي تعمل بنظام التشغيل Windows 10 والتي تستخدم بطاقة رسومات Nvidia، يمكنك استخدام تطبيق لوحة تحكم نفيديا لتغيير الخيارات المتنوعة لبطاقة الرسومات الخاصة بك. إذا وجدت أن تطبيق لوحة تحكم Nvidia مفقود على جهاز الكمبيوتر الخاص بك، فمن المحتمل أن تكون هناك مشكلة في برامج تشغيل بطاقة الرسومات أو أحد الخيارات في هذا التطبيق.
في معظم الحالات، يمكنك إعادة لوحة تحكم Nvidia المفقودة إلى جهاز الكمبيوتر الذي يعمل بنظام Windows 10 عن طريق اتباع الإصلاحات القياسية أدناه.
إظهار لوحة تحكم Nvidia
إذا كانت لوحة تحكم Nvidia مفقودة من قائمة السياق الخاصة بك أو علبة الإشعارات، ولكن التطبيق متاح في قائمة "ابدأ"، فربما تكون قد قمت بتعطيل خيارات معينة في التطبيق.
ما عليك سوى تعديل هذه الخيارات، وسيعود التطبيق إلى كل من قائمة السياق وعلبة الإشعارات.
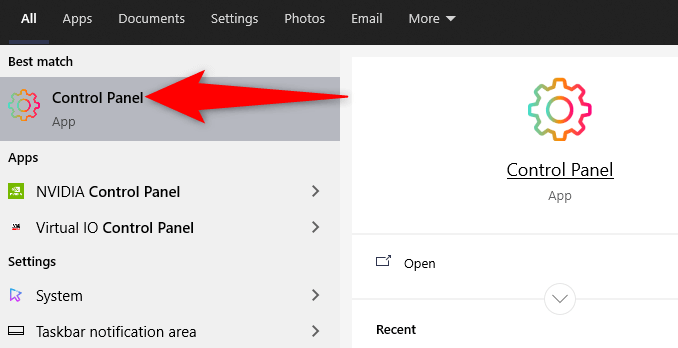
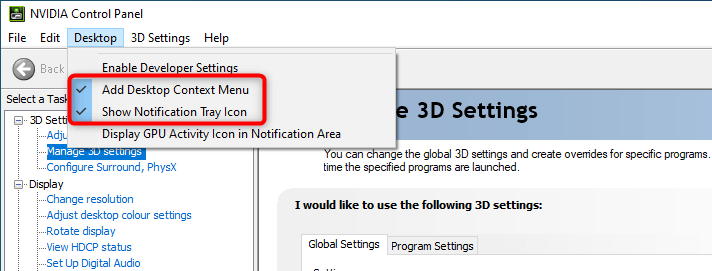
قم بالوصول إلى سطح المكتب لديك وانقر بزر الماوس الأيمن في أي مكان فارغ للعثور على خيار لوحة تحكم Nvidia. تمت الآن إضافة التطبيق أيضًا إلى علبة الإشعارات.
أعد تشغيل خدمات Nvidia
أحد أسباب اختفاء لوحة تحكم Nvidia هو أن خدمات Nvidia المطلوبة لا تعمل على جهاز الكمبيوتر الخاص بك. لإصلاح هذه المشكلة، ابحث عن خدمات Nvidia ثم أعد تشغيلها.
services.msc
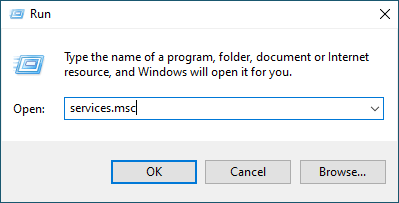
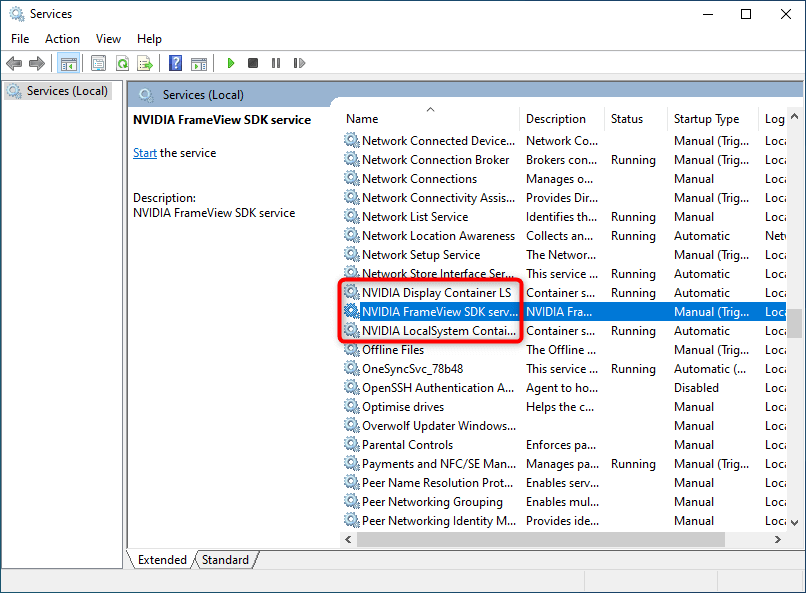
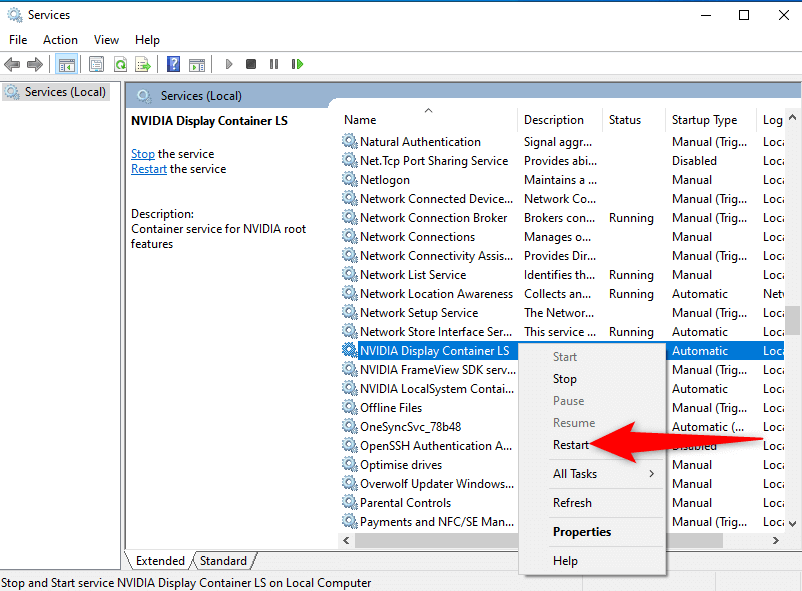
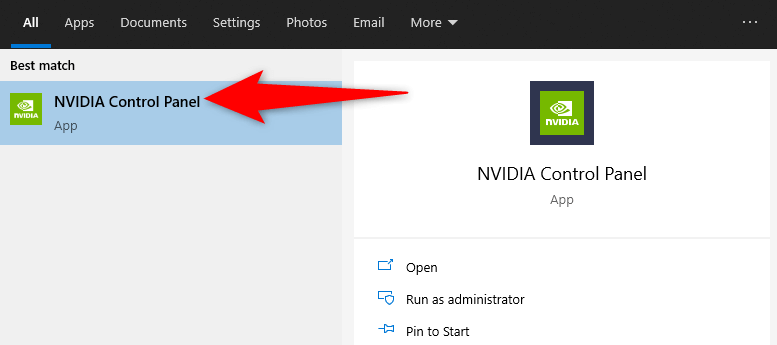
تحديث برنامج تشغيل بطاقة الرسومات Nvidia
عند تثبيت السائق لبطاقة رسومات Nvidia، يتم تثبيت لوحة تحكم Nvidia أيضًا. لذا، إذا كانت هناك مشكلة في برنامج تشغيل بطاقة الرسومات لديك، فقد يكون هذا هو السبب وراء عدم وجود لوحة تحكم على جهاز الكمبيوتر الخاص بك.
في هذه الحالة، قم بتحديث برنامج تشغيل بطاقة الرسومات الخاصة بك لإعادة تثبيت لوحة تحكم Nvidia. هناك طريقتان يمكنك من خلالهما تحديث برنامج التشغيل الخاص بك.
تحديث برنامج التشغيل تلقائيًا
أسهل طريقة لتحديث برنامج تشغيل بطاقة الرسومات Nvidia هي استخدام "إدارة الأجهزة". تقوم هذه الأداة تلقائيًا بالعثور على برنامج التشغيل المطلوب وتثبيته لك.
لاستخدام هذه الطريقة:
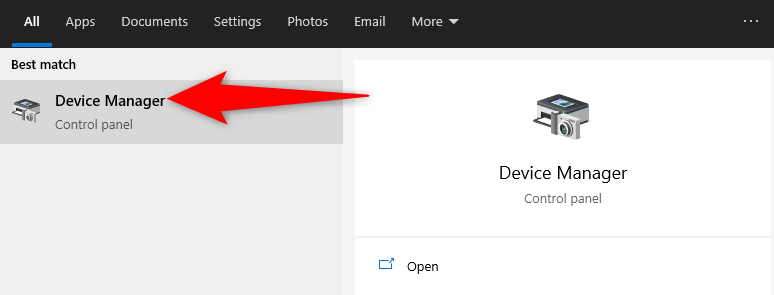
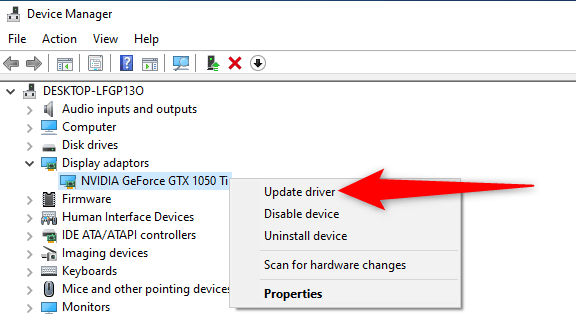
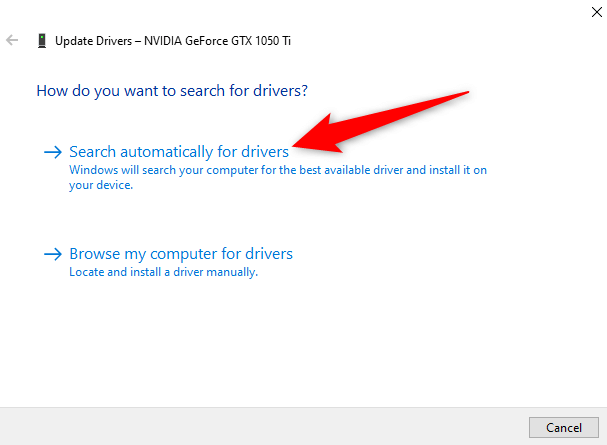
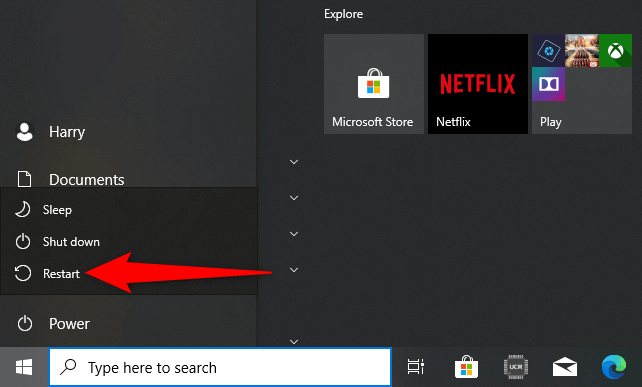
قم بتحديث برنامج التشغيل يدويًا
في بعض الأحيان، قد لا تعمل طريقة التحديث التلقائي لبرنامج التشغيل معك، أو أنك تفضل الطريقة اليدوية. بعد ذلك، استخدم موقع Nvidia لتنزيل وتثبيت برنامج التشغيل لبطاقة الرسومات الخاصة بك يدويًا.
الخطوة 1: ابحث عن طراز بطاقة الرسومات Nvidia .
أولاً، ابحث عن الرقم طراز بطاقة الرسومات الخاصة بك. ثم استخدم رقم الطراز هذا على موقع Nvidia للعثور على برنامج التشغيل الصحيح لطرازك.
dxdiag
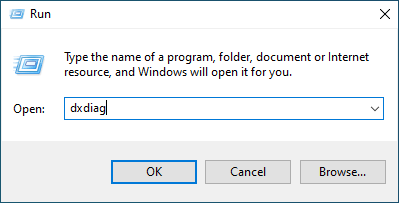
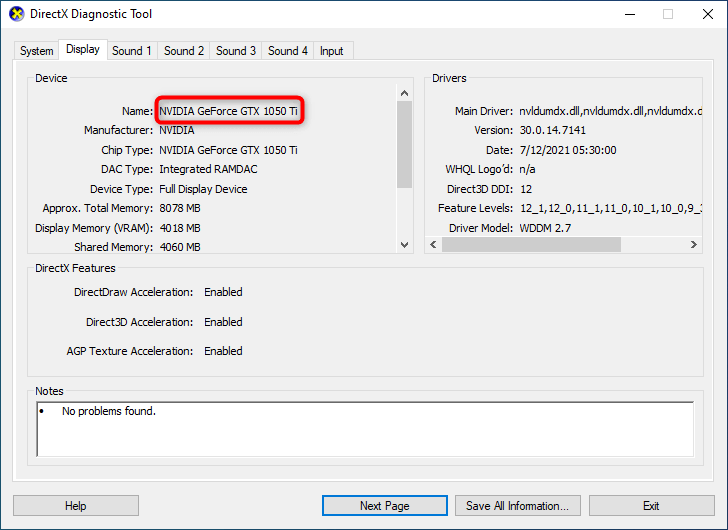
الخطوة 2: تنزيل برنامج تشغيل بطاقة الرسومات Nvidia
تأكد من أن لديك اتصال إنترنت نشط ومستقر قبل أن تبدأ عملية تنزيل برنامج التشغيل.
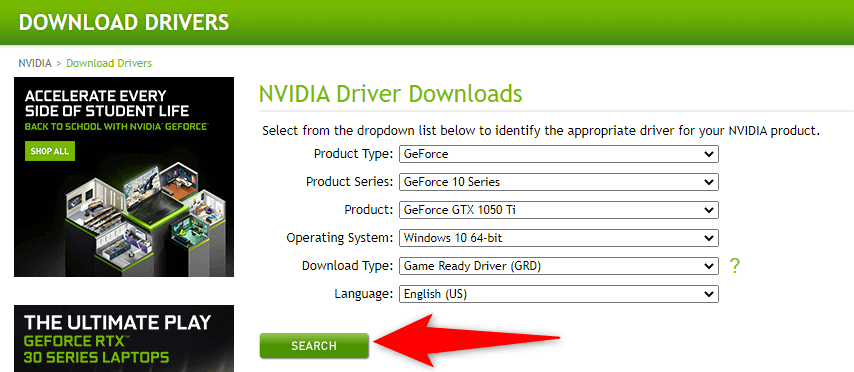
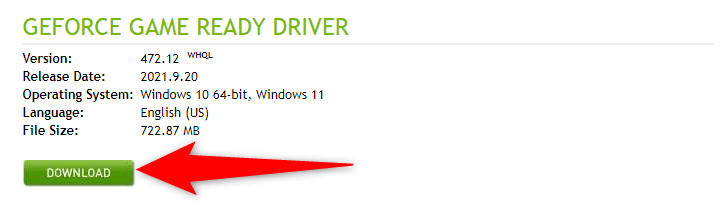
يجب أن تكون لوحة تحكم Nvidia متاحة الآن في كل من قائمة "ابدأ" لديك بالإضافة إلى قائمة السياق الخاصة بك.
تنزيل لوحة تحكم Nvidia
إذا كنت لا تزال غير قادر على العثور على تطبيق لوحة تحكم Nvidia على جهاز الكمبيوتر الخاص بك، فيمكنك قم بتحميل التطبيق من متجر مايكروسوفت. مثل التطبيقات الأخرى، يستضيف Microsoft Store تطبيق Nvidia هذا أيضًا.
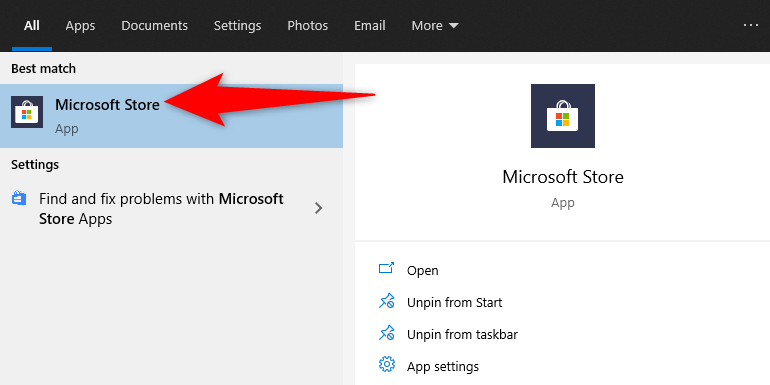
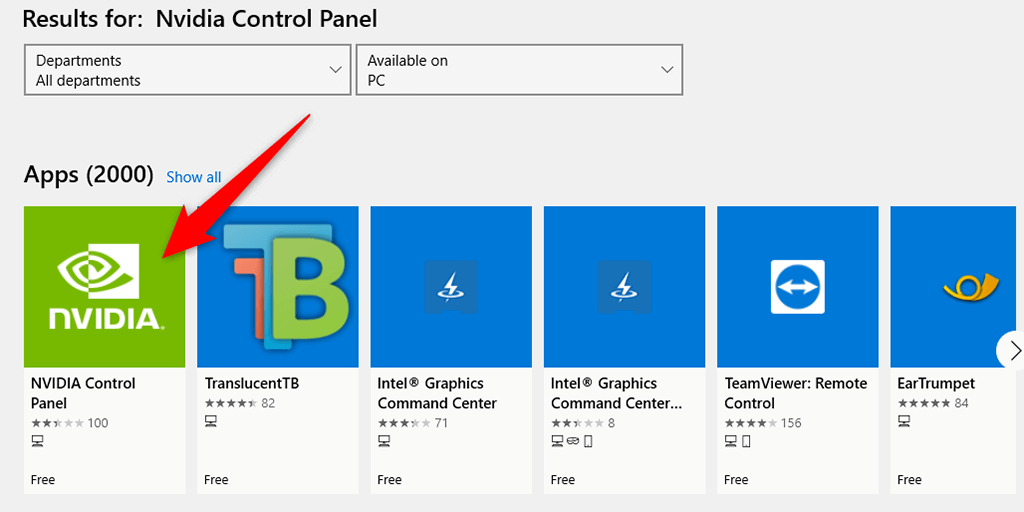
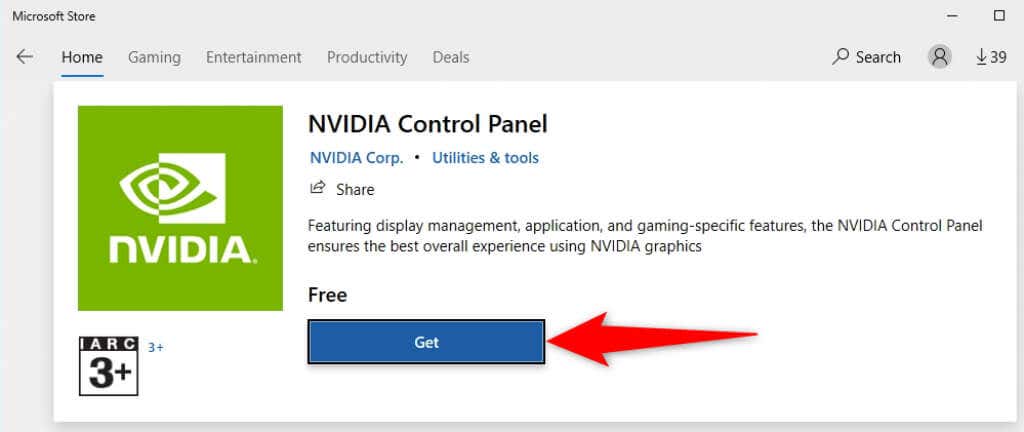
تعد لوحة تحكم Nvidia أداة مساعدة أساسية إذا كنت بحاجة إلى قم بتعديل بطاقة الرسومات الخاصة بك الإعدادات. وفي غياب هذا التطبيق، يصبح من الصعب تغيير خيارات العرض.
باستخدام الطرق المذكورة أعلاه، نأمل أن تتمكن من استعادة لوحة تحكم Nvidia المفقودة على جهاز الكمبيوتر الذي يعمل بنظام Windows 10.
.