لقد سمعت كل شيء عن نظام التشغيل Windows 11. أنت تعرف العديد من الأشخاص الذين استفادوا من الترقية المجانية إلى Windows 11 وأحبوها أو كرهوها. والآن أنت تتطلع إلى تجربتها أخيرًا.
للأسف، اكتشفت أنه عند محاولتك الترقية إلى Windows 11، يظهر خطأ يفيد بأن معالج الكمبيوتر الخاص بك غير مدعوم. ماذا يمكنك أن تفعل؟
على الرغم من أن الخطأ يدفع العديد من الأشخاص إلى التوجه إلى المتجر لشراء جهاز كمبيوتر جديد، إلا أنه يمكنك في الواقع تجاوز الخطأ وتثبيت Windows 11 على أية حال.
هل يجب عليك تثبيت Microsoft Windows 11 باستخدام وحدة معالجة مركزية غير مدعومة؟
يختلف كل كمبيوتر عن الآخر، وقد يختلف أسباب عدم التوافق مع Windows 11 من نظام إلى آخر. ويمكنك أيضًا ترقية جهاز الكمبيوتر الذي يعمل بنظام التشغيل Windows 7 إذا كان يلبي جميع متطلبات توافق الأجهزة.
ومع ذلك، فإن السبب الأكثر شيوعًا لعدم استيفاء نظامك "للحد الأدنى من متطلبات النظام لتشغيل Windows 11" هو عدم توافق وحدة المعالجة المركزية (CPU). تحقق من قائمة Microsoft بمعالجات Intel المدعومة وقائمة معالجات AMD لمعرفة ما إذا كان تم تضمين ما يخصك.
يمكنك تأكيد ذلك عن طريق فتح إعدادات Windows واختيار Windows Update من القائمة اليسرى.
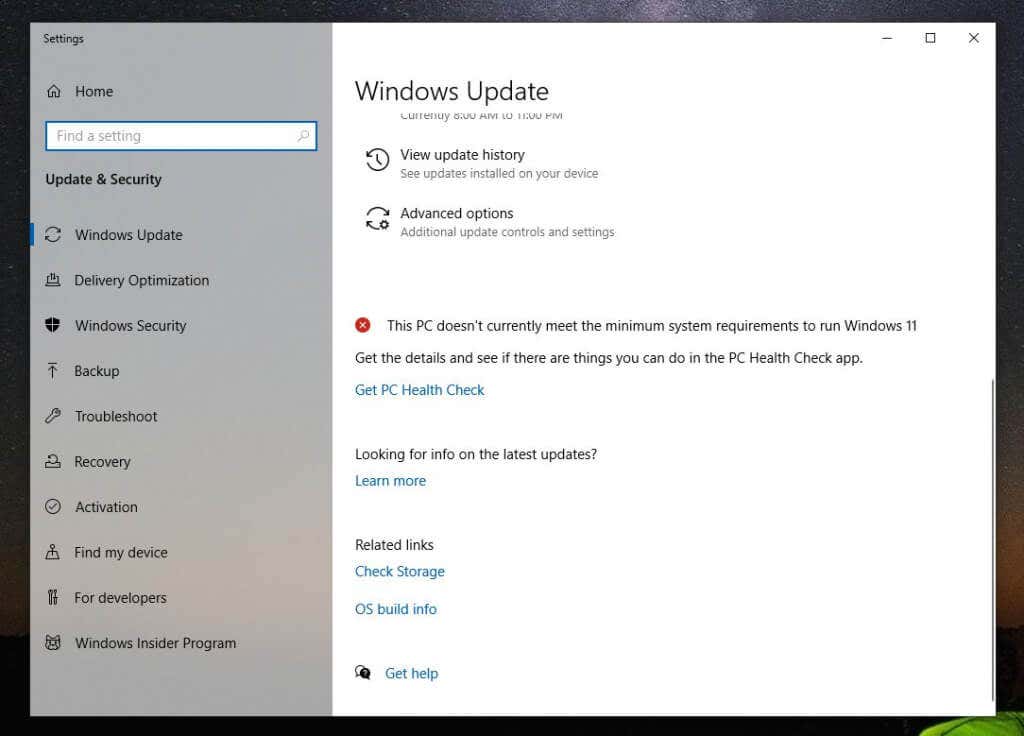
من المحتمل أن ترى رمز X الأحمر بجوار الرسالة، "لا يلبي هذا الكمبيوتر حاليًا الحد الأدنى من متطلبات النظام لتشغيل Windows 11."
تشغيل أداة فحص صحة الكمبيوتر
تحت هذا، سترى رابطًا للوصول إلى تطبيق PC Health Check. ستقوم هذه الأداة بفحص جهاز الكمبيوتر الخاص بك وتعطيك الأسباب المحددة لعدم توافق جهاز الكمبيوتر الخاص بك مع نظام التشغيل Windows 11.
عند تشغيل الأداة لأول مرة، حدد الزر التحقق الآن لبدء الفحص.
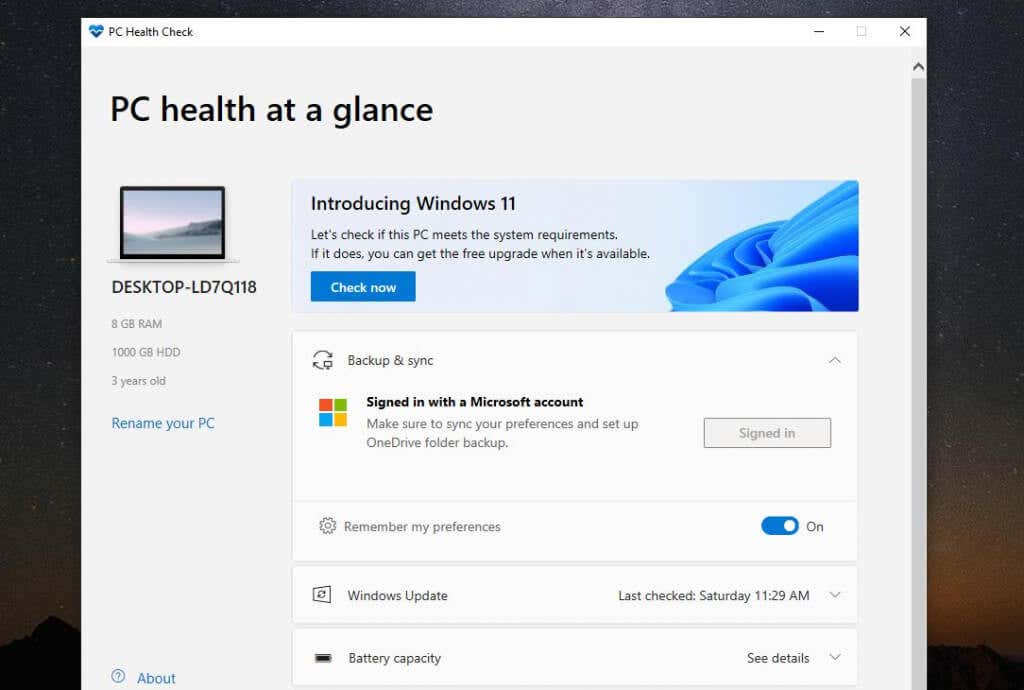
عند الانتهاء، ستظهر لك رسالة مرة أخرى مفادها أن نظامك لا يلبي الحد الأدنى من متطلبات الأجهزة. ولكن هذه المرة، سيتم إدراج السبب الرئيسي لعدم توافق نظامك.
من المحتمل أن يكون السبب الرئيسي لنظامك هو "المعالج غير مدعوم حاليًا لنظام التشغيل Windows 11."
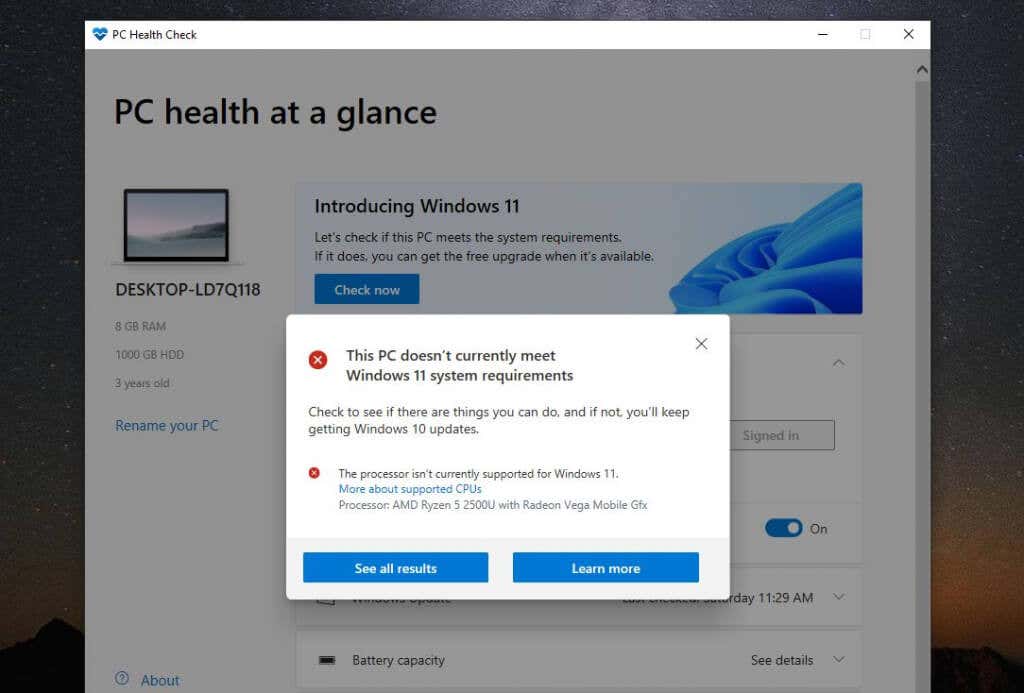
إذا حددت عرض جميع النتائج ، فسترى أي أسباب أخرى قد تجعل نظامك غير متوافق مع Windows 11. وقد يشمل ذلك TPM 2.0، أو ذاكرة الوصول العشوائي المتوفرة، أو التمهيد الآمن، أو وحدة المعالجة المركزية لديك..
يمكنك تمكين إعدادات التمهيد الآمن في BIOS الخاص بك عن طريق تغيير وضع تمهيد الكمبيوتر من BIOS "Legacy" إلى UEFI/BIOS. لاحظ أن هذا يحدث فقط في حالة توفر هذه الميزة في نظام BIOS لديك.
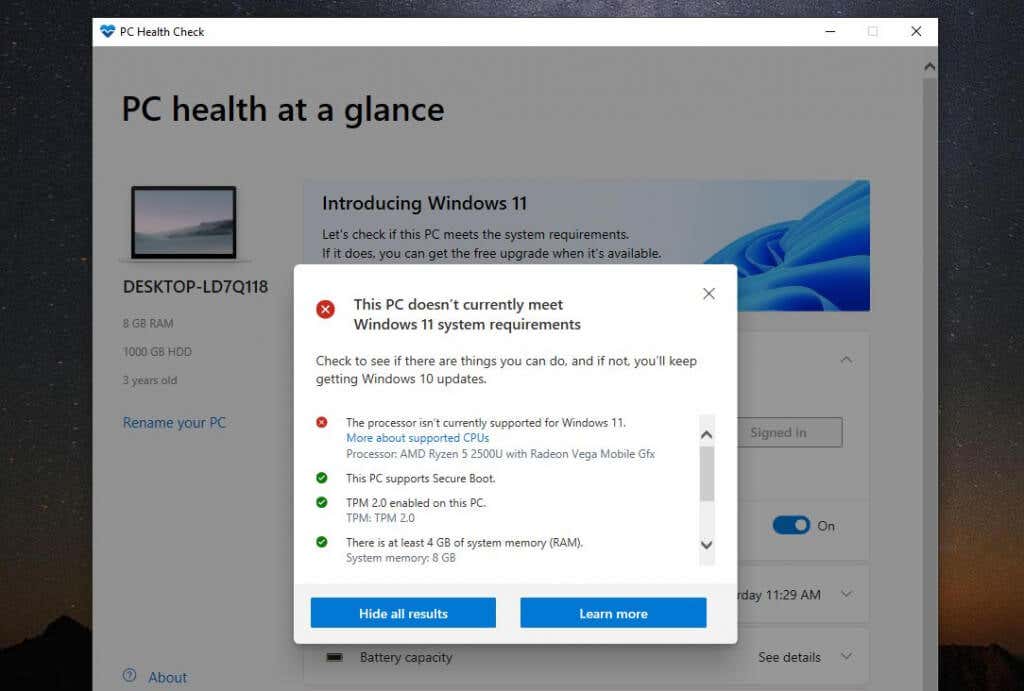
سترى أيضًا المواضع التي يتوافق فيها نظامك. نأمل أن يكون السبب الوحيد لعدم توافق نظامك هو المعالج ولا شيء آخر. من الناحية المثالية، يجب أن يكون نظامك مزودًا بـ TPM 2.0 على الأقل. ومع ذلك، حتى لو لم يحدث ذلك، فلا يزال بإمكانك تثبيت Windows 11 إذا كنت ترغب في ذلك.
ملاحظة : الأهم من ذلك، أنك ستتوفر تحتاج على الأقل 4 غيغابايت من ذاكرة الوصول العشوائي ، وإلا فلن تتمكن من تثبيت Windows 11 باستخدام الحل البديل الموضح في هذه المقالة.
هل يجب عليك تثبيت Windows 11 على جهاز كمبيوتر غير متوافق؟
إذا كان نظامك غير متوافق مع Windows 11 فقط بسبب وحدة المعالجة المركزية (CPU) وعدم وجود أجهزة أخرى غير مدعومة، فلديك أقل خطر من حدوث أية مشكلات أثناء الترقية إلى Windows 11 على أي حال. ومع ذلك، فإن المخاطر ليست صفرًا.
وفقًا لشركة Microsoft، لن يتلقى أي شخص يقوم بتثبيت Windows 11 على جهاز كمبيوتر غير مدعوم تحديثات Windows 11 الأساسية.
بالإضافة إلى ذلك، مايكروسوفت تدعي ذلك :
"لا يُنصح بتثبيت Windows 11 على هذا الكمبيوتر وقد يؤدي إلى حدوث مشكلات في التوافق. إذا تابعت تثبيت Windows 11، فلن يكون جهاز الكمبيوتر الخاص بك مدعومًا ولن يحق له تلقي التحديثات. لا يغطي ضمان الشركة المصنعة الأضرار التي تلحق بجهاز الكمبيوتر الخاص بك بسبب عدم التوافق."
قد تعني هذه "الأضرار" احتمالية أكبر لحدوث المزيد من أخطاء شاشة الموت الزرقاء (BSOD) أو تجميد جهاز الكمبيوتر الخاص بك أو تعطله.
ماذا عن TPM 2.0؟
إذا لاحظت في قائمة حالات عدم التوافق أن أحد هذه الحالات هو عدم وجود وحدة النظام الأساسي الموثوق به (TPM) 2.0، فلا يزال بإمكانك تثبيت Windows 11. ومع ذلك، ستقبل بعض المخاطر الأمنية الإضافية.

TPM عبارة عن شريحة فعلية موجودة في معظم أجهزة الكمبيوتر الحديثة تمنع تشغيل البرامج الضارة (البرامج الضارة). إذا لم يكن جهاز الكمبيوتر الخاص بك مزودًا بتمكين TPM 2.0، فقد لا يعني ذلك أن جهاز الكمبيوتر الخاص بك لا يحتوي على هذه الميزة. ما عليك سوى تحتاج لتمكينه في BIOS أو شراء وحدة TPM.
هل لا يزال يتعين عليّ الترقية إلى Windows 11؟
وهذا يعني أنه لا شيء يمنعك من الترقية إلى Windows 11 استخدام هذا الدليل. ومع ذلك، فإنك ستقبل مستوى معينًا من المخاطر إذا قمت بالتبديل إلى نظام التشغيل الجديد هذا. قد لا يتلقى نظامك تحديثات Windows الجديدة، وقد تبدأ في رؤية المزيد من أخطاء BSoD..
قد تبدأ العديد من أجهزة الكمبيوتر التي لا تزال تعمل بنظام التشغيل Windows 10 في مواجهة مشكلات في تلقي تحديثات الأمان الأحدث على أي حال. على سبيل المثال، واجه هذا المؤلف دورة تحديث لا نهاية لها حيث فشلت تحديثات Windows 10 وكان لا بد من إلغاء تثبيتها في كل مرة يتم فيها إعادة تشغيل الكمبيوتر.
في مثل هذه الحالة، ليس لديك ما تخسره حقًا عند الترقية إلى هذا الإصدار الجديد من Windows على جهاز غير متوافق والاستمتاع بجميع الميزات الجديدة. على أقل تقدير، سيساعدك ذلك على تجنب شراء جهاز كمبيوتر شخصي جديد لمدة عام أو عامين آخرين.
كيفية الترقية إلى Windows 11 على جهاز كمبيوتر غير متوافق
إذا قررت الترقية إلى Windows 11، على الرغم من كل تحذيرات Microsoft، فإن العملية بسيطة إلى حد ما.
تنزيل ملف Windows 11 ISO
الخطوة الأولى هي تنزيل ملف Windows 11 ISO من موقع Microsoft على الويب. لاحظ أن هذا التثبيت مخصص لأجهزة الكمبيوتر التي تعمل بمعالج 64 بت فقط. وأيضًا، إذا كنت تقوم بالترقية إلى جهاز كمبيوتر مرخص بالكامل يعمل بنظام التشغيل Windows 10، فلا داعي للقلق بشأن أي مشكلات في التنشيط مع نظام التشغيل Windows 11.
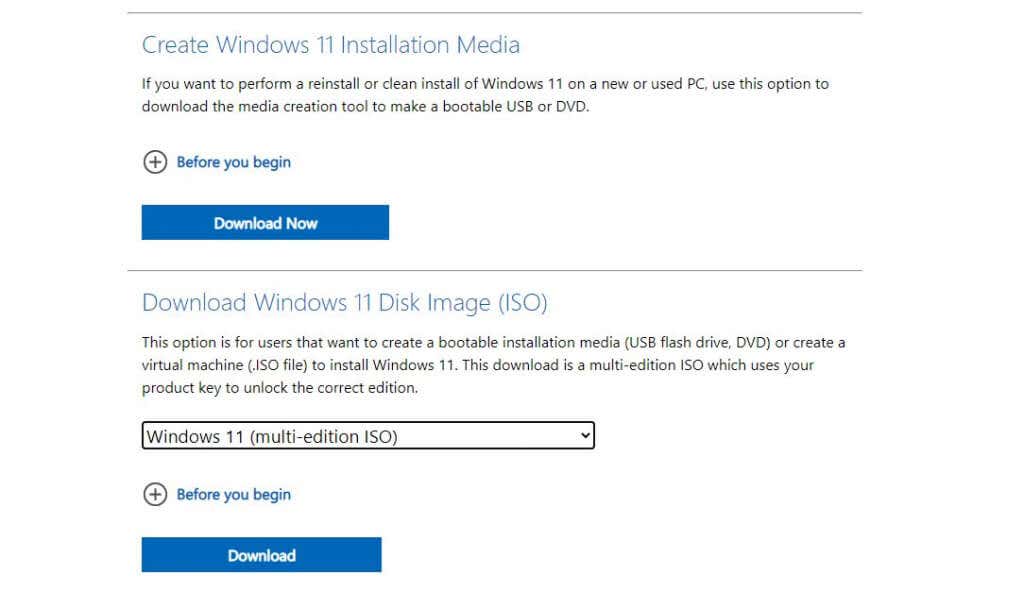
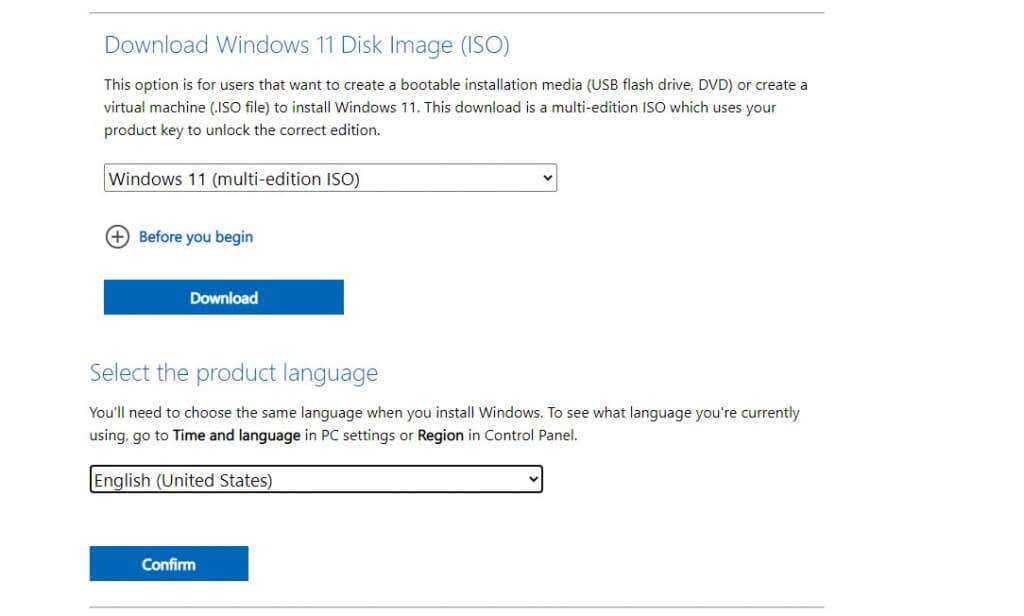
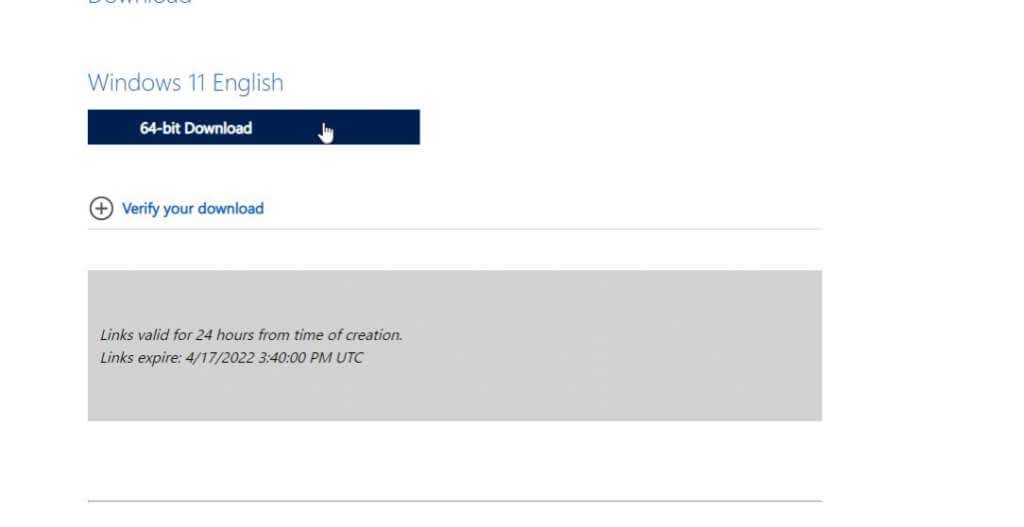
قم بإجراء تعديل على السجل لتثبيت Windows 11
بعد ذلك، ستحتاج إلى إضافة إدخال تسجيل لتثبيت Windows 11 على نظام غير متوافق.
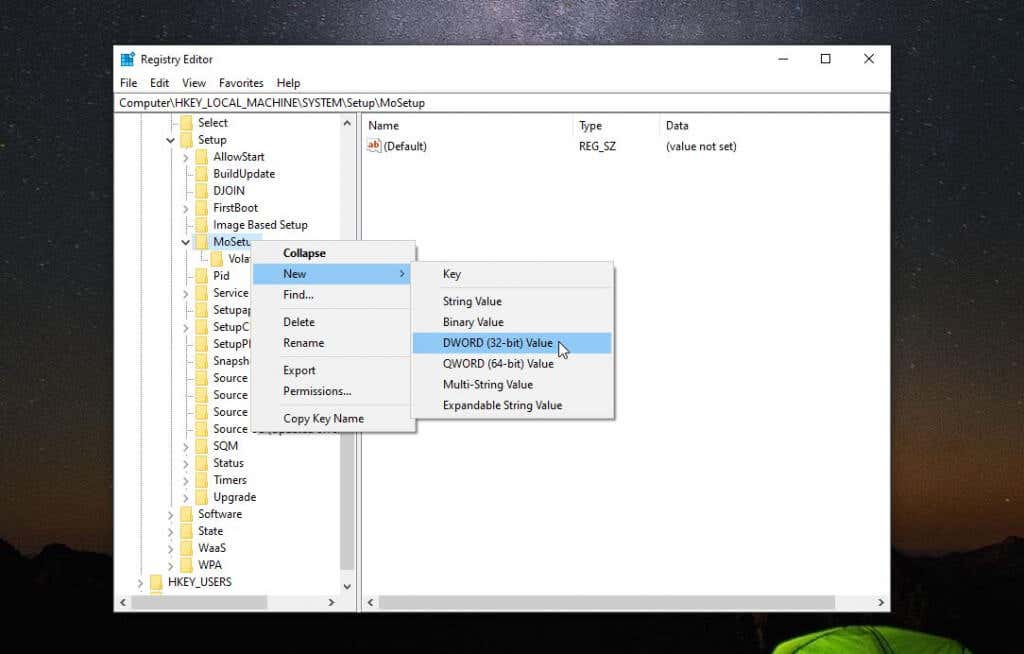
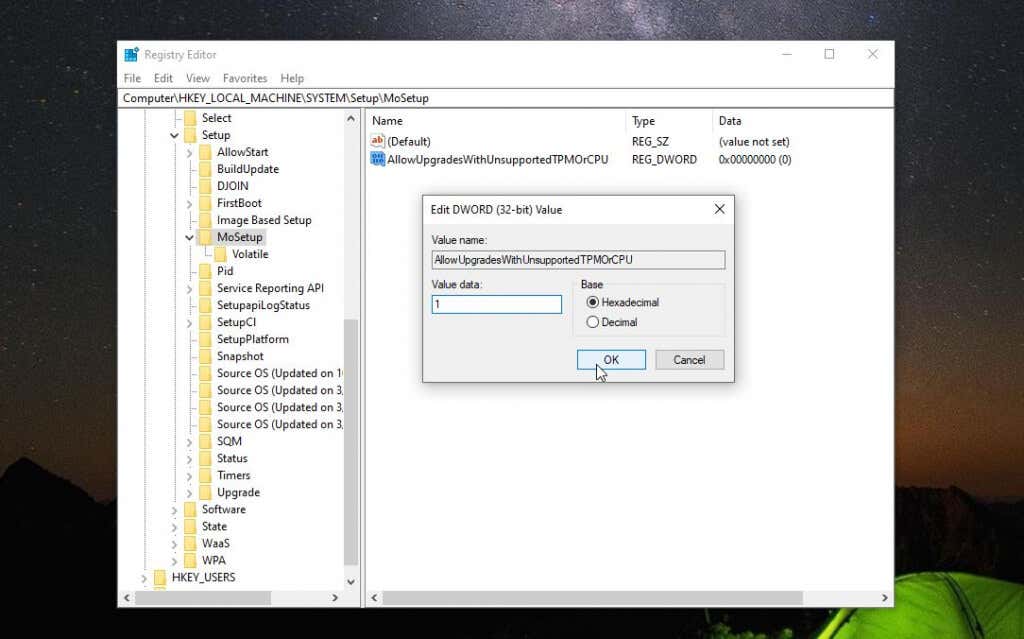
يمكنك إغلاق محرر التسجيل في هذه المرحلة. أنت الآن جاهز للترقية إلى Windows 11.
تثبيت Windows 11 باستخدام ملف ISO
بمجرد تنزيل ملف ISO بالكامل على جهاز الكمبيوتر الخاص بك، اتبع الإجراء الموضح أدناه للترقية إلى Windows 11.
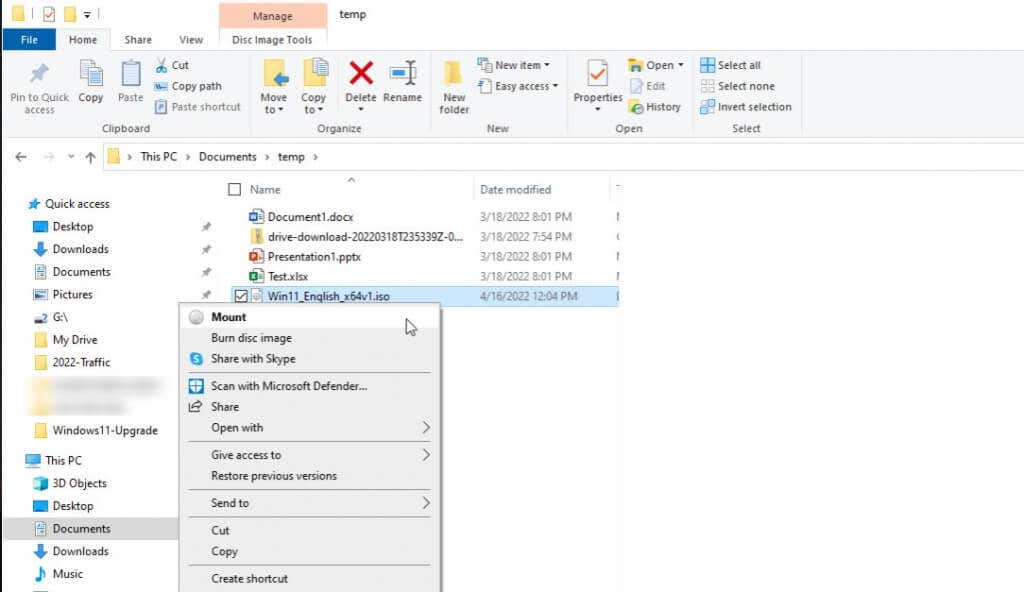
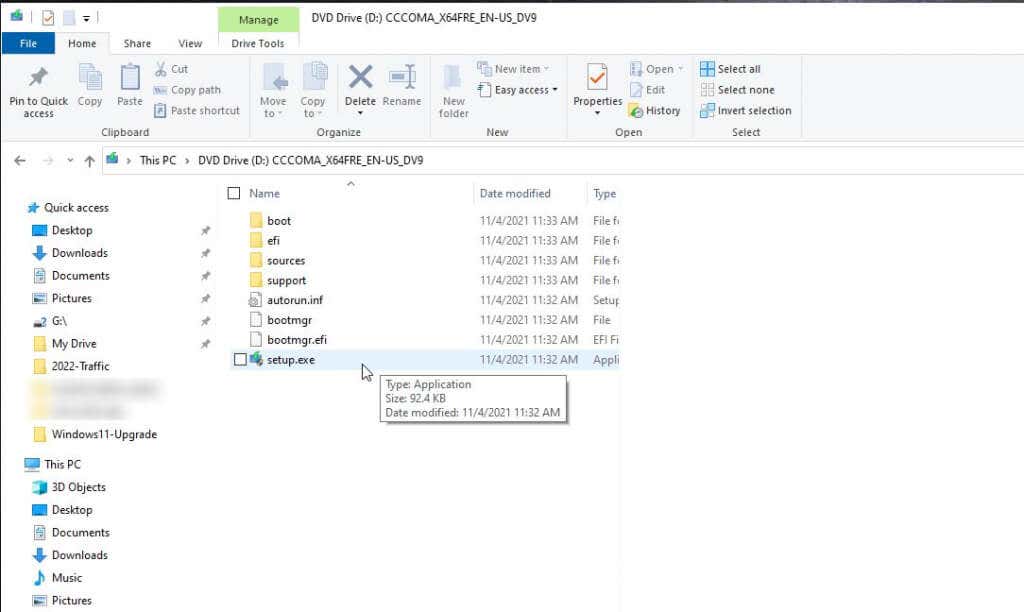
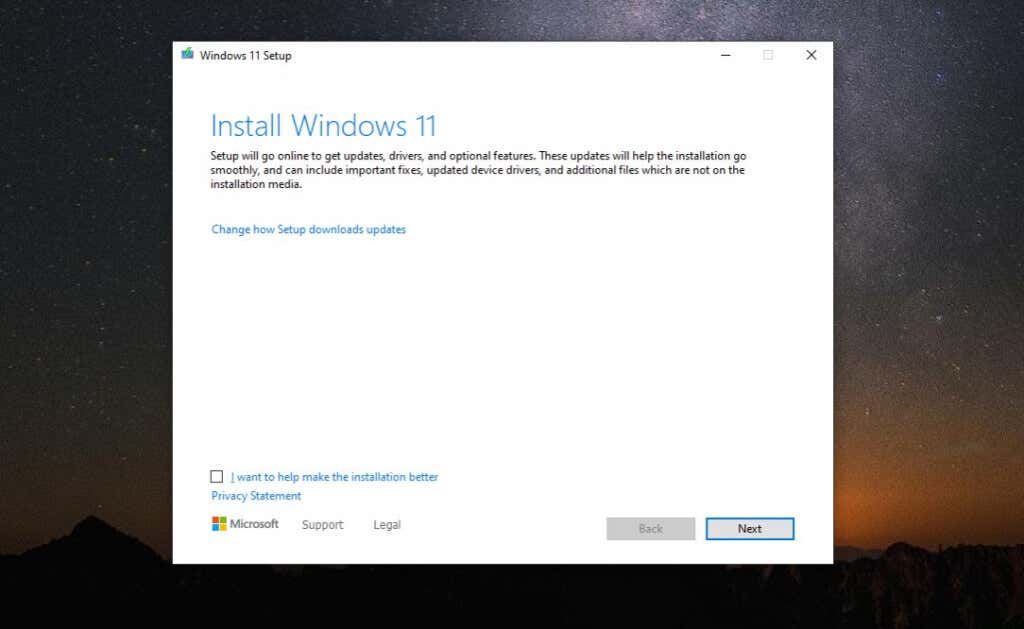
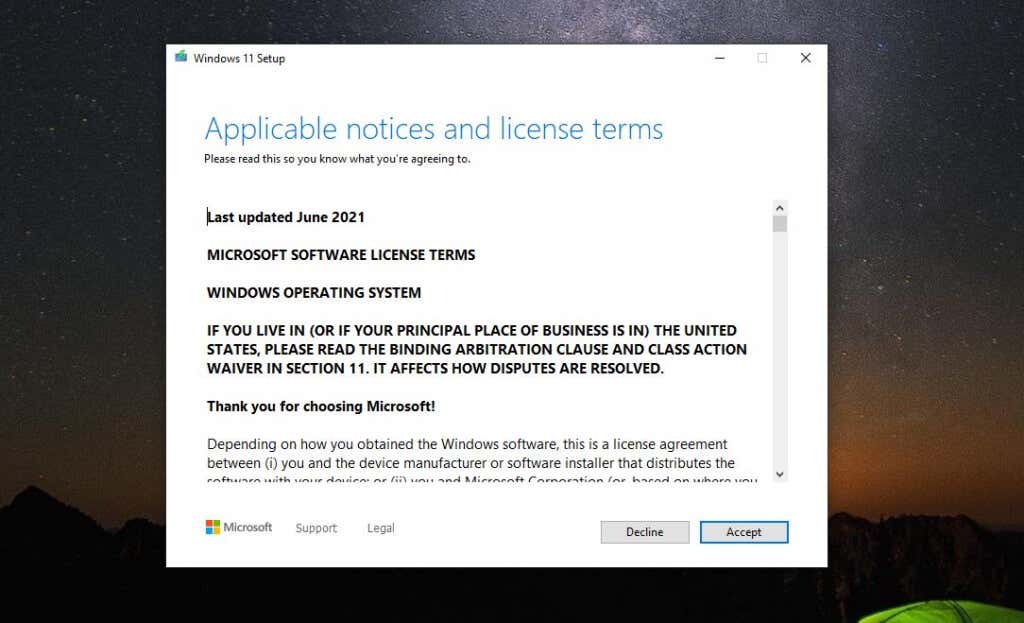
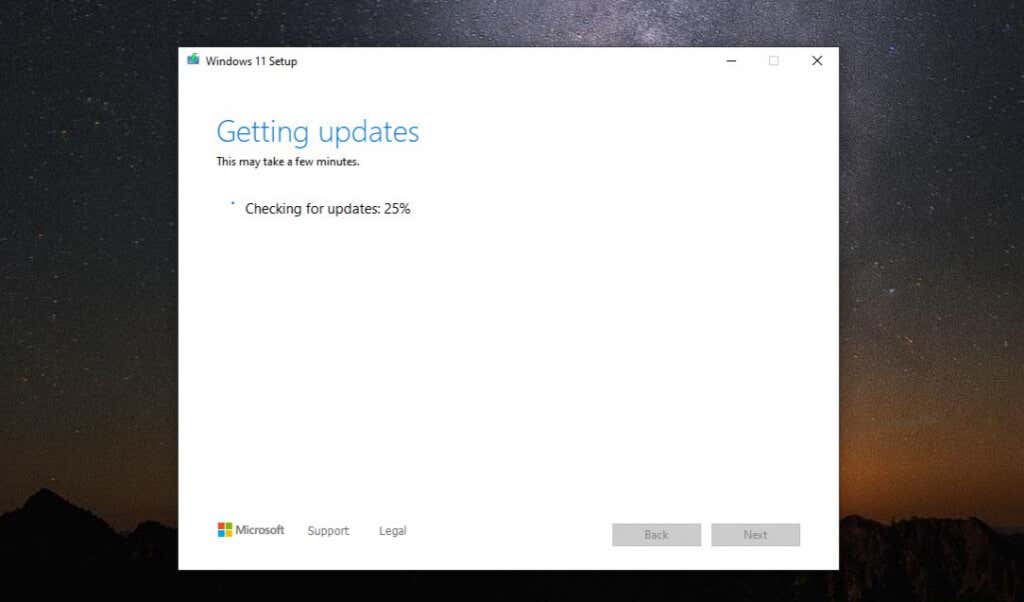
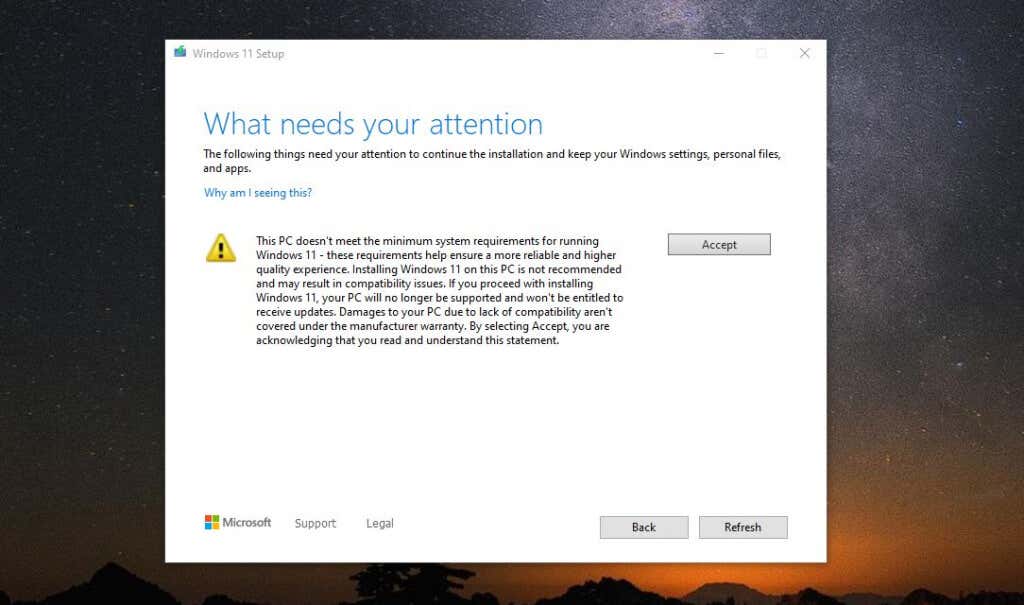
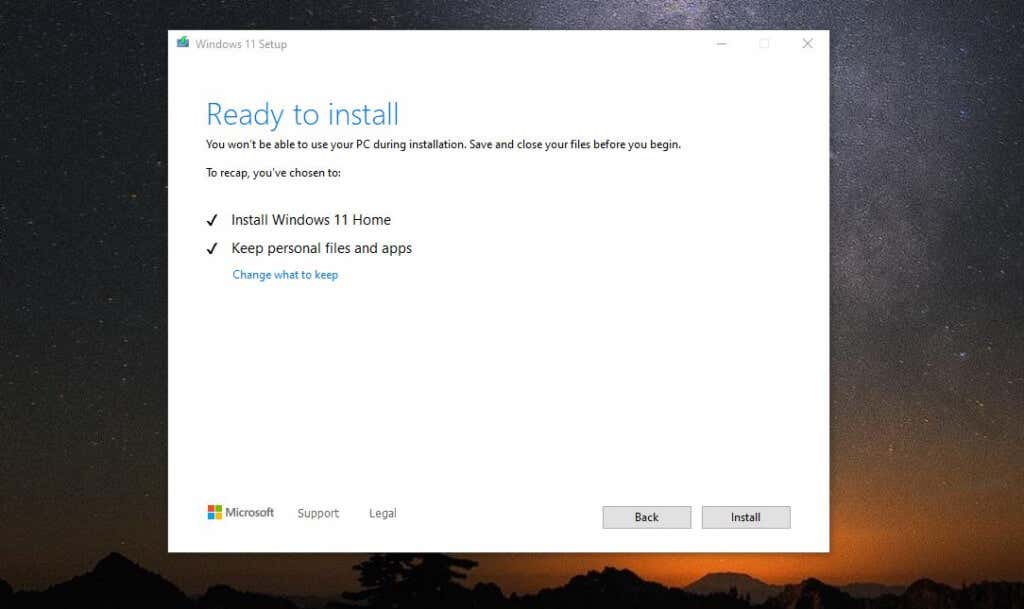
يمكنك الآن الاستمتاع بنظام التشغيل Windows 11!
بمجرد اكتمال العملية، سيتم إعادة تشغيل جهاز الكمبيوتر الخاص بك، وستظهر لك شاشة تسجيل الدخول إلى Windows 11. ما عليك سوى كتابة بيانات اعتماد حساب Microsoft الذي استخدمته دائمًا لتسجيل الدخول إلى Windows 11، وسيظهر سطح المكتب الجديد..
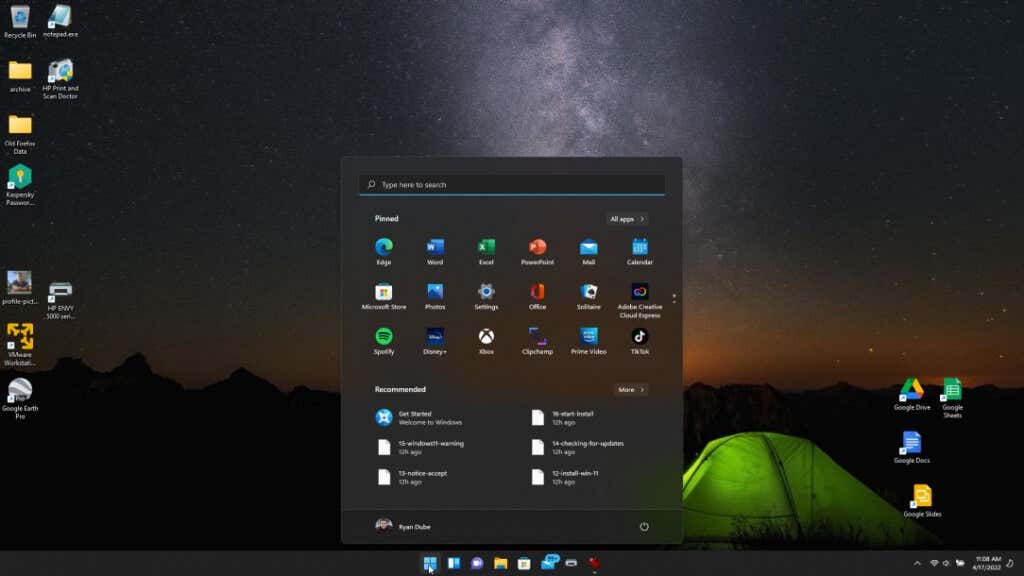
أنت الآن جاهز لبدء الاستمتاع بنظام التشغيل الجديد لديك مثل أي شخص آخر!
هل حاولت هذه العملية وواجهت أية مشكلات؟ هل تجد أن تحذيرات مايكروسوفت غير مبررة أو هل واجهت مشاكل في تشغيل Windows 11؟ شارك بتعليقاتك في قسم التعليقات أدناه.
.