تم تضمين مدقق ملفات النظام (SFC) في نظام التشغيل Windows لمساعدة المستخدمين على إصلاح ملفات النظام التالفة.
يعمل أمر SFC عن طريق مقارنة ملفات النظام الهامة بنسخة مخبأة في مجلد Windows. عندما تتلقى رسالة خطأ أثناء تشغيل الأداة المساعدة، فهذا يعني أن النسخة المخزنة مؤقتًا نفسها تالفة، مما يمنع SFC من إصلاح الملفات. فيما يلي أفضل خمس طرق للتغلب على هذه المشكلة وإصلاح تثبيت Windows لديك.
الإصلاح 1: تشغيل DISM
متوفر فقط على نظامي التشغيل Windows 10 وWindows 11، ويمكنك استخدام الأمر DISM لاستعادة سلامة صورة Windows المحلية. فهو يقوم بتنزيل الملفات المطلوبة من خوادم Microsoft، متجاوزًا المشكلات التي يطرحها تلف بيانات النظام.
يختلف هذا عن فحص SFC، الذي يعتمد فقط على متجر مكونات Windows المحلي. تمت إضافة خدمة نشر الصور وإدارتها (DISM) بواسطة Microsoft في نظام التشغيل Windows 10 لمعالجة هذه الثغرة الأمنية بالذات.
وهذا لا يعني أن DISM مثالي. مثل الأدوات المساعدة الأخرى لسطر الأوامر، لا يمكنك استخدامه إلا على جهاز كمبيوتر يمكنك التمهيد منه - سواء بشكل مباشر أو من خلال WinPE.
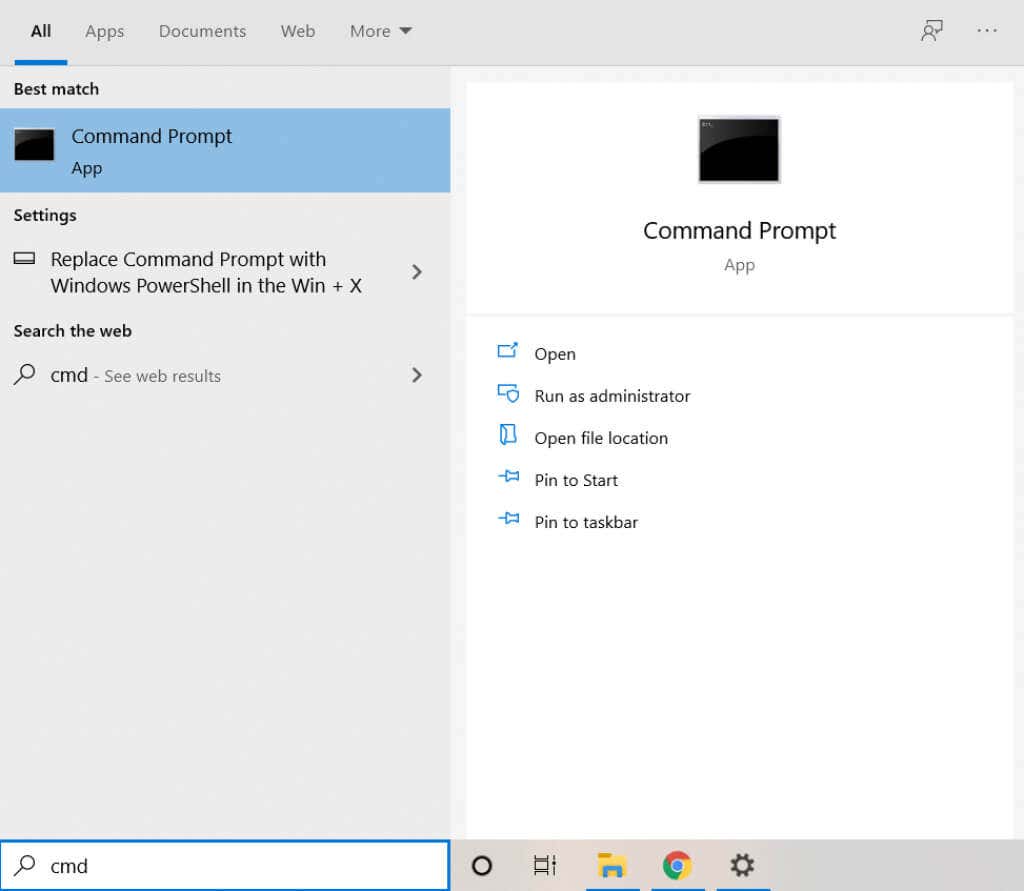
الفصل / عبر الإنترنت / تنظيف الصورة / استعادة الصحة

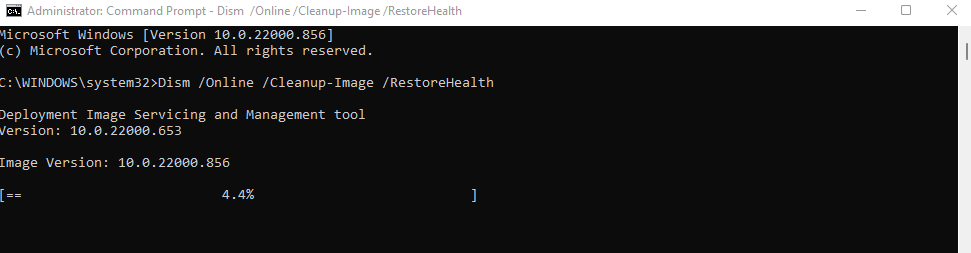
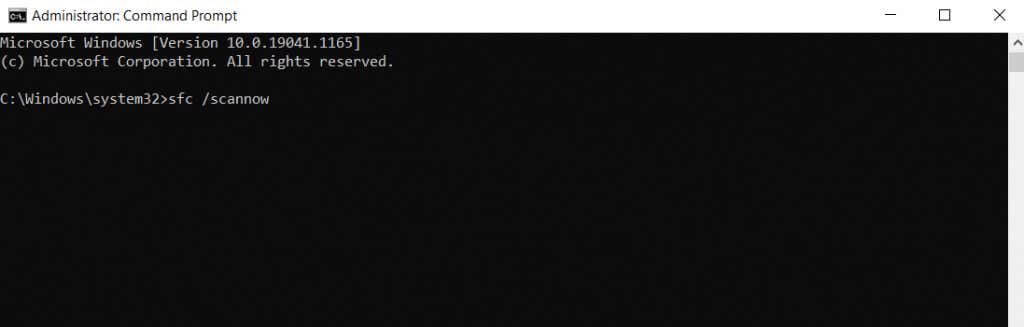
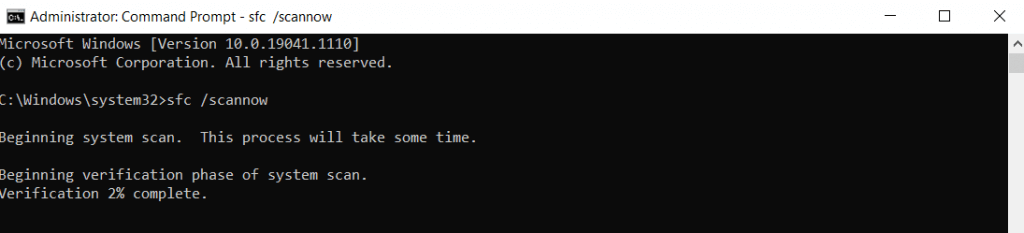
الإصلاح 2: التشغيل في الوضع الآمن
يعد استخدام أمر SFC مع فحص DISM أفضل طريقة لإصلاح ملفات النظام المحمية. ولكن عندما لا تتمكن من تشغيل جهاز الكمبيوتر الخاص بك بشكل طبيعي، يجب عليك التمهيد في الوضع الآمن استخدام هذه الأوامر.
يعمل الوضع الآمن على إزالة كافة الإعدادات والتطبيقات غير الضرورية، مما يؤدي إلى تحميل Windows باستخدام برامج التشغيل الضرورية والمطلوبة فقط. يؤدي هذا إلى إزالة أي تعارضات ناتجة عن تطبيقات الطرف الثالث أو البرامج الضارة، مما يسمح للأنظمة التالفة بالتمهيد بشكل صحيح..
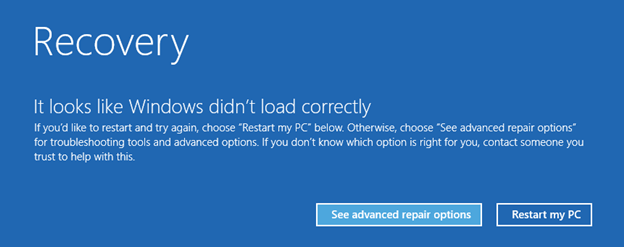
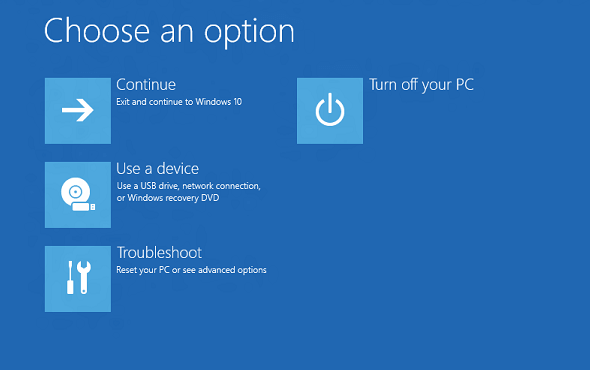
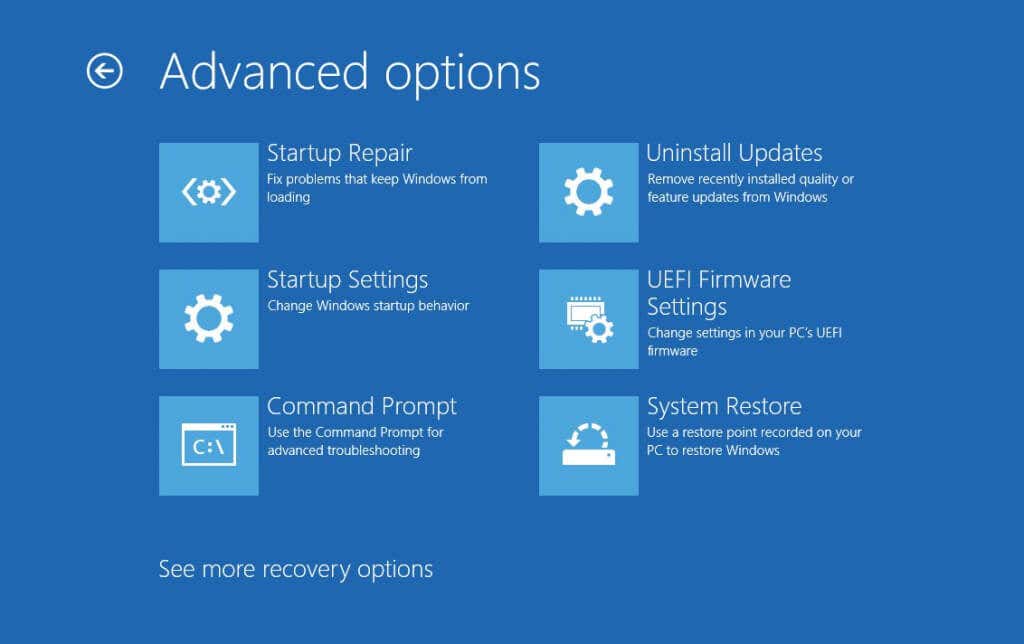
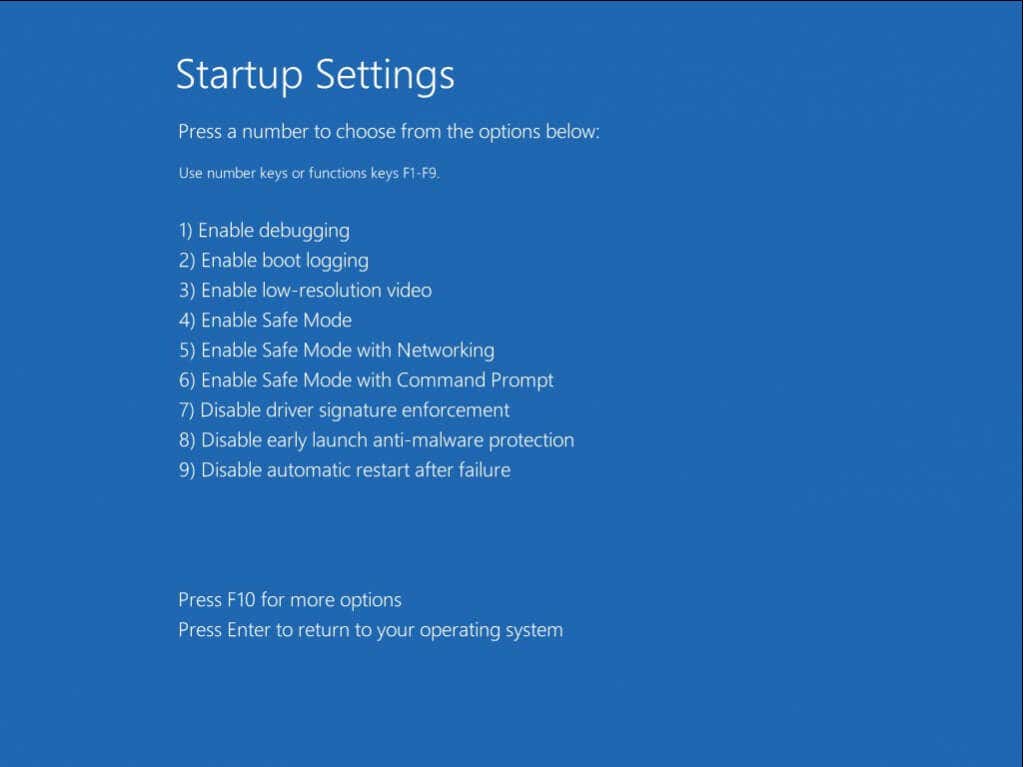
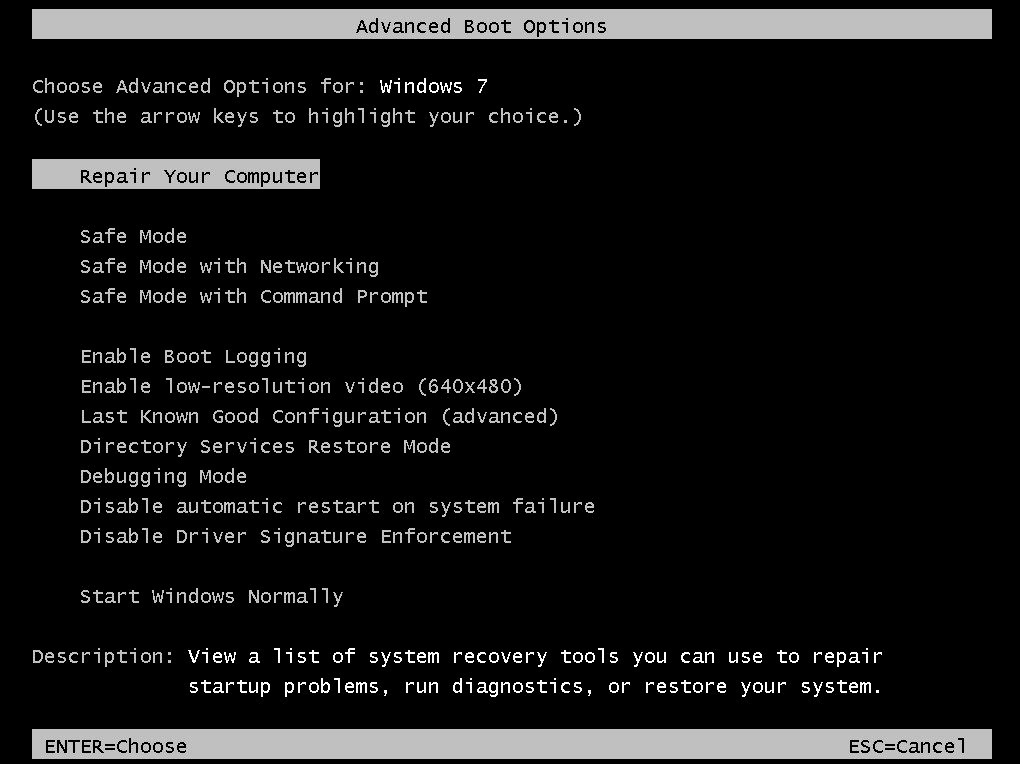
بمجرد تشغيل نظامك بنجاح في الوضع الآمن، اتبع الخطوات الموضحة في الإصلاح 1 لإصلاح صورة النظام. بمعنى آخر، قم بتشغيل Dism /Online /Cleanup-Image /RestoreHealth متبوعًا بالأمر sfc /scannow في نافذة موجه أوامر مرتفعة.
سيؤدي هذا إلى إصلاح أي تلف في البيانات في صورة النظام والسماح لنظام التشغيل Windows بالتمهيد بشكل طبيعي مرة أخرى.
الإصلاح 3: استخدام استعادة النظام
تعد استعادة النظام طريقة لإعادة تثبيت Windows، بالإضافة إلى كافة إعداداته وتحديثاته، إلى الحالة السابقة. وهذا يجعلها طريقة ممتازة للتراجع عن الضرر الناتج عن تحديث Windows الخاطئ.
المشكلة هي أن الميزة يمكنها فقط استعادة Windows إلى نقطة استعادة النظام المحفوظة مسبقًا. لحسن الحظ، يقوم Windows بإنشاء نقطة استعادة قبل تثبيت أي تحديث رئيسي، مما يسمح لنا باستعادة الترقية بفعالية باستخدام "استعادة النظام".
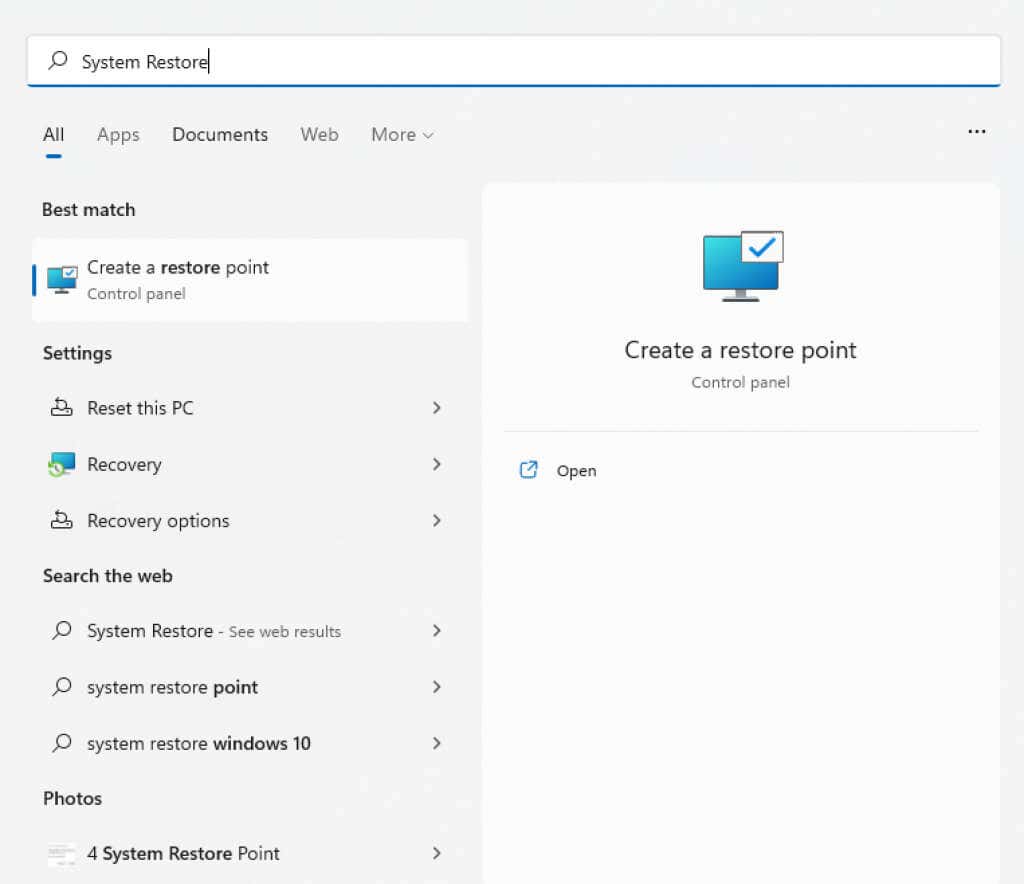
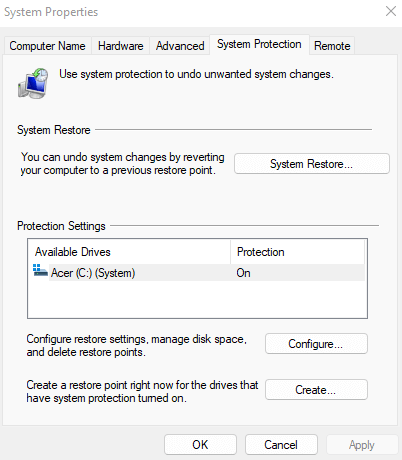
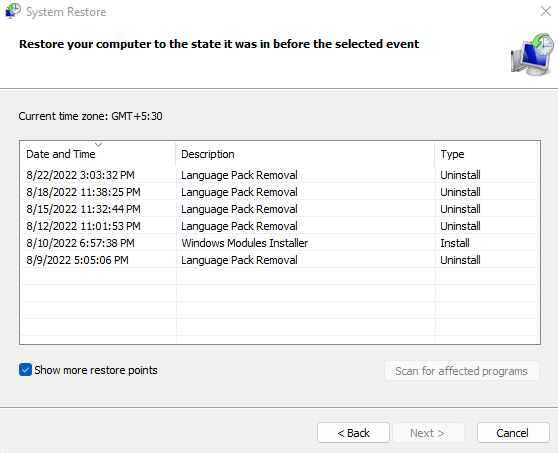
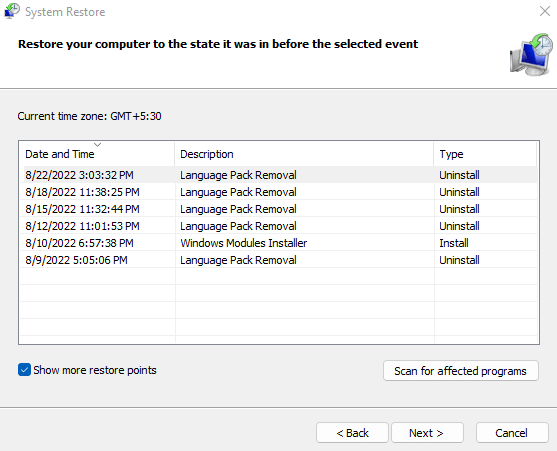
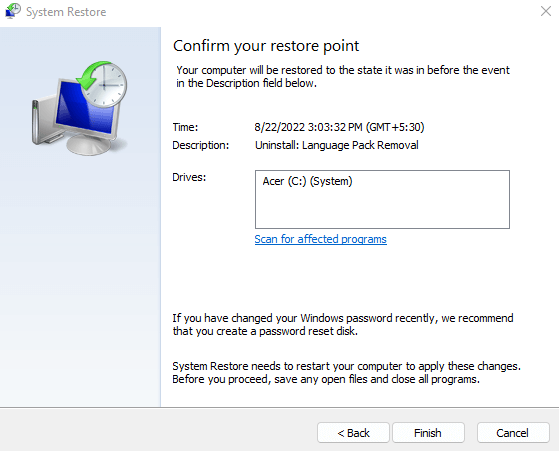
ستتم إعادة تشغيل الكمبيوتر تلقائيًا بعد اكتمال العملية. قم بتشغيل SFC مرة أخرى وتحقق مما إذا كنت لا تزال تتلقى الخطأ "تعذر على حماية موارد Windows إصلاح الملفات الفاسدة".
الإصلاح 4: إعادة ضبط نظام التشغيل Windows
الخيار الأخير لحل أي مشكلة مستمرة في Windows هو إعادة ضبط إعدادات المصنع على تثبيت Windows الخاص بك. يؤدي هذا بشكل أساسي إلى إعادة تثبيت نظام التشغيل، واستبدال كافة الملفات وبيانات النظام التالفة.
يمكنك أيضًا اختيار الاحتفاظ بملفاتك، وإزالة التطبيقات والإعدادات المثبتة فقط. وهذا يجعل إعادة تعيين إعدادات المصنع خيارًا أقل جذرية بكثير من تهيئة محرك الأقراص وإجراء تثبيت نظيف لنظام التشغيل Windows.
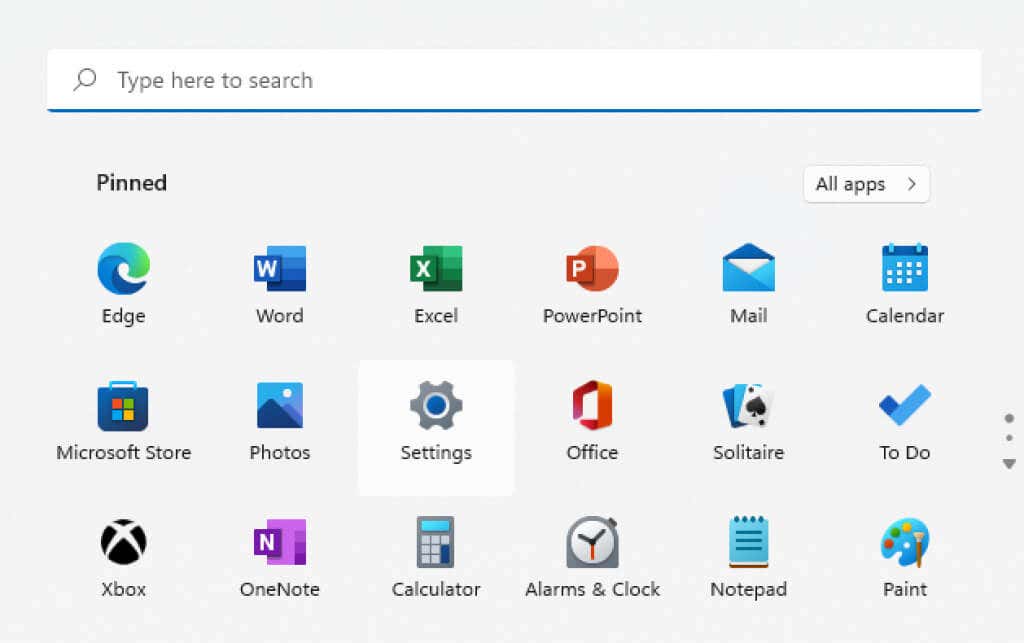
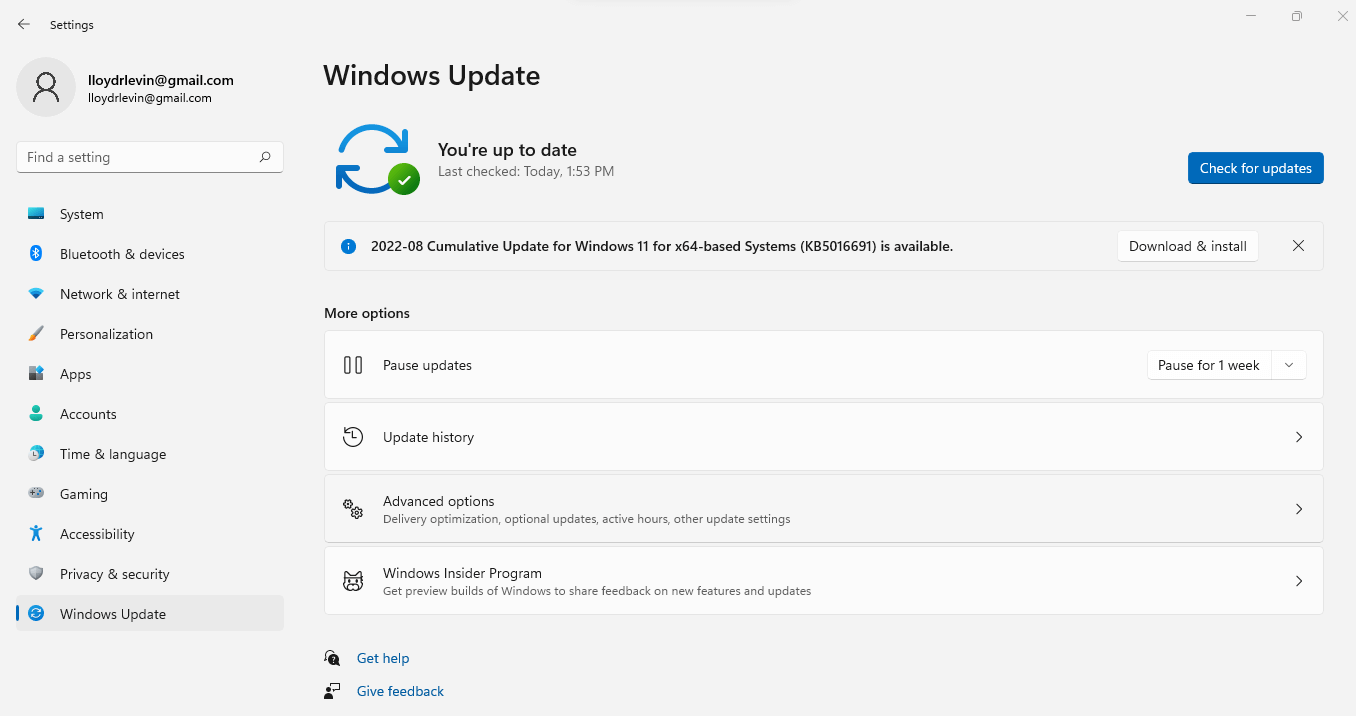
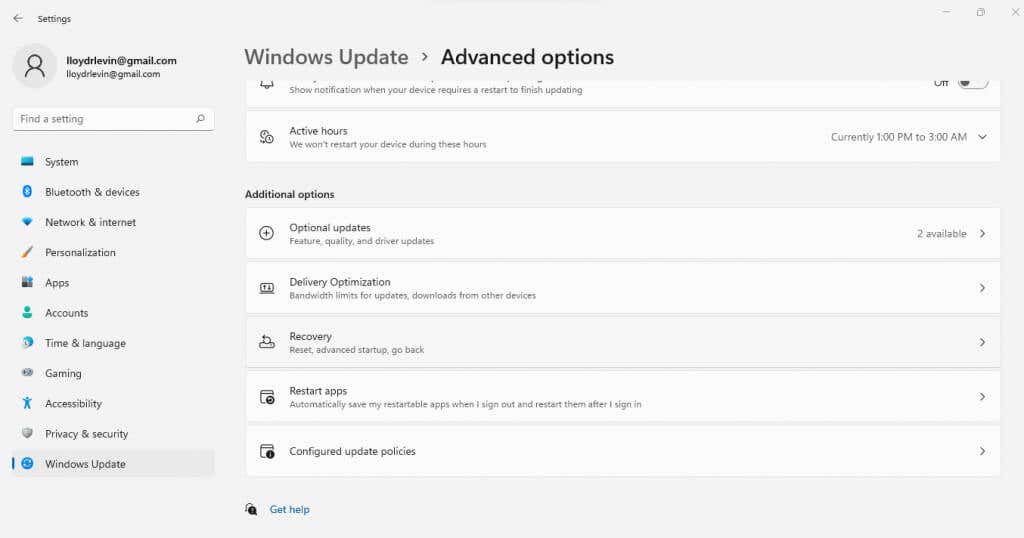
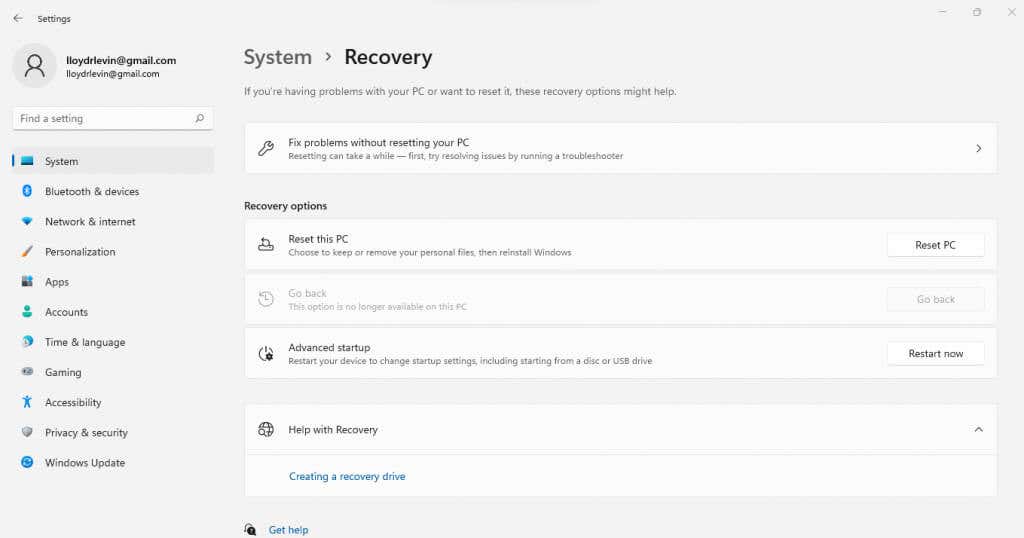
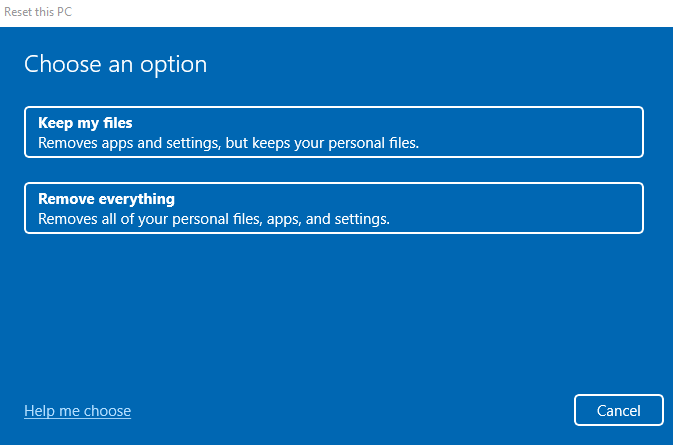
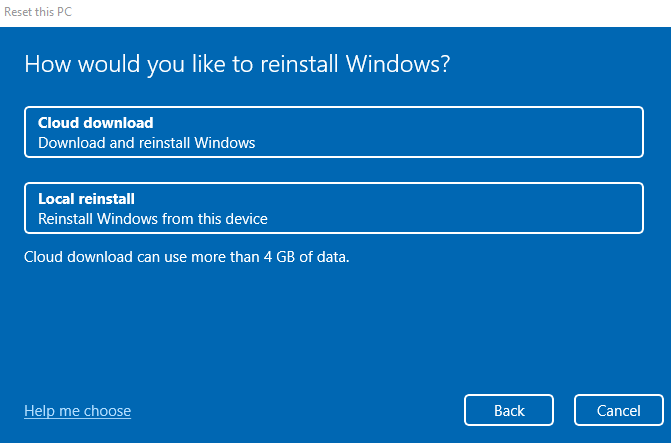
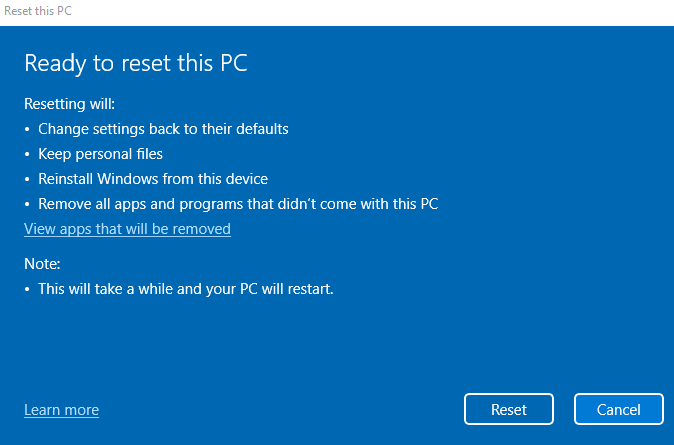
قد تستغرق العملية بعض الوقت، حيث سيقوم Windows بإلغاء تثبيت نظام التشغيل الحالي ثم إعادة تثبيت Windows مرة أخرى. قد يتم أيضًا إعادة تشغيل جهاز الكمبيوتر الخاص بك عدة مرات في هذه العملية. إذا كنت تستخدم جهاز كمبيوتر محمولاً، فتأكد من توصيله حتى لا تخاطر بفقدان تقدمك في منتصف الطريق.
الإصلاح 5: الإصلاح باستخدام WinPE (متقدم)
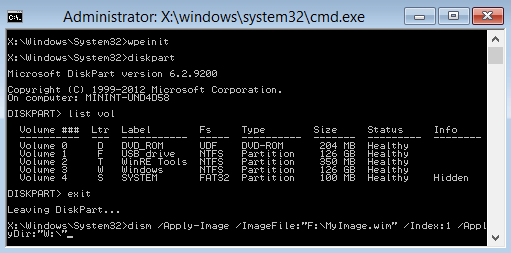
عند تلف ملفات النظام الهامة بشكل كبير، يفشل Windows في التمهيد، حتى في الوضع الآمن. الطريقة الوحيدة لإنقاذ النظام في مثل هذا السيناريو هي استخدام WinPE لإصلاح التثبيت الحالي.
لكي نكون واضحين، هذه ليست عملية بسيطة. WinPE هو إصدار مجرد من Windows يستخدم حصريًا لاستكشاف الأخطاء وإصلاحها وإصلاح عمليات تثبيت Windows الموجودة. وعلى هذا النحو، فهو يفتقر إلى معظم الميزات التي تشكل نظام تشغيل حديث، مما يجعل استخدام WinPE صعبًا إلى حد ما.
مع ذلك، غالبًا ما تكون هذه هي الطريقة الوحيدة لإصلاح تثبيت Windows التالف تمامًا دون فقدان أي من البيانات الموجودة على القرص الصلب. وإذا كنت معتادًا على عمليات سطر الأوامر، فيمكنك التنقل في واجهته بسلاسة.
إذا كنت تريد تجربتها، إنشاء قرص إنقاذ Windows PE قابل للتمهيد (أو محرك أقراص فلاش) وقم بالإقلاع منه. يفتح WinPE مباشرة مع نافذة موجه الأوامر. ما عليك سوى استخدام أوامر DISM وSFC (راجع الإصلاح 1 للحصول على التفاصيل) لفحص تثبيت Windows وإصلاحه.
عند الانتهاء، ما عليك سوى إعادة تشغيل جهاز الكمبيوتر والسماح له بالتمهيد بشكل طبيعي. إذا سارت الأمور على ما يرام، فمن المفترض أن يعمل جهاز الكمبيوتر الخاص بك بشكل صحيح مرة أخرى.
ما هي أفضل طريقة لإصلاح خطأ العثور على ملفات فاسدة في حماية موارد Windows؟
إن أفضل طريقة لحل خطأ ملف تالف وتشغيل SFC مرة أخرى هي استخدام DISM. يؤدي هذا إلى إصلاح صورة نظام Windows، وتنزيل أي ملفات تالفة من Microsoft.
إذا كان بإمكانك تشغيل جهاز الكمبيوتر الخاص بك بشكل طبيعي، فما عليك سوى تشغيل DISM من موجه أوامر مرتفع والمسح الضوئي باستخدام SFC مرة أخرى. يمكنك أيضًا استخدام "استعادة النظام" للتراجع عن التغييرات الأخيرة، أو مجرد إعادة تعيين إعدادات المصنع لنظام التشغيل Windows بالكامل.
عندما يفشل Windows في التحميل على الإطلاق، حاول التشغيل في الوضع الآمن. إذا فشل ذلك، قم بإنشاء قرص WinPE وقم بالإقلاع منه. يتيح لك هذا الوصول إلى موجه الأوامر، وبعد ذلك يمكنك استخدام DISM وSFC لإصلاح Windows.
.