هل تواجه مشكلة في فتح مجموعة Microsoft Solitaire Collection على جهاز الكمبيوتر الخاص بك؟ أم أنها تتعطل أو تتجمد بانتظام؟ تعرف على كيفية إصلاح Microsoft Solitaire Collection في نظام التشغيل Windows 10 أو 11.
إذا فشل مركز ألعاب Microsoft Solitaire Collection في التحميل أو توقف عند التشغيل، أو إذا تجمدت أو تعطلت أي من ألعاب الورق المضمنة - Solitaire وFreeCell وSpider Solitaire، فهناك العديد من تلميحات استكشاف الأخطاء وإصلاحها التي يمكنك العمل من خلالها حل المشكلة.
1. إعادة ضبط مجموعة Microsoft Solitaire على الإعدادات الافتراضية
إن أسرع طريقة لإصلاح مشكلات الإطلاق والمشكلات الأخرى المتعلقة بمجموعة Solitaire هي إعادتها إلى إعداداتها الافتراضية. يمكنك القيام بذلك عبر جزء التطبيقات والميزات في تطبيق إعدادات Windows.
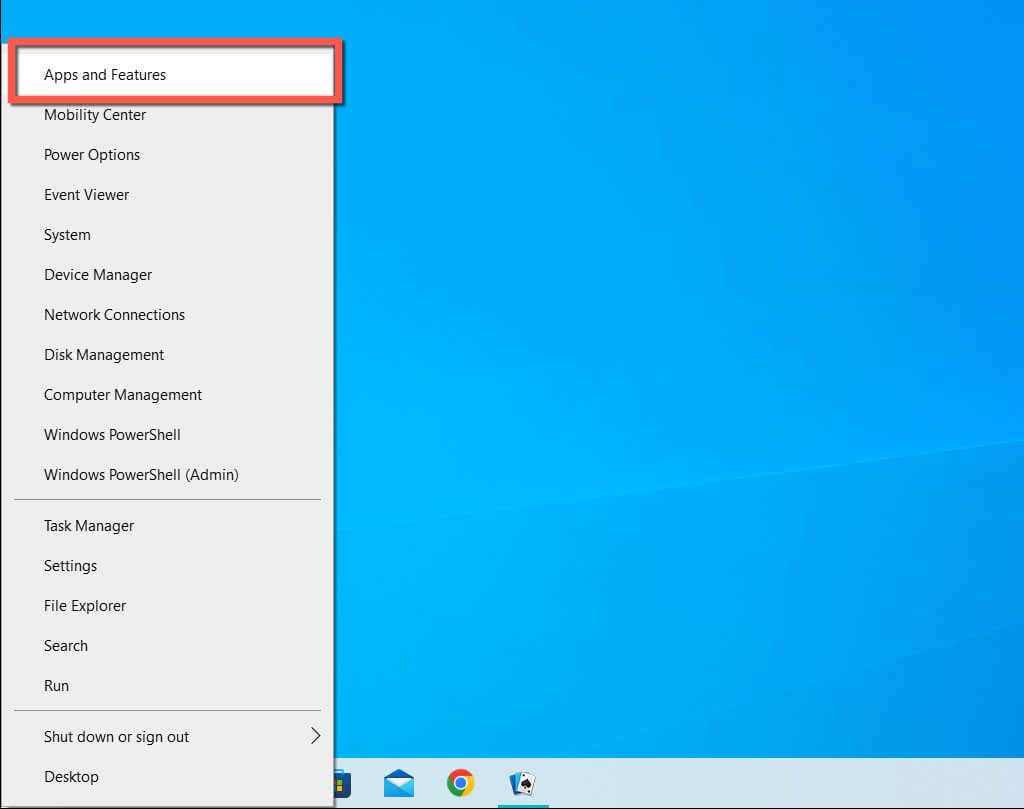
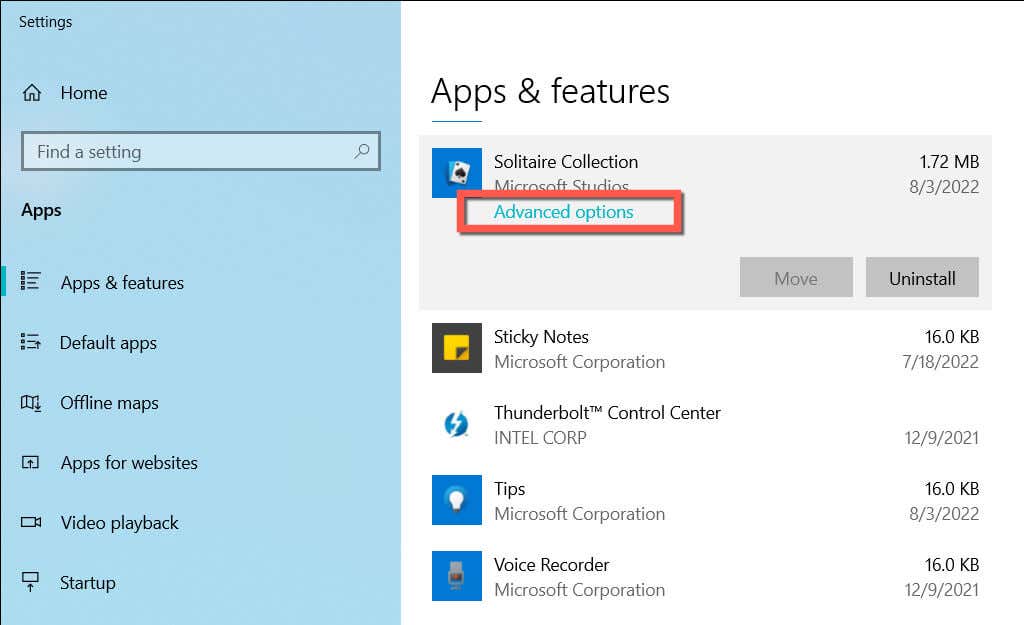
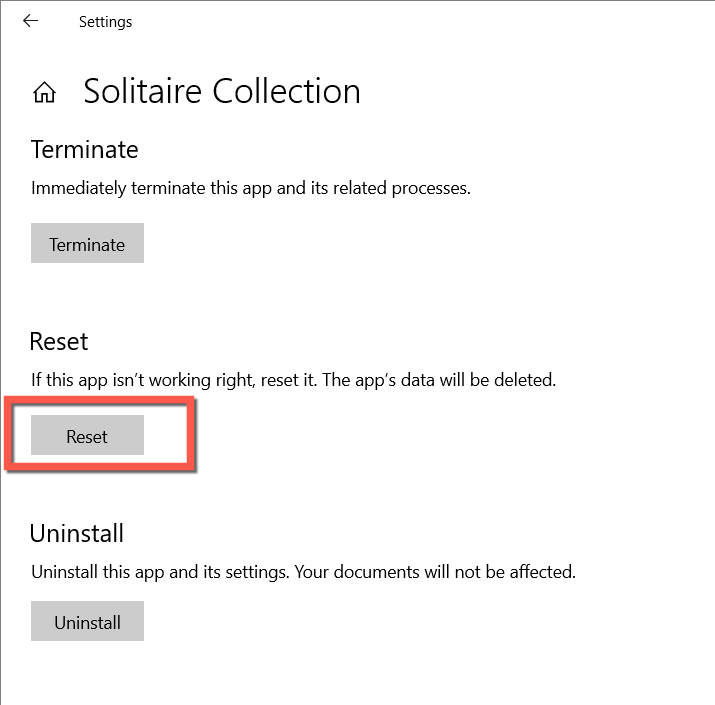
2. قم بتشغيل مستكشف أخطاء تطبيقات متجر Windows
يستطيع مستكشف أخطاء تطبيقات متجر Windows ومصلحها المضمن في Windows اكتشاف المشكلات الشائعة التي تمنع تطبيقات Microsoft Store من العمل وحلها تلقائيًا. لتشغيله:
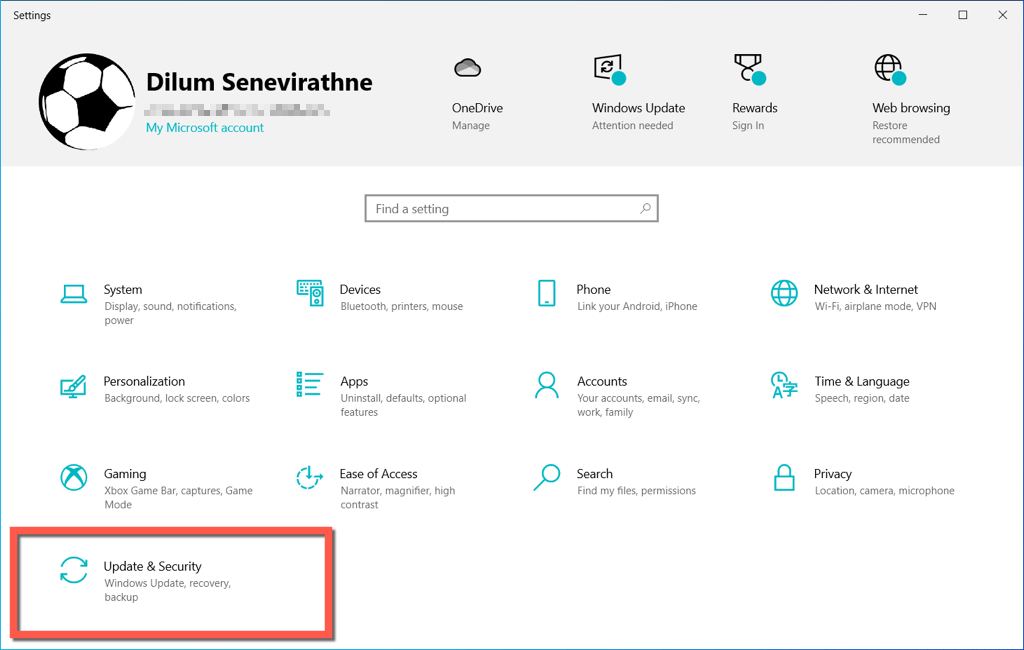
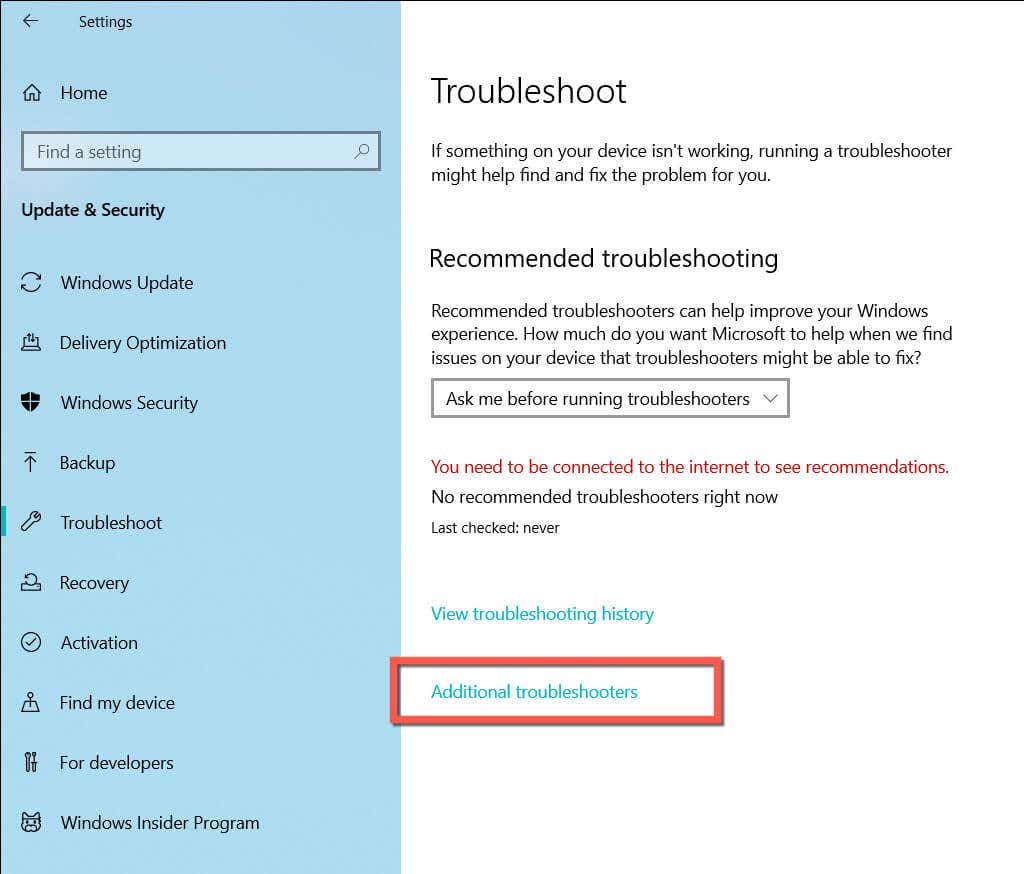
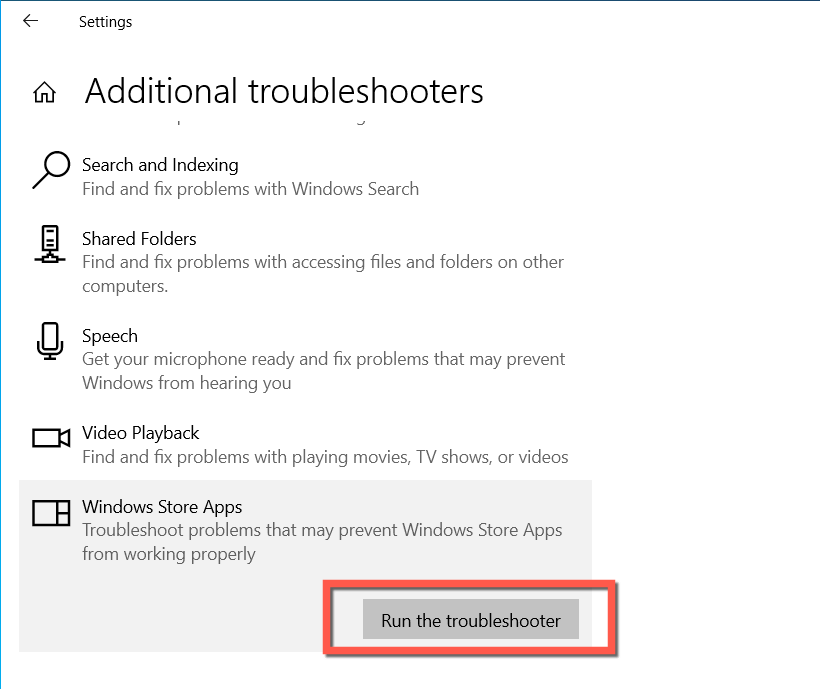
3. قم بتثبيت تحديثات مجموعة Microsoft Solitaire
تحتوي آخر التحديثات لمجموعة Solitaire على تحسينات وإصلاحات للأخطاء يمكنها حل المشكلات الخطيرة في مركز ألعاب الفيديو أو الألعاب الموجودة بداخله. للتحقق من وجود تحديث متاح وتطبيقه:
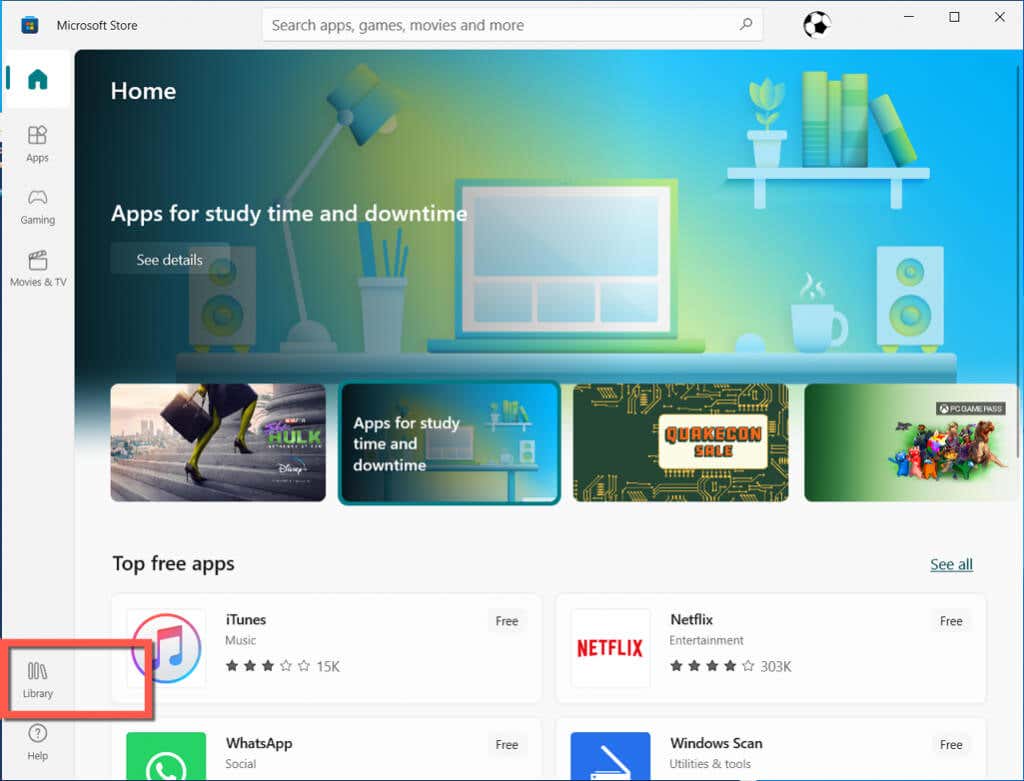
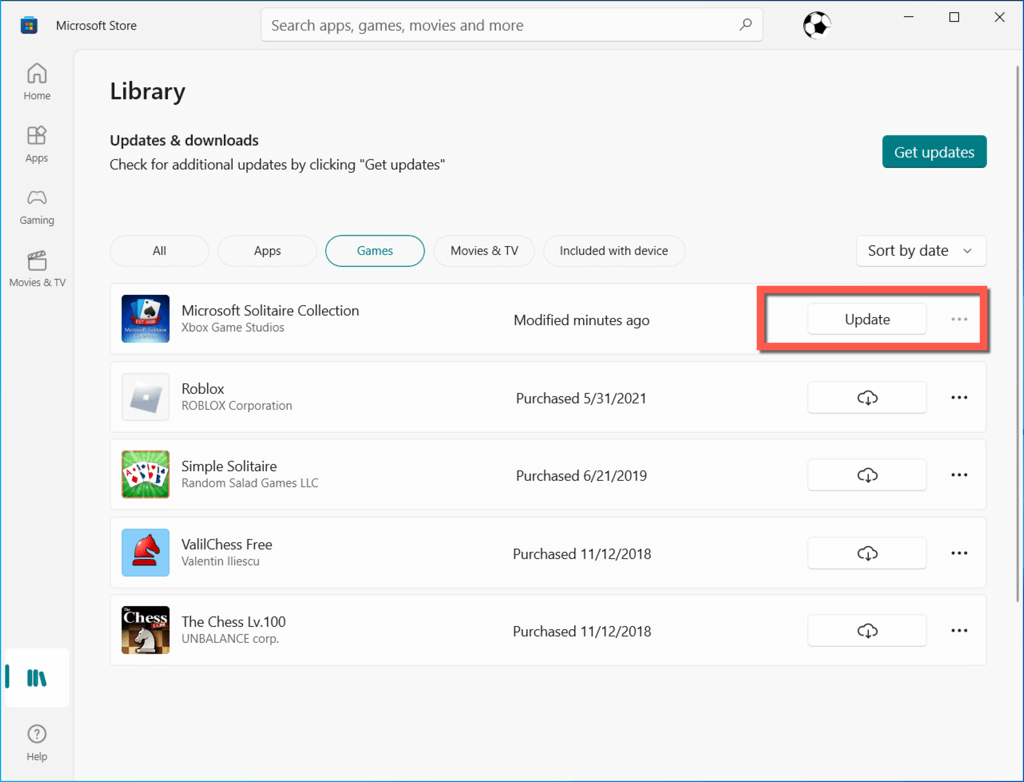
4. إعادة تعيين ذاكرة التخزين المؤقت لمتجر Windows
WSReset هي أداة مضمنة تعالج المشكلات المتعلقة بمتجر Microsoft والتطبيقات التي تقوم بتنزيلها. لتشغيله:
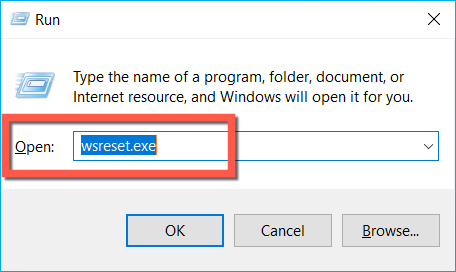
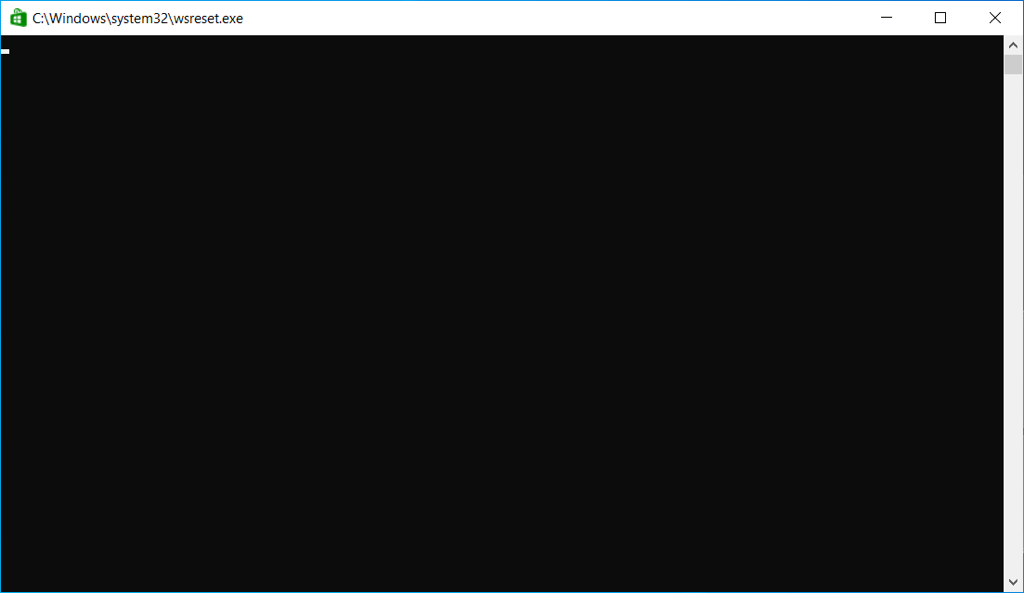
ارجع إلى هذا الدليل للحصول على تفاصيل حول كيف تعمل أداة WSReset.
5. أعد تسجيل مجموعة متجر Microsoft
يتضمن الإصلاح التالي إعادة تسجيل مجموعة سوليتير باستخدام وحدة تحكم موجه الأوامر في نظام التشغيل Windows. وإليك الطريقة:
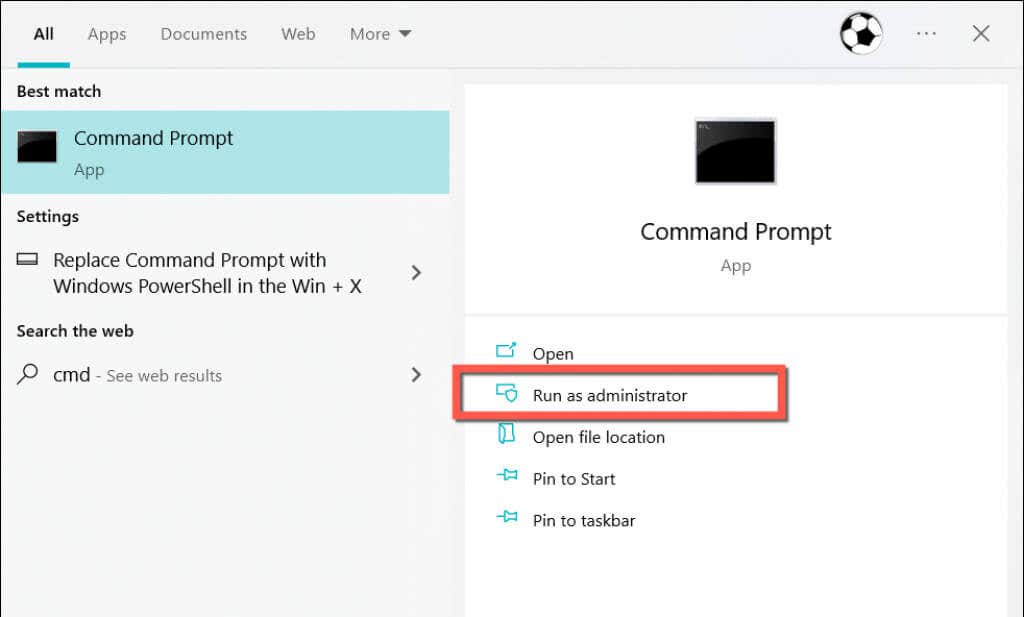
PowerShell -ExecutionPolicy Unrestricted -Command “& {$manifest = (Get-AppxPackage *WindowsStore*).InstallLocation + '\AppxManifest.xml' ; Add-AppxPackage -DisableDevelopmentMode -تسجيل $manifest}”
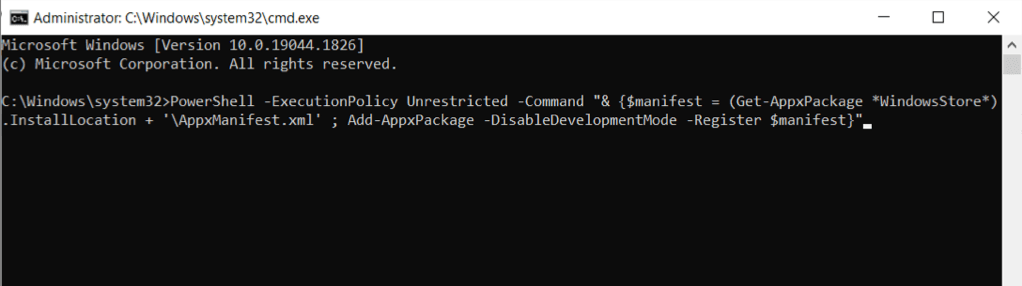
6. قم بإلغاء تثبيت مجموعة Microsoft Solitaire وإعادة تثبيتها
.إذا استمرت المشكلة، قم بإلغاء تثبيت مجموعة Solitaire وإعادة تثبيتها لاستبعاد مشكلات تلف الملفات المحتملة. للقيام بذلك:
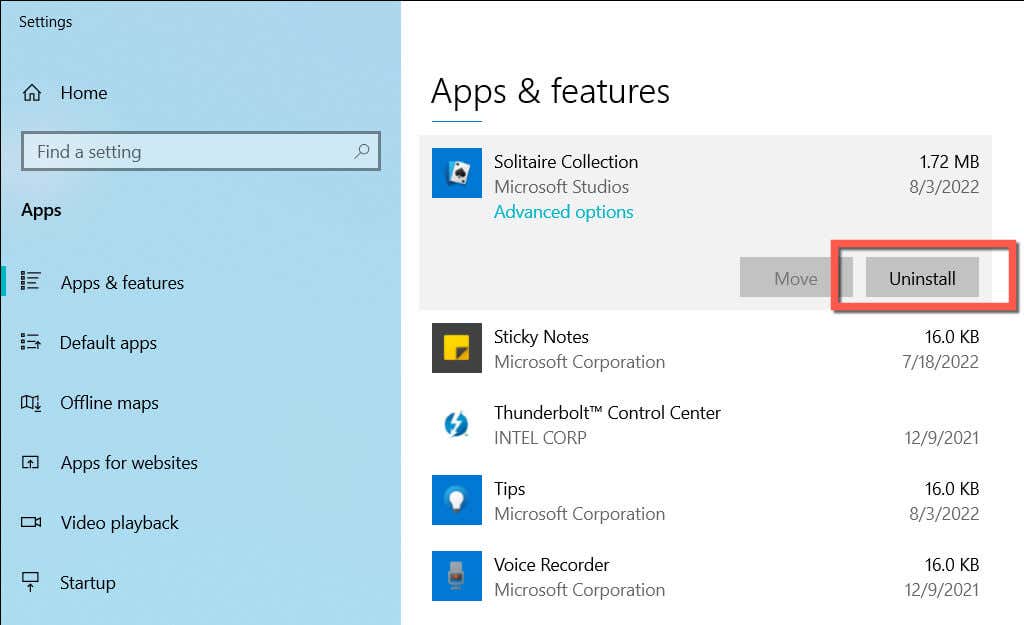
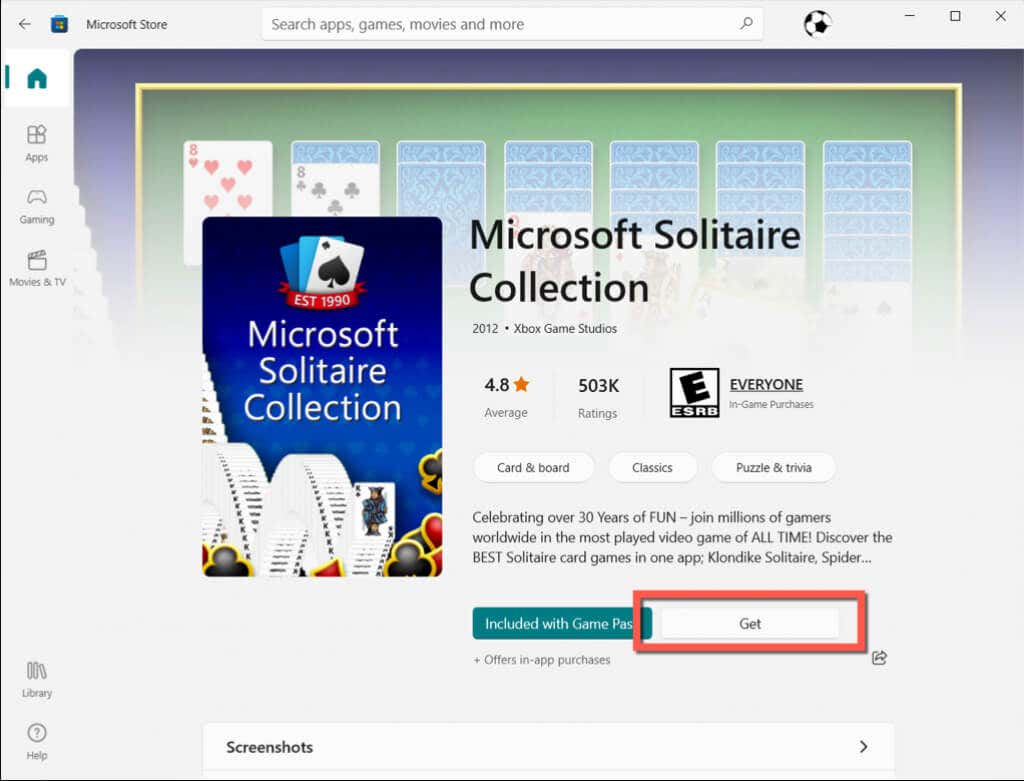
ملاحظة: إذا كنت تواجه مشكلة في إزالة مجموعة Solitaire عبر شاشة التطبيقات والميزات، فقم بتشغيل الأمر التالي عبر وحدة تحكم Windows PowerShell مرتفعة بدلاً من ذلك (انقر بزر الماوس الأيمن على زر البدءوحدد Windows PowerShell(المسؤول):
Get-AppxPackage *solitairecollection* | إزالة-AppxPackage
7. أعد تشغيل برنامج تشغيل بطاقة الرسومات
نادرًا ما يحدث خلل في برنامج تشغيل الرسومات في نظام التشغيل Windows ويتسبب في حدوث مشكلات في ألعاب الفيديو. لإصلاح ذلك، أعد تشغيل عملية برنامج التشغيل بالضغط على مفتاح Windows+ Ctrl+ Shift+ Bلبضع ثوانٍ . بمجرد وميض الشاشة، حاول فتح مجموعة Microsoft Solitaire Collection مرة أخرى.
8. تحديث أو استرجاع برامج تشغيل العرض
إذا كانت إعادة تشغيل برنامج تشغيل العرض بجهاز الكمبيوتر الخاص بك مفيدة ولكن المشكلة تتكرر، فيجب عليك تحديث برامج تشغيل الفيديو على جهاز الكمبيوتر الخاص بك. انتقل إلى موقع الويب الخاص بالشركة المصنعة لبطاقة الرسومات —أيه إم دي ، أو نفيديا ، أو شركة انتل — وقم بتنزيل أحدث برامج تشغيل الفيديو وتثبيتها. أو استخدم أداة تحديث برنامج التشغيل التلقائي مثل الداعم للسائق.
على العكس من ذلك، إذا بدأت المشكلة بعد تحديث برنامج تشغيل الرسومات مؤخرًا، فحاول إعادته إلى الإصدار السابق. للقيام بذلك:
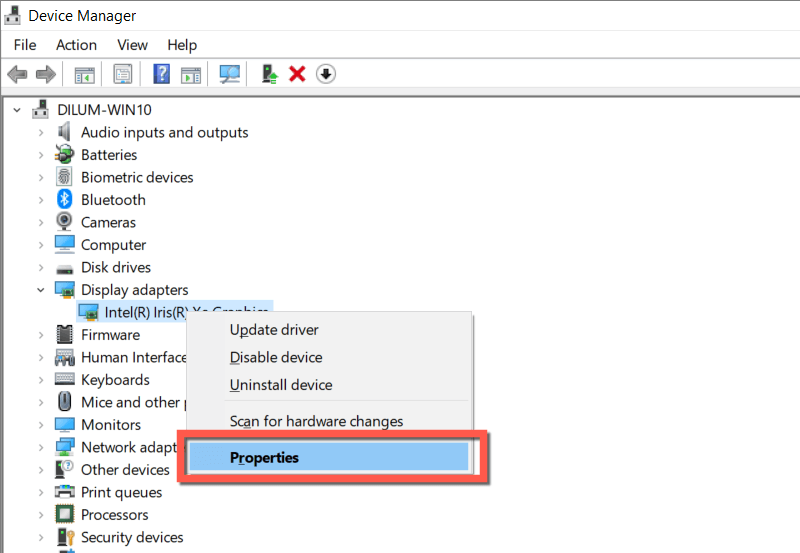
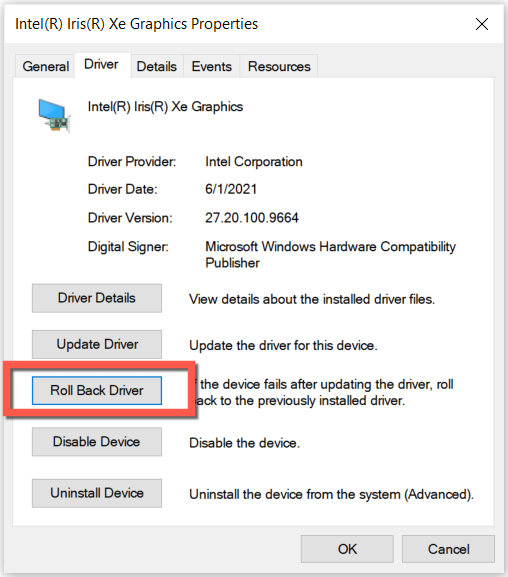
9. قم بتثبيت آخر تحديثات نظام التشغيل
إذا استمر فشل مجموعة Microsoft Solitaire Collection في الفتح أو واجهت مشكلات أخرى، فنوصي بتحديث Windows. من المفترض أن يؤدي ذلك إلى تصحيح الأخطاء ومواطن الخلل المستمرة من جانب النظام والتي تمنع لعبة الفيديو من العمل. لتثبيت التحديثات المعلقة:
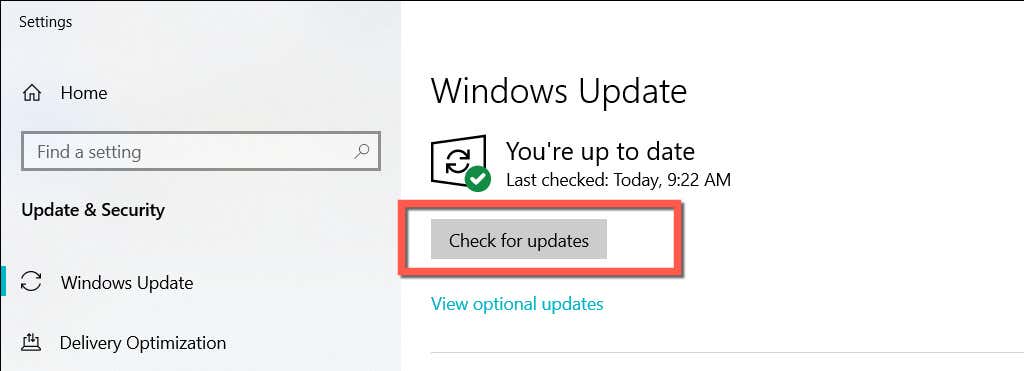
10. تنظيف التمهيد لنظام التشغيل
إذا لم تساعد أي من الإصلاحات المذكورة أعلاه، فقد تتسبب خدمات الجهات الخارجية المتضاربة وإدخالات بدء التشغيل في عدم عمل مجموعة Solitaire. لاستبعاد ذلك، جرّب تمهيد نظيف ويندوز. وإليك الطريقة:
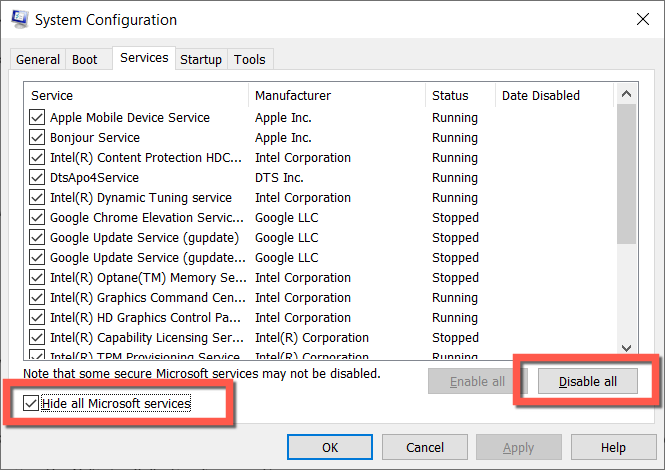
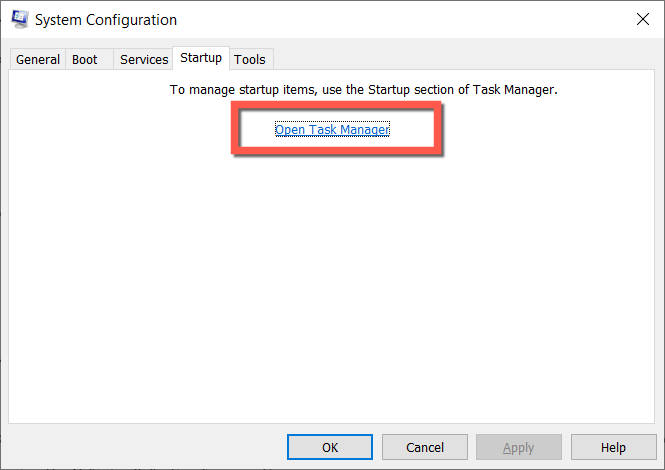
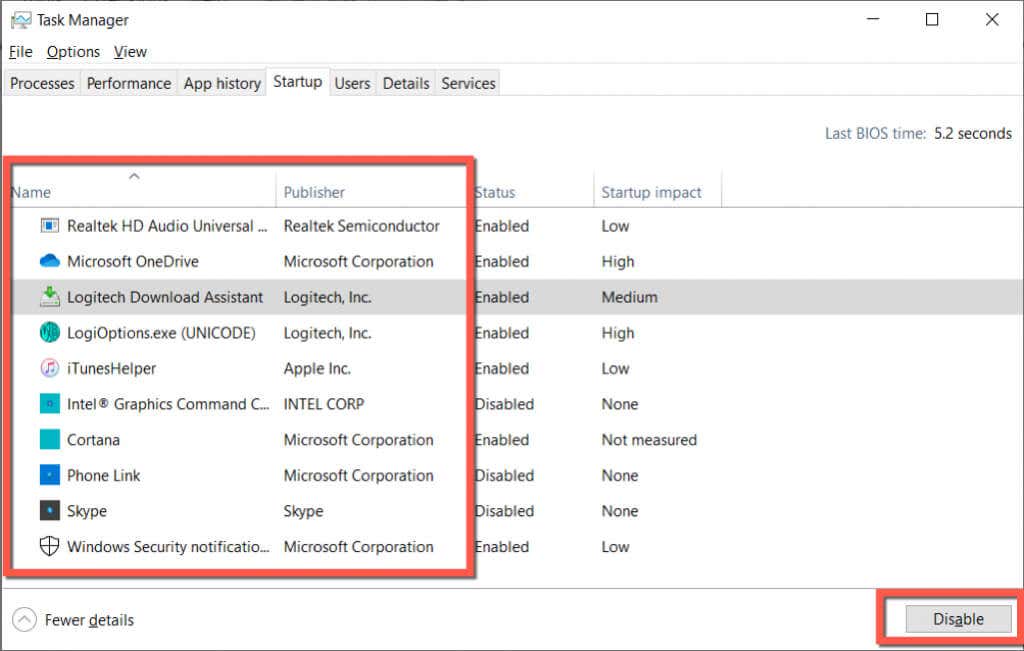
إذا أدى ذلك إلى حل المشكلة، فأعد تنشيط كل خدمة وإدخال بدء التشغيل حتى تكتشف ما الذي يمنع مجموعة Solitaire من العمل.
تشغيل مجموعة Microsoft Solitaire مرة أخرى
من السهل حل المشكلات المتعلقة بمجموعة Microsoft Solitaire Collection، وكل ما يتطلبه الأمر عادةً هو إعادة تعيين البرنامج إلى إعداداته الافتراضية. إذا لم يكن الأمر كذلك، فإن النصائح الأخرى ستفعل بالتأكيد.
ومع ذلك، في حالة استمرار مشكلات Solitaire Collection، فمن المحتمل أن يكون لها علاقة بحساب مستخدم Windows فاسد. قم بإنشاء حساب مستخدم جديد لنظام Windows وقم بترحيل بياناتك وحساب Microsoft إذا نجح ذلك..
.