هل خيار Wi-Fi مفقود من علبة النظام وجزء "الإعدادات السريعة" في نظام التشغيل Windows 11؟ هل تواجه أيضًا مشكلة في تحديد موقع تفضيلات Wi-Fi داخل تطبيق الإعدادات؟ يمكن أن تحدث هذه المشكلة بسبب عدة عوامل، مثل خلل في خدمة Wi-Fi، أو محول لاسلكي غير نشط، أو برنامج تشغيل Wi-Fi تالف.
سيعلمك دليل استكشاف الأخطاء وإصلاحها هذا كيفية معالجة الأسباب الأساسية المختلفة واستعادة الوصول إلى خيارات اتصال Wi-Fi لنظام التشغيل Windows 11.
1. أعد تشغيل خدمة Wi-Fi
ابدأ بإعادة تشغيل خدمة الخلفية المتعلقة باتصال الإنترنت اللاسلكي في نظام التشغيل Windows 11. يعد هذا الإجراء فعالاً للغاية في حل المشكلات الفنية وراء مشكلات Wi-Fi. وإليك الطريقة:
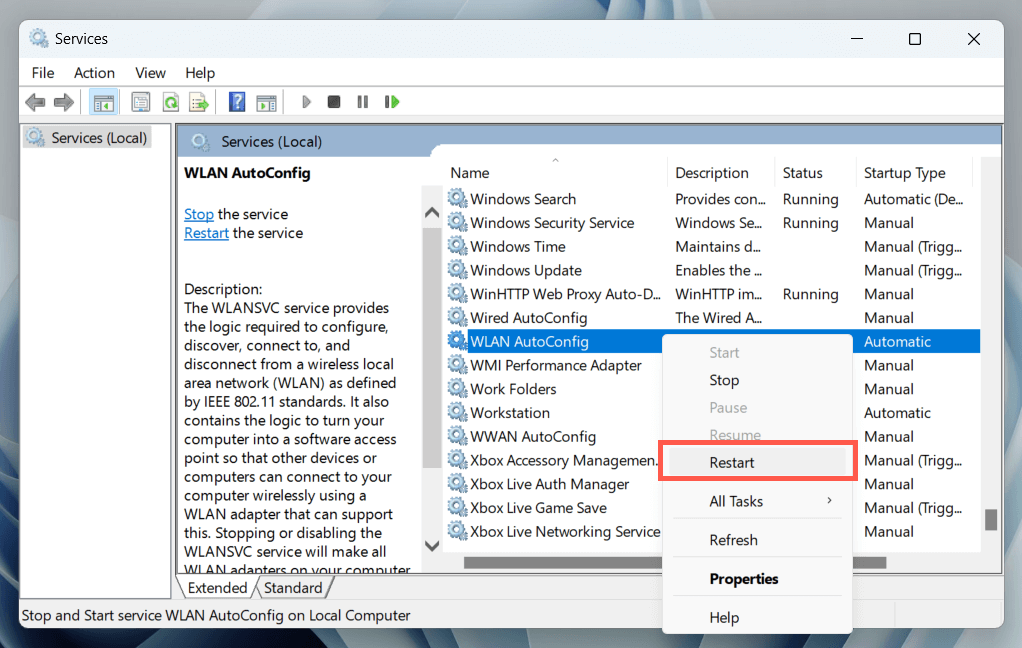
بالإضافة إلى ذلك، تحقق من تكوين WLAN AutoConfig ليتم تشغيله تلقائيًا عند بدء تشغيل النظام. للقيام بذلك، انقر نقرًا مزدوجًا فوق الخدمة وتأكد من تعيين القائمة المنسدلة نوع بدء التشغيلعلى تلقائي.
2. أعد تشغيل جهاز الكمبيوتر الخاص بك
تلعب إعادة تشغيل النظام دورًا حاسمًا في إزالة العديد من المشكلات الناجمة عن التحديثات غير النهائية، والبيانات المؤقتة القديمة، وتلف ذاكرة التخزين المؤقت لبرنامج التشغيل، وما إلى ذلك. علاوة على ذلك، تعالج إعادة التشغيل أيضًا المشكلات الناجمة عن بدء التشغيل السريع.
إذا لم تكن قد قمت بذلك بالفعل، فافتحقائمة "ابدأ"وحدد الطاقة>إعادة التشغيل(أو التحديث وإعادة التشغيلإذا رأيته كخيار متاح).
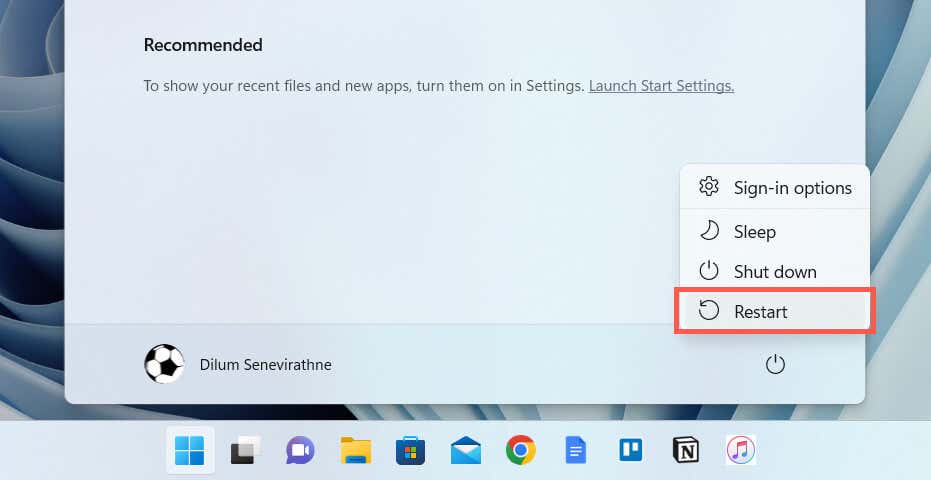
3. تمكين محول Wi-Fi
يعد محول Wi-Fi غير النشط سببًا شائعًا يمنع ظهور خيارات Wi-Fi في نظام التشغيل Windows 11. استخدم برنامج اتصالات الشبكة لوحة التحكم للتحقق منه وتمكينه. وإليك الطريقة:
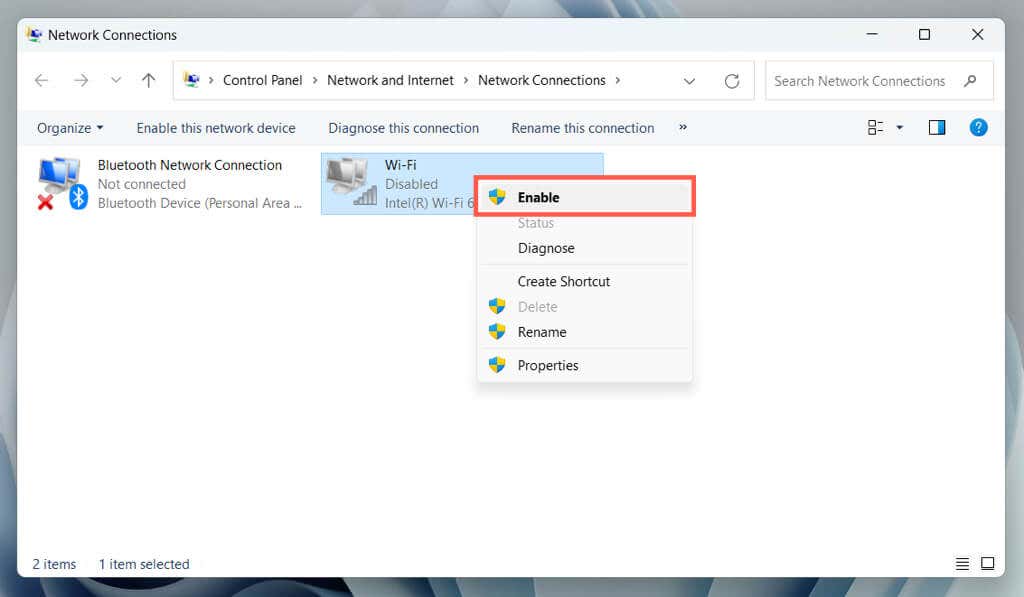
هام: إذا كنت تستخدم جهاز كمبيوتر محمول، فقد يحتوي على مفتاح فعلي - على سبيل المثال، أعلى لوحة المفاتيح أو الجزء الأمامي أو الجانبي من الهيكل - والذي يجب عليك تشغيله لتنشيط محول Wi-Fi بالداخل.
4. تحقق من محرر نهج المجموعة
إذا كنت تستخدم النسخة الاحترافية من نظام التشغيل Windows 11 ، فقد لا يظهر رمز Wi-Fi في علبة النظام وجزء "الإعدادات السريعة" بسبب إعداد سياسة محدد. للتحقق منه وتعطيله:
ملاحظة: إذا كانت شبكة Wi-Fi مفقودة فقط من جزء الإعدادات السريعة في نظام التشغيل Windows 11 (المعروف أيضًا باسم مركز العمل في نظام التشغيل Windows 10)، فيمكنك استعادتها بسرعة — ما عليك سوى تحديد الذي على شكل قلم رصاص. رمز تحريرالإعدادات السريعة، وحدد إضافة، ثم اختر Wi-Fi.
5. قم بتشغيل مستكشف أخطاء محول الشبكة ومصلحها
يحتوي نظام التشغيل Windows 11 على أداة مساعدة مضمنة لاستكشاف الأخطاء وإصلاحها تقوم تلقائيًا بفحص المشكلات المتعلقة بمحولات الشبكة وإصلاحها. لتشغيله:
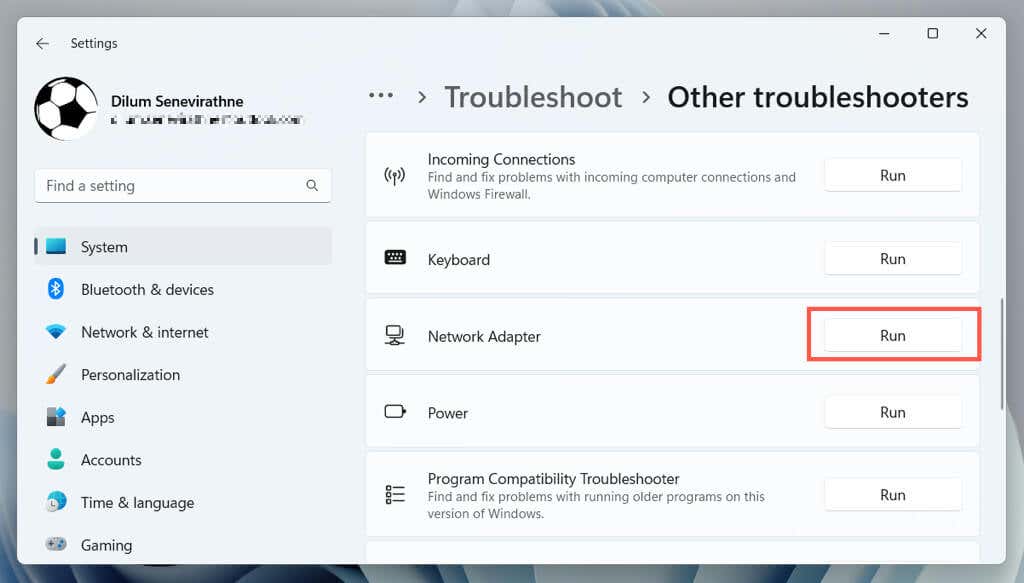
6. قم بتحديث برامج تشغيل Wi-Fi ونظام التشغيل Windows
بعد ذلك، قم بزيارة موقع الويب الخاص بالشركة المصنعة للكمبيوتر المحمول/اللوحة الأم (HP ، ديل ، أيسر ، وما إلى ذلك)، وابحث عن التحديثات الأحدث لجهازك محول الشبكة (يمكنك العثور على اسم الطراز عبر برنامج اتصالات الشبكة)، وقم بتنزيل ملف برنامج التشغيل القابل للتنفيذ وتشغيله..
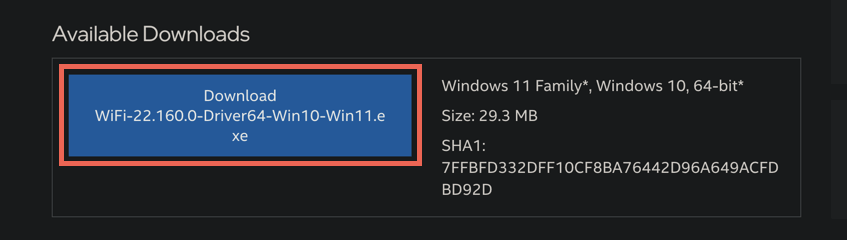
نظرًا لأن جهاز الكمبيوتر الخاص بك لا يحتوي على اتصال Wi-Fi بالإنترنت، يجب عليك إما:
أثناء قيامك بذلك، نوصيك بتحديث Windows 11 إلى أحدث إصدار له — انتقل إلى الإعدادات>Windows Updateوحدد التحقق من وجود تحديثات. يمكنك أيضًا استخدم كتالوج Microsoft Update تنزيل تحديثات Windows على جهاز متصل بالإنترنت، ونسخها إلى محرك أقراص محمول، وتثبيت الملفات دون الاتصال بالإنترنت.
7. أعد تثبيت برامج تشغيل محول الشبكة
إذا استمرت مشكلة Wi-Fi المفقودة في نظام التشغيل Windows 11، فقم بإزالة محول الشبكة وأعد إضافته لاستبعاد المشكلات التي تنجم عن تلف برنامج التشغيل. للقيام بذلك:
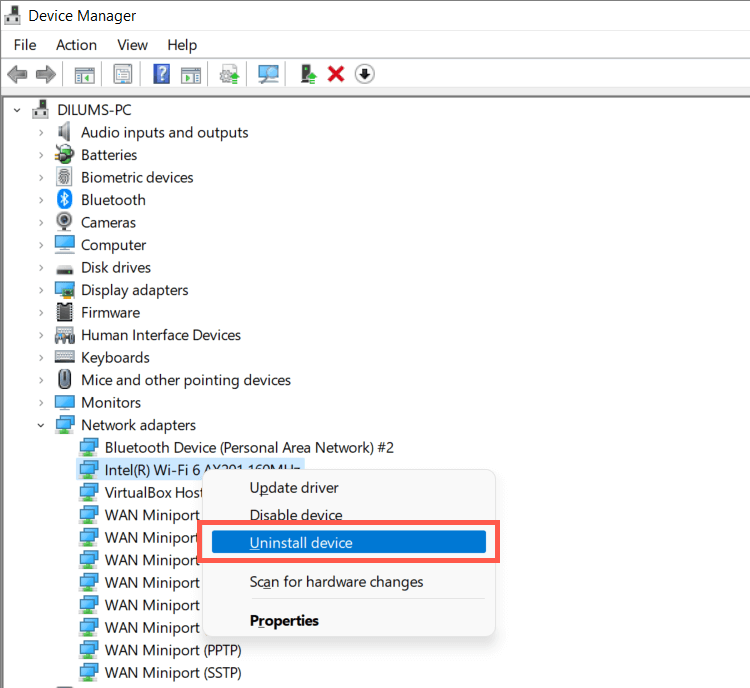
8. استرجاع برامج تشغيل Wi-Fi
قم بإرجاع برنامج المحول اللاسلكي لجهاز الكمبيوتر الخاص بك إلى إصدار سابق في حالة حدوث مشكلة Wi-Fi المفقودة بعد تحديث برنامج التشغيل مؤخرًا. للقيام بذلك:
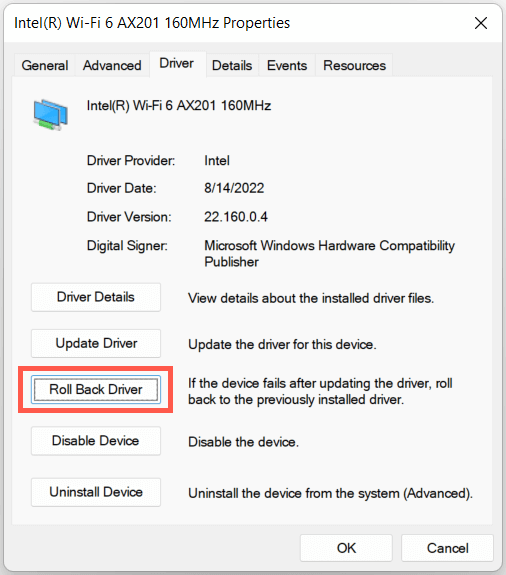
9. إصلاح مشكلات تلف ملفات Windows
يتضمن الإصلاح التالي استخدام الأداة المساعدة SFC (مدقق ملفات النظام) لفحص نظام التشغيل بحثًا عن مشكلات الفساد والاستقرار. يمكنك تشغيله من خلال موجه الأوامر مرتفعة أو وحدة تحكم Windows PowerShell. وإليك الطريقة:
sfc /scannow
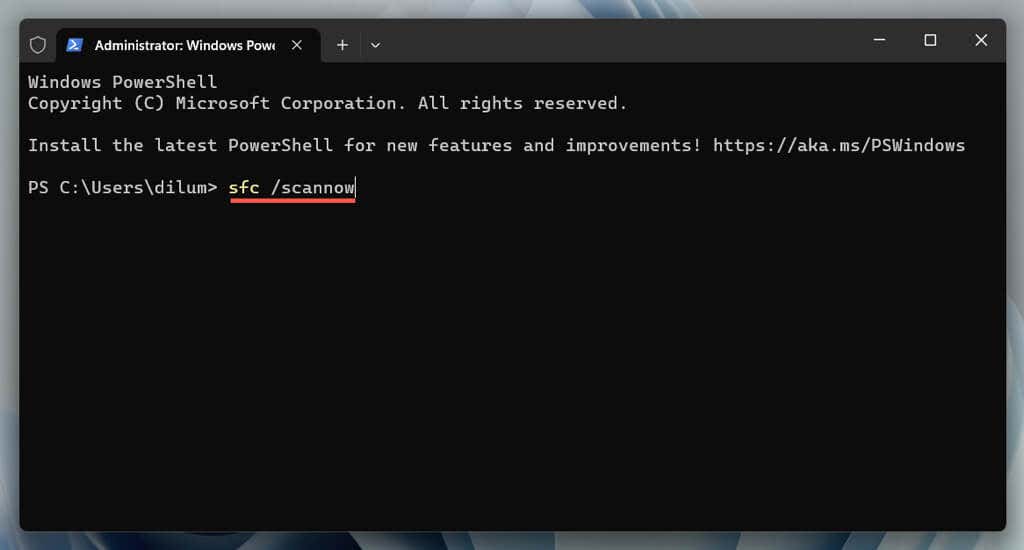
تابع مع فحص DISM (خدمة نشر الصور وإدارتها). إذا واجه مدقق ملفات النظام مشكلة لا يمكنه إصلاحها.
10. أعد ضبط مكدس شبكة الكمبيوتر الخاص بك
يحتوي مكدس TCP/IP على بروتوكولات للاتصال وتبادل البيانات بين الأجهزة الموجودة على الشبكة. أعد ضبطه على إعداداته الافتراضية وتحقق مما إذا كان ذلك يؤدي إلى استعادة خيارات Wi-Fi لنظام التشغيل Windows 11. وإليك الطريقة:
ipconfig/flushdns
إعادة تعيين Winsock Netshكتالوج
netshإعادة تعيين int ip
11. إعادة ضبط إعدادات الشبكة
تعد إعادة ضبط إعدادات الشبكة في نظام التشغيل Windows 11 بمثابة إجراء أخير يعمل على حل مشكلات Wi-Fi الناتجة عن تكوين الشبكة المعرضة للأخطاء. يؤدي هذا الإجراء إلى إعادة تثبيت كافة محولات الشبكة واستعادة المكونات اللاسلكية/السلكية الأخرى إلى إعداداتها الأصلية.
ومع ذلك، من المهم ملاحظة أن إعادة تعيين إعدادات الشبكة تؤدي أيضًا إلى إزالة الشبكات اللاسلكية وكلمات المرور المحفوظة مسبقًا. إذا كنت تريد المضي قدمًا:
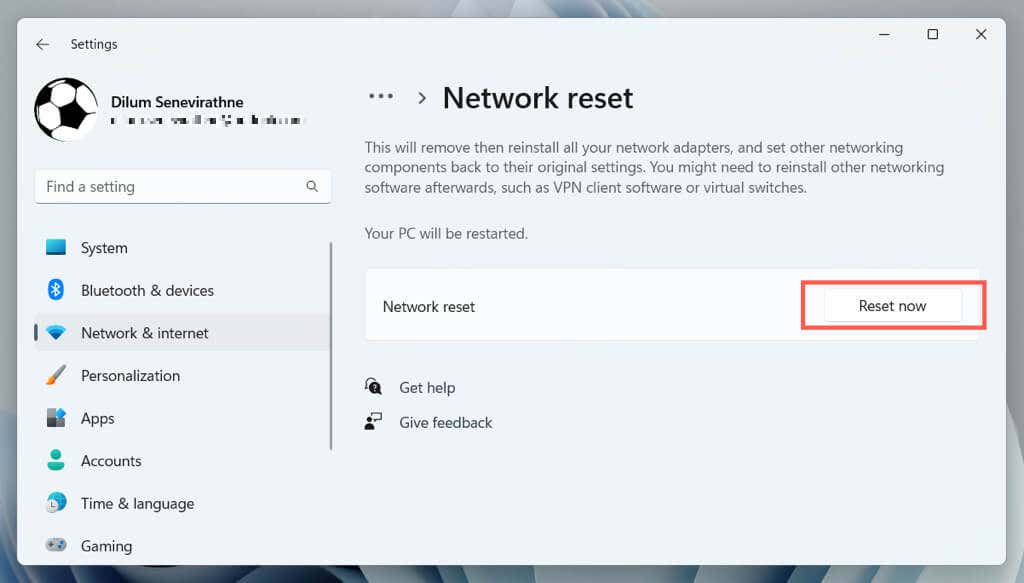
يجب إعادة تشغيل Windows 11 تلقائيًا بعد إجراء إعادة التعيين. إذا استعدت إمكانية الوصول إلى خيارات Wi-Fi، فانضم إلى شبكة Wi-Fi لإعادة اتصال الكمبيوتر بالإنترنت مرة أخرى.
ماذا يجب أن تفعل أيضًا؟
إذا لم يساعد أي من الحلول المذكورة أعلاه في استعادة خيارات Wi-Fi المفقودة لنظام التشغيل Windows 11، فتابع استكشاف الأخطاء وإصلاحها بحلول تمهيد نظام التشغيل في الوضع الآمن. إذا فشل ذلك، فانسخ بياناتك احتياطيًا وإعادة ضبط جهاز الكمبيوتر الخاص بك إلى إعدادات المصنع الافتراضية — تعيد العملية جميع الإعدادات إلى إعداداتها الافتراضية وتحل المشكلات الخطيرة المتعلقة بوظائف النظام الأساسية.
ومع ذلك، إذا فشلت إعادة ضبط المصنع أيضًا في إصلاح مشكلات Wi-Fi المفقودة، فقد يشير ذلك إلى وجود خلل في أجهزة الشبكة اللاسلكية. اطلب المساعدة من أحد متخصصي دعم الكمبيوتر الشخصي لتشخيص مصدر المشكلة..
.