يعد Microsoft Teams أداة رائعة للتعاون، ولكنه قد يكون أيضًا مصدرًا للتشتيت. يمكن أن يصبح تلقي الإشعارات لكل رسالة أو إشارة أو نشاط مرهقًا.
إذا كنت تريد التركيز على عملك وتجنب المقاطعات غير الضرورية، فأنت بحاجة إلى معرفة كيفية إدارة إشعارات Microsoft Teams أو إيقاف تشغيلها. هناك عدة طرق يمكنك من خلالها القيام بذلك، اعتمادًا على ما إذا كنت تستخدم Teams على الويب، أو ما إذا كنت تستخدم عميل Mac أو Windows.
كيفية إدارة الإشعارات في Microsoft Teams عبر الإنترنت
إذا كنت تستخدم Microsoft Teams في متصفحك، فيمكنك الوصول إلى إعدادات الإشعارات من خلال النقر على صورة ملفك الشخصي في الزاوية العلوية اليمنى وتحديدإدارة. الحساب.
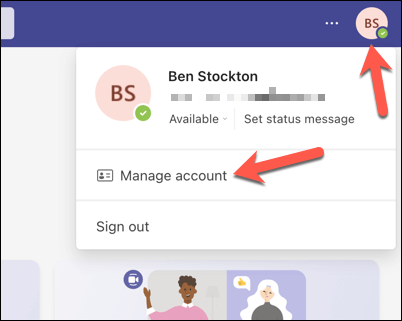
في قائمة إدارة الحساب، حدد الإشعاراتفي الشريط الجانبي الأيسر.
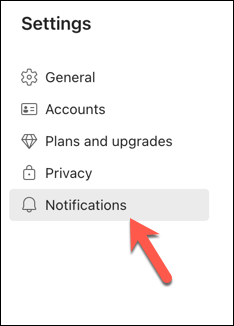
هنا، يمكنك ضبط الخيارات التالية:
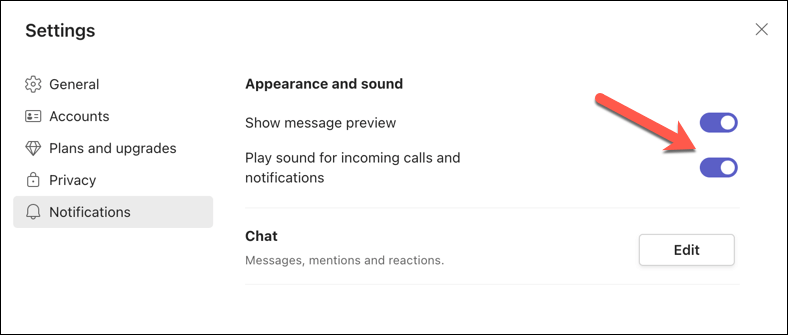
يمكنك أيضًا تخصيص الإشعارات لفئات مختلفة من الأنشطة، مثل الإشاراتوالرسائلوالإعجابات والتفاعلاتمن خلال الضغط على تعديلضمن قسم الدردشة.
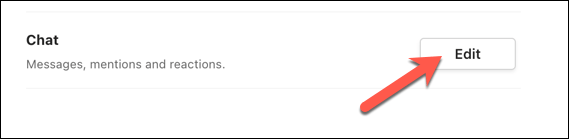
بالنسبة لكل فئة، يمكنك اختيار ما إذا كنت تريد تلقي الإشعارات كشعار وخلاصة (والتي تظهر في علامة التبويب النشاط)، والخلاصة فقط (والتي تظهر فقط في النشاط<علامة التبويب /span>)، أو إيقاف تشغيلها (مما يؤدي إلى تعطيل الإشعارات تمامًا).
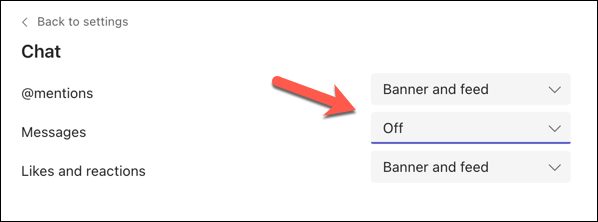
على سبيل المثال، إذا كنت تريد تلقي إشعارات لرسائل الدردشة فقط عندما يشير إليك شخص ما أو يرد على رسالتك، فيمكنك تمكين إشعارات الإشارات، مع إيقاف تشغيل الإشعارات الأخرى..
كيفية إدارة إشعارات الفرق في تطبيقات Windows وMac
إذا كنت تستخدم Microsoft Teams كتطبيق سطح مكتب على نظام التشغيل Windows أو Mac، فيمكنك الوصول إلى إعدادات الإشعارات من خلال النقر على صورة ملفك الشخصي في الزاوية العلوية اليمنى وتحديد إدارة الحساب.
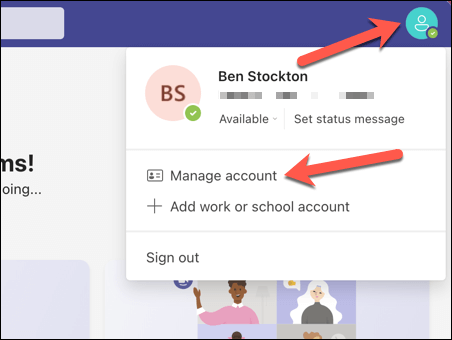
في قائمة إدارة الحساب، يمكنك تخصيص كيفية ظهور إشعاراتك في قسم الإشعارات. كما هو الحال مع تطبيق الويب لـ Teams، تتضمن هذه الخيارات ما يلي:
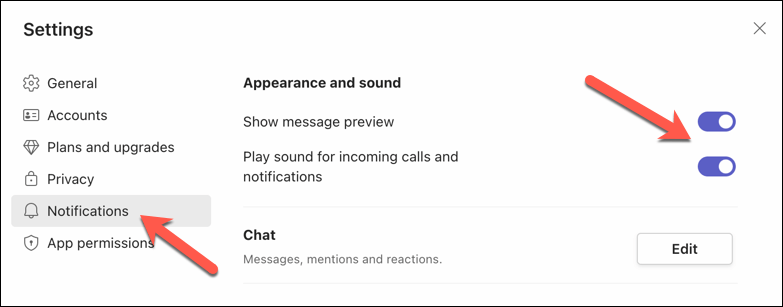
إذا ضغطت على الزر تعديل، فسيكون لديك خيار تخصيص الإشعارات لأنواع مختلفة من الأنشطة، بما في ذلك الإشاراتوالرسائل>،الإعجابات، والتفاعلات.
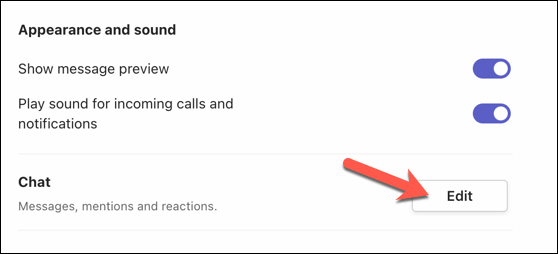
لديك القدرة على تحديد تفضيلات الإشعارات لكل فئة على حدة. يمكنك اختيار تلقي الإشعارات على هيئة لافتة وخلاصة، والتي ستظهر في كل من اللافتة وعلامة التبويب النشاط.
بدلاً من ذلك، يمكنك اختيار خيار الخلاصة فقط، والذي سيعرض الإشعار فقط في علامة التبويب النشاط. وأخيرًا، يمكنك اختيار إيقاف تشغيل الإشعارات تمامًا لفئة معينة عن طريق تحديد إيقاف.
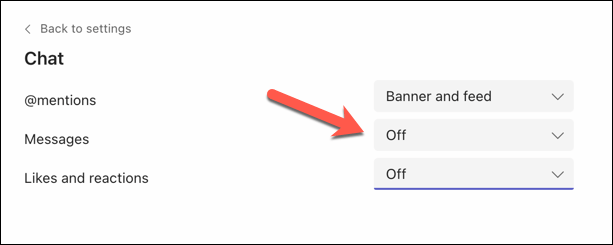
كيفية تجاهل الإشعارات لمحادثات محددة في Microsoft Teams
في بعض الأحيان، قد ترغب في تجاهل الإشعارات الخاصة بمحادثة معينة أو دردشة غير ذات صلة أو مهمة بالنسبة لك. يمكنك القيام بذلك بسهولة باتباع الخطوات التالية:
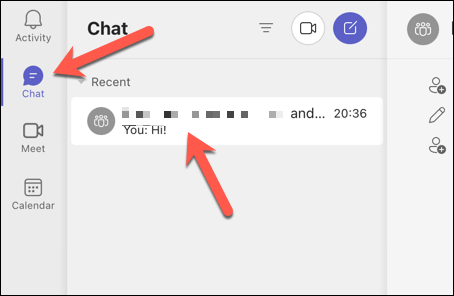
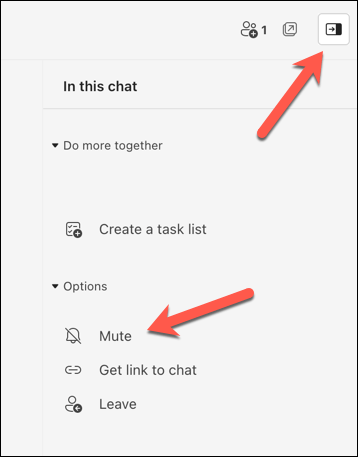
سيؤدي تعطيل الإشعارات الخاصة بمناقشة معينة إلى منعك من تلقي التحديثات الخاصة بتلك المحادثة المحددة. ومع ذلك، إذا ذكرك أحد الأشخاص مباشرةً، فستستمر في تلقي الإشعارات.
استخدام Microsoft Teams بشكل فعال
يمكن أن تكون إشعارات Microsoft Teams مفيدة لتتبع ما يحدث في فريقك، ولكنها قد تكون أيضًا مزعجة ومشتتة للانتباه إذا كانت متكررة جدًا أو غير ذات صلة. بفضل الخطوات المذكورة أعلاه، يمكنك تجاهل إشعارات Microsoft Teams أو إدارتها بسرعة لمساعدتك في حل المشكلة.
هل تريد إدارة إعدادات الفرق الأخرى؟ يمكنك قم بتحديث اسم الفرق الخاصة بك إذا ارتكبت خطأ (أو تفضل اسمًا مستعارًا). لا تنس حذف محادثة في Microsoft Teams أنك لم تعد بحاجة إليه.
هل ترغب في مشاركة بياناتك مع زملائك في دردشة Teams؟ يمكنك دائمًا مشاركة شاشتك في Teams توضيح نقاطك بسرعة.
.