تسمح لك مرفقات البريد الإلكتروني بمشاركة المستندات والصور والملفات الأخرى مع جهات الاتصال الخاصة بك. ومع ذلك، إذا لم يعرض Outlook هذه المرفقات، فلن تتمكن من عرضها.
هناك عدة أسباب وراء قيام Outlook بإخفاء مرفقاتك من العرض. لا تدع المرفقات المفقودة تدمر تجربة البريد الإلكتروني الخاصة بك - سنستكشف بعض الطرق التي يمكنك تجربتها لحل المشكلة أدناه.
1. تأكد من وجود المرفق وتحقق من المرسل
أول شيء يجب عليك فعله إذا كنت لا ترى مرفقًا في رسالة بريد إلكتروني هو معرفة ما إذا كان المرفق موجودًا أم لا. يمكنك عادةً اكتشاف ذلك في بريدك الوارد من خلال البحث عن رمز مشبك الورقبجوار موضوع البريد الإلكتروني. يشير هذا إلى ما إذا كانت رسالة البريد الإلكتروني تحتوي على مرفق يمكنك عرضه أو تنزيله.
لعرض المرفق، حدد البريد الإلكتروني الذي يحتوي عليه. في البريد الإلكتروني نفسه، سترى اسم المرفق أسفل المستلم وعنوان الموضوع. ومن هنا، يمكنك تنزيل الملف أو معاينته.
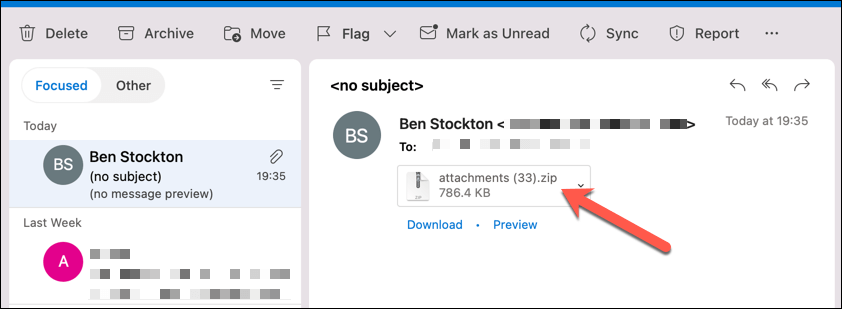
إذا لم يكن الأمر كذلك، فيمكنك التحقق من المرسل. من المحتمل أنهم نسوا إضافة الملف، أو أرسلوا رابطًا بدلاً من إرفاقه. إذا ارتكبوا خطأ، يمكنك أن تطلب منهم إعادة إرسال البريد الإلكتروني مع الملفات المقصودة المرفقة به.
2. أغلق Outlook وأعد فتحه
في بعض الأحيان، قد يواجه Outlook خللًا يمنع ظهور المرفقات. في هذه الحالة، قد تؤدي إعادة تشغيل التطبيق البسيطة إلى حل المشكلة.
يمكنك إنهاء Outlook بسرعة عن طريق تحديدملفمن القائمة العلوية، ثم النقر على إغلاقأو خروج(حسب إصدار Outlook الذي تستخدمه) . بمجرد إغلاقه، ما عليك سوى إعادة فتح التطبيق للتحقق من حل المشكلة.
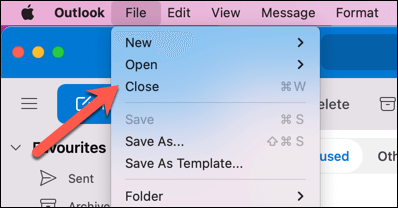
إذا كنت تستخدم إصدار الويب من Outlook، فيمكنك أيضًا محاولة إعادة تحميل المتصفح أو مسح ذاكرة التخزين المؤقت وملفات تعريف الارتباط.
3. تحقق من اتصالك بالإنترنت
يحتاج Outlook إلى الوصول إلى الإنترنت لجلب رسائل البريد الإلكتروني الجديدة وتنزيل المرفقات. إذا كان اتصالك بالإنترنت ضعيفًا أو كان اتصالك غير مستقر، فقد لا يتم تحميل مرفقاتك بشكل صحيح، مما يجعل من المستحيل تنزيلها.
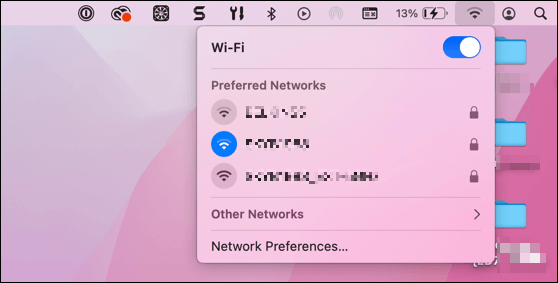
لإصلاح هذه المشكلة، تأكد من أن جهازك يحتوي على اتصال مستقر بشبكة Wi-Fi. يمكنك أيضًا محاولة قطع الاتصال بشبكة Wi-Fi وإعادة الاتصال بها. إذا كنت تستخدم جهازًا محمولاً، فحاول التبديل من Wi-Fi إلى اتصال بيانات الجوال (والعكس صحيح)..
4. قم بمعاينة مرفقات البريد الإلكتروني الخاصة بك
في بعض الأحيان، قد لا تتمكن من عرض المرفقات أو تنزيلها مباشرة من البريد الوارد الخاص بك. في هذه الحالة، يمكنك محاولة معاينتها أولاً (إجبارها على التحميل في ذاكرة التخزين المؤقت) قبل حفظها على جهازك.
لمعاينة مرفق في Outlook، اتبع الخطوات التالية:

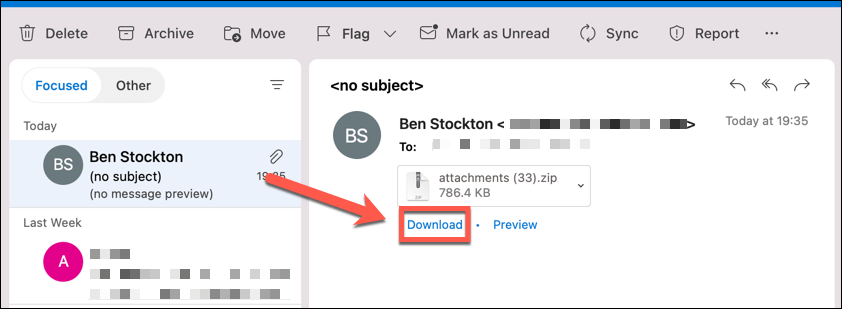
5. استخدم وضع الإنشاء المنبثق
قد ترغب في عرض مرفق في رسالة بريد إلكتروني أثناء كتابة الرد. ومع ذلك، إذا كنت تستخدم وضع الإنشاء المضمن، فلن تتمكن من رؤية البريد الإلكتروني الأصلي ومرفقاته. لحل هذه المشكلة، يمكنك استخدام وضع الإنشاء المنبثق.
سيؤدي هذا إلى فتح نافذة جديدة لردك، حيث يمكنك رؤية البريد الإلكتروني الأصلي وأي مرفقات به في الخلفية. يعمل هذا بشكل أفضل مع رسائل البريد الإلكتروني التي تحتوي على صور كمرفقات، على سبيل المثال، حيث ستتمكن من معاينتها بشكل صحيح.
لاستخدام وضع الإنشاء المنبثق، اتبع الخطوات التالية:
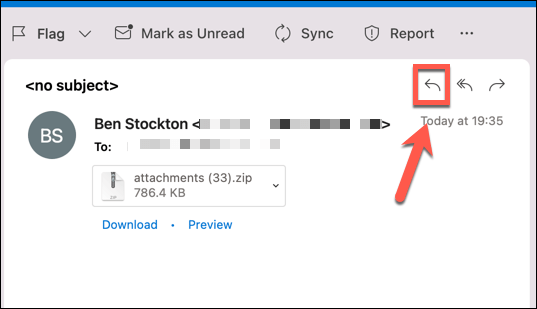
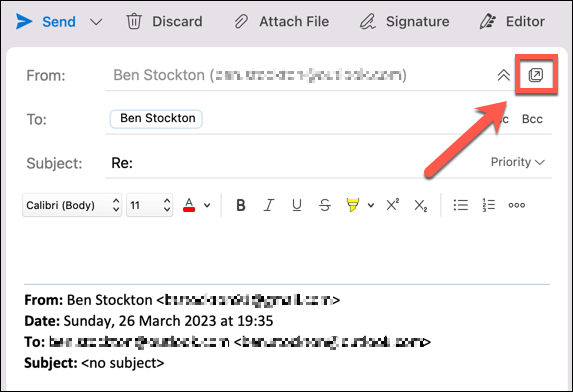
يمكنك الآن عرض المرفق في رسالة البريد الإلكتروني الأصلية أثناء كتابة ردك.
6. سحب وإسقاط المرفقات عند إنشاء رسائل البريد الإلكتروني
هناك طريقة أخرى لإرفاق الملفات برسائل البريد الإلكتروني الخاصة بك وهي سحبها وإسقاطها من جهاز الكمبيوتر الخاص بك. يمكن أن يكون هذا أسرع وأسهل من الطرق الأخرى لإرفاق الملفات برسائل البريد الإلكتروني الخاصة بك..
لسحب وإفلات المرفقات عند إنشاء رسائل البريد الإلكتروني، اتبع الخطوات التالية:
سيتم إرفاق الملف بالبريد الإلكتروني الخاص بك. يمكنك تكرار هذه العملية لملفات متعددة.
7. احذف ذاكرة التخزين المؤقت لـ Outlook
يقوم Outlook بتخزين الملفات المؤقتة في مجلد ذاكرة التخزين المؤقت لتحسين الأداء والسرعة. ومع ذلك، في بعض الأحيان قد تتلف ذاكرة التخزين المؤقت هذه أو أصبحت قديمة، مما يتسبب في عدم ظهور المرفقات.
لإصلاح هذه المشكلة، يمكنك حذف ذاكرة التخزين المؤقت الخاصة بك في Outlook وإجبار التطبيق على تنزيل ملفات جديدة من الخادم. بمجرد الانتهاء من ذلك، أعد تشغيل Outlook وحاول عرض البريد الإلكتروني الذي يحتوي على مرفقاتك.
8. تأكد من أن Outlook لا يحظر تنسيق ملفك
يحتوي Outlook على ميزة أمان تمنع إرفاق أنواع معينة من الملفات أو فتحها. عادةً ما تكون هذه الملفات ملفات قابلة للتنفيذ وقد تحتوي على فيروسات أو برامج ضارة. على سبيل المثال، قد يقوم Outlook بحظر الملفات ذات الامتدادات .exe، أو .bat، أو .js، أو .vbs.
إذا كنت تحاول إرفاق ملف يحظره Outlook أو فتحه، فستظهر رسالة تقول لقد حظر Outlook الوصول إلى المرفقات التالية التي يحتمل أن تكون غير آمنة. لإصلاح هذه المشكلة، يمكن للمرسل الأصلي (سواء كان أنت أو أي شخص آخر) تغيير امتداد الملف قبل إرفاق الملف.
لتغيير امتداد الملف، اتبع الخطوات التالية:
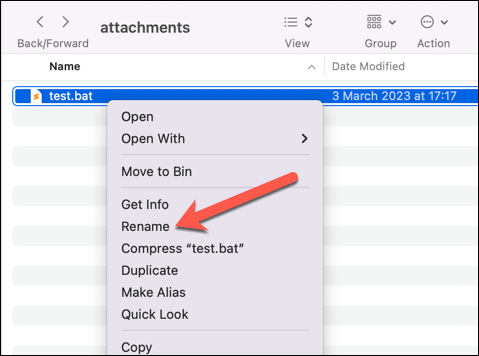
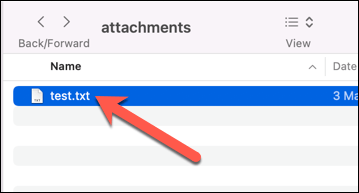
إذا لم ينجح هذا الأمر بالنسبة لك، فستحتاج إلى الاتصال بمسؤول الشبكة لديك وشرح الموقف. قد يتمكنون من تعديل إعدادات التطبيق على جهازك أو شبكتك أو خادم Microsoft Exchange لإلغاء حظر أنواع معينة من الملفات (إما بشكل مؤقت أو دائم)..
إصلاح المرفقات في Microsoft Outlook
إذا لم تظهر مرفقاتك في Microsoft Outlook، فمن المفترض أن تساعدك الخطوات المذكورة أعلاه في حل المشكلة. يمكنك أيضًا تجربة تنزيل جميع مرفقات Outlook الخاصة بك من رسائل البريد الإلكتروني الخاصة بك إذا كنت تواجه صعوبة في فتحها. إذا كان لديك عدة مرفقات، يمكنك تجربة إرفاق مجلد بالبريد الإلكتروني في Outlook الخاص بك.
هل تبحث عن أحد مرفقاتك القديمة؟ يمكنك البحث من خلال رسائل البريد الإلكتروني في Outlook الخاص بك استخدام معايير بحث محددة (مثل المرسل).
.