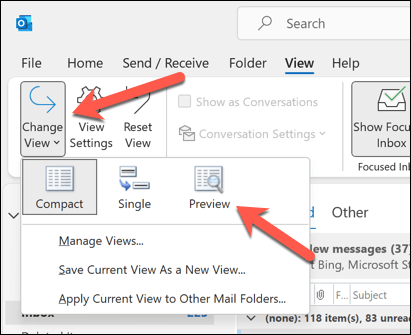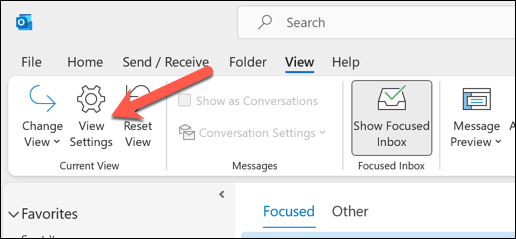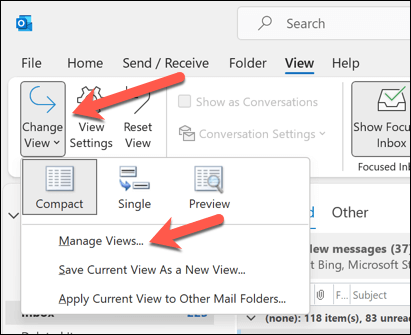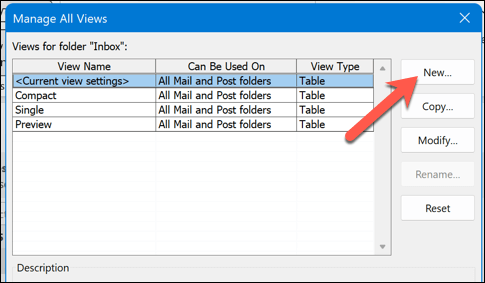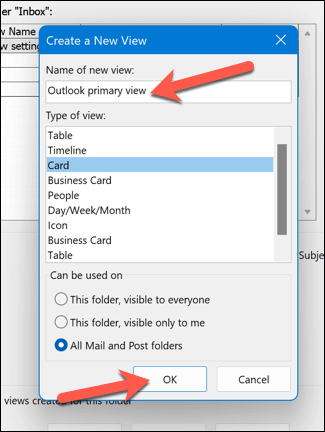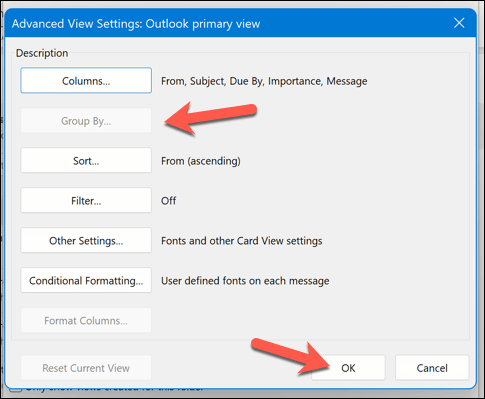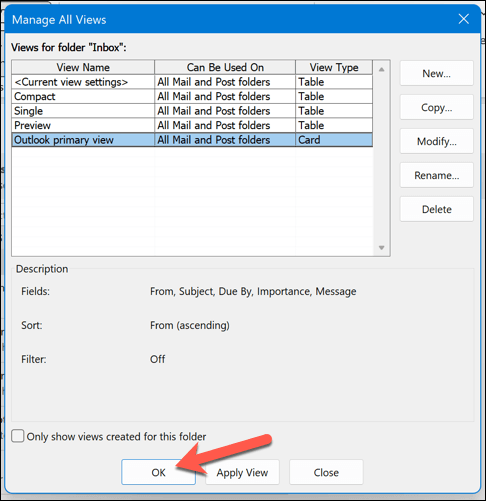لا يقتصر استخدام Microsoft Outlook على رسائل البريد الإلكتروني فحسب، بل يمكنك أيضًا تخصيص كيفية عرض Outlook لمعلومات Office الأخرى. على سبيل المثال، يمكنك تغيير عرض Outlook ليناسب تفضيلاتك، وتخصيص كيفية ظهور البريد الوارد والتقويم في التطبيق.
من خلال تغيير طريقة عرض Outlook وتخصيصها، يمكنك تسهيل الوصول إلى المعلومات التي تحتاجها لمشاهدتها عندما تفتحها. سنوضح لك كيفية تغيير طريقة عرض مجلدات Outlook وشرح التخطيطات المتوفرة أدناه.
ما هي التخطيطات المختلفة المتوفرة في Outlook؟
يوفر Outlook عدة أنواع من طرق العرض أو التخطيطات التي يمكنك استخدامها لمجلدات مختلفة. كل تخطيط له مزايا وعيوب، اعتمادًا على المعلومات التي تريد رؤيتها وكيف تريد تنظيمها.
إليك بعض التنسيقات الأكثر شيوعًا في Outlook:
الجدول: سيدرج هذا العرض رسائل البريد الإلكتروني الخاصة بك في صفوف وأعمدة. فهو يسمح لك برؤية مرسل كل رسالة وموضوعها وتاريخها وحجمها وتفاصيل أخرى في لمحة. ويمكنك أيضًا فرز رسائلك وتصفيتها وتجميعها وترتيبها حسب أي عمود.
المخطط الزمني: سيعرض هذا العرض معلوماتك عبر مخطط زمني. على سبيل المثال، إذا كنت تعمل على مشروع، فيمكنك رؤية قائمة برسائل البريد الإلكتروني موزعة على فترة زمنية، من البداية إلى النهاية. يمكنك معرفة متى تم إنشاء كل عنصر، أو تعديله، أو استحقاقه، أو اكتماله.
البطاقة: تعرض طريقة عرض البطاقة العناصر الخاصة بك مع رمز وموضوعها. تعتبر طريقة العرض هذه مفيدة للمجلدات التي تحتوي على عدد أقل من العناصر أو المجلدات التي تحتوي على ملاحظات. يمكنك رؤية ملخص لكل عنصر دون فتحه.
بطاقة العمل: تعرض طريقة عرض بطاقة العمل جهات الاتصال الخاصة بك مع الاسم والصورة والتفاصيل الأخرى. فهو يتيح لك رؤية المزيد من المعلومات حول كل جهة اتصال بدلاً من عرض البطاقة.
الأشخاص: عرض الأشخاص هو عرض مبسط يعرض فقط اسم وصورة جهات الاتصال الخاصة بك. يتم استخدام طريقة العرض هذه أيضًا عادةً لمجلدات جهات الاتصال. فهو يتيح لك رؤية المزيد من جهات الاتصال في وقت واحد أكثر من عرض بطاقة العمل.
يوم/أسبوع/شهر: يعرض عرض اليوم/الأسبوع/الشهر عناصر التقويم الخاصة بك بتنسيق شبكة. يتيح لك رؤية مواعيدك واجتماعاتك وأحداثك ومهامك في أطر زمنية مختلفة..
كيفية تغيير تخطيط عرض Outlook
إن أسهل طريقة لتغيير طريقة عرض مجلد Outlook هي استخدام طرق العرض المضمنة التي يوفرها Outlook. هذه هي طرق العرض المعدة مسبقًا والتي يمكنك اختيارها من القائمة المنسدلة الموجودة في علامة التبويب "عرض".
لتغيير طريقة عرض مجلد Outlook، اتبع الخطوات التالية:
افتح مجلد Outlook الذي تريد تغيير طريقة عرضه، مثل البريد الواردأوالتقويم.
اضغط على علامة التبويب عرضالموجودة على الشريط.
بعد ذلك، اضغط على الزر تغيير العرضفي مجموعة العرض الحالي.
حدد إحدى طرق العرض المتاحة من القائمة المنسدلة. على سبيل المثال، يمكنك اختيار مضغوط، أو فردي، أو معاينةلمجلدات البريد الإلكتروني، أو يوم/أسبوع/شهر. لمجلدات التقويم.
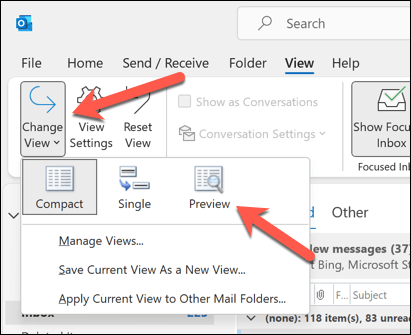
سوف يتغير عرض المجلد الخاص بك على الفور. ويمكنك التبديل بين طرق العرض المختلفة بقدر ما تريد.
كيفية تخصيص عرض Outlook الخاص بك
إذا لم تكن أي من طرق العرض المضمنة تناسب احتياجاتك، فيمكنك تخصيص طريقة العرض الخاصة بك عن طريق تغيير الإعدادات والخيارات المتنوعة. يمكنك تعديل طريقة عرض موجودة أو إنشاء طريقة عرض جديدة من البداية.
لتخصيص عرض Outlook الخاص بك، اتبع الخطوات التالية:
افتح مجلد Outlook الذي تريد تخصيصه.
حدد علامة التبويب عرضعلى الشريط.
اضغط على الزرإعدادات العرضفي مجموعة العرض الحالي.
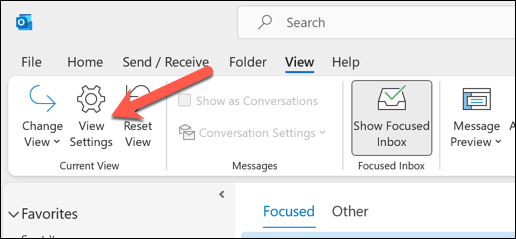
في مربع الحوارإعدادات العرض المتقدمةالذي يظهر، يمكنك تغيير الإعدادات والخيارات المتنوعة لطريقة العرض الخاصة بك، مثل:
الأعمدة: يمكنك إضافة أو إزالة أو إعادة ترتيب الأعمدة التي تظهر في عرض الجدول.
التجميع حسب: يمكنك تجميع العناصر حسب أي عمود أو حقل بترتيب تصاعدي أو تنازلي.
الفرز: يمكنك فرز العناصر حسب أي عمود أو حقل بترتيب تصاعدي أو تنازلي.
التصفية: يمكنك تصفية العناصر حسب معايير محددة.
تنسيق الأعمدة: يمكنك تغيير تنسيق أي عمود، مثل الخط أو المحاذاة أو العرض أو اللون.
التنسيق الشرطي: يمكنك تطبيق تنسيقات مختلفة على عناصرك بناءً على شروط معينة، مثل الأهمية أو الفئة أو حالة العلم..
إعدادات أخرى: يمكنك تغيير الإعدادات الأخرى للعرض، مثل حجم الخط ونمطه، وخطوط الشبكة، وجزء القراءة، وتباعد العناصر.
عند الانتهاء من تخصيص طريقة العرض، انقر فوقموافق لحفظ التغييرات وتطبيقها على المجلد الخاص بك.
كيفية إنشاء طريقة عرض جديدة في Outlook
إذا كنت تريد إنشاء طريقة عرض جديدة من البداية بدلاً من تعديل طريقة عرض حالية، فيمكنك القيام بذلك باتباع الخطوات التالية:
افتح مجلد Outlook الذي تريد إنشاء طريقة عرض جديدة له.
اضغط على علامة التبويب عرضعلى الشريط.
انقر فوق الزر تغيير العرضفي المجموعة العرض الحالي.
حدد إدارة طرق العرضمن القائمة المنسدلة.
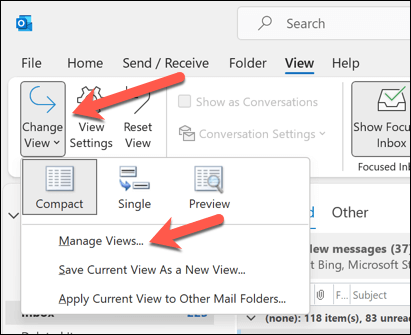
في مربع الحوار إدارة كافة طرق العرضالذي يظهر، انقر فوق جديد.
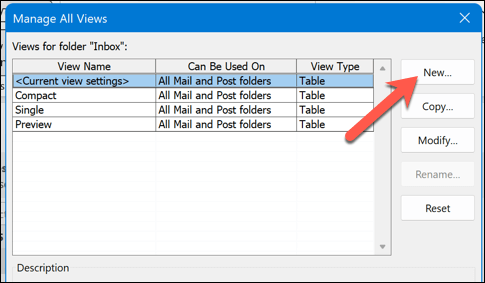
أدخل اسمًا لطريقة العرض الجديدة واختر نوع طريقة العرض التي تريد إنشاءها. يمكنك أيضًا تحديد المجلدات التي تريد تطبيق العرض عليها.
انقر على موافقلفتح مربع الحوارإعدادات العرض المتقدمةلعرضك الجديد.
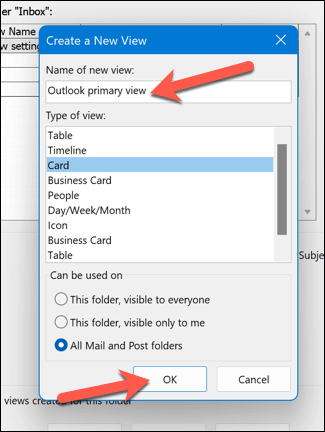
قم بتخصيص طريقة العرض الخاصة بك لتناسب متطلباتك باستخدام الخيارات المتوفرة.
عند الانتهاء من تخصيص طريقة العرض، انقر فوق موافقلحفظ التغييرات وتطبيقها على مجلدك.
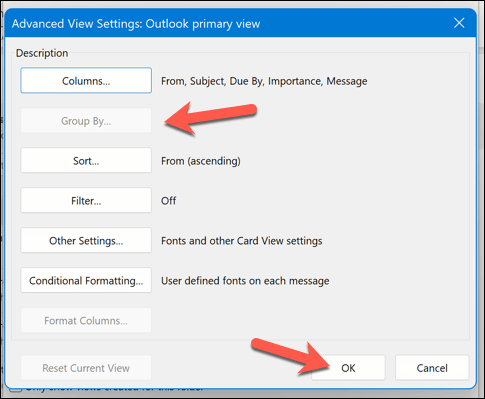
اضغط على موافقفي مربع إدارة كافة طرق العرضلحفظ إعداداتك.
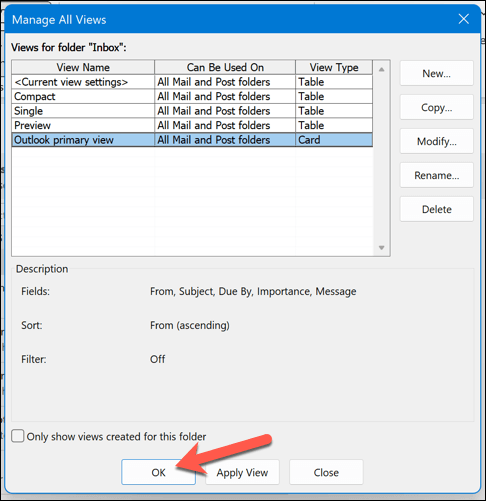
إدارة إعدادات Outlook الخاصة بك
إذا كنت تحاول العمل بشكل أكثر فعالية، فيمكنك إدارة عرض Outlook الخاص بك باستخدام الخطوات المذكورة أعلاه. يتميز Outlook بأنه قابل للتخصيص بالكامل ليناسب متطلباتك، وهناك المزيد الذي يمكنك القيام به لجعله أكثر ملاءمة.
على سبيل المثال، إذا كنت تواجه صعوبة في رؤية رسائل البريد الإلكتروني الخاصة بك، فيمكنك تغيير حجم الخط في Outlook. يمكنك أيضًا تخصيص موضوع Outlook الخاص بك استخدام تخطيط افتراضي جديد لرسائل البريد الإلكتروني الخاصة بك.
اضغط على إرسال بسرعة كبيرة جدًا؟ يمكنك دائمًا إلغاء إرسال بريد إلكتروني في Outlook مباشرة بعد إرسالها.
.
المنشورات ذات الصلة: