إذا كان مايكروسوفت ايدج هو متصفح الويب الذي تستخدمه، فستجد صعوبة في عدم ملاحظة زر Bing الموجود في الزاوية العلوية اليمنى من واجهة المستخدم. كان يُسمى في الأصل "اكتشاف" وأصبح الآن يسمى "Bing Chat"، يؤدي تحديد الزر إلى ظهور شريط جانبي أنيق يسمح بإجراء عمليات بحث سريعة ومحادثات تعتمد على الذكاء الاصطناعي مدعومة من ChatGPT.
ومع ذلك، إذا لم تجد Bing Chat مفيدًا إلى هذا الحد، أو كنت لا تحب أساليب Microsoft الانتهازية، أو قمت بتشغيلها بشكل غير مقصود في كثير من الأحيان، فسيوضح لك هذا البرنامج التعليمي كيفية إزالة زر Discover/Bing Chat من Microsoft Edge.
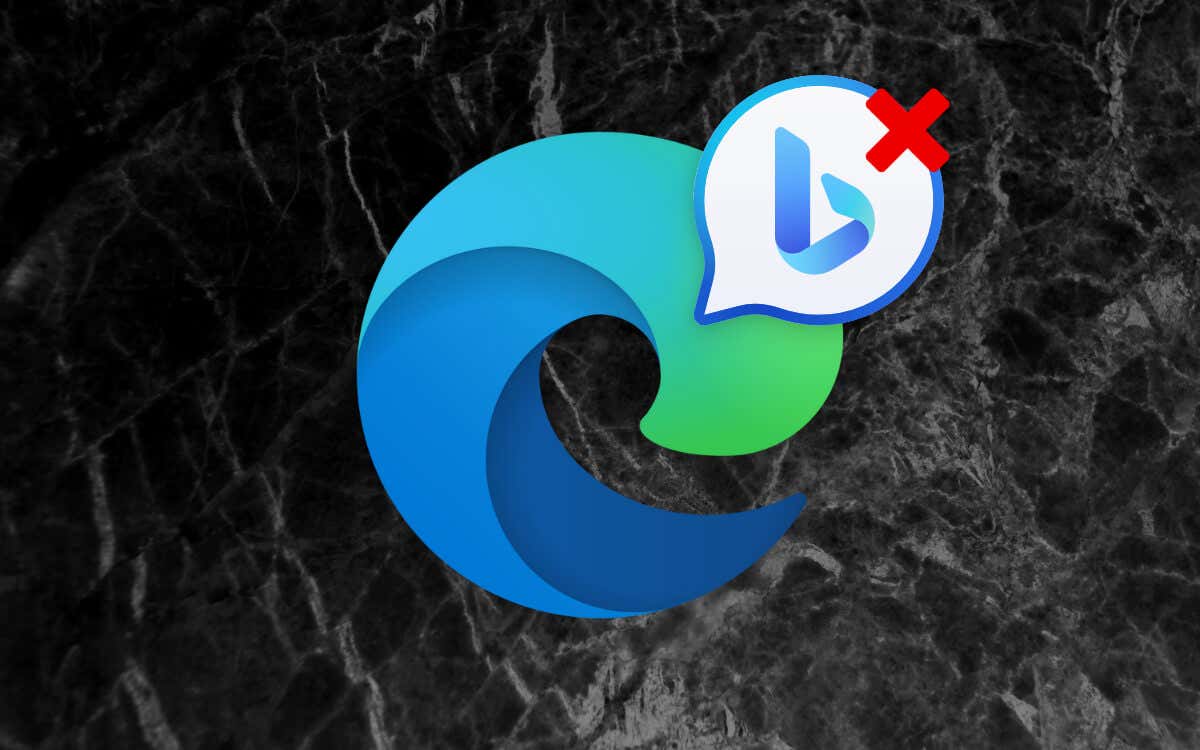
تعطيل زر Bing Chat في Microsoft Edge عبر إعدادات المتصفح
بافتراض أنك running the latest version of مايكروسوفت ايدج على جهاز الكمبيوتر الذي يعمل بنظام التشغيل Windows أو macOS أو Linux، فإن أسرع طريقة لتعطيل زر Bing Chat هي مباشرة من خلال وحدة تحكم إعدادات المتصفح. فقط:
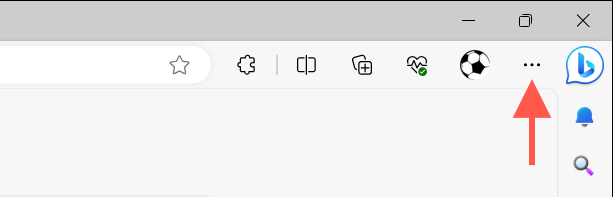
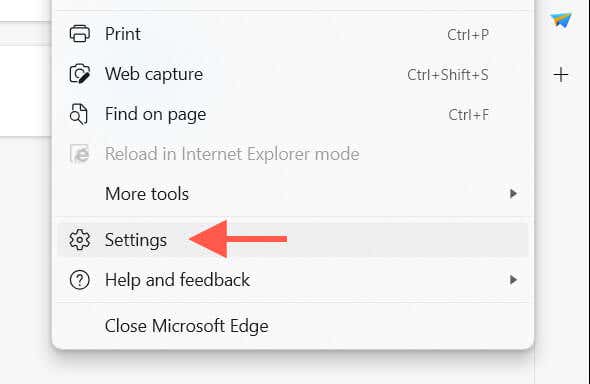
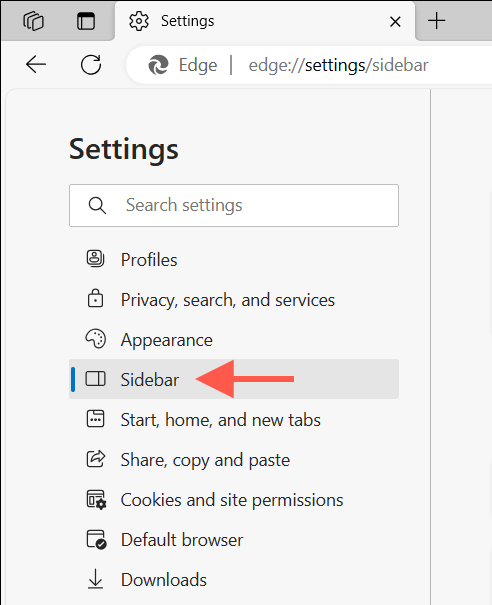
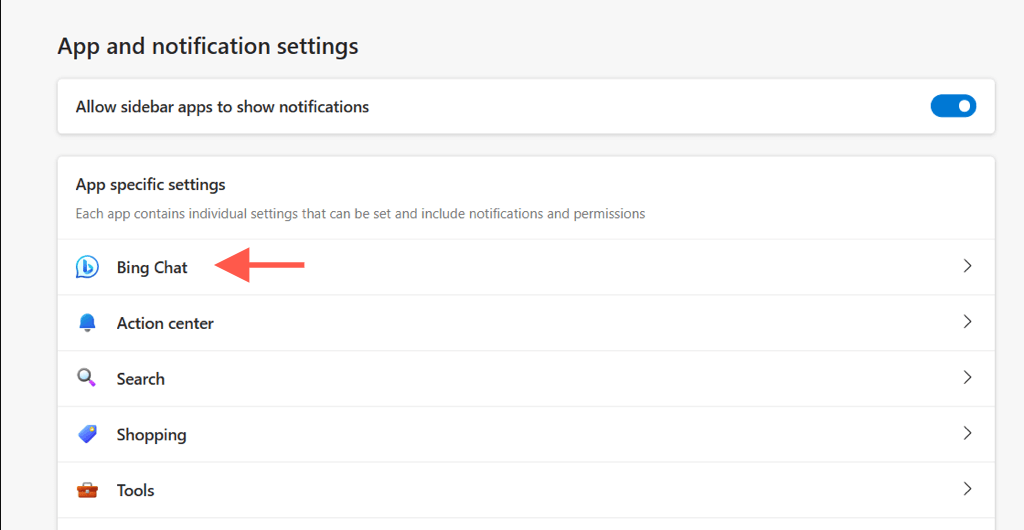
ملاحظة: للحفاظ على زر Bing Chat سليمًا مع منع تشغيل برنامج الدردشة الآلي الخاص بـ Bing تلقائيًا لعرض اقتراحات البحث، قم بإيقاف تشغيل الخيار الفرعي فتح Bing Chat تلقائيًا في الشريط الجانبي-option.
تعطيل ميزة Bing Chat/Discover في إصدارات Edge القديمة
لا توفر إصدارات Microsoft Edge الأقدم (110 والإصدارات الأقدم) إعدادًا محددًا لتعطيل Discover/Bing Chat. وبدلاً من ذلك، فإن الطريقة الوحيدة للقيام بذلك تتضمن تحرير سجل النظام في Windows أو تنفيذ الأوامر من خلال macOS/Linux Terminal.
ملاحظة: يمكنك أيضًا استخدام الحلول البديلة أدناه لإزالة زر Discover/Bing Chat في الإصدارات الأحدث من متصفح Edge.
تعطيل أيقونة Bing في Microsoft Edge—Windows 10 و11
في نظام التشغيل Windows، يجب عليك تعديل سجل النظام لتعطيل زر Discover/Bing Chat في Microsoft Edge. يمكن أن يؤدي تغيير قيم التسجيل بشكل غير صحيح إلى زعزعة استقرار نظام التشغيل، لذلك عمل نسخة احتياطية من سجل ويندوز قبل البدء. بمجرد القيام بذلك:.
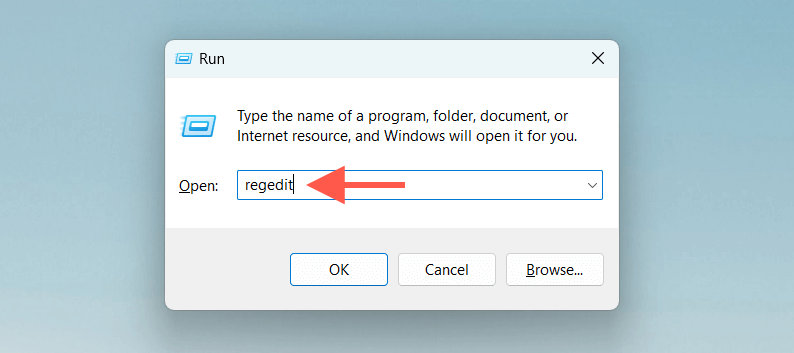
Computer\HKEY_LOCAL_MACHINE\SOFTWARE\Policies\Microsoft

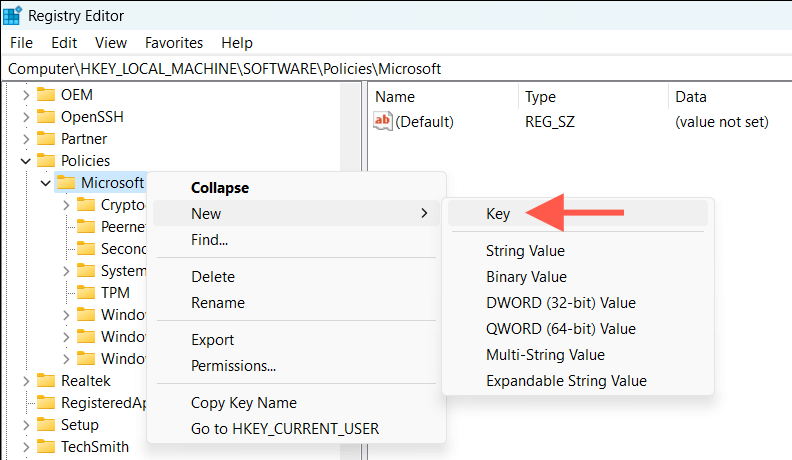
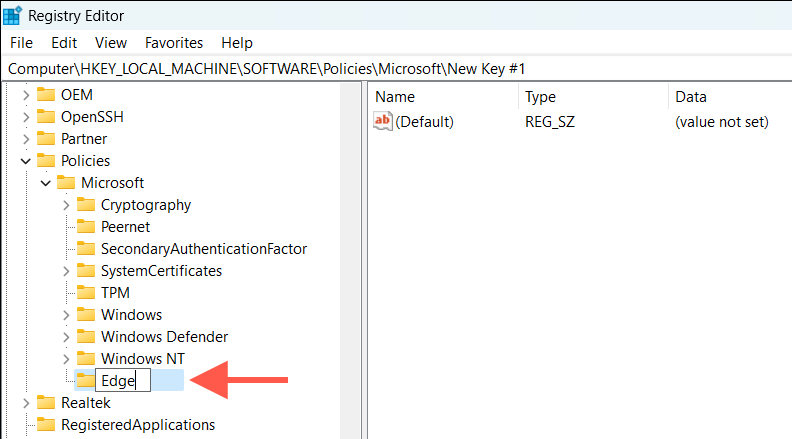
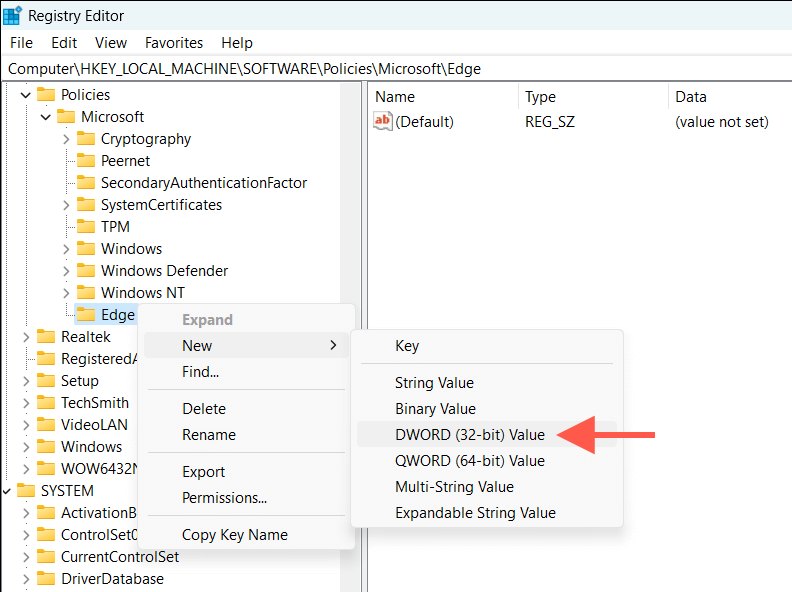
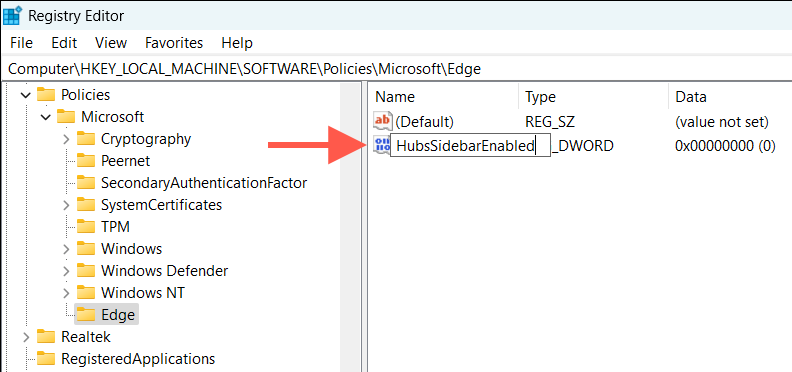
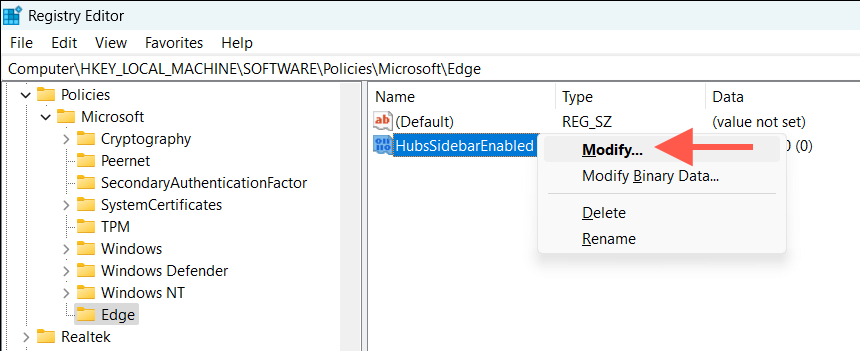
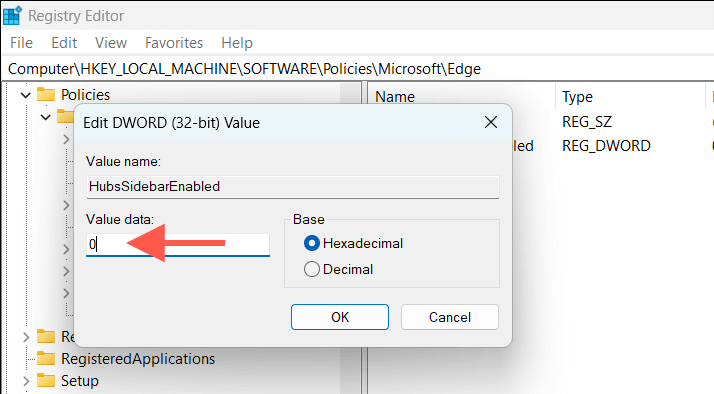
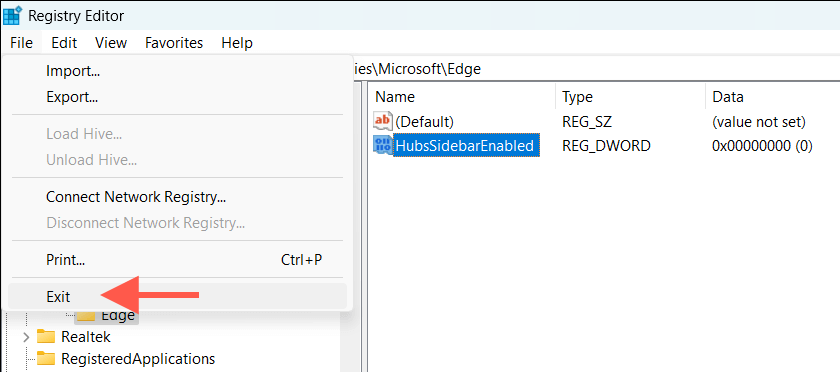
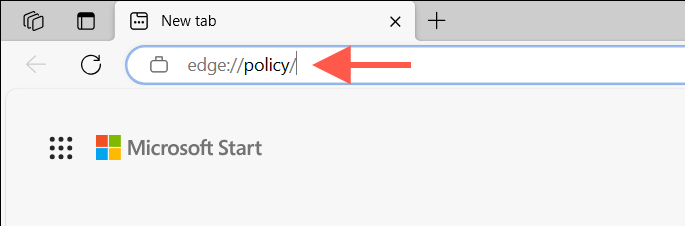
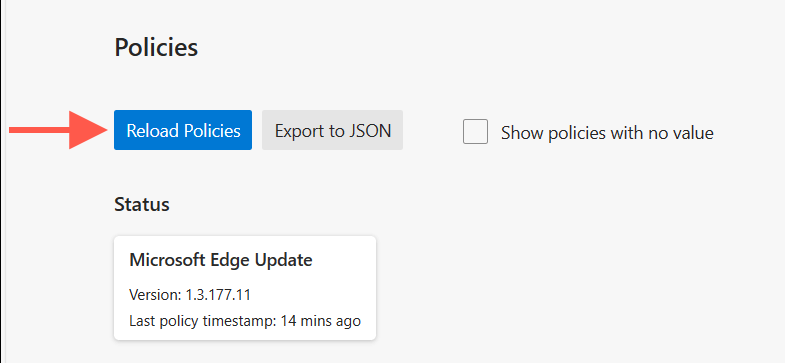
نصيحة: الطريقة الأسرع لإنشاء مفتاح التسجيل وقيمته بسرعة من خلال الخطوات المذكورة أعلاه هي تشغيل أمر من خلال وحدة تحكم موجه أوامر مرتفعة. اكتب cmdفي القائمة "ابدأ"، وحدد تشغيل كمسؤول، ثم قم بتنفيذ ما يلي:
REG ADD HKLM\Software\Policies\Microsoft\Edge /vHubsSidebarEnabled/t REG_DWORD /d 0
إزالة زر Bing Discover في Microsoft Edge—Mac
على نظام التشغيل Mac، استخدم محطة macOS للتخلص من أيقونة Bing في Microsoft Edge. وإليك الطريقة:
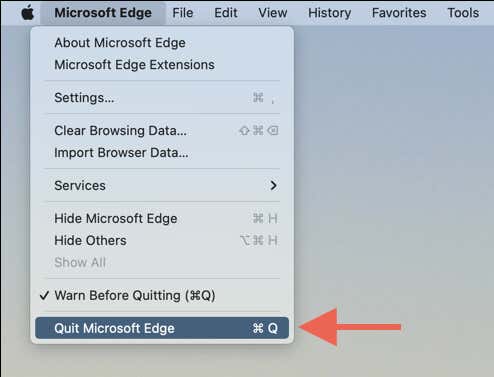
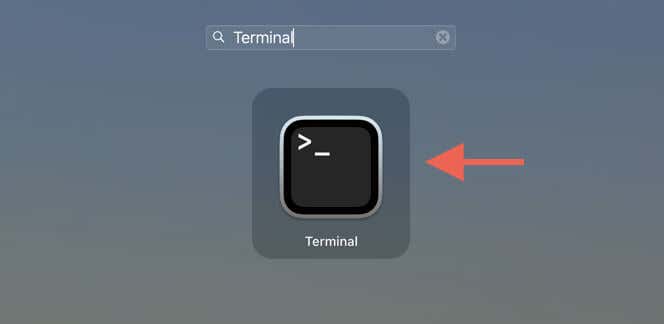
فتح-n -a “Microsoft Edge” –args —تعطيل الميزات=msEdgeSidebarV2.
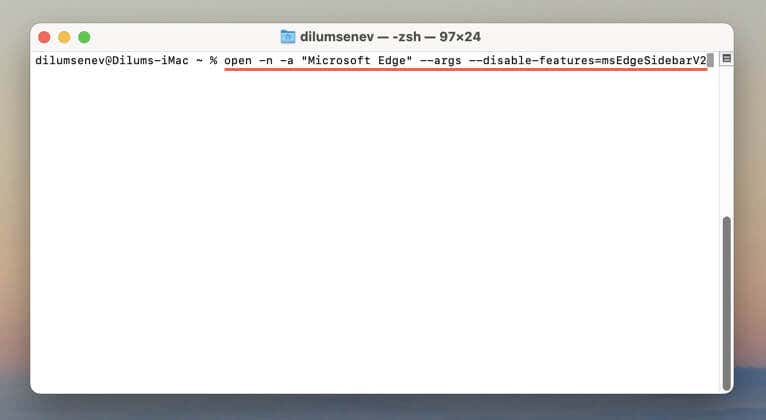
من المفترض أن يتم تشغيل Microsoft Edge تلقائيًا بدون زر Bing Chat. إذا لم يحدث شيء، قم بتشغيل الأوامر التالية بدلاً من ذلك في الوحدة الطرفية واحدًا تلو الآخر وأعد فتح المتصفح:
إزالة زر Bing في Microsoft Edge—Linux
يمكنك استخدام وحدة التحكم الطرفية في توزيعة Linux لديك لإزالة زر Discover/Bing Chat من Microsoft Edge. فقط:
microsoft-edge-stable —تعطيل الميزات=msEdgeSidebarV2
تعطيل زر Bing في Microsoft Edge على iPhone
كما هو الحال على سطح المكتب، يأتي Microsoft Edge لأجهزة iPhone وiPad مزودًا بزر Bing Chat على واجهة المستخدم الخاصة به والذي يمكنك الاعتماد عليه في عمليات البحث عبر الإنترنت بمساعدة الذكاء الاصطناعي. إذا كنت تريد إزالته:
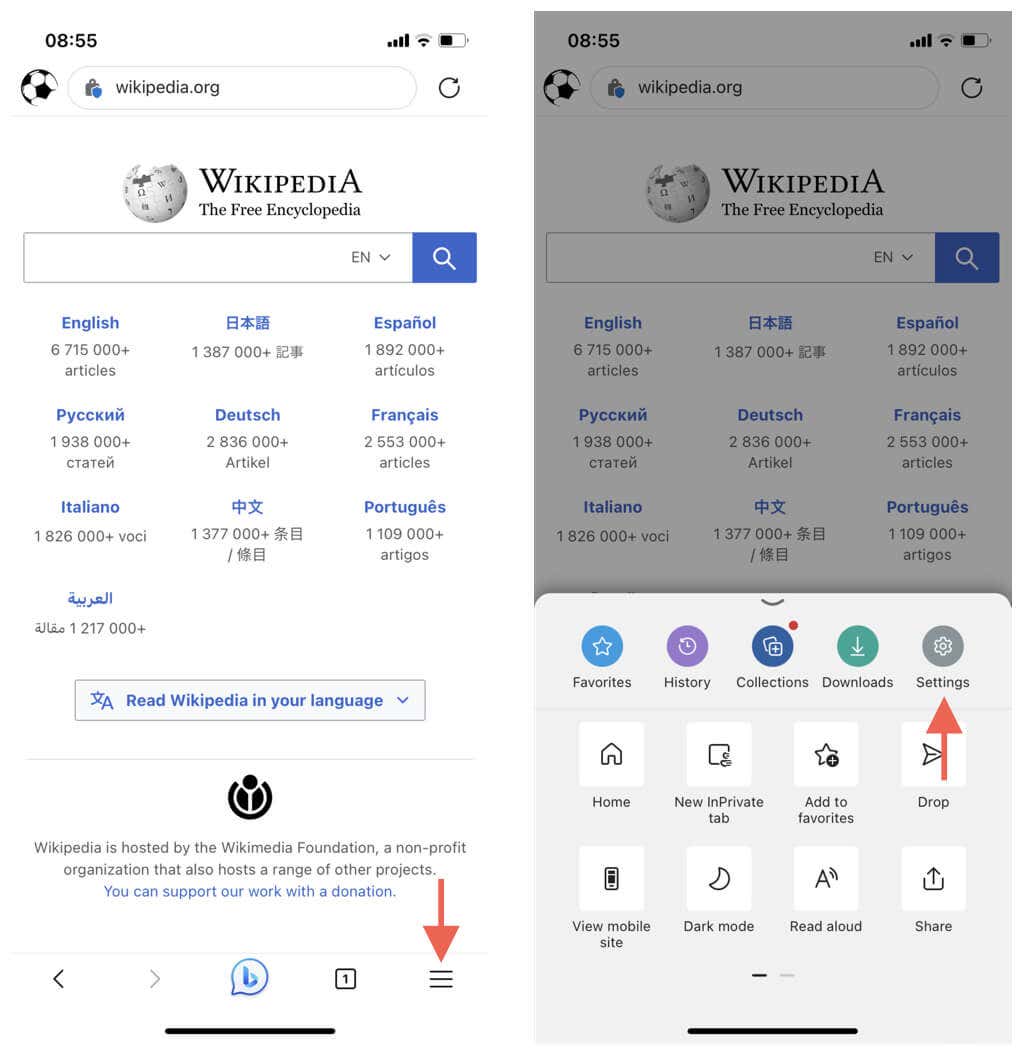
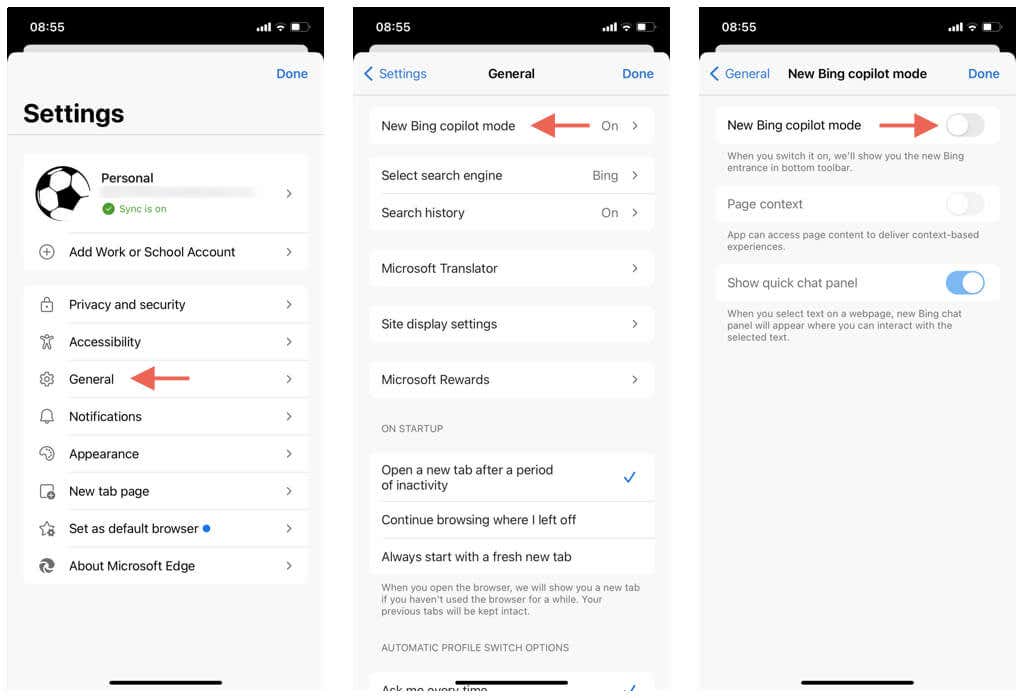
تعطيل زر Bing Discover في Microsoft Edge على أندرويد
في وقت كتابة هذا التقرير، لم يكن زر Bing Chat مضمنًا في إصدار Android من Microsoft Edge. ولكن إذا كان موجودًا أثناء قراءتك لهذا، فما عليك سوى الانتقال إلى الإعدادات العامة للمتصفح، ومن المحتمل أن تجد خيارًا لتعطيله.
Bing Chat ليس كذلك للجميع
يمكن لـ Bing المعزز بالذكاء الاصطناعي أن يقدم نتائج بحث رائعة، ولكنه ليس مناسبًا للجميع. لحسن الحظ، فإن إزالة زر Discover/Bing Chat من Microsoft Edge أمر بسيط جدًا. بالمناسبة، هل تعلم أنه يمكنك قم بإزالة Bing Chat من شريط مهام Windows 11 ؟
.