إذا كنت تحاول استخدام جهاز الكمبيوتر الذي يعمل بنظام Windows ووجدت أنه عالق في حلقة إعادة تشغيل لا نهائية ، فقد يكون من المحبط التعامل معه خاصة إذا كنت لا تعرف السبب.
نظام Windows 10 تحدث حلقة إعادة التشغيل عندما يكون هناك فشل في التمهيد في نظام التشغيل بشكل صحيح.

ستحتاج إصدارات Windows السابقة إلى إعادة تثبيت كاملة لحل حلقة إعادة التشغيل. ومع ذلك ، مع نظام التشغيل Windows 10 ، يمكنك استكشاف أخطاء حلقة إعادة التشغيل التي لا نهاية لها وإصلاحها بسرعة بالإضافة إلى أي مشكلات أخرى قد تواجهها.
يبحث هذا الدليل في أسباب حلقة إعادة تشغيل Windows 10 وكيف يمكنك إصلاحها .
ما الذي يسبب حلقة إعادة تشغيل Windows 10؟
هناك عدة أسباب وراء توقف الكمبيوتر في حلقة إعادة التشغيل ، والتي تتميز بفشل يتم تحميل Windows بشكل صحيح بمجرد تشغيل جهاز الكمبيوتر الخاص بك.
بدلاً من التمهيد بشكل طبيعي ، سيفشل الكمبيوتر في الوصول إلى شاشة تسجيل الدخول قبل إعادة التعيين إلى شاشة التمهيد ومحاولة التحميل شبابيك. من الآن فصاعدًا ، يقع نظام التشغيل في حلقة لا نهائية من التمهيد والتعطل ، مما يجعل جهاز الكمبيوتر الخاص بك مستحيلًا للاستخدام.
In_content_1 all: [300x250] / dfp: [640x360]قبل>->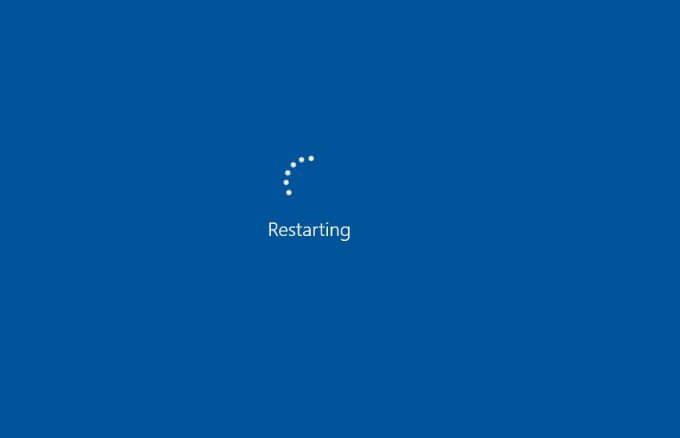
تتضمن بعض أسباب حلقة إعادة تشغيل Windows 10 ما يلي:
كيفية إصلاح مشكلة توقف Windows 10 في إعادة التشغيل Loop
1. افصل الأجهزة الطرفية وأعد ضبط جهاز الكمبيوتر لديك
قطعة من الأجهزة المتصلة بجهاز الكمبيوتر مثل طابعة أو الكاميرا الرقمية أو آلة تسجيل الفيديو أو جهاز تخزين USB أو قارئ بطاقة الوسائط قد يتداخل مع عملية تمهيد Windows العادية.
قد يساعد فصل كل هذه الأجهزة الطرفية من جهاز الكمبيوتر وإجراء إعادة ضبط ثابتة في حل حلقة إعادة التشغيل اللانهائية. يمكنك ترك لوحة المفاتيح والماوس والشاشة فقط ثم فصل الكمبيوتر عن مأخذ الطاقة.

إذا كان جهاز الكمبيوتر الخاص بك مزودًا ببطارية قابلة للإزالة ، فقم بإزالتها ثم اضغط باستمرار على زر الطاقة لمدة 15 ثانية تقريبًا حتى ينطفئ. أعد توصيل البطارية مرة أخرى ، وصِّل مصدر طاقة الحائط بجهاز الكمبيوتر وحاول إعادة تشغيله.
2. تجاوز شاشة إعادة التشغيل
إذا كان Windows 10 لا يزال عالقًا في حلقة إعادة التشغيل بعد فصل الأجهزة الطرفية وإجراء من الصعب إعادة ، فيمكنك محاولة تجاوز شاشة إعادة التشغيل باستخدام مفتاح الوظيفة (FN).
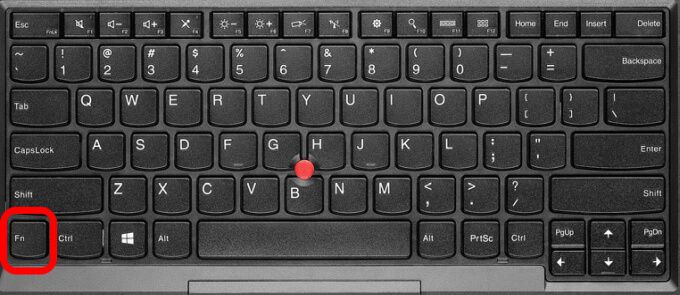
اضغط باستمرار على مفتاح FN أثناء تشغيل جهاز الكمبيوتر الخاص بك ، وأثناء الضغط على المفتاح ، انقر فوق مفتاح Windows لتجاوز إعادة التشغيل. إذا نجح ذلك ، يجب أن ترى شاشة تسجيل الدخول ويمكنك متابعة استخدام الكمبيوتر بشكل طبيعي.
3. استخدم الإصلاح التلقائي لنظام التشغيل Windows 10
يعد الإصلاح التلقائي ميزة استرداد في نظام التشغيل Windows 10 يتم تفعيلها عندما يتعذر على نظام التشغيل التمهيد أو بدء التشغيل ويحاول تشخيص المشكلة وحلها. الميزة يفحص ملفات النظام ، إعدادات التكوين والتسجيل من بين أشياء أخرى ، ثم يحاول إصلاح المشكلات التي تمنع جهاز الكمبيوتر الخاص بك من العمل بشكل طبيعي.
عادةً ما يتم تعيين الإصلاح التلقائي دون مطالبتك بذلك ، ولكن عادةً ما يحدث ذلك بعد عدة عمليات إعادة تشغيل. إذا وجدت Windows 10 عالقًا في حلقات إعادة التشغيل وخلال 15 دقيقة لم تشاهد خيار الإصلاح التلقائي ، فمن المحتمل ألا يحدث.
ملاحظة: لن يحدث ذلك. تفقد أي بيانات إذا قمت بإجراء إصلاح تلقائي.
يمكنك أيضًا إجراء إصلاح تلقائي باستخدام قرص USB أو قرص تثبيت Windows 10.
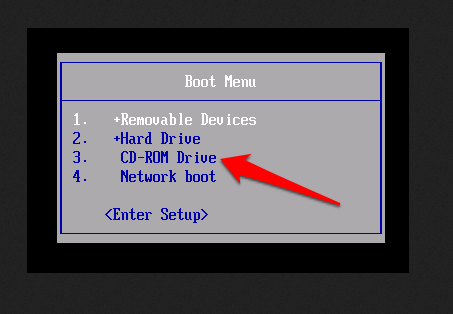
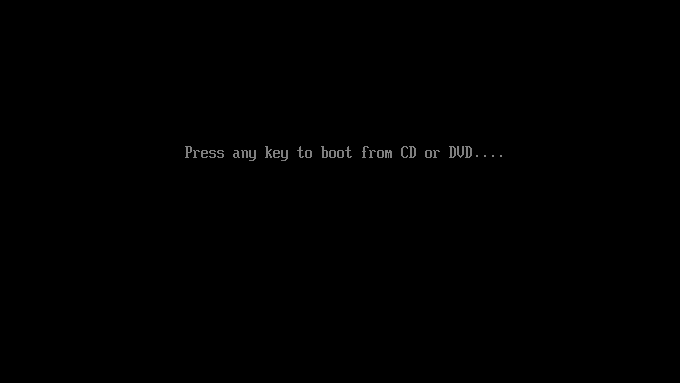
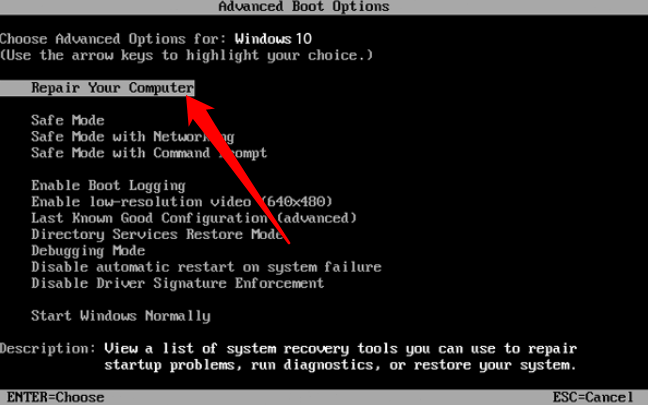
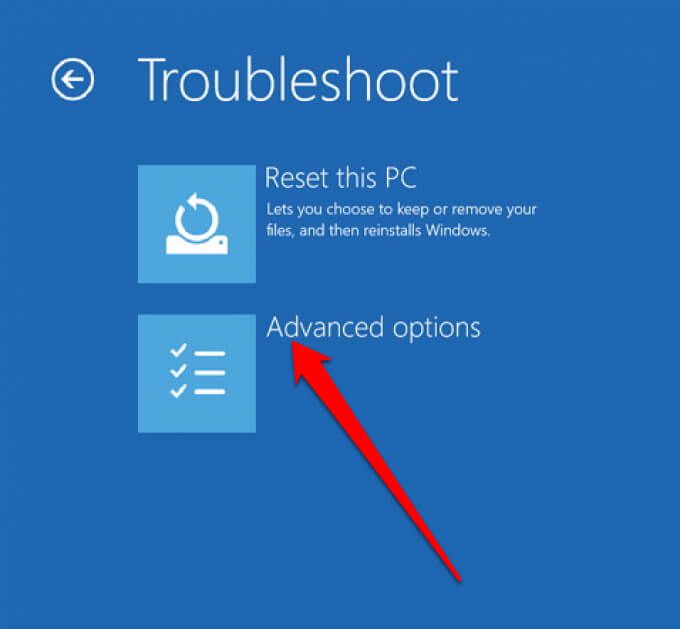
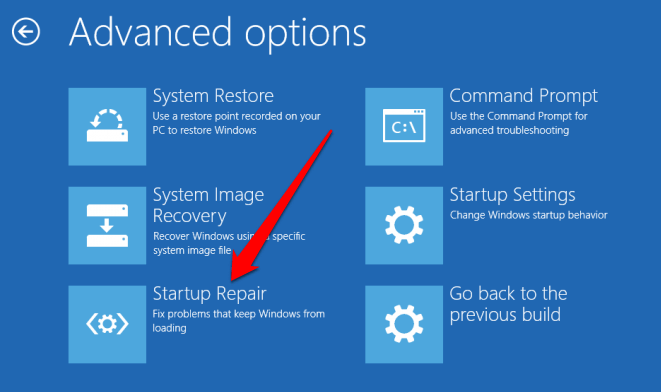
إذا لم يساعد استخدام ميزة الإصلاح التلقائي في إصلاح حلقة إعادة تشغيل Windows 10 أو ملفات بدء التشغيل ، فحاول استخدام الوضع الآمن.
استخدام الوضع الآمن لإصلاح Windows 10 عالق في حلقة إعادة التشغيل
في الوضع الآمن ، يمكنك الوصول إلى Windows 10 و قم بإلغاء تثبيت Windows Update أو برامج التشغيل أو البرامج التي قد تكون السبب في Windows 10 إعادة تشغيل مشكلة الحلقة. بمجرد الوصول إلى "الوضع الآمن" ، يمكنك إجراء "استعادة النظام" ثم إعادة تثبيت Windows 10 في حالة فشل كل شيء آخر ولا تمانع في فقدان أي بيانات.
إذا كان جهاز الكمبيوتر الخاص بك يحتوي على إصدارات متعددة من Windows ، فانتظر شاشة تحديد نظام التشغيل ثم اختر تغيير الإعدادات الافتراضية أو اختر خيارات أخرى بدلاً من تحديد Windows 10.
ستكون الخطوة التالية هي الوصول إلى الوضع الآمن ، والذي سيعتمد على كيفية تقديم حلقة التمهيد وما إذا كان يتم تشغيله عند توصيل جهاز معين أو عند تشغيل تطبيق معين.

كيفية التمهيد يدويًا في الوضع الآمن
قبل إعادة التشغيل ، يمكنك إعادة التشغيل في الوضع الآمن باستخدام ثلاثة خيارات مختلفة:
كيفية الوصول إلى الوضع الآمن باستخدام وسائط التثبيت
يمكنك أيضًا استخدام وسائط التثبيت للوصول إلى الوضع الآمن إذا كان لديك قسم استرداد على محرك الأقراص الثابتة بجهاز الكمبيوتر. إذا لم يكن الأمر كذلك ، يمكنك تنزيل وسائط تثبيت Windows 10 على جهاز كمبيوتر مختلف وحفظه في USB أو DVD.
بمجرد حصولك على وسائط التثبيت ، أدخلها في الكمبيوتر واتبع الخطوات في الإصلاح التلقائي لإصلاح مشكلة حلقة إعادة التشغيل.
أو بدلاً من ذلك ، انقر على حذفأو F1عندما يقوم النظام بالتمهيد للوصول إلى UEFI / BIOSثم ابحث عن Boot Manager. حدد قسم الاسترداد كجهاز أساسي وأعد تشغيل جهاز الكمبيوتر.
كيفية إصلاح Windows 10 ، أعد تشغيل الحلقة التي تسببها Windows Update في الوضع الآمن
إذا كان لديك الكمبيوتر في الوضع الآمن ، يمكنك منع المزيد من حلقات إعادة التشغيل عن طريق إلغاء تثبيت تحديثات Windows أو برامج التشغيل في موجه الأوامر.
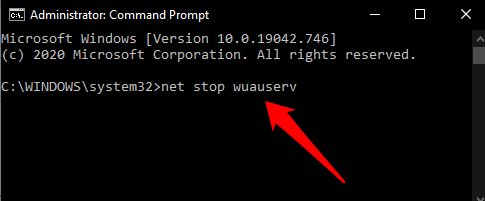
عند حدوث إعادة تشغيل Loop بواسطة عمليات تثبيت تطبيق Safe Mode
إذا كنت قد قمت للتو بتثبيت أحد التطبيقات قبل بدء مشكلة حلقة إعادة تشغيل Windows ، فيمكنك إلغاء تثبيت البرنامج أثناء التواجد في الوضع الآمن وسيبدأ Windows بشكل طبيعي مرة أخرى.
للقيام بذلك ، انقر بزر الماوس الأيمن فوق التطبيق في قائمة ابدأوحدد إلغاء التثبيت.
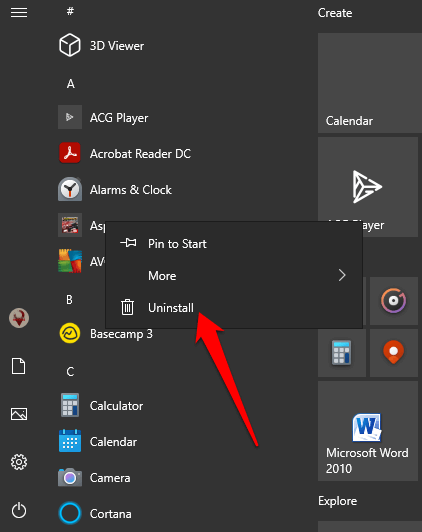
عند إعادة التشغيل تحدث التكرار بسبب برامج تشغيل الأجهزة في الوضع الآمن
قد تتسبب برامج تشغيل الأجهزة أيضًا في حدوث حلقة إعادة تشغيل Windows خاصةً إذا كانت قديمة.
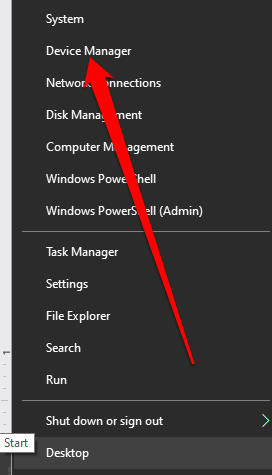
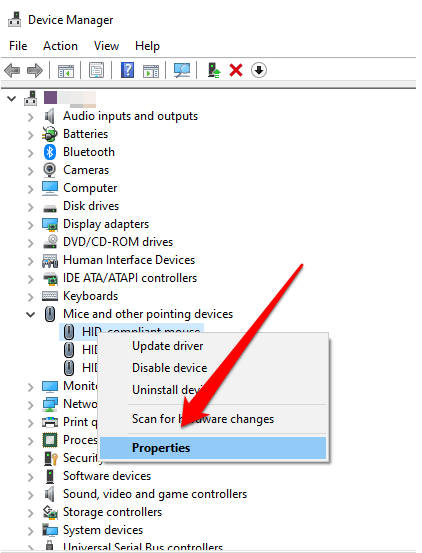
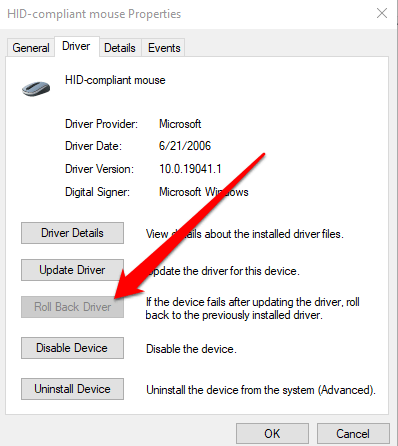
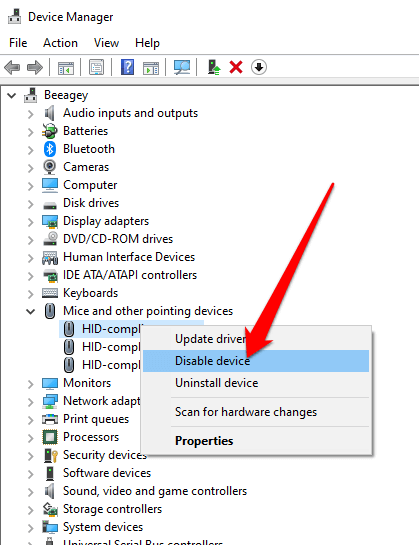
كيف تساعد إعادة تعيين Windows 10
إذا لم تتمكن من الوصول إلى الوضع الآمن أو كانت الإصلاحات الأخرى لا تعمل ، فجرّب إعادة الضبط لإعادة الكمبيوتر إلى إعدادات المصنع.
تؤدي إعادة تعيين Windows 10 إلى إعادة تثبيت ملفات النظام دون إتلاف بياناتك. إذا فشلت إعادة التشغيل بعد المحاولة الثالثة ، فسيتم تمهيد Windows 10 تلقائيًا في WinRE (بيئة استرداد Windows).
من هنا ، يمكنك اتباع الخطوات الواردة في دليلنا على كيفية إعادة تعيين Windows 10. إذا لم تكن مسؤول الكمبيوتر الذي تستخدمه ، فانتقل إلى دليلنا على كيفية إعادة تعيين Windows 10 بدون كلمة مرور المسؤول.
احصل على جهاز الكمبيوتر الخاص بك يعمل بشكل طبيعي مرة أخرى
نأمل أن تكون قادرًا على إصلاح حلقة إعادة تشغيل Windows باستخدام أي من الحلول المدرجة هنا ويعمل جهاز الكمبيوتر الخاص بك بشكل طبيعي مرة أخرى. إذا كان الأمر كذلك ، تحقق من دليل كيفية إعداد نظام النسخ الاحتياطي التلقائي لنظام التشغيل Windows و تطبيقات استنساخ النظام المجانية التي يمكنك استخدامها لإجراء نسخ احتياطي لنظام Windows بأكمله في حالة حدوث حلقة إعادة التشغيل مرة أخرى.
يمكنك أيضًا نسخ مجلدات Windows المهمة احتياطيًا تلقائيًا باستخدام OneDrive واحتفظ بنسخ معلوماتك بأمان في السحابة.