تسمح تقنية VT-x أو تقنية المحاكاة الافتراضية من Intel للمعالجات بتشغيل الأجهزة الافتراضية. ليس من المفاجئ إذن أن الخطأ "VT-x غير متوفر (VERR_VMX_NO_VMX)" يمنع VirtualBox من العمل بشكل صحيح.
يشير هذا الخطأ إلى عدم تمكين المحاكاة الافتراضية في معالجك. وقد يرجع ذلك إلى أسباب عديدة، بدءًا من الاحتياط الأمني وحتى التعارض مع تقنية أخرى. ولحسن الحظ، هناك العديد من الحلول السهلة لهذه المشكلة. فيما يلي كافة الطرق لحل هذه المشكلة الشائعة خطأ في VirtualBox.
الإصلاح 1: تمكين VT-X من BIOS
إن أبسط تفسير للحصول على خطأ "VT-x غير متاح" هو أن الميزة غير ممكّنة على جهاز الكمبيوتر الخاص بك.
من المحتمل أن تكون هذه هي المرة الأولى التي تقوم فيها بتشغيل VirtualBox على الجهاز. لإصلاحها، ما عليك سوى الوصول إلى إعدادات BIOS وتمكين خيارات VT-x وVT-d. يُطلق عليها عادةً اسم تقنية Intel Virtualization Technology أو وضع SVM في أجهزة كمبيوتر AMD.
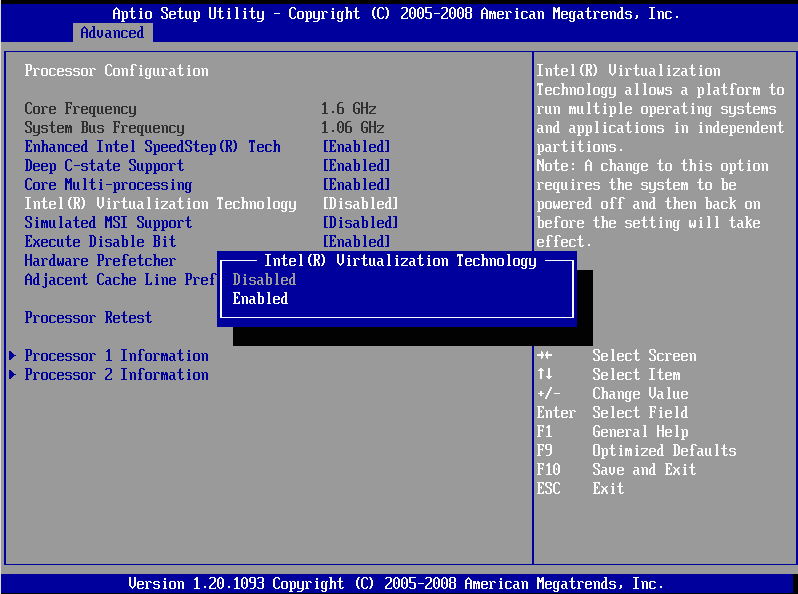
قد يتعين عليك البحث في قوائم BIOS المختلفة، نظرًا لأن موضع الخيار يختلف بين اللوحات الأم المختلفة. في البعض، ستجده ضمن الأمان؛ على الآخرين، ضمن متقدم.
الإصلاح 2: تعطيل Hyper-V
يحتوي Microsoft Windows على نسختها الخاصة من المحاكاة الافتراضية ، ولا يعمل بشكل جيد مع أدوات الطرف الثالث مثل VirtualBox. يجب عليك تعطيله لإزالة التعارض وتشغيل VirtualBox بشكل صحيح.
تُسمى هذه الميزة Hyper-V، وهي غير موجودة في كافة إصدارات Windows. فقط إصدارات 64 بت من Windows 10 Pro أو Enterprise أو Education تمتلك Hyper-V. إذا كنت تستخدم إصدار Windows 10 أو Windows 11 Home، فيمكنك تخطي هذه الخطوة بأمان.

سيؤدي هذا إلى تحرير بيانات تكوين التمهيد، وإزالة خدمة Hyper-V من القائمة.
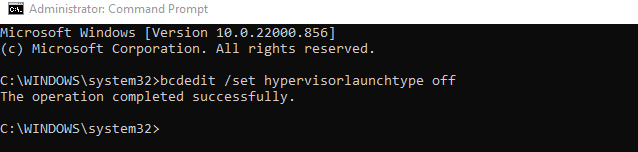
يمنع هذا DISM (خدمة نشر الصور وإدارتها) من إضافة الخدمة تلقائيًا مرة أخرى عند تحديث صورة Windows.

الإصلاح 3: تعطيل سلامة الذاكرة
يتضمن Windows Security ميزة حماية قائمة على المحاكاة الافتراضية يمكنها اكتشاف إدخال تعليمات برمجية منخفضة المستوى وحماية جهاز الكمبيوتر الخاص بك حتى من أخطر البرامج الضارة. ولكن تمامًا مثل Hyper-V، يؤدي هذا إلى إنشاء تعارض مع VirtualBox.
لا يحتاج معظم المستخدمين إلى الأمان المتقدم الذي يوفره العزل الأساسي. يتم تعطيل هذه الميزة افتراضيًا في أجهزة الكمبيوتر المحمولة الحديثة، لأنها تتعارض مع البرامج المضمنة المستخدمة لتحسين أداء الأجهزة.
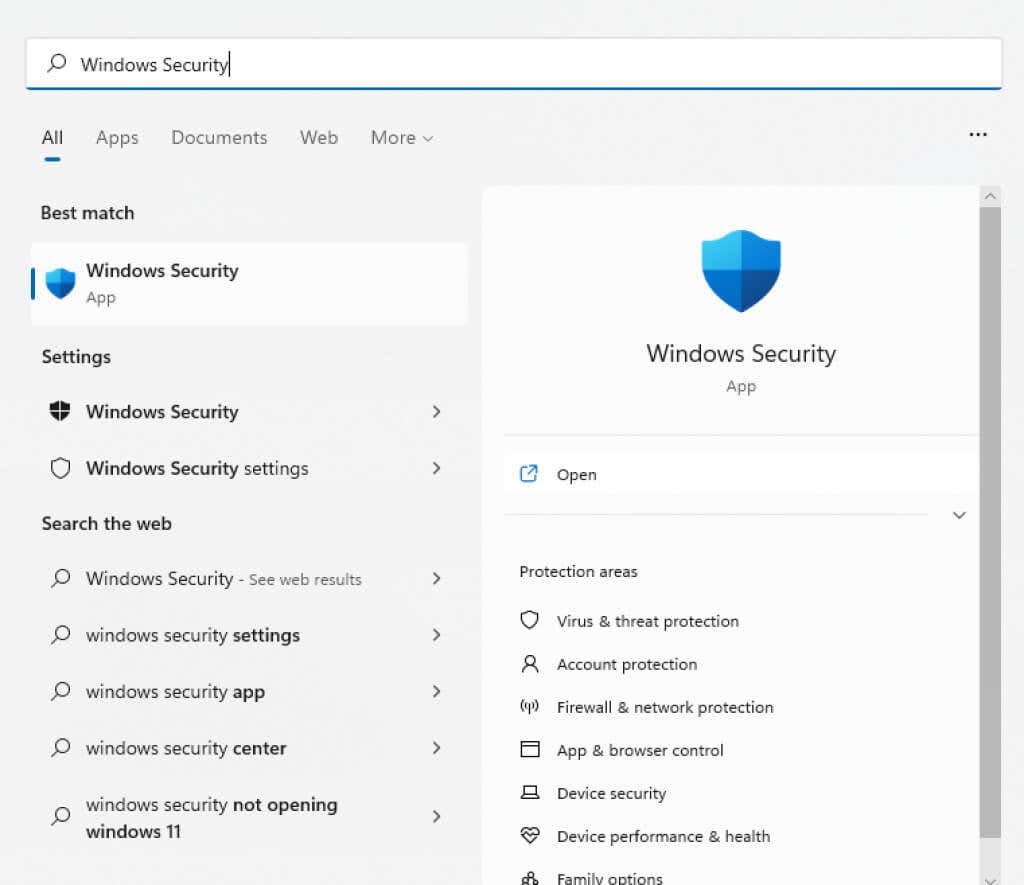
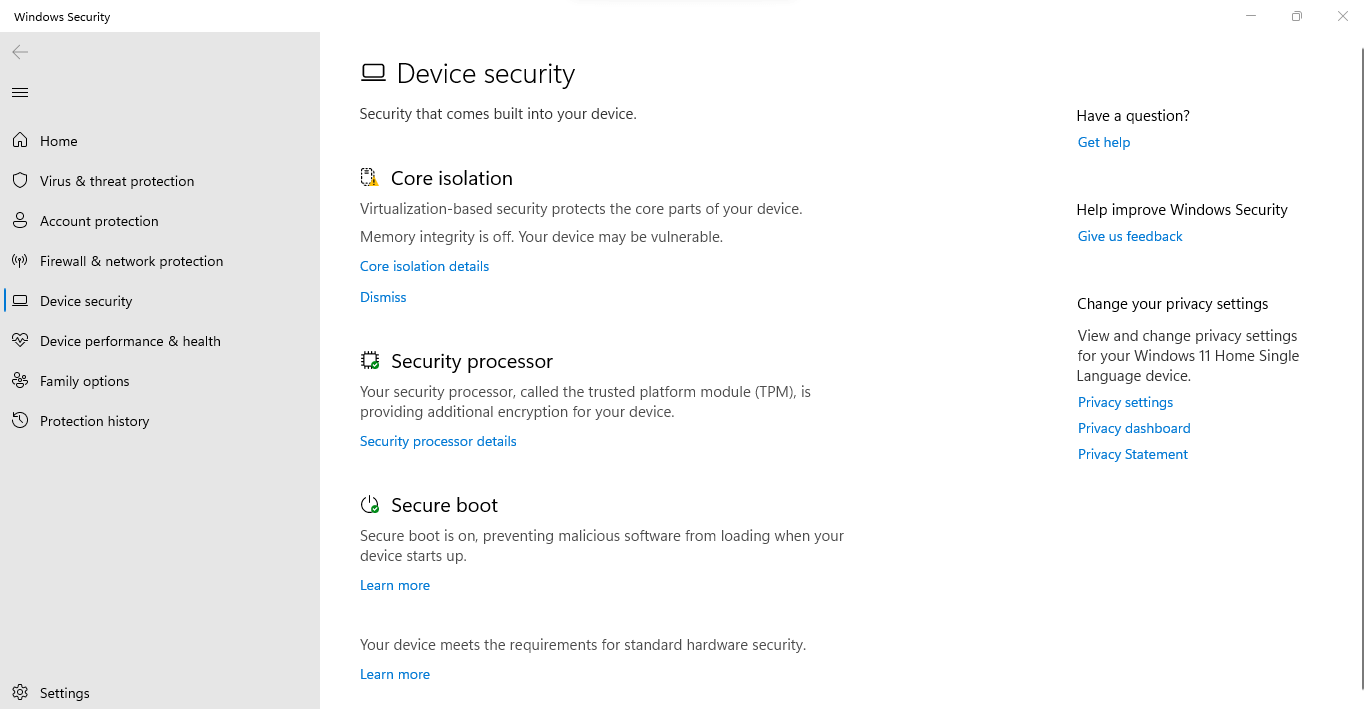
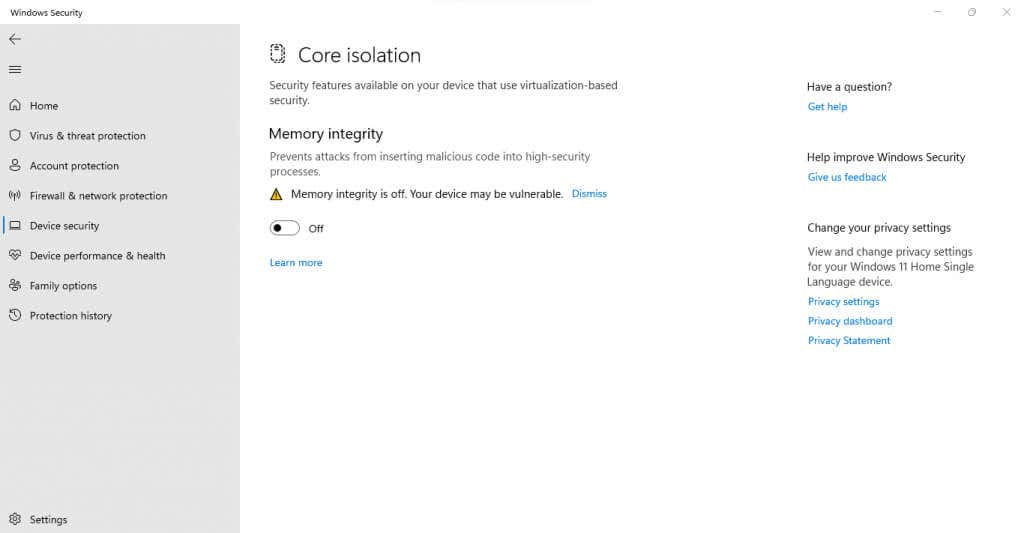
الإصلاح 4: التحقق من إعدادات مكافحة الفيروسات لديك
إذا كنت تستخدم أداة مكافحة فيروسات تابعة لجهة خارجية، فقد يقوم التطبيق بحظر بعض ميزات المحاكاة الافتراضية على جهاز الكمبيوتر الخاص بك. يقوم Avast، على سبيل المثال، بتعطيل VT-x تلقائيًا على بعض أجهزة الكمبيوتر.
يجب عليك إلقاء نظرة على إعدادات تطبيق مكافحة الفيروسات الخاص بك بحثًا عن أي شيء يتعلق بالمحاكاة الافتراضية للأجهزة والتأكد من السماح بذلك. في Avast، تحتاج إلى التحقق من عام>استكشاف الأخطاء وإصلاحها>تمكين المحاكاة الافتراضية بمساعدة الأجهزة.
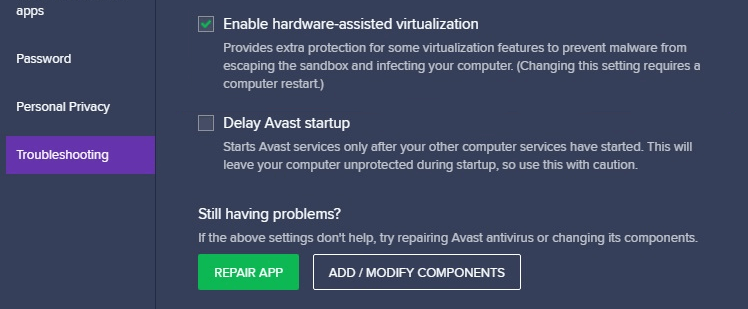
ما هي أفضل طريقة لإصلاح الخطأ "VT-x غير متوفر (VERR_VMX_NO_VMX)" في نظام التشغيل Windows؟
يعد تشغيل المحاكاة الافتراضية Hyper-V والتداخل مع VirtualBox هو السبب الأكثر شيوعًا لحدوث خطأ VT-x على نظام التشغيل Windows 10. ويمكنك إصلاح ذلك بسهولة عن طريق تعطيل الميزة من خلال موجه الأوامر.
يظهر الخطأ أيضًا على العديد من أجهزة الكمبيوتر نظرًا لتعطيل المحاكاة الافتراضية في نظام BIOS الخاص بها. يمكن حل هذه المشكلة بسهولة - افتح إعدادات BIOS وقم بتمكين وضع Intel Virtualization أو SVM..
أخيرًا، قد يحصل نظامك على خطأ VT-x بسبب ميزات الأمان المفرطة. قم بتعطيل تكامل الذاكرة من Windows Security، وانظر إلى إعدادات برنامج مكافحة الفيروسات التابع لجهة خارجية للعثور على أي تعارضات وحلها. من المفترض أن يعمل VirtualBox دون أي مشكلة الآن.
.