يعرض Windows الخطأ "الحساب المشار إليه مقفل حاليًا وقد لا يتم تسجيل الدخول إليه" عند إدخال كلمة مرور غير صحيحة بشكل متكرر. يمنعك هذا الخطأ من تسجيل الدخول إلى حسابك.
يمكنك حل هذه المشكلة عن طريق إعادة تشغيل جهاز الكمبيوتر الخاص بك وتسجيل الدخول باستخدام كلمة المرور الصحيحة بعد 10 إلى 30 دقيقة. بعد ذلك، قم بإعادة تعيين كلمة المرور الخاصة بك، أو قم بتعطيل "عتبة تأمين الحساب"، أو قم بإيقاف تشغيل انتهاء صلاحية كلمة المرور إذا استمر الخطأ.
إعادة تعيين كلمة المرور باستخدام أسئلة الأمان
إذا قمت بإعداد أسئلة الأمان عند إنشاء كلمة مرور حسابك، فيمكنك تسجيل الدخول إلى Windows عن طريق الإجابة على الأسئلة بشكل صحيح.
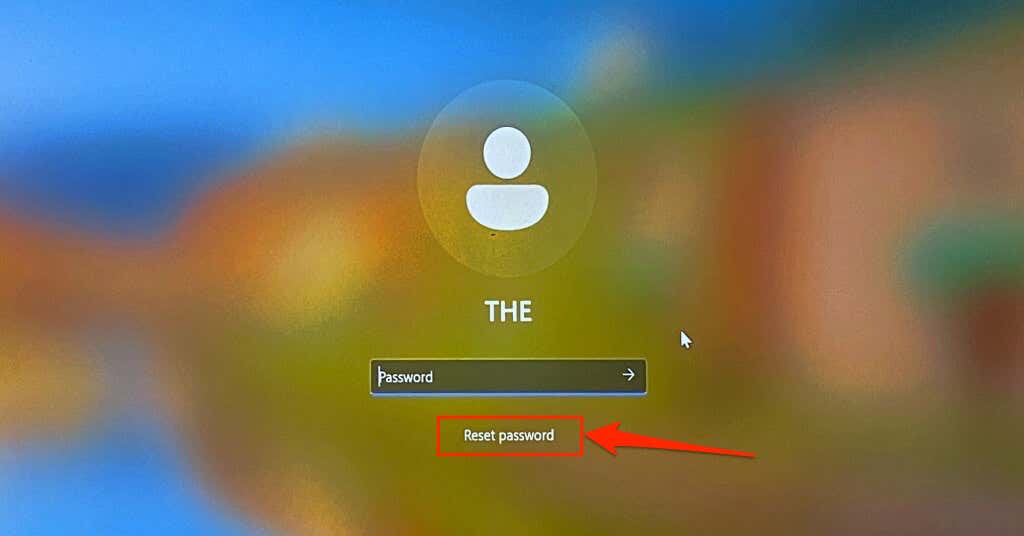
إذا لم يظهر لك خيار "إعادة تعيين كلمة المرور"، فأدخل كلمة مرور خاطئة في شاشة تسجيل الدخول. سيقوم Windows بتحديث شاشة تسجيل الدخول ويعرض خيار "إعادة تعيين كلمة المرور".
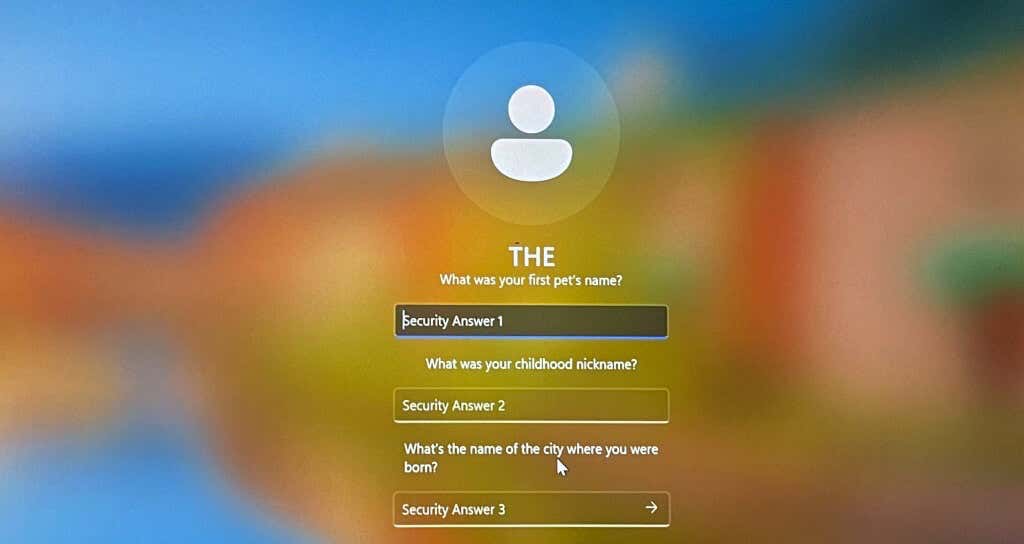
ارجع إلى شاشة تسجيل الدخول وتحقق مما إذا كان بإمكانك الوصول إلى حسابك باستخدام كلمة المرور الجديدة.
استخدم قرص إعادة تعيين كلمة المرور
إذا كان لديك قرص إعادة تعيين كلمة المرور ، فاستخدمه لإعادة تعيين كلمة مرور حسابك المحلي وتسجيل الدخول إلى Windows. أعد تشغيل جهاز الكمبيوتر الخاص بك، وقم بتوصيل محرك أقراص USB لإعادة تعيين كلمة المرور بجهاز الكمبيوتر الخاص بك، واتبع الخطوات أدناه.
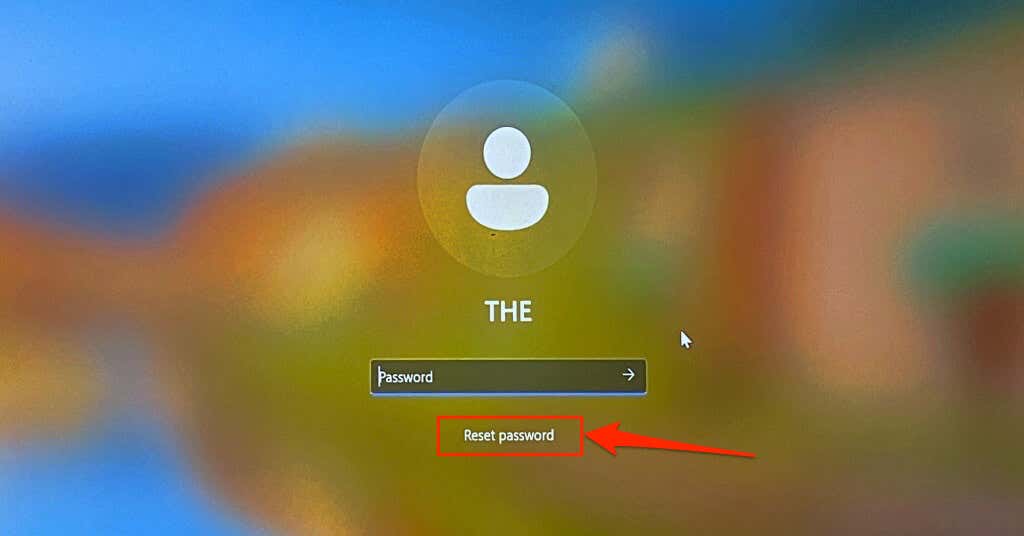
اضغط على Enterأو حدد رمز إرسالإذا كنت لا ترى خيار "إعادة تعيين كلمة المرور" على شاشة تسجيل الدخول. سيقوم Windows بتحديث شاشة تسجيل الدخول ويعرض خيار "إعادة تعيين كلمة المرور".
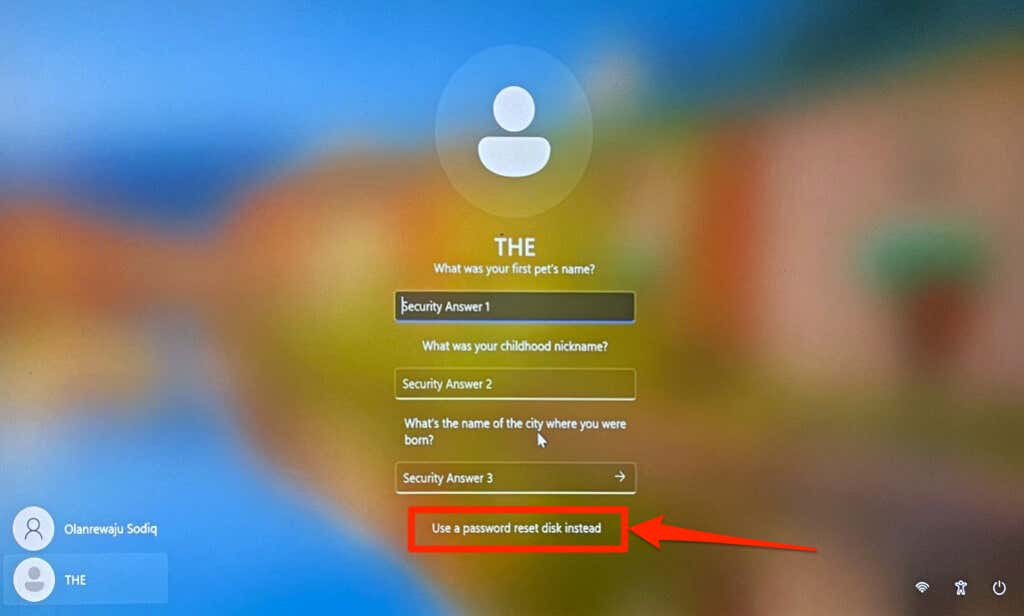
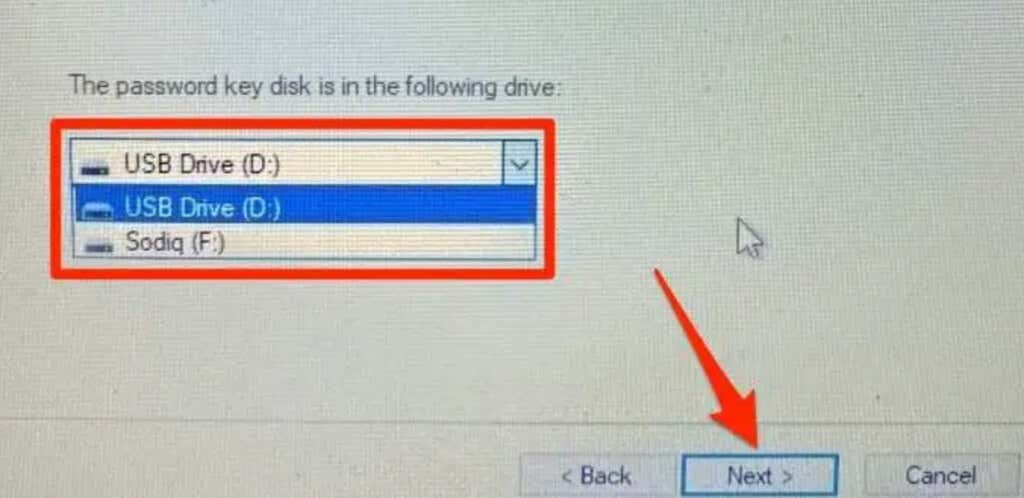
أغلق معالج إعادة تعيين كلمة المرور وقم بتسجيل الدخول إلى جهاز الكمبيوتر الخاص بك باستخدام كلمة المرور الجديدة. لمزيد من المعلومات، راجع البرنامج التعليمي الخاص بنا على باستخدام قرص إعادة تعيين كلمة المرور في نظام التشغيل Windows.
إعادة تعيين كلمة مرور تسجيل الدخول إلى حساب Microsoft.
إذا قمت بتسجيل الدخول إلى Windows باستخدام حساب Microsoft الخاص بك، اعد ضبط كلمه السر وقمت بتسجيل الدخول باستخدام كلمة المرور الجديدة. أعد تشغيل جهاز الكمبيوتر الخاص بك، وقم بتوصيله بشبكة Wi-Fi أو Ethernet، واتبع الخطوات الموضحة أدناه لإعادة تعيين كلمة المرور الخاصة بك.
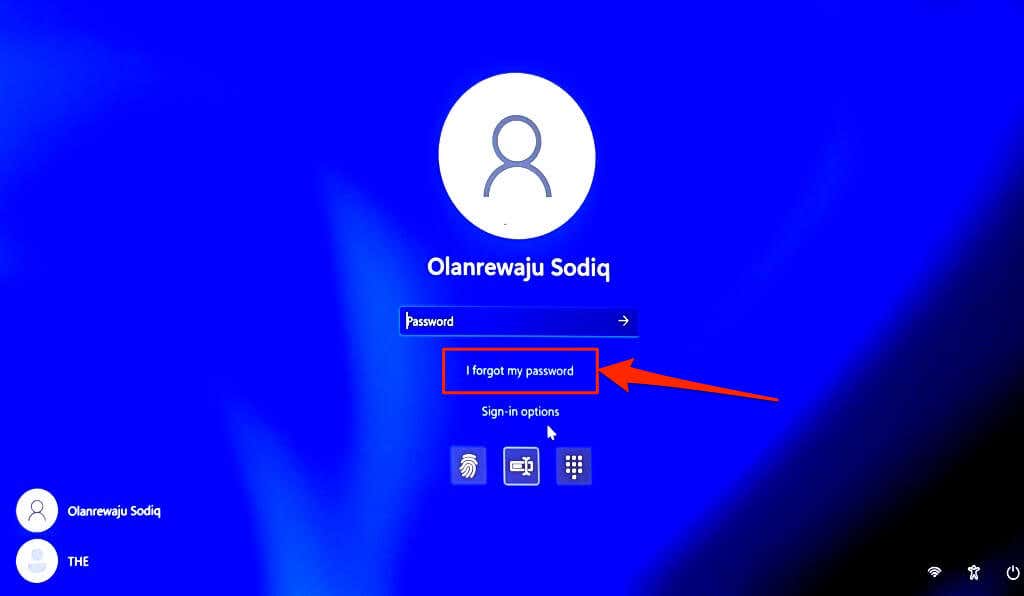
إذا قمت بإثبات هويتك عبر البريد الإلكتروني، فستتلقى مطالبة بإدخال عنوان بريدك الإلكتروني بالكامل. حدد الحصول على الرمزحتى تقوم Microsoft بإرسال رمز التحقق إلى رقم الهاتف المرتبط بحسابك.
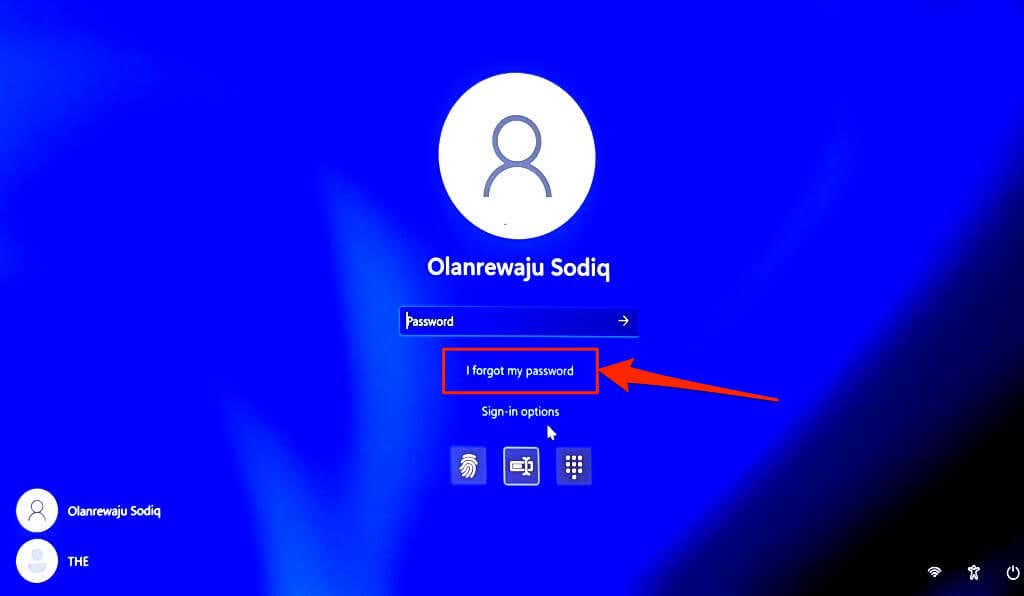
إذا قمت بتحديد خيار التحقق "رقم الهاتف"، فأدخل الأرقام الأربعة الأخيرة من رقم هاتفك للمتابعة.
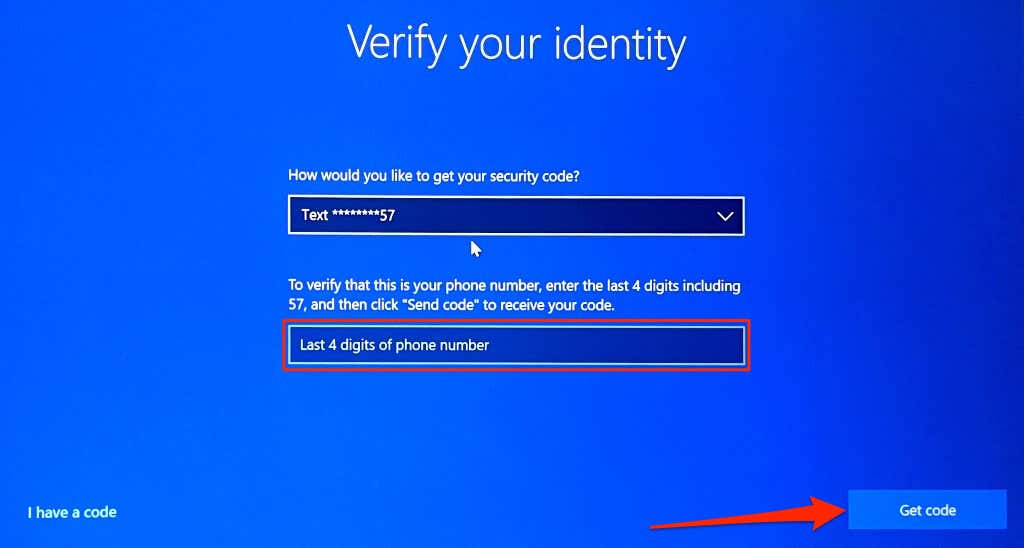
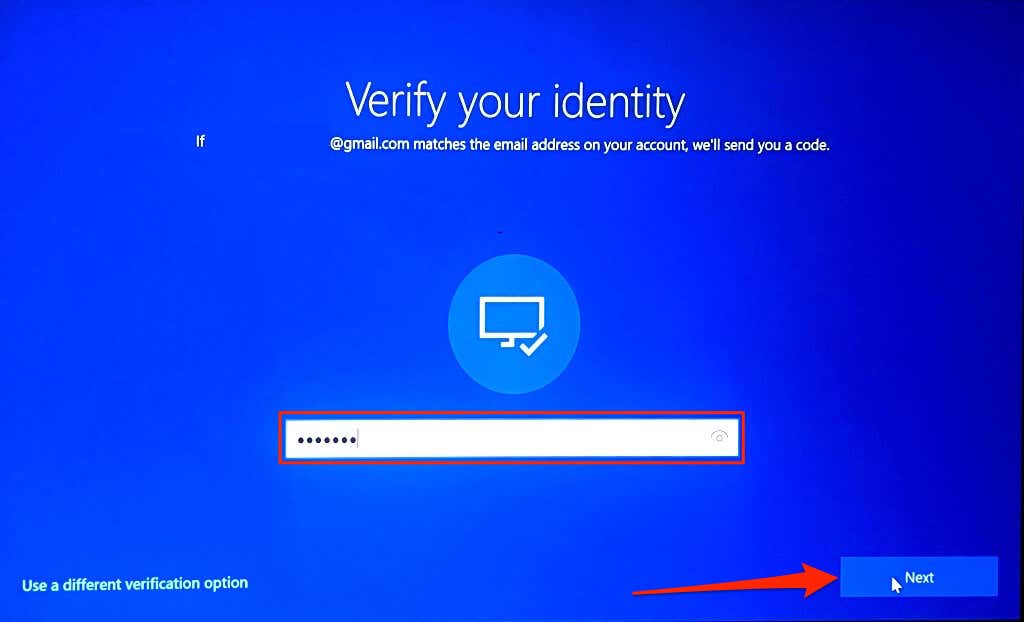
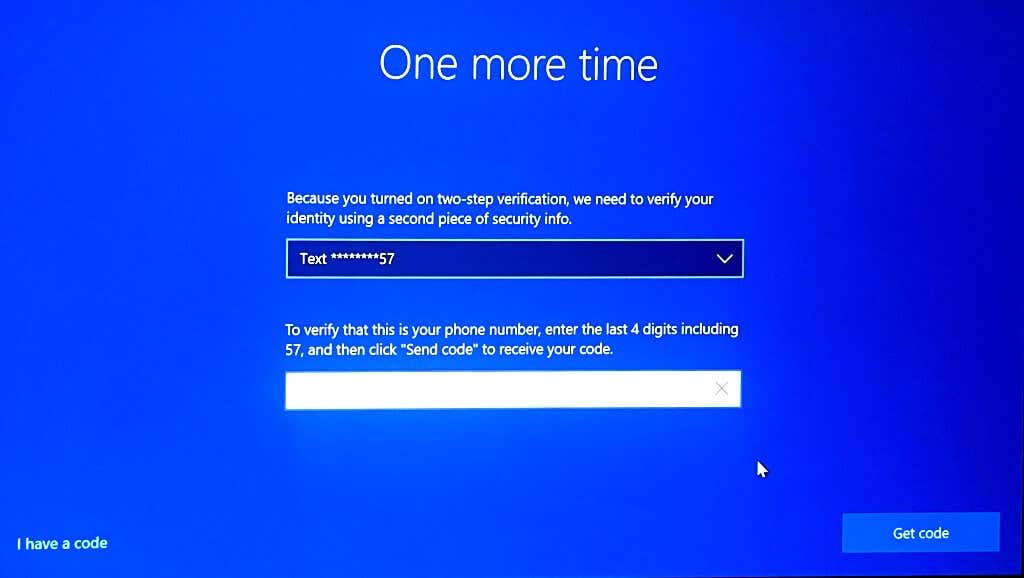
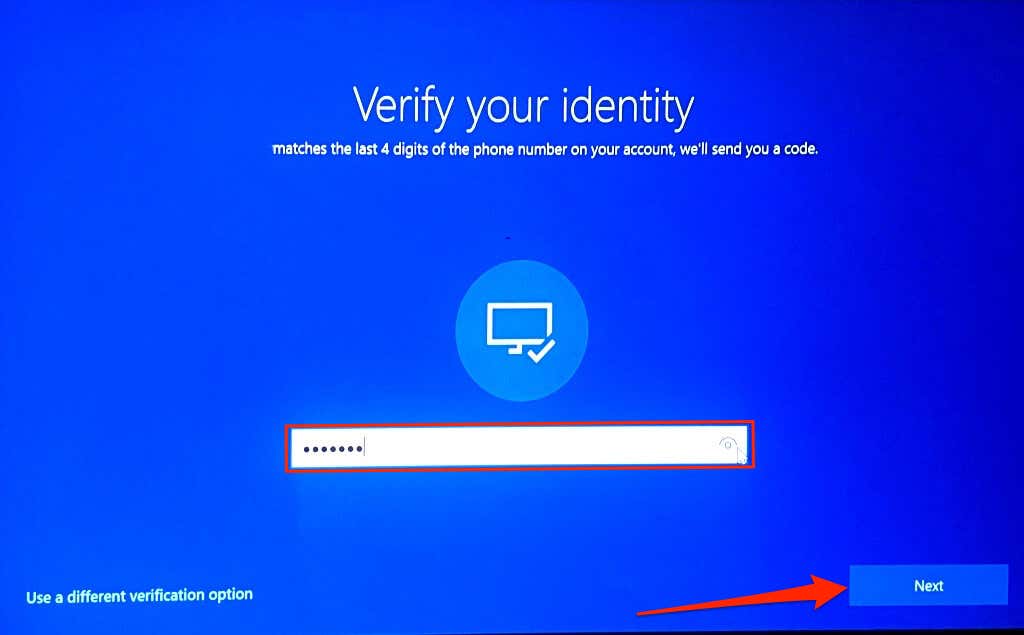
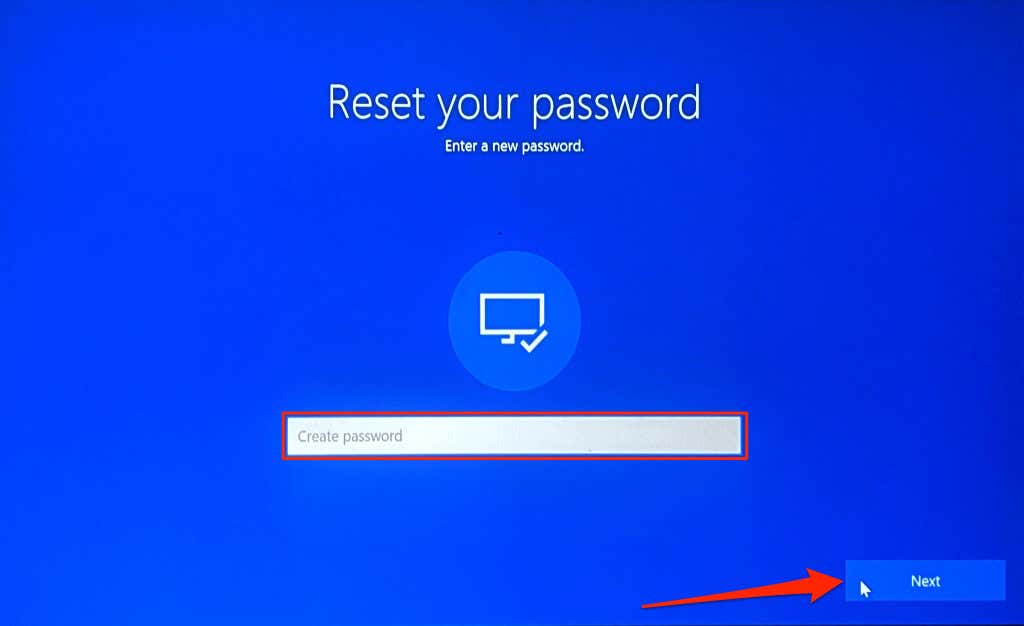
يجب أن تتكون كلمة المرور الجديدة من ثمانية أحرف على الأقل. كما يجب أن تحتوي على اثنين على الأقل مما يلي: أرقام، وأحرف كبيرة، وأحرف صغيرة، ورموز.
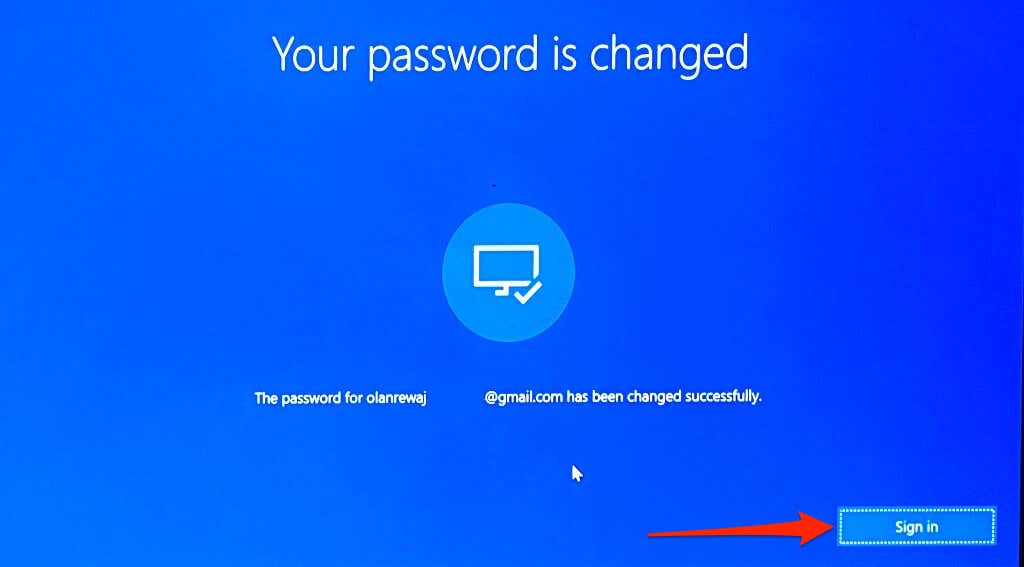
تعطيل "عتبة التأمين" و"انتهاء صلاحية كلمة المرور"
يحتوي Windows على "حد تأمين الحساب" الذي يقوم بتأمين حسابك بعد عدد محدد من محاولات تسجيل الدخول غير الصالحة. قد يقوم Windows أيضًا بتقييد حسابك إذا كان تنتهي صلاحية كلمة المرور.
إذا لم تتمكن من الوصول إلى حسابك بسبب محاولات تسجيل دخول غير صالحة بشكل مفرط، فقم بتعطيل حد التأمين من حساب المسؤول المخفي. يجب عليك أيضًا التأكد من عدم انتهاء صلاحية كلمة مرور حسابك..
نظرًا لعدم قدرتك على تسجيل الدخول، ستحتاج إلى تمكين حساب المسؤول المخفي من محرر نهج المجموعة من خلال بيئة استرداد ويندوز.
ملاحظة:يتوفر محرر نهج المجموعة فقط في الإصدارين Professional وEnterprise من Windows. لن تعمل هذه الطريقة إذا كان جهاز الكمبيوتر الخاص بك يعمل بإصدار Windows Home. جرّب التوصية (حذف بيانات الاعتماد المخزنة مؤقتًا) في القسم التالي بدلاً من ذلك.
حدد رمز الطاقةفي الزاوية اليمنى السفلية، واستمر في الضغط على مفتاح Shift، ثم حدد إعادة التشغيل.
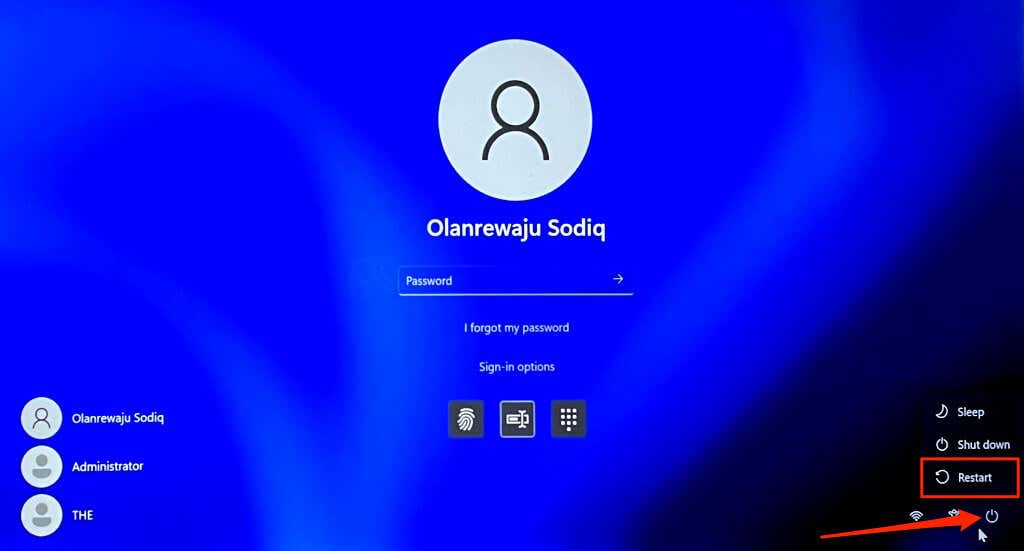
بدلاً من ذلك، أعد تشغيل الكمبيوتر واضغط بشكل متكرر على المفتاح F8 أو F11 عند تشغيل Windows. لمزيد من المعلومات، راجع برنامج تعليمي حول تشغيل خيارات استرداد النظام في نظامي التشغيل Windows 10 و11.
اتبع الخطوات أدناه لتنشيط حساب المسؤول المخفي في بيئة الإصلاح في Windows.
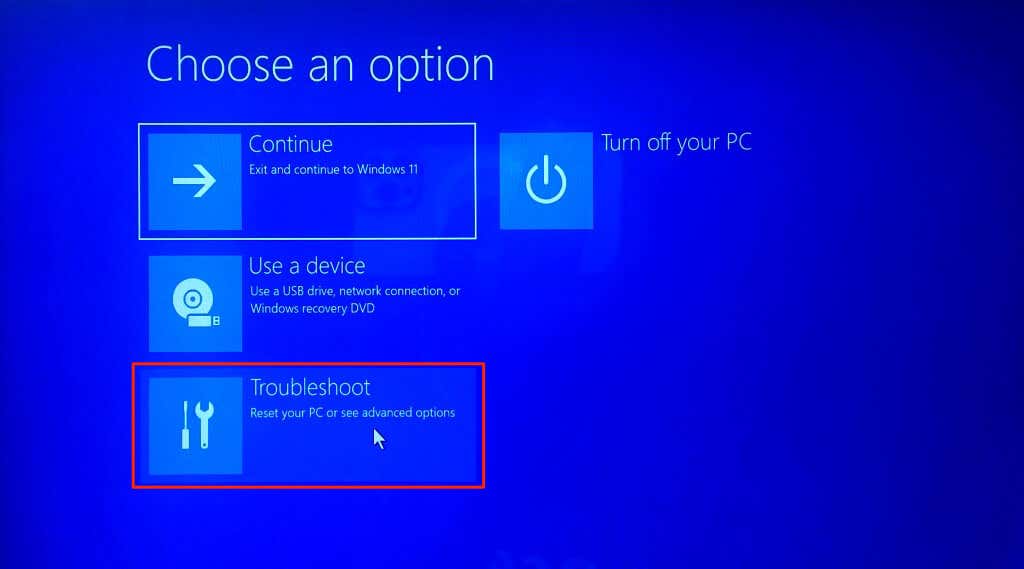
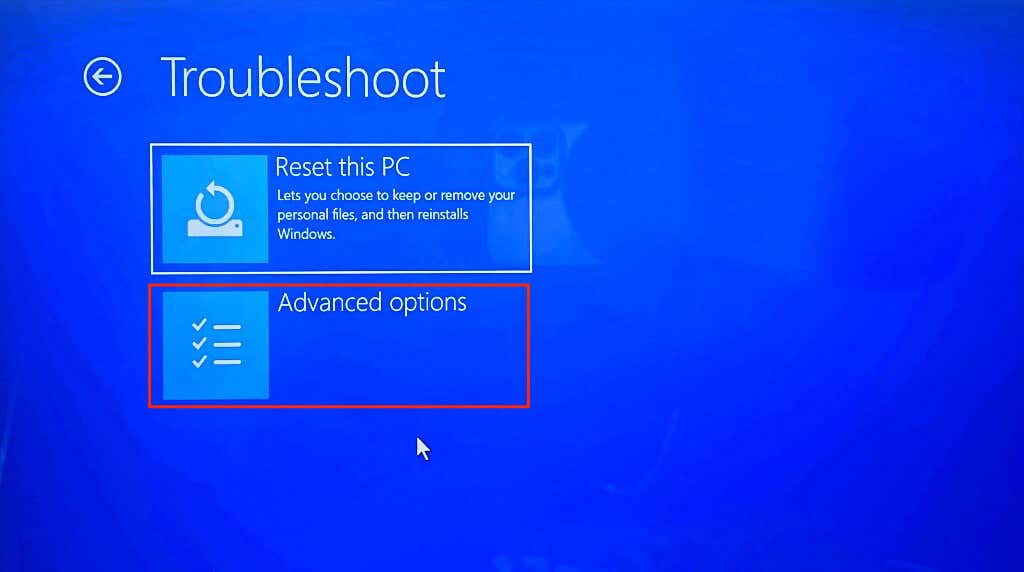
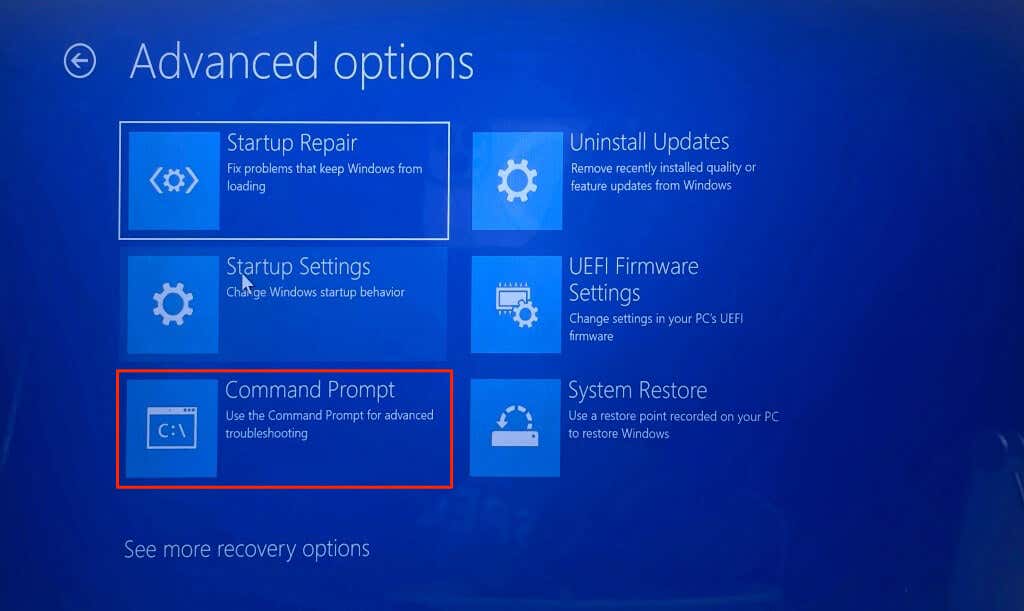
مسؤول مستخدم الشبكة / نشط: نعم
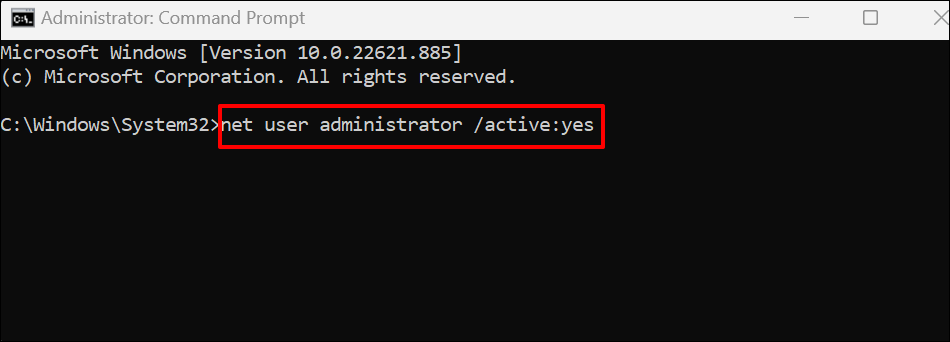
أغلق موجه الأوامر عندما ترى رسالة "تم إكمال الأمر بنجاح".
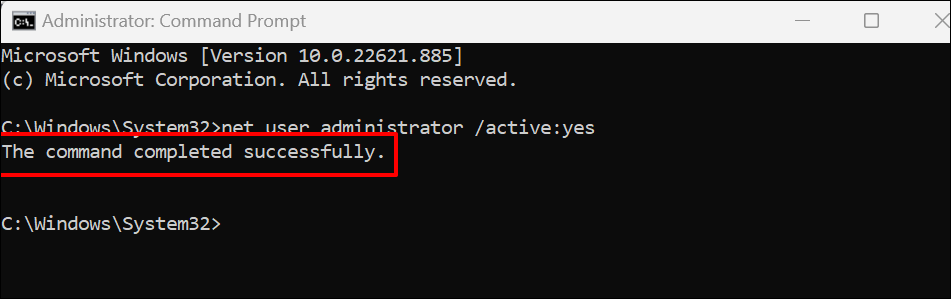
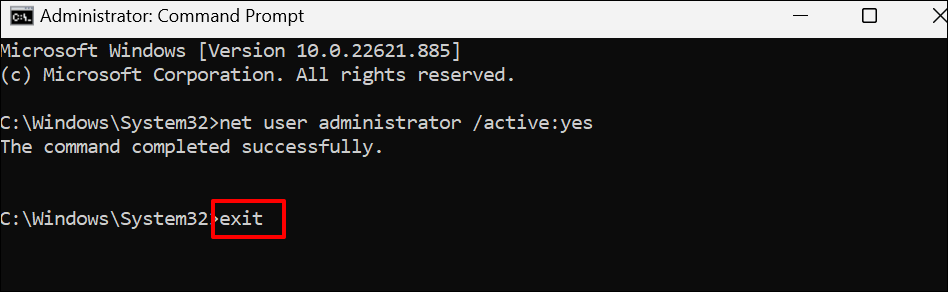
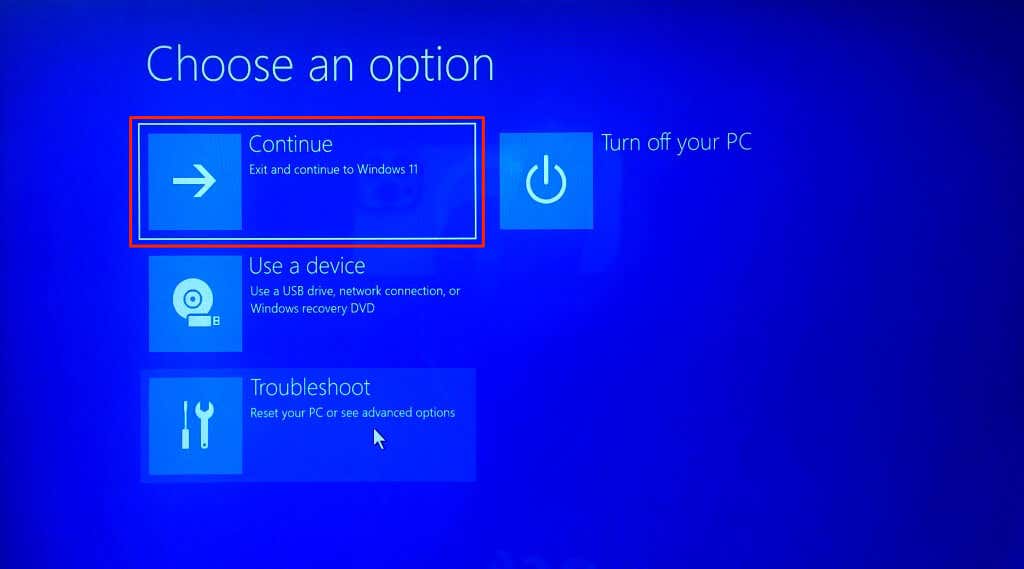
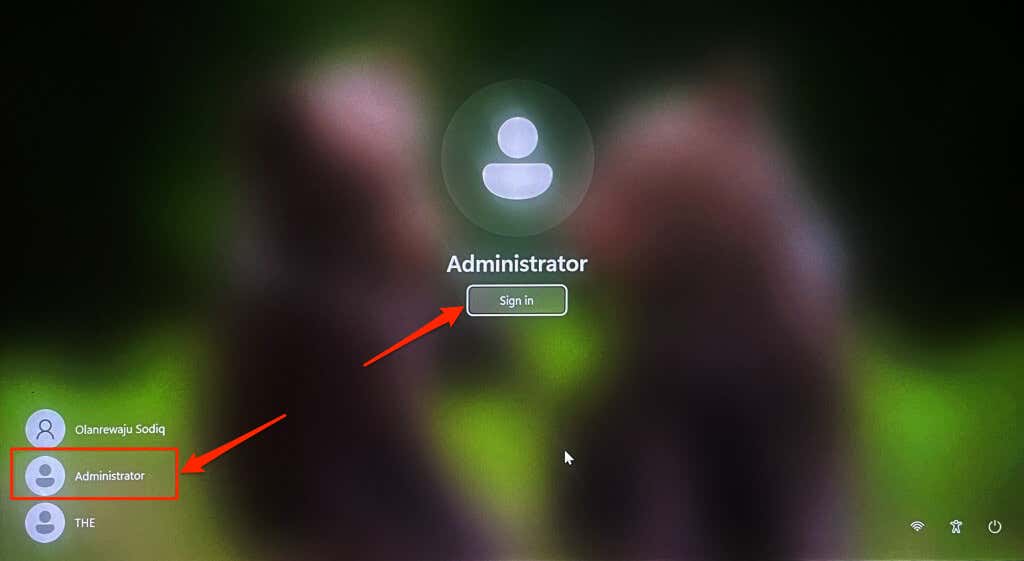
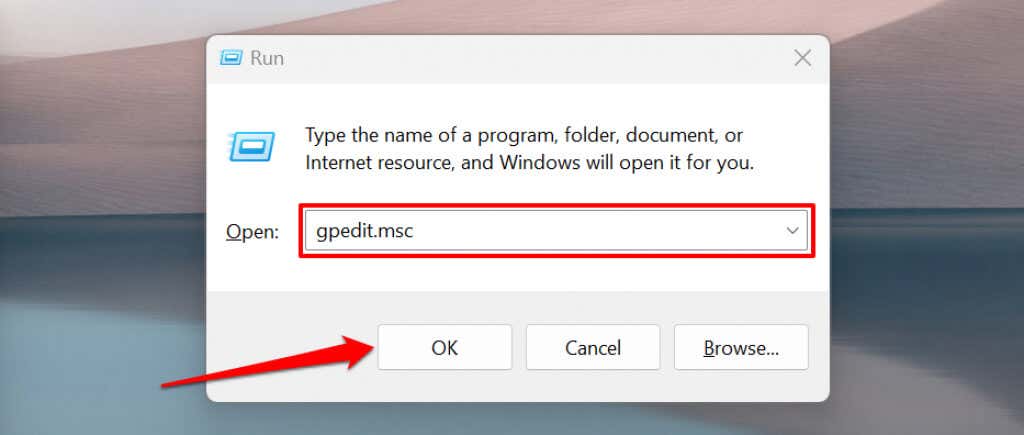
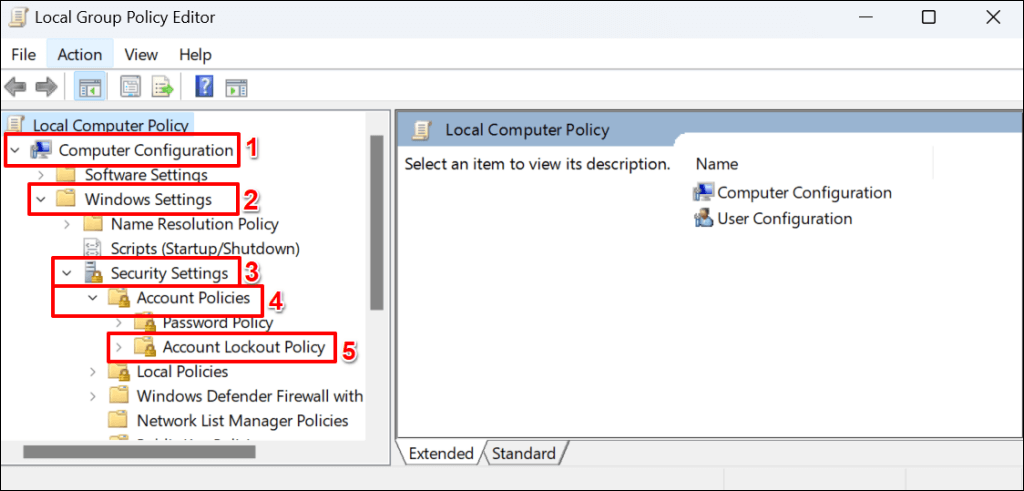
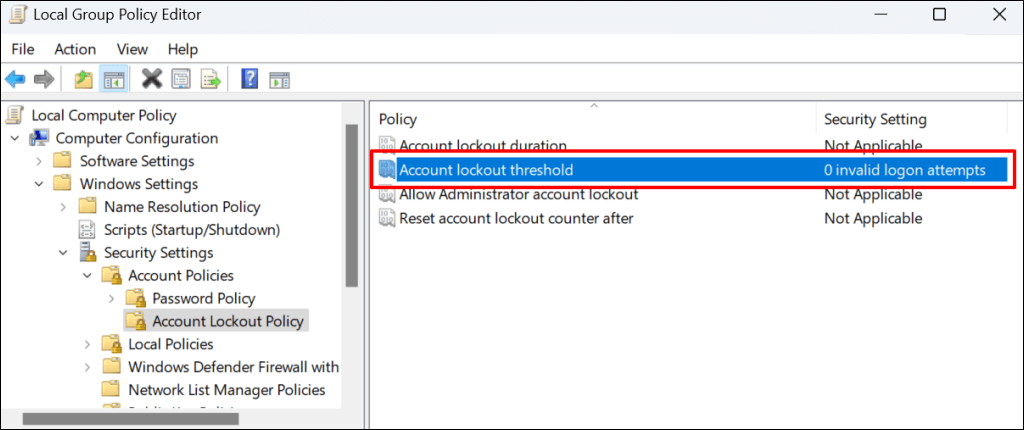
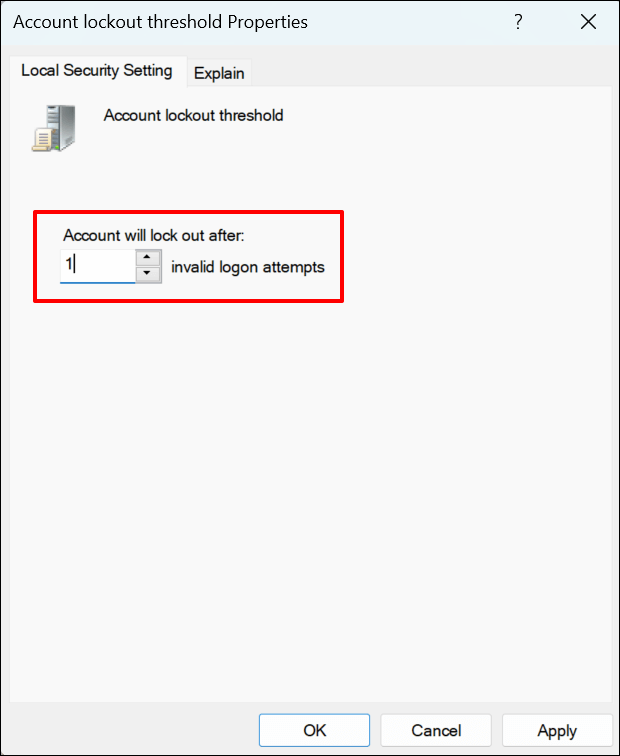
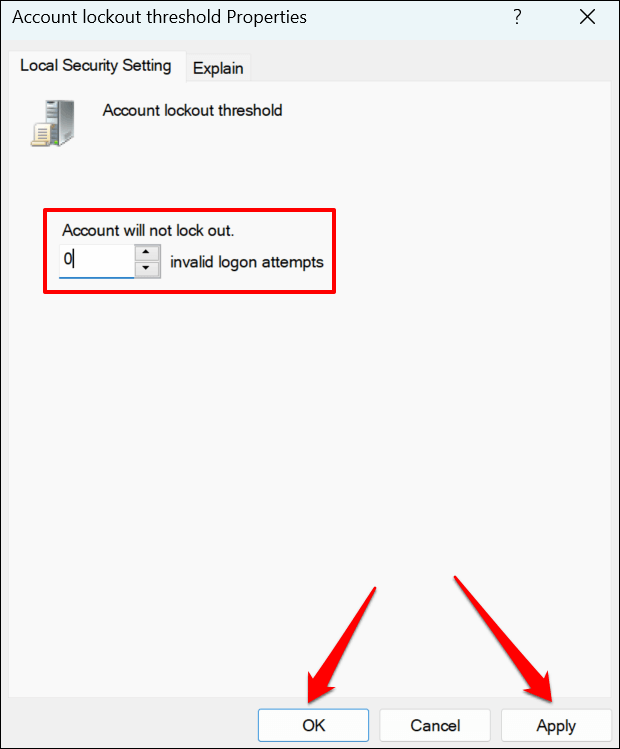
لن يقوم Windows بقفل حسابك بعد الآن، بغض النظر عن عدد المرات التي تدخل فيها كلمة مرور غير صحيحة. أعد تشغيل جهاز الكمبيوتر الخاص بك وحاول تسجيل الدخول إلى حسابك الرئيسي.
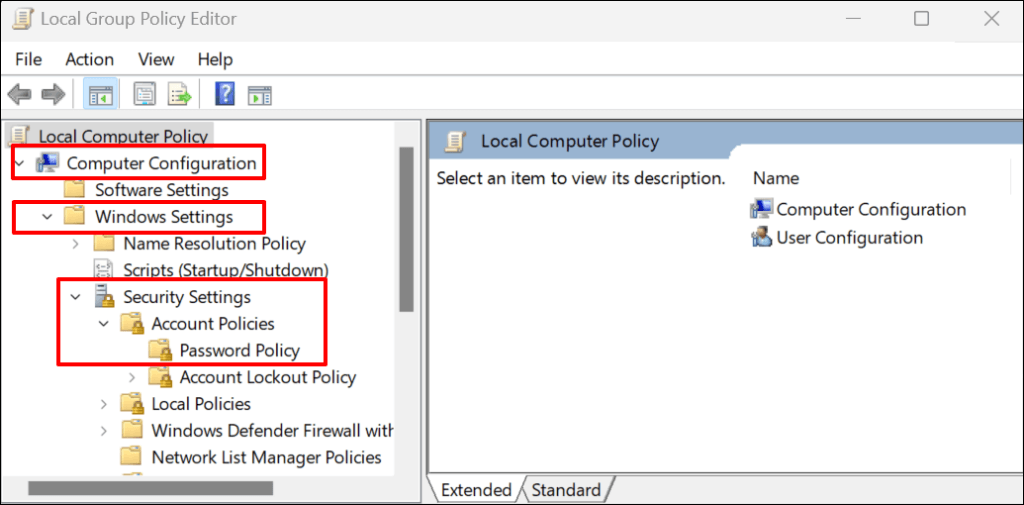
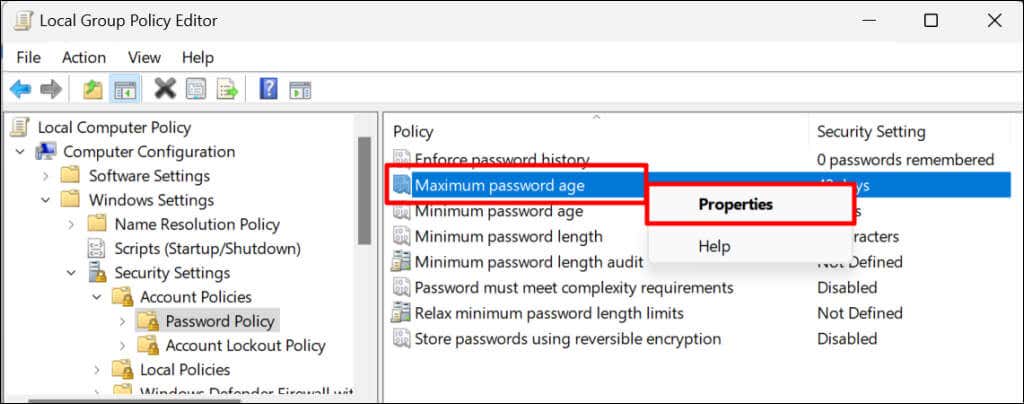
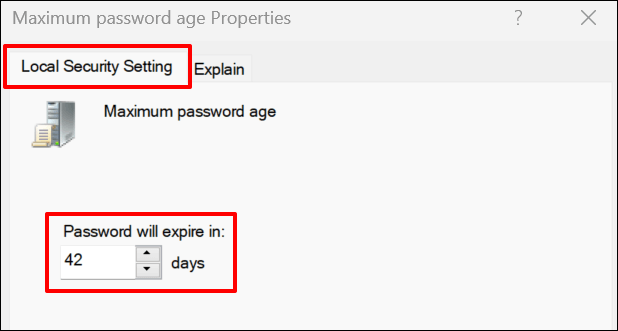
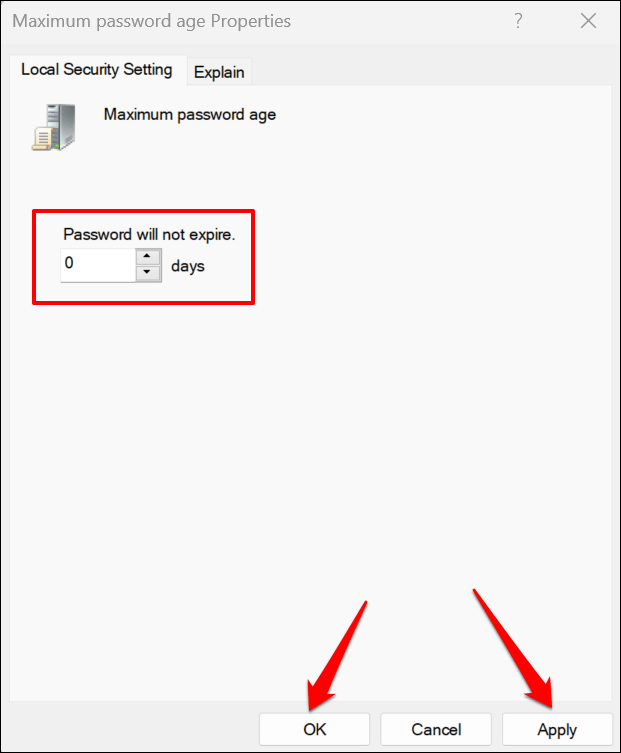
سجل الخروج من حساب المشرف المخفي، وأعد تشغيل الكمبيوتر، ثم حاول تسجيل الدخول إلى الحساب المقفل.
حذف بيانات الاعتماد المخزنة مؤقتًا
يمكن أيضًا أن تتسبب بيانات الاعتماد المخزنة مؤقتًا الفاسدة في حدوث مشكلات في تأمين الحساب في نظام التشغيل Windows. قم بتسجيل الدخول إلى حساب المسؤول المخفي، واحذف بيانات الاعتماد المخزنة مؤقتًا للحساب المقفل، ثم حاول تسجيل الدخول مرة أخرى.
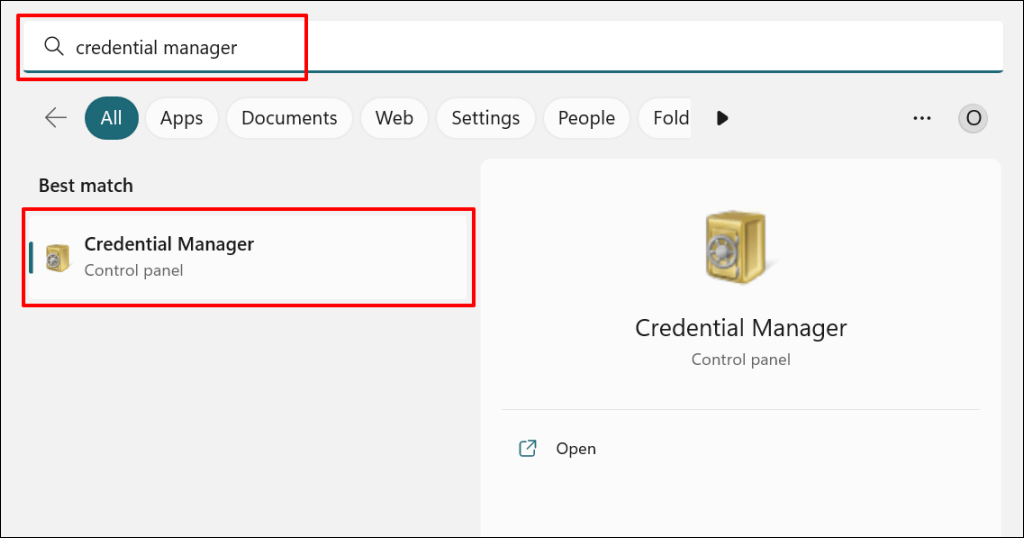
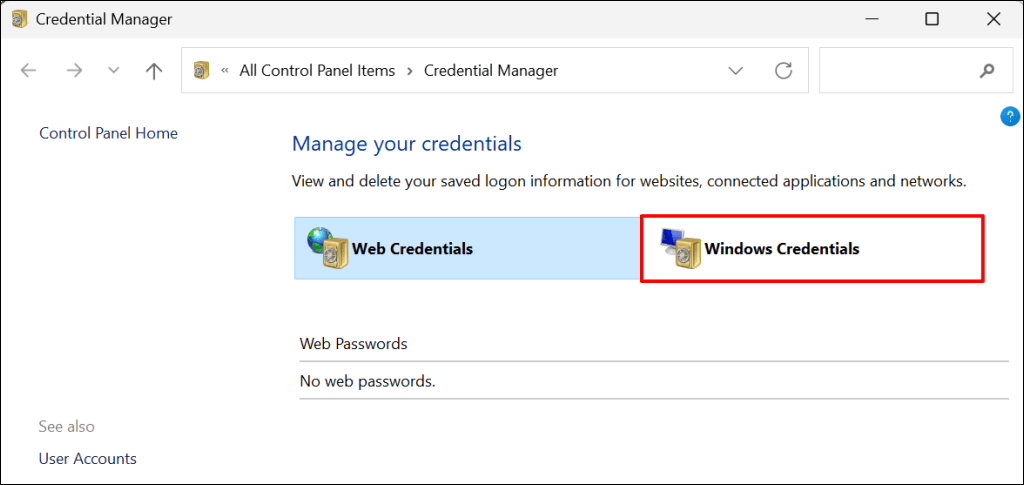
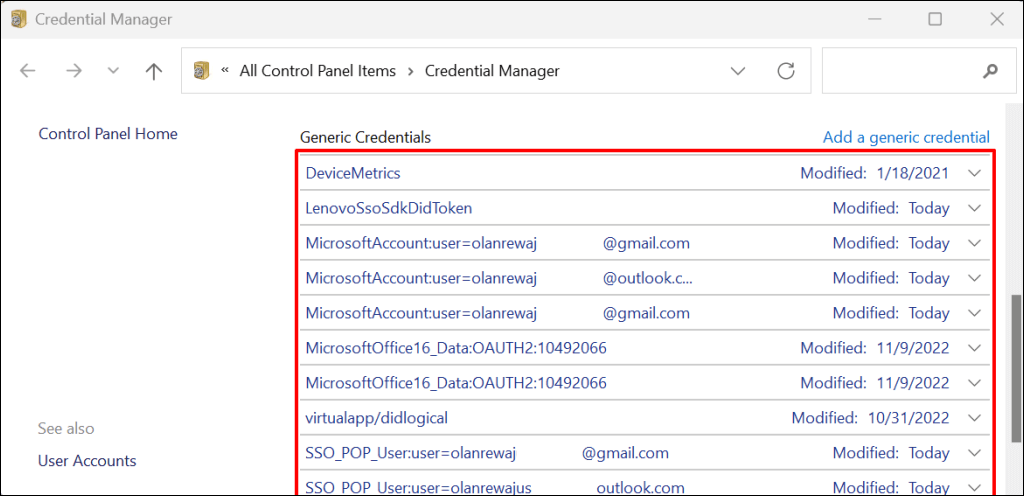
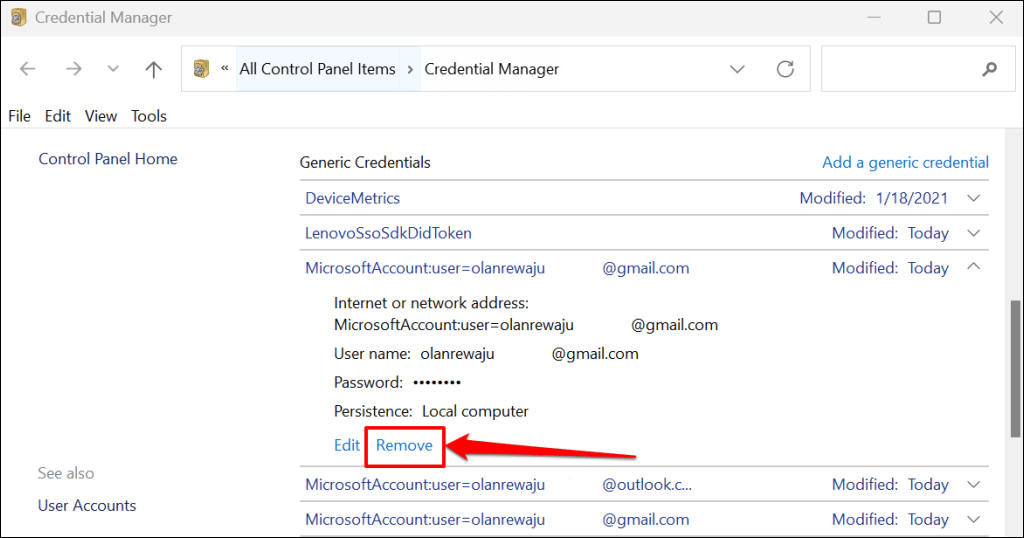
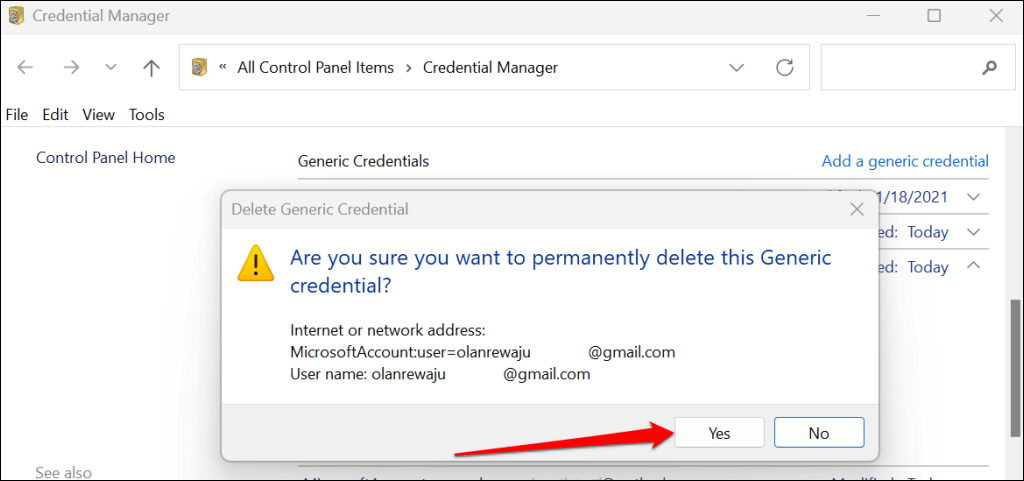
قم بتسجيل الخروج من حساب المسؤول المخفي وحاول تسجيل الدخول إلى الحساب المقفل مرة أخرى باستخدام كلمة المرور الصحيحة.
فتح الحساب باستخدام الأداة المساعدة "المستخدمون المحليون وإدارة المجموعة"..
إذا كان جهاز الكمبيوتر الخاص بك يستخدم نظام التشغيل Windows 10/11 Pro أو Enterprise، فقم بتسجيل الدخول إلى حساب المسؤول المخفي وقم بإلغاء قفل حسابك عبر الأداة المساعدة لإدارة المستخدم المحلية.
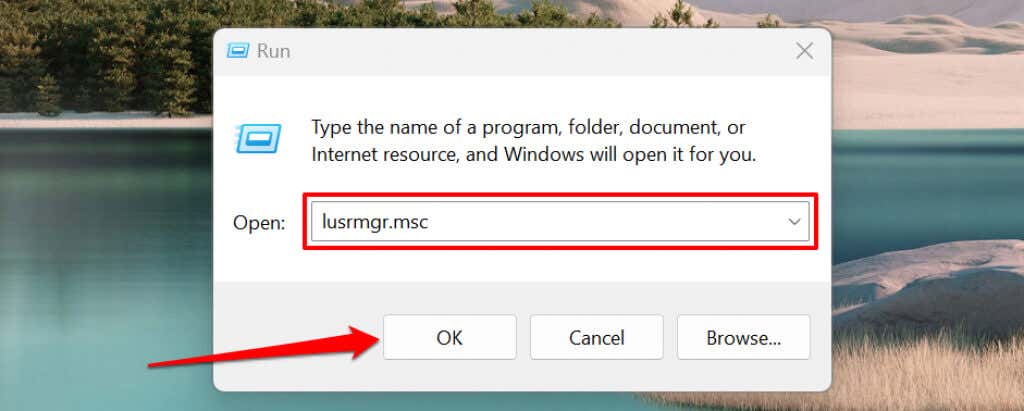
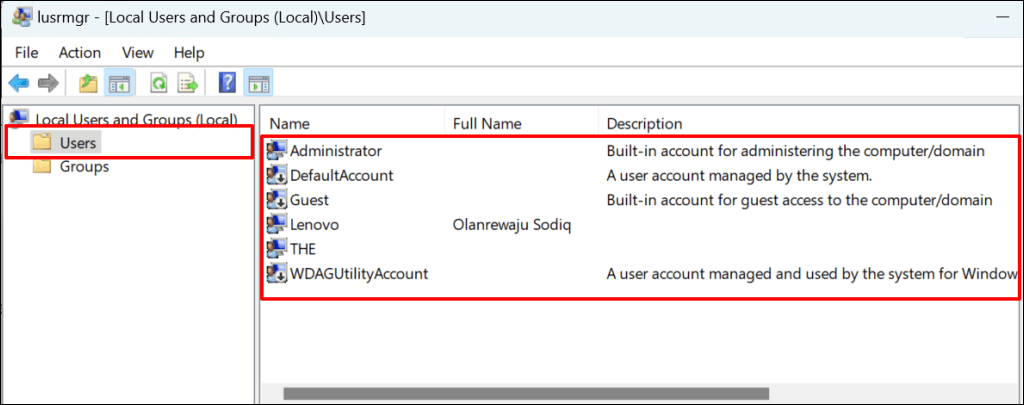
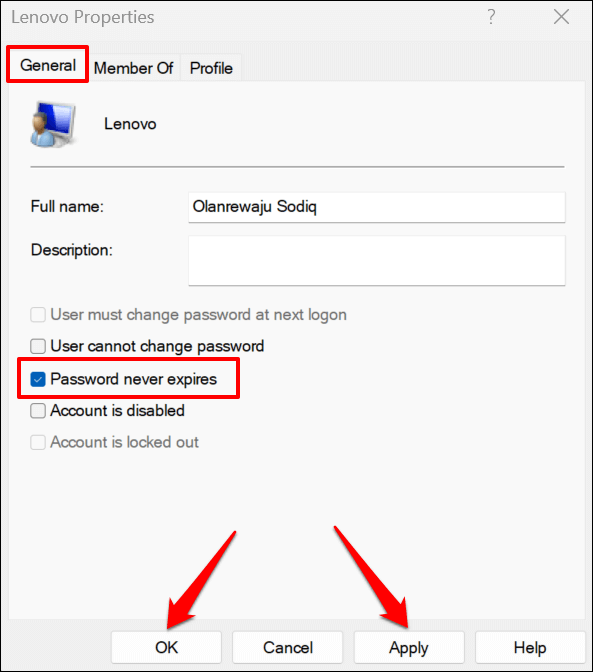
تحديث محرر نهج المجموعة المحلي
يمكن أن يؤدي التحديث في الخلفية لجميع إعدادات نهج المجموعة أيضًا إلى حل الخطأ "الحساب المشار إليه مغلق حاليًا". اتبع الخطوات الموضحة أدناه إذا كان جهاز الكمبيوتر لديك يعمل بالإصدار Pro أو Enterprise من Windows.
افتح موجه الأمر في بيئة استرداد ويندوز ، والصق gpupdate /force في الوحدة الطرفية، ثم اضغط على Enter.
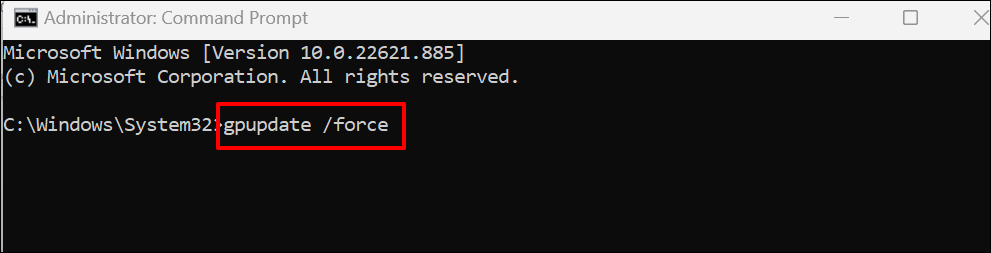
أغلق موجه الأوامر وأعد تشغيل جهاز الكمبيوتر الخاص بك عندما ترى رسالة "اكتمل تحديث سياسة المستخدم بنجاح".
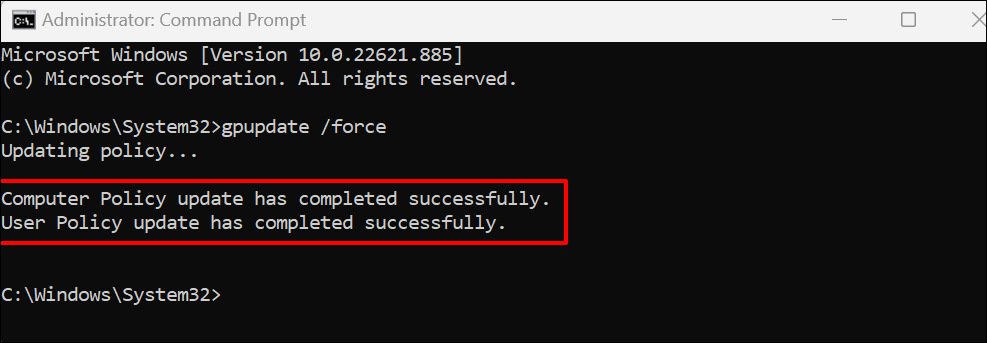
افتح حسابك
يجب أن يؤدي إصلاح واحد على الأقل من إصلاحات استكشاف الأخطاء وإصلاحها إلى فتح الوصول إلى حسابك. إعادة ضبط جهاز الكمبيوتر الخاص بك أو اتصل بدعم Microsoft إذا استمر الخطأ.
.