إذا تم تثبيت Java بشكل صحيح على جهاز الكمبيوتر الخاص بك، فلن تواجه أبدًا أي مشكلة في تشغيل التطبيقات أو الألعاب المستندة إلى Java.
ومع ذلك، إذا كان هناك خطأ ما في الإعداد، فقد ترى الخطأ، "تعذر إنشاء Java Virtual Machine". يعني هذا الخطأ أن تثبيت Java على جهاز الكمبيوتر الخاص بك لا يمكنه تشغيل وضع الحماية الافتراضي (الجهاز الظاهري) الذي يتم من خلاله عادةً تشغيل تطبيق Java.
في هذا الدليل، ستتعرف على بعض الإصلاحات التي يمكنها إزالة هذا الخطأ، بدءًا من الإصلاح الأكثر شيوعًا إلى الحل الأقل احتمالًا.
تأكد من تثبيت Java بشكل صحيح
قبل أن تتمكن من استكشاف أخطاء أي أخطاء في Java وإصلاحها، ستحتاج إلى التأكد من تثبيت Java بشكل صحيح.
للقيام بذلك، افتح موجه الأوامر عن طريق تحديد قائمة ابدأ ، وكتابة cmd ، ثم تحديد تطبيق موجه الأوامر .
في نافذة موجه الأوامر، اكتب java – version ثم اضغط على Enter .
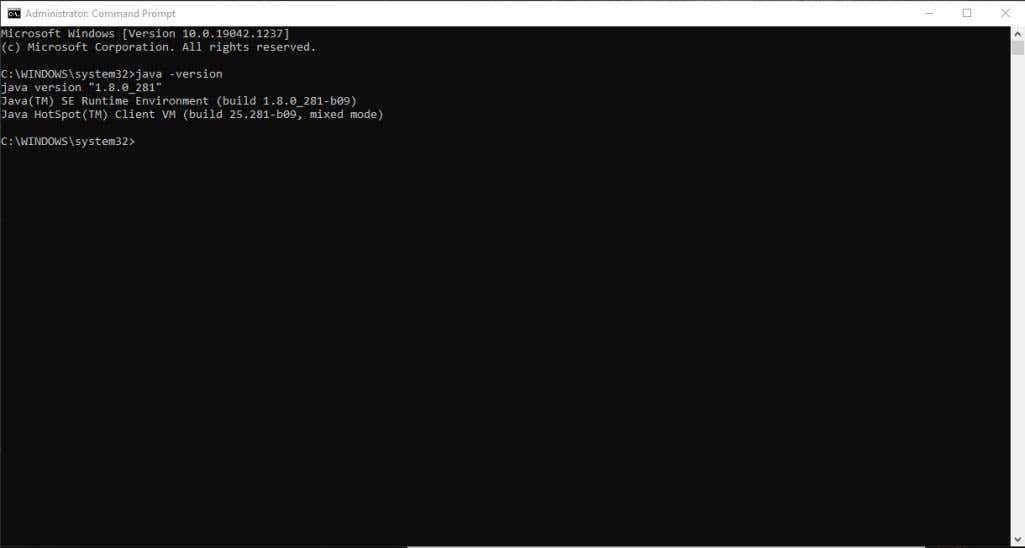
إذا تم تثبيت Java بشكل صحيح، فيجب أن تشاهد إصدار Java، وSE Runtime Environment، وإصدار Client VM.
إذا لم يكن لديك الإصدار الأحدث، فستحتاج إلى التأكد من تثبيته. إذا كان هذا يبدو جيدًا، فأنت جاهز للانتقال إلى الخطوة التالية لتحرّي الخلل وإصلاحه.
قم بتوسيع ذاكرة النظام المتاحة لـ Java
السبب الأكثر شيوعًا لخطأ "تعذر إنشاء Java Virtual Machine" هو أن Java لا تحتوي على ذاكرة كافية متاحة على نظامك لتشغيل عميل VM.
يتم تعيين Java مبدئيًا افتراضيًا لاستخدام "حجم الكومة" الأولي والحد الأقصى. لذلك، إذا كنت تقوم بتشغيل أي تطبيق يتجاوز الحد الأقصى للحجم، فسيؤدي ذلك إلى حدوث خطأ.
يمكنك ضبط ذلك عن طريق تغيير مقدار ذاكرة النظام التي يمكن أن تستخدمها Java على نظامك.
1. حدد قائمة ابدأ واكتب المتغيرات البيئية. حدد تحرير متغيرات بيئة النظام .
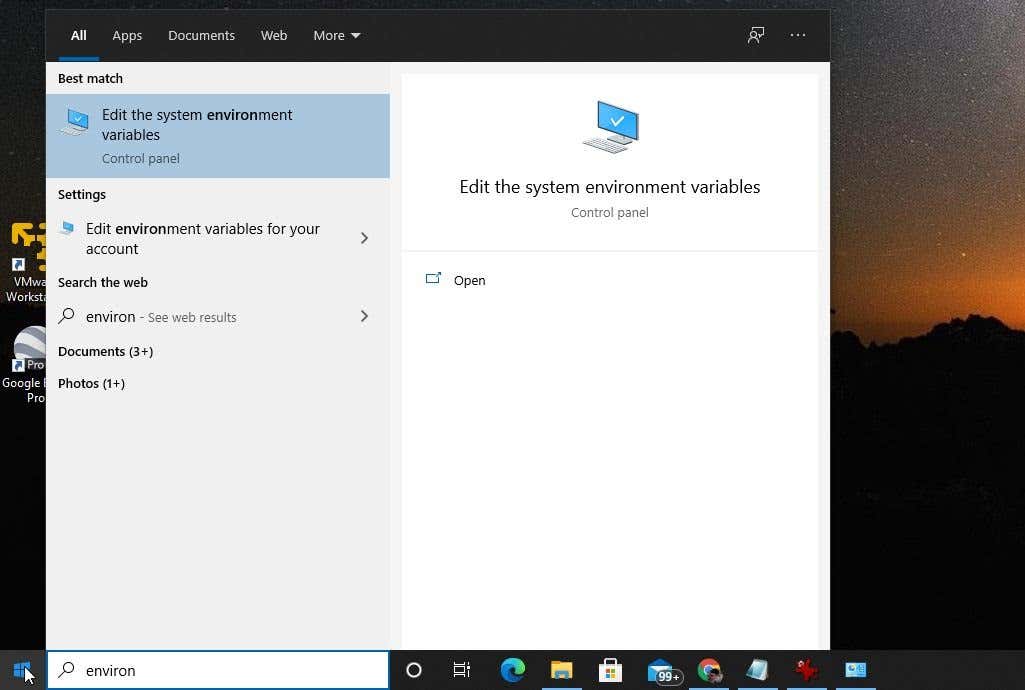
2. في نافذة خصائص النظام، حدد متغيرات البيئة .
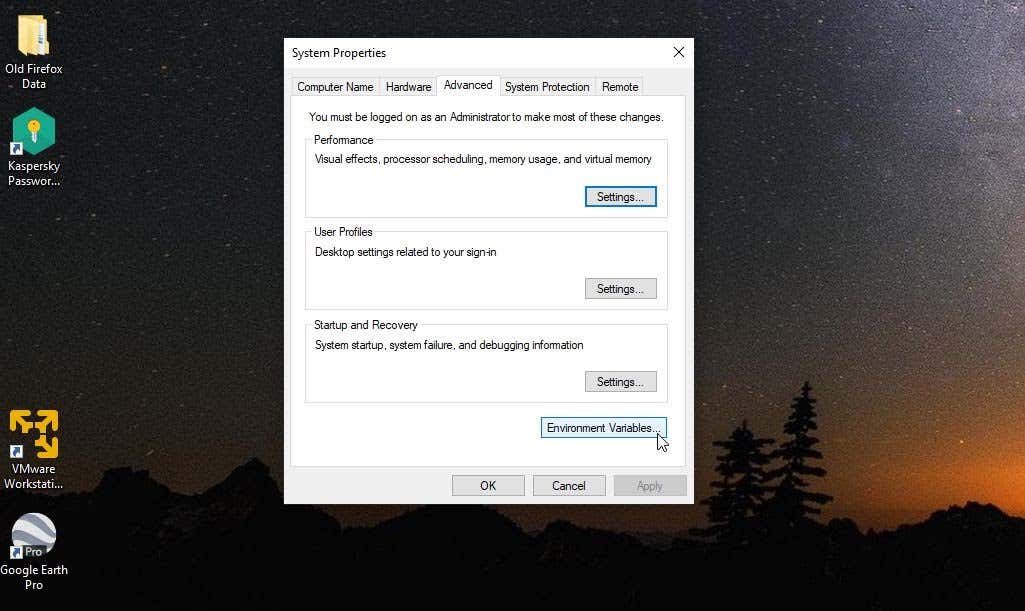 <ص>3. ضمن الجزء "متغيرات النظام"، حدد جديد .
<ص>3. ضمن الجزء "متغيرات النظام"، حدد جديد . <ص>4. قم بتعيين اسم المتغير على أنه _JAVA_OPTIONS وقم بتعيين قيمة المتغير على أنه -Xmx512M ..
<ص>4. قم بتعيين اسم المتغير على أنه _JAVA_OPTIONS وقم بتعيين قيمة المتغير على أنه -Xmx512M ..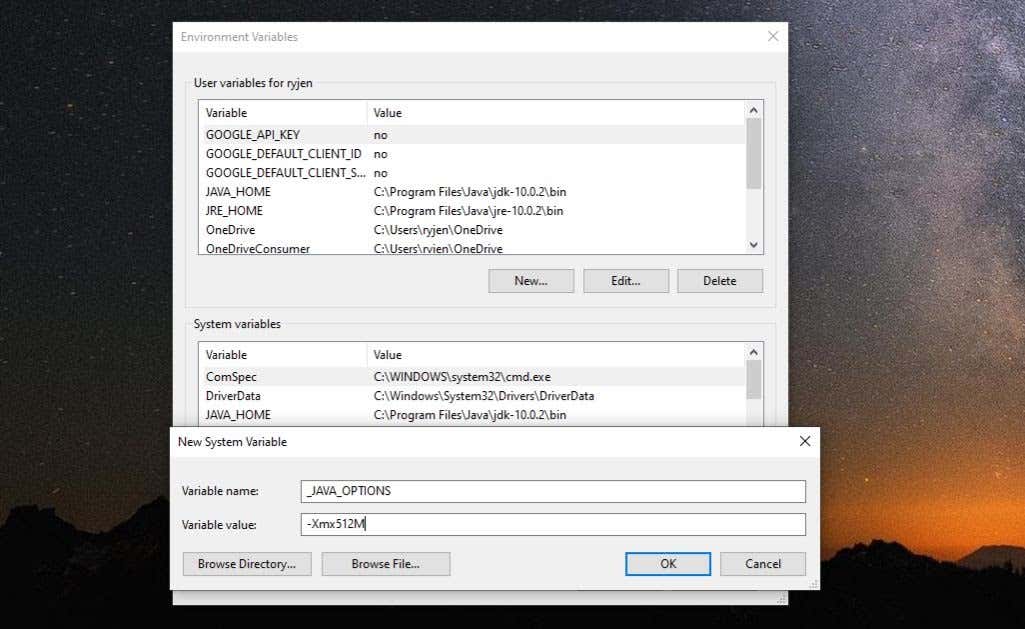 <ص>5. حدد موافق ، ثم حدد موافق مرة أخرى.
<ص>5. حدد موافق ، ثم حدد موافق مرة أخرى.
يؤدي هذا إلى ضبط الذاكرة المسموح بها لـ Java إلى 512 ميجابايت. يسري تغيير الإعداد على الفور، لذا أعد تشغيل تطبيق Java الخاص بك وتحقق مما إذا كان الخطأ لا يزال يظهر. إذا حدث ذلك، كرر العملية أعلاه ولكن قم بزيادة الذاكرة إلى 1024 ميجابايت عن طريق تعيين القيمة إلى -Xmx1024M بدلاً من ذلك.
قم بتشغيل Java كمسؤول
في بعض الأحيان، يمكن أن تنتج أخطاء الجهاز الظاهري عن عدم وجود حقوق المسؤول المناسبة على جهاز الكمبيوتر الشخصي الذي يعمل بنظام التشغيل Windows. لمعرفة ما إذا كانت هذه هي المشكلة، قم بإعداد تطبيق Java على جهاز الكمبيوتر الخاص بك على تشغيل كمسؤول النظام.
1. حدد زر البدء واكتب Java . حدد السهم الأيمن بجواره وحدد فتح موقع الملف .

2. انقر بزر الماوس الأيمن على ملف Java القابل للتنفيذ وحدد خصائص .
 <ص>3. حدد علامة التبويب التوافق وقم بتمكين مربع الاختيار تشغيل البرنامج كمسؤول .
<ص>3. حدد علامة التبويب التوافق وقم بتمكين مربع الاختيار تشغيل البرنامج كمسؤول .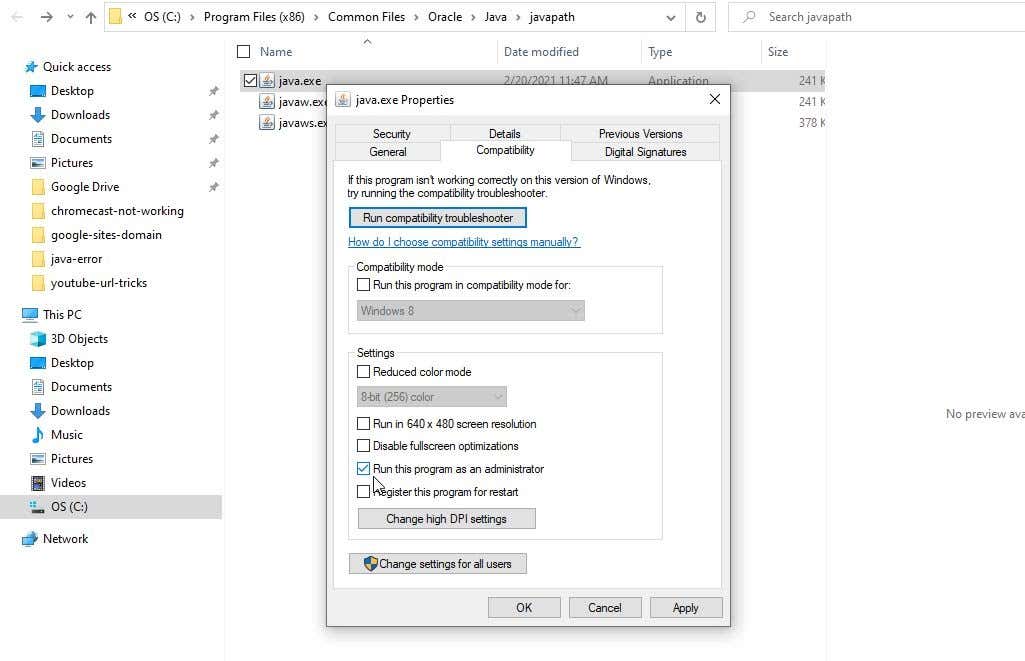
حدد موافق . الآن، في المرة القادمة التي يتم فيها تشغيل Java، سيكون لها حقوق المسؤول الكاملة.
إلغاء تثبيت Java وإعادة تثبيته
أخيرًا، إذا فشلت كل الخطوات الأخرى، فقد يكون لديك خطأ في تثبيت Java.
1. حدد القائمة "ابدأ"، واكتب إضافة أو إزالة البرامج ، وحدد إعدادات النظام إضافة أو إزالة البرامج .
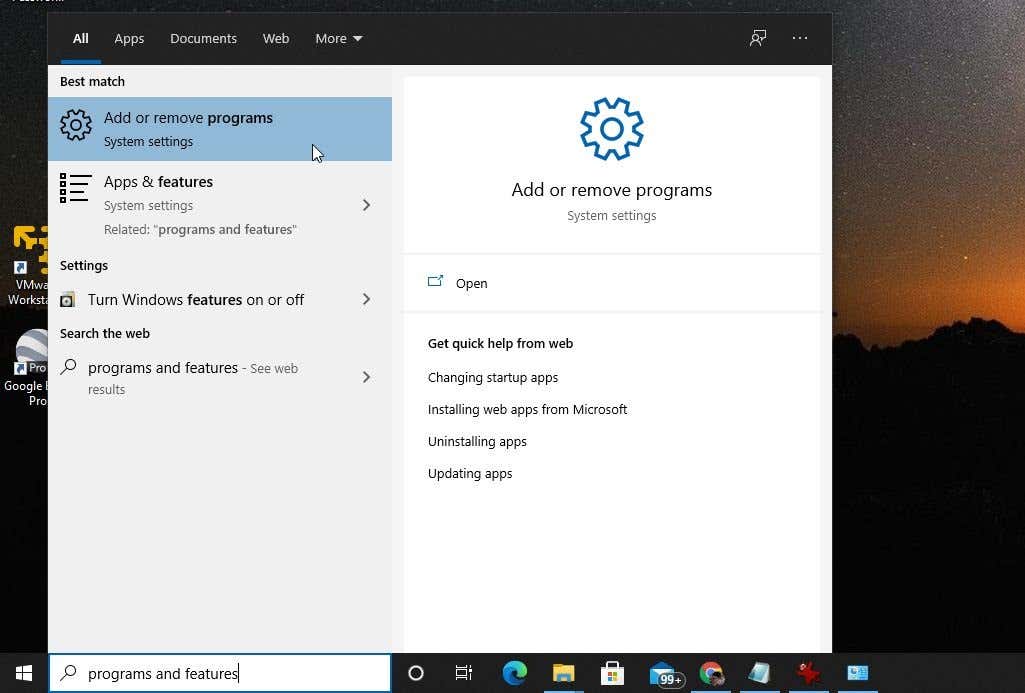
2. في التطبيقات والميزات، قم بالتمرير لأسفل إلى Java ، ثم حددها، ثم حدد إلغاء التثبيت .
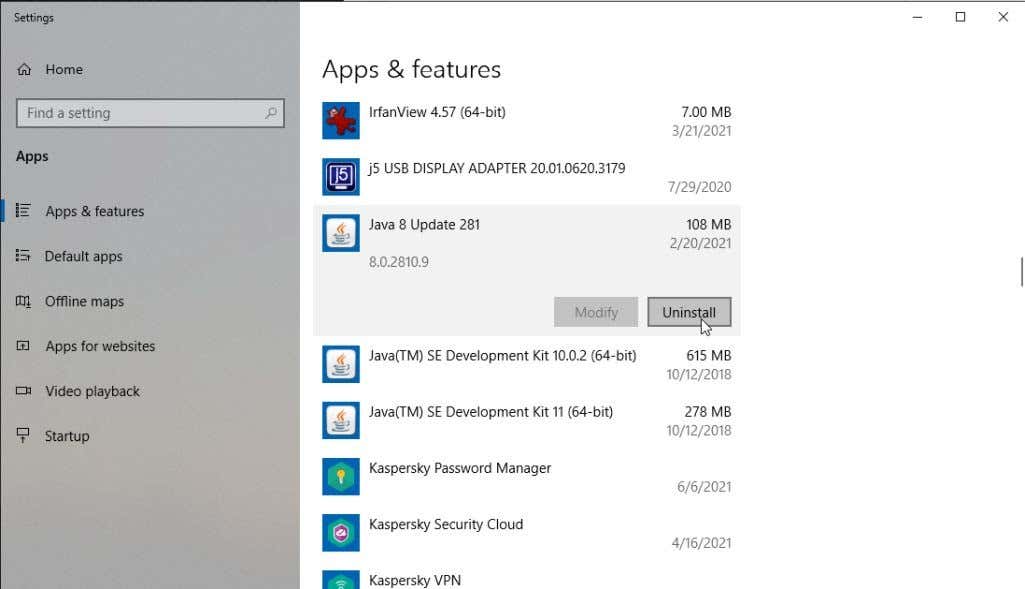 <ص>3. حدد نعم للتأكيد، وبمجرد تم إلغاء تثبيت Java بالكامل ، أعد تشغيل Windows.
<ص>4. قم بتنزيل أحدث إصدار من جافا لنظامك. تأكد من اختيار 32 بت إذا كان نظامك 32 بت أو 64 بت إذا كان جهاز الكمبيوتر الخاص بك 64 بت. إذا لم تكن متأكدًا من النظام الذي تستخدمه، فتأكد من تحقق من نوع النظام الخاص بك أولاً.
<ص>5. انقر نقرًا مزدوجًا فوق ملف التثبيت بعد التنزيل. حدد الزر تثبيت لبدء عملية تثبيت Java.
<ص>3. حدد نعم للتأكيد، وبمجرد تم إلغاء تثبيت Java بالكامل ، أعد تشغيل Windows.
<ص>4. قم بتنزيل أحدث إصدار من جافا لنظامك. تأكد من اختيار 32 بت إذا كان نظامك 32 بت أو 64 بت إذا كان جهاز الكمبيوتر الخاص بك 64 بت. إذا لم تكن متأكدًا من النظام الذي تستخدمه، فتأكد من تحقق من نوع النظام الخاص بك أولاً.
<ص>5. انقر نقرًا مزدوجًا فوق ملف التثبيت بعد التنزيل. حدد الزر تثبيت لبدء عملية تثبيت Java.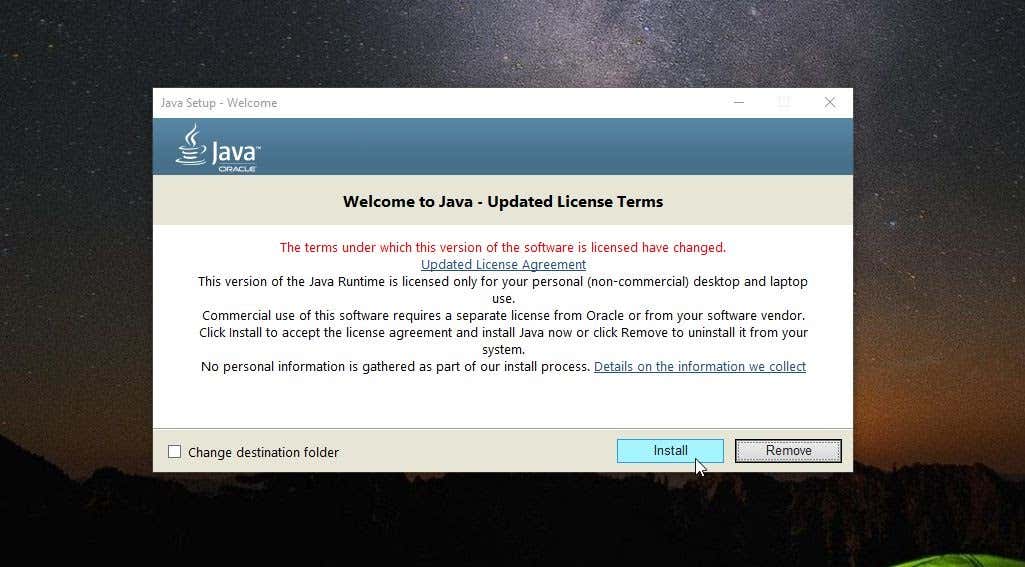
قم بالتنقل عبر بقية المعالج، وبمجرد اكتمال تثبيت Java، أعد تشغيل نظام Windows لديك.
مسح "تعذر إنشاء جهاز Java الظاهري"
نأمل أن تتمكن من مسح الخطأ في الخطوات القليلة الأولى دون الحاجة إلى إعادة تثبيت Java. ومع ذلك، فإن إعادة تثبيت Java هي عملية سريعة بدرجة كافية ومن المفترض أن تعمل تطبيقات Java على تشغيلها بسلاسة مرة أخرى..
هل كانت هناك أي إصلاحات أخرى اكتشفتها والتي عملت أيضًا مع هذا الخطأ؟ شاركها معنا في قسم التعليقات أدناه!
.