يحتوي Windows 10 على مربعات حية، مما يتيح لك تحديث المعلومات باستمرار حول أشياء مثل الأخبار أو الطقس. يمنحك Windows 11 نفس الوظيفة من خلال الأدوات. دعونا نلقي نظرة على كيفية إعدادها.
لاحظ أنه على عكس الهاتف، لن تظهر هذه الأدوات على سطح المكتب لديك. يتم عرض أدوات Windows على لوحة Widgets مخصصة، ويمكن الوصول إليها بسهولة من شريط المهام. يمكنك فقط إضافة الأدوات وتخصيص مظهرها على هذه اللوحة.
ما هي الأدوات؟
ربما لا تحتاج إلى شرح لما يعنيه الحاجيات - فقد شاهده أي شخص استخدم هاتف Android - ولكن دعنا نتحدث عن ما يعنيه ذلك على جهاز كمبيوتر يعمل بنظام Windows.
يمكن لنظام التشغيل Windows بالفعل تشغيل نوافذ متعددة، ولكن في بعض الأحيان تحتاج إلى شيء أكثر أناقة. تسمح الأدوات للتطبيقات بالعمل ديناميكيًا على لوحة مخصصة، ونقل المعلومات المحدثة.

كما هو الحال مع هاتف Android ، تعد تقارير الأخبار والطقس أكثر ملائمة للأداة لأنها لا تحتاج إلى أي تفاعل من جانبك. وبما أن نظام التشغيل Windows هو Windows، فيمكنك إنشاء عناصر واجهة مستخدم لتتبع قوائم Microsoft To-Do أو صور OneDrive.
كيفية الوصول إلى الأدوات في نظام التشغيل Windows 11 وتخصيصها
يمكن الوصول إلى الأدوات في نظام التشغيل Windows 11 من خلال لوحة الأدوات المخصصة. ربما تكون قد شاهدته بالفعل – لقد أضافت Microsoft الرمز الخاص به إلى أقصى يسار شريط المهام.

مثل العديد من ميزات Windows 11 الجديدة، أبلغ الأشخاص عن تشغيل مشاكل عند استخدام الحاجيات. ومع ذلك، في معظم الأنظمة، يمكنك استخدام الأدوات دون أي مشكلة.
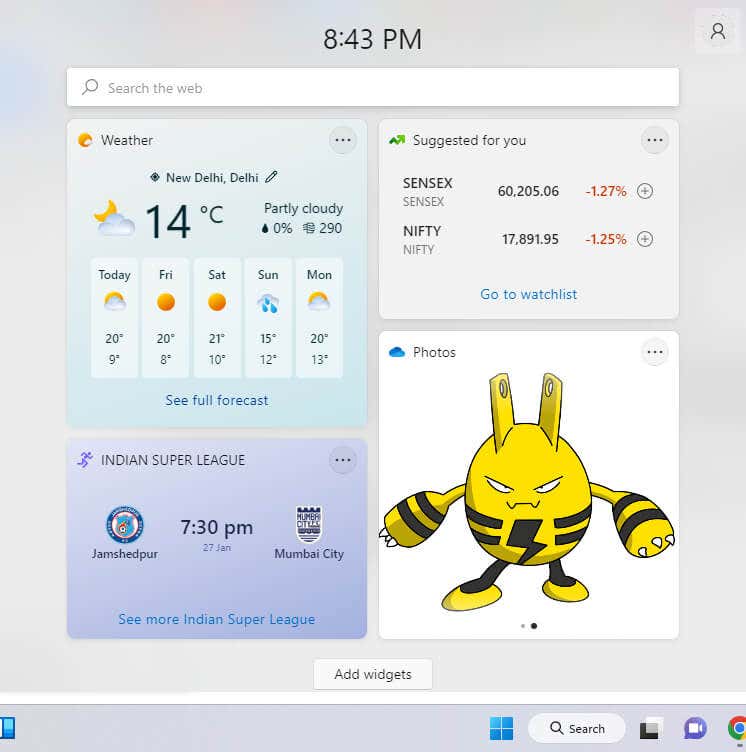
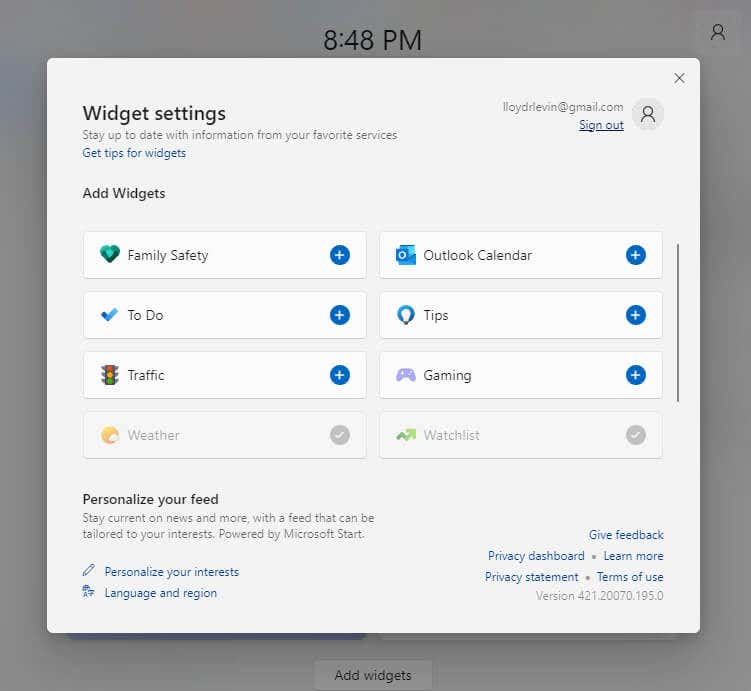
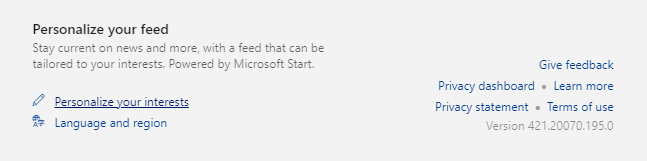
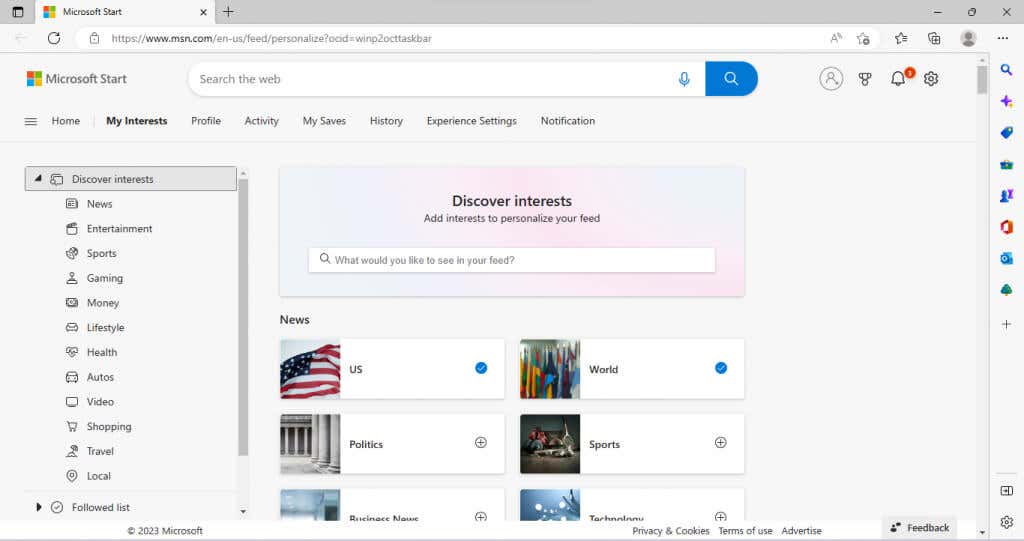
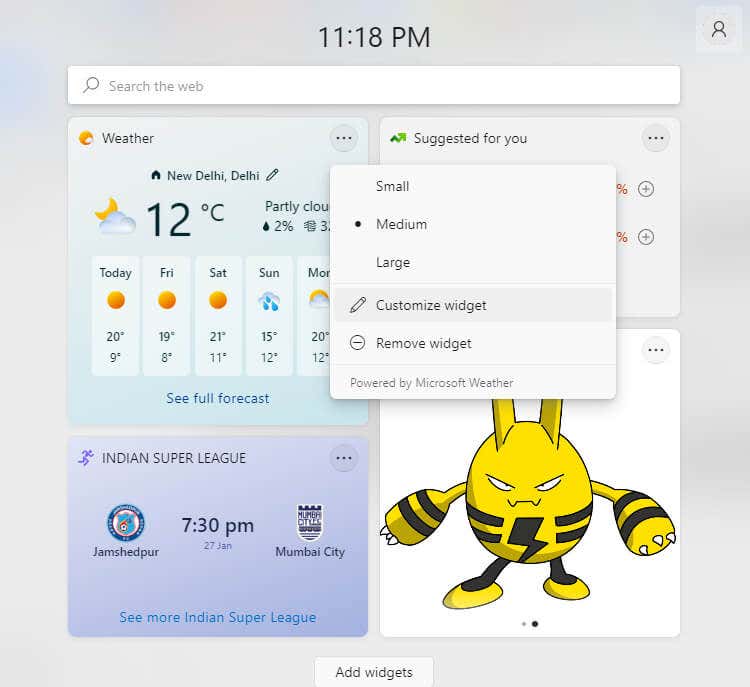
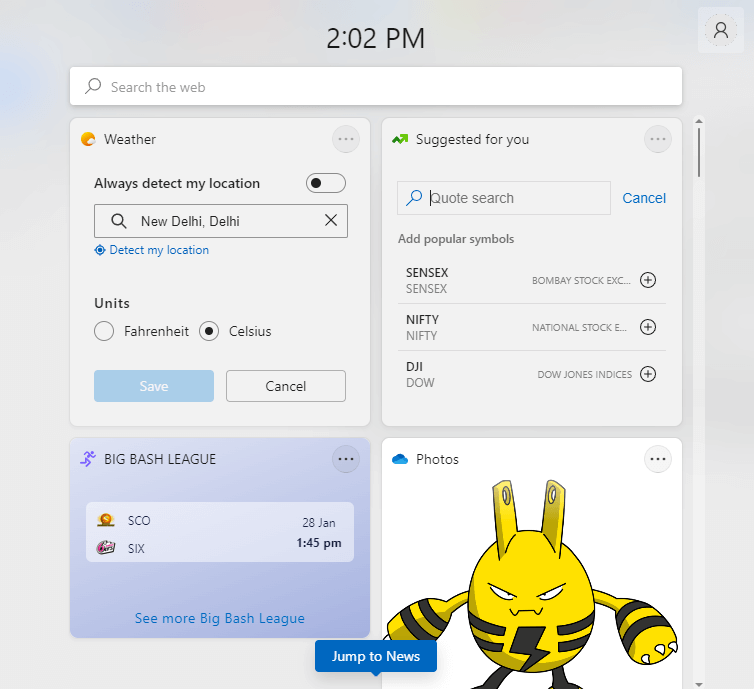
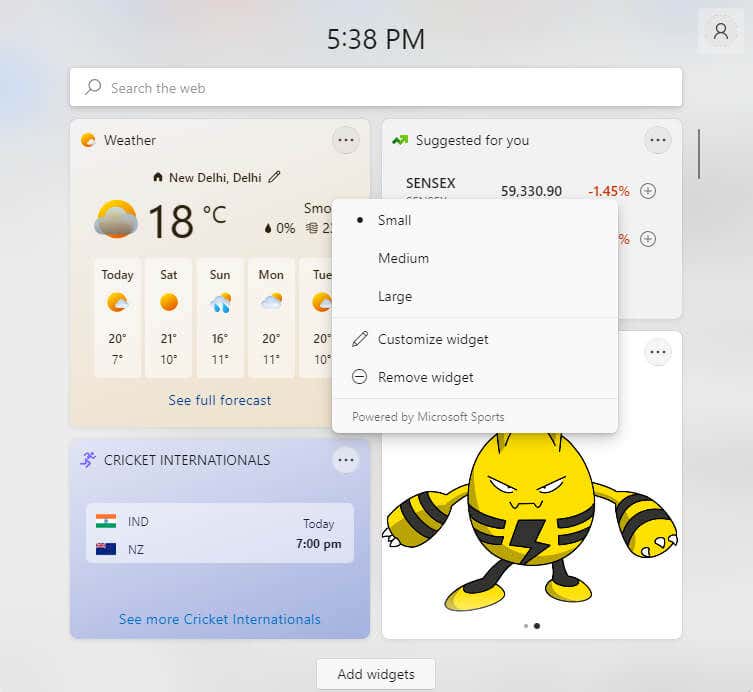
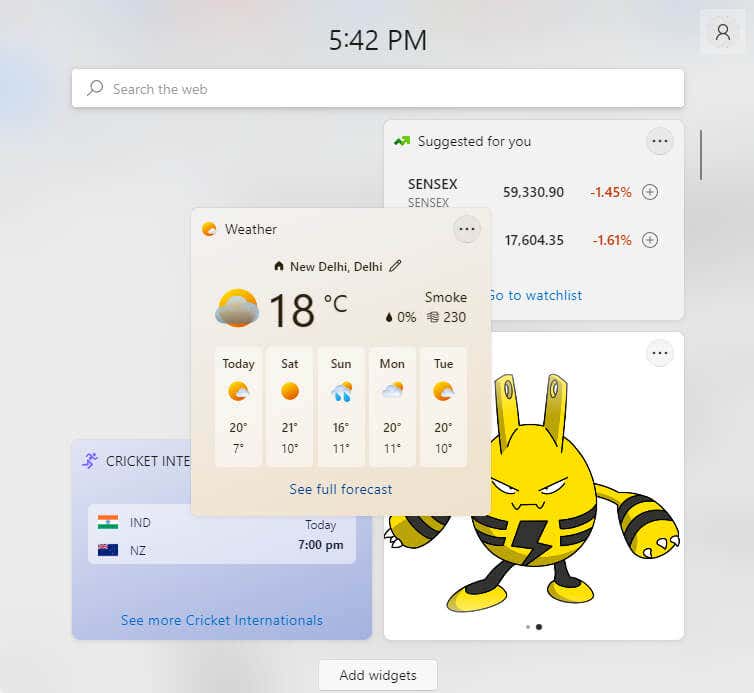
ما هو المجلد المرتبط بأداة الصور؟
خلافًا لما قد تتوقعه، لا تقوم أداة الصور بمصدر صورها من مجلد الصور الموجود على جهاز الكمبيوتر الخاص بك. وبدلاً من ذلك، فإنه يعرض الصور المخزنة في مجلد الصور في OneDrive.
يمكنك عرض محتوياته بالانتقال إلى OneDrive>الصورفي مستكشف ملفات Windows. ستعرض أداة الصور أي صور منسوخة إلى هذا المجلد - حتى لو كانت داخل دليل آخر.

هل الأدوات مفيدة في نظام التشغيل Windows 11؟
أصبحت الأدوات شائعة في Android باعتبارها وسيلة سهلة لمراقبة المعلومات المفيدة مثل الأخبار أو الطقس دون فتح التطبيقات بشكل متكرر.
لا تواجه أجهزة الكمبيوتر هذه المشكلة حيث يمكنك إبقاء عدة نوافذ مفتوحة (أو علامات تبويب متعددة في متصفح الويب) والتبديل بينها. ومع ذلك، فإن وجود لوحة أدوات مخصصة هو الحل الأنظف.
يمكنك تخصيص كل أداة على حدة لمشاركة المعلومات التي تريد رؤيتها بالضبط، إلى جانب ضبط حجمها وتخطيطها. إذا كنت تريد المزيد من تجربة Android على جهاز الكمبيوتر، فيمكنك دائمًا تحميل تطبيقات Android على نظام التشغيل Windows 11 أيضًا.
.