على الرغم من أن نظام التشغيل Windows 10 مستقر بشكل ملحوظ مقارنة بالإصدارات الأقدم، إلا أن شاشة الموت الزرقاء سيئ السمعة لا يزال موجودًا. سوف يقوم Windows فجأة بظهور شاشة الموت الزرقاء عندما يواجه مشكلة حرجة، مثل خطأ في صفحة بيانات kernel، ثم تتم إعادة التشغيل.
الخبر السار هو أنه من السهل عادةً اكتشاف أخطاء الموت الزرقاء. يشير خطأ صفحة بيانات kernel إلى وجود مشكلة في ذاكرة الكمبيوتر أو محرك الأقراص الثابتة. ربما يحتوي القرص الصلب على بعض القطاعات التالفة، أو أن هناك خطأ ما في التوصيلات المادية. ربما لم يتم تثبيت وحدات ذاكرة الوصول العشوائي (RAM) بشكل صحيح. وفي كلتا الحالتين، غالبًا ما يكون الخطأ متعلقًا بالأجهزة، لذا إليك بعض الإصلاحات المحتملة التي يمكن أن تحل مشكلتك.
يمكن أن يؤدي الخطأ الموجود في صفحة بيانات kernel إلى تلف البيانات أو فقدانها في حالة استمرار حدوثه. لذا، قبل تجربة أي من الإصلاحات التي نقدمها، قم بعمل نسخة احتياطية لنظامك. احفظ ملفاتك على محرك أقراص محمول أو بطاقة SD أو استخدم خدمة سحابية. إذا كنت بحاجة إلى مساعدة، فراجع دليل للنسخ الاحتياطية التفصيلية وصور النظام وعمليات الاسترداد في Windows 10.
تحقق من اتصالات الأجهزة
مثل المشكلات الأخرى المتعلقة بالأجهزة، غالبًا ما يكون هناك سلك مفكك أو موصل معيب أو وحدة ذاكرة الوصول العشوائي (RAM) التي تم ضبطها بشكل غير صحيح. افتح علبة جهاز الكمبيوتر الخاص بك، وابدأ في فحص كل اتصال.
تحقق من الأسلاك التي توصل محرك الأقراص الثابتة لديك بشكل خاص. نظرًا لأن بعض المشكلات في القرص الصلب غالبًا ما تتسبب في حدوث هذا الخطأ، يعد هذا مكانًا جيدًا للبدء. بعد ذلك، افصل الموصلات وأعد توصيلها بشكل صحيح في فتحاتها.
تحقق أيضًا من شرائح ذاكرة الوصول العشوائي (RAM). هل تم ضبطها بشكل صحيح في فتحاتها؟ قم بإزالتها ثم أعد ربطها بإحكام.
اتبع نفس الإجراء لكل مكون وجهاز طرفي متصل عبر سلك. ثم أعد تشغيل جهاز الكمبيوتر الخاص بك ومعرفة ما إذا كان الخطأ في صفحة بيانات kernel لا يزال يحدث. إذا حدث ذلك، انتقل إلى الخطوة التالية.
تحقق من نظام الملفات باستخدام Chkdsk
يمكن استخدام الأمر chkdsk لإصلاح بعض الأخطاء المنطقية والمادية المتعلقة بمحرك الأقراص الثابتة لديك. عادةً، يتم استخدام هذه الأداة لفحص حالة محرك الأقراص، ولكن يمكنك استخدامها مع بعض المعلمات لإصلاح الأخطاء المحتملة.
1. ابحث عن التطبيق موجه الأمر عن طريق كتابة cmd في مربع بحث Windows. يجب أن يكون موجه الأوامر هو النتيجة الأولى. انقر بزر الماوس الأيمن عليه واختر خيار تشغيله كمسؤول أو حدد خيار "تشغيل كمسؤول" على اللوحة اليمنى..
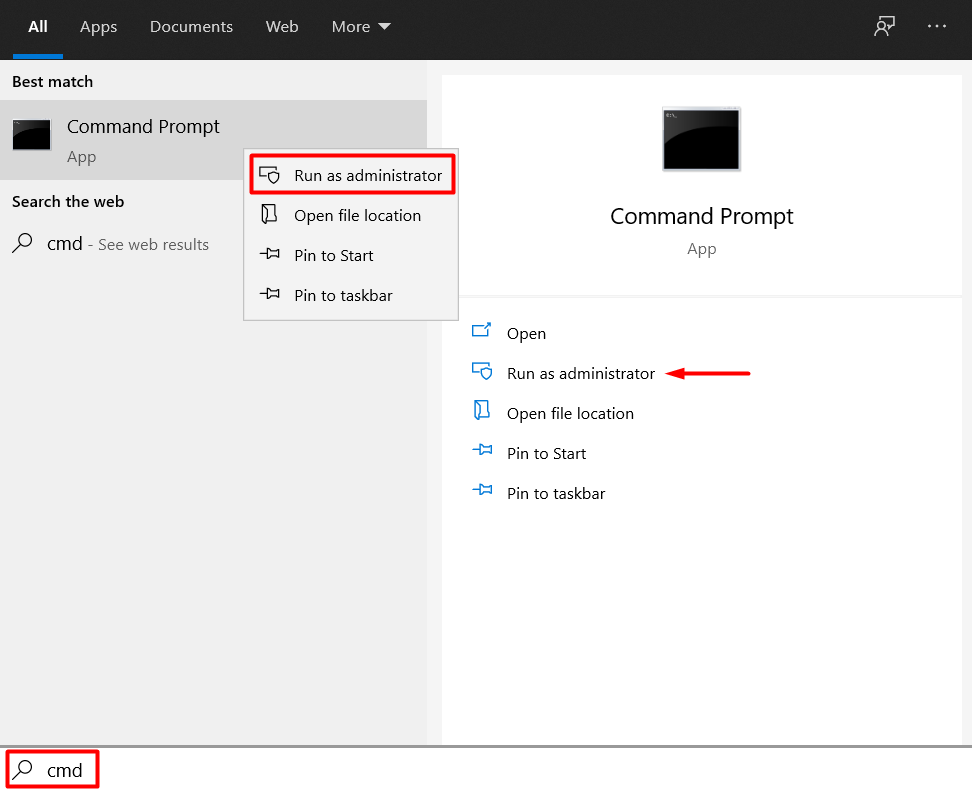
2. اكتب الأمر التالي:chkdsk X: /r . اكتب حرف محرك الأقراص الثابتة بدلاً من X.
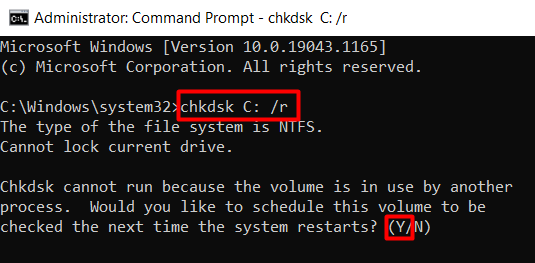
تعتبر المعلمة /r الجزء المهم. وتتمثل مهمتها في العثور على أي قطاعات تالفة على القرص الصلب الخاص بك واستعادة البيانات القابلة للقراءة. لاحظ أن هذا الأمر يتضمن أيضًا المعلمة /f المستخدمة لإصلاح أخطاء محرك الأقراص الفعلي. يعتقد البعض أنه يجب عليك استخدام كلا المعلمتين. ومع ذلك، /f يتم تنفيذه بالفعل بواسطة /r، لذلك ليست هناك حاجة.
<ص>3. إذا حصلت على خطأ كما هو موضح في الصورة أعلاه، فما عليك سوى كتابة Y لجدولة عملية chkdsk في المرة التالية التي تقوم فيها بإعادة تشغيل جهاز الكمبيوتر الخاص بك.قم بتشغيل فحص SFC
إذا لم يحل chkdsk مشكلتك، فحاول تشغيل فحص SFC. يتم استخدام أداة System File Checker للعثور على أي ملفات نظام مفقودة أو تالفة واستبدالها.
افتح موجه الأوامر واكتب الأمر التالي:
sfc /scannow
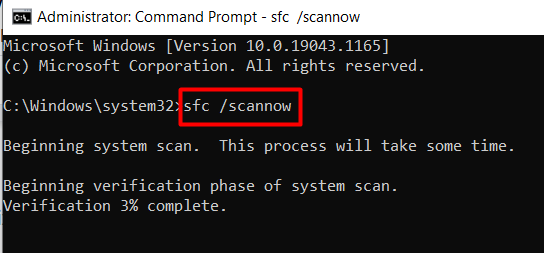
أعد تشغيل النظام بمجرد اكتمال العملية وتأكد من استمرار ظهور الخطأ في صفحة بيانات kernel.
قم بتشغيل تشخيص الذاكرة
قد تكون ذاكرة الوصول العشوائي (RAM) هي السبب في ظهور شاشة الموت الزرقاء، لذا يجب عليك فحصها باستخدام أداة تشخيصية. ابدأ باستخدام أداة تشخيص ذاكرة Windows التي تأتي مع نظام التشغيل Windows 10.
1. اكتب تشخيص ذاكرة Windows في مربع بحث Windows.
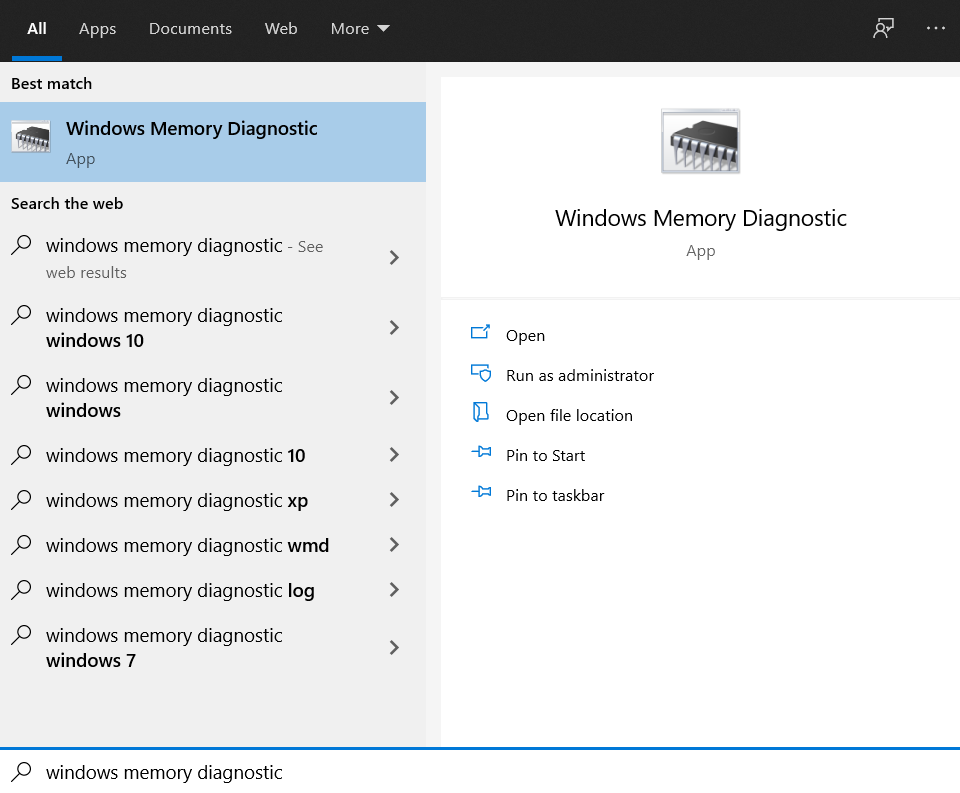
2. انقر على النتيجة الأولى لتشغيل الأداة، وحدد خيار إعادة التشغيل الآن والتحقق من وجود مشكلات .
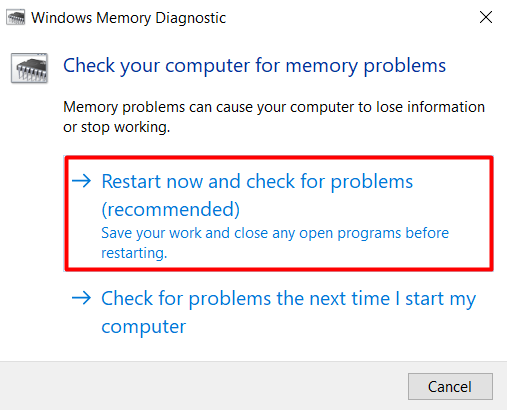
ستتم إعادة تشغيل جهاز الكمبيوتر الخاص بك، وسترى أن اختبار الذاكرة قيد التشغيل. في الجزء السفلي من الشاشة، ستلاحظ شريط الحالة الذي يخبرك ما إذا كان الاختبار قد اكتشف أي مشاكل في الذاكرة.
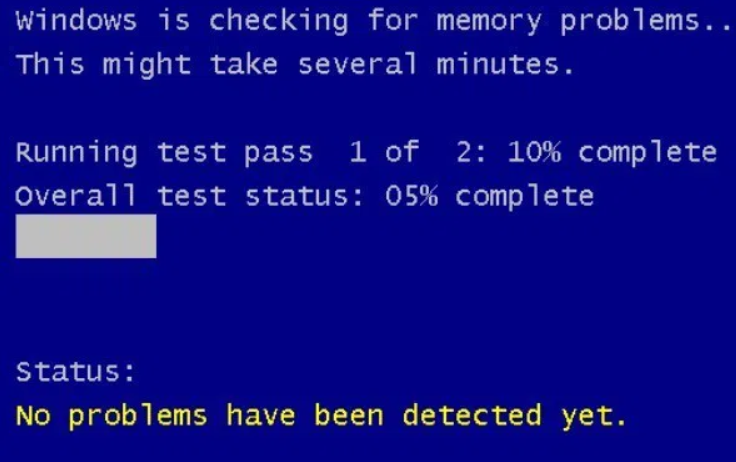
إذا لم يتم العثور على أي أخطاء، فسيتعين عليك تجربة أحد الإصلاحات الأخرى التي نقدمها.
قم بتحديث برامج تشغيل محرك الأقراص الثابتة لديك
يمكن أن تتسبب برامج التشغيل القديمة في حدوث العديد من الأخطاء، بما في ذلك تعطل شاشة الموت الزرقاء. لذا، قم بتحديث محرك الأقراص الثابتة لديك ومعرفة ما إذا كان ذلك سيؤدي إلى إصلاح خطأ صفحة بيانات kernel لديك.
1. انتقل إلى إدارة الأجهزة . ستجده داخل لوحة التحكم أو بمجرد كتابة "إدارة الأجهزة" في مربع بحث Windows.
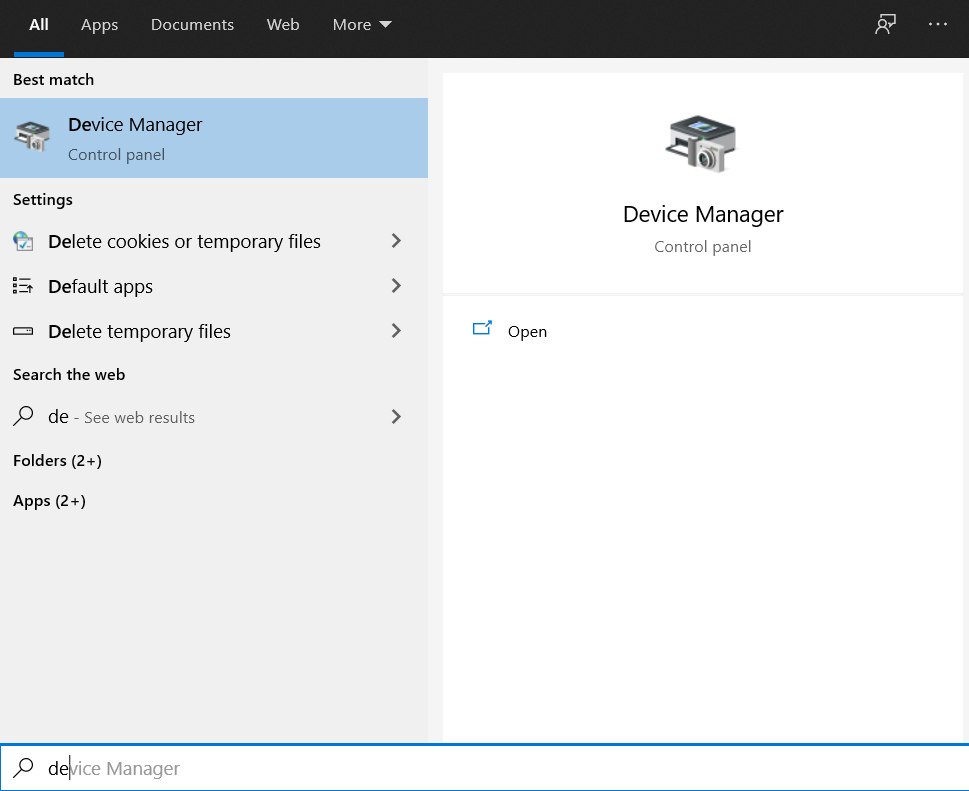
2. قم بتشغيل الأداة وحدد موقع قسم محركات الأقراص . ستجد تحته محركات الأقراص الثابتة الخاصة بك. حدد كل محرك أقراص، وانقر بزر الماوس الأيمن عليه، ثم اختر تحديث برنامج التشغيل من القائمة..
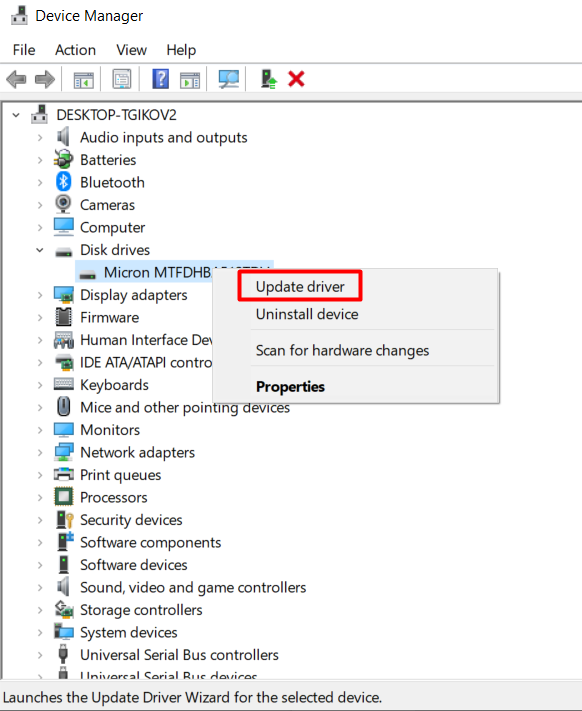
بمجرد تحديث جميع محركات الأقراص الثابتة لديك، أعد تشغيل جهاز الكمبيوتر الخاص بك وتحقق من استمرار ظهور شاشة الموت الزرقاء.
إعادة ضبط الويندوز
إذا لم ينجح أي شيء، فقد يتعين عليك إعادة ضبط Windows. تحدث أخطاء الموت الزرقاء أحيانًا بسبب تعارض البرامج أو مشكلات أخرى ذات صلة يصعب اكتشافها. إذا كان الأمر كذلك، فإن إعادة ضبط المصنع ستفي بالغرض.
ضع في اعتبارك أن هذا الحل يتضمن مسحًا كاملاً للنظام، لذا تأكد من عمل نسخة احتياطية من أي بيانات مهمة قبل إعادة تعيين Windows.
هناك العديد من طرق إعادة تثبيت ويندوز ، لكننا سنستخدم خيار الاسترداد المتكامل.
1. انقر بزر الماوس الأيمن على القائمة "ابدأ" واختر الإعدادات .
2. حدد التحديث والأمان وانتقل إلى الاسترداد .
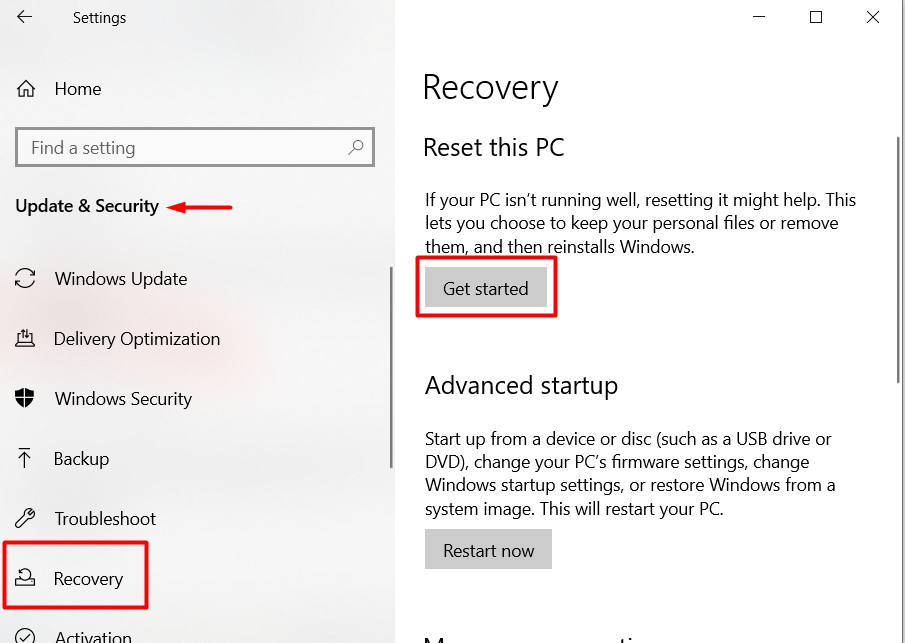 <ص>3. انقر على زر البدء .
<ص>3. انقر على زر البدء .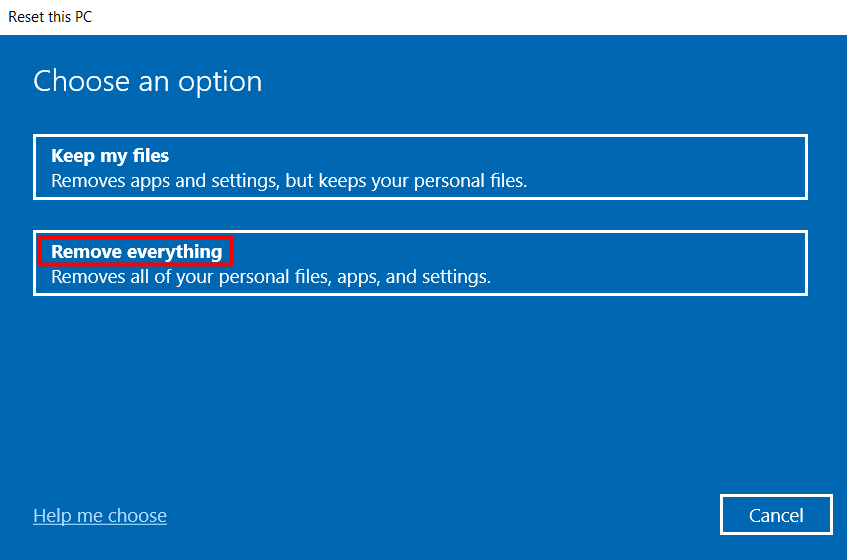 <ص>4. الخيار الأكثر أمانًا هو إجراء مسح كامل. إنها الطريقة الوحيدة للتأكد من أنك لا تتعامل مع مشكلة برمجية تسبب خطأ في صفحة بيانات kernel. حدد الخيار إزالة كل شيء ، وسيعود Windows إلى قائمة فارغة.
<ص>4. الخيار الأكثر أمانًا هو إجراء مسح كامل. إنها الطريقة الوحيدة للتأكد من أنك لا تتعامل مع مشكلة برمجية تسبب خطأ في صفحة بيانات kernel. حدد الخيار إزالة كل شيء ، وسيعود Windows إلى قائمة فارغة.
استبدال الأجهزة المعيبة
الملاذ الأخير هو استبدال أجهزتك. إذا لم تنجح أي من الإصلاحات التي أجريناها معك، فقم بتغيير محرك الأقراص الثابتة ووحدات ذاكرة الوصول العشوائي (RAM). اختبر أحد محركات الأقراص الثابتة القديمة لديك أو استعر واحدًا من صديق. افعل نفس الشيء مع ذاكرة الوصول العشوائي. يحدث خطأ شاشة الموت الزرقاء في صفحة بيانات kernel في أغلب الأحيان بسبب مشكلات في الأجهزة.
أخبرنا بما يناسبك في التعليقات أدناه!
.