عندما تتعرض شركات الاتصالات الكبرى والمرافق وحتى الحكومة لضربة خروقات البيانات ، ما هي الفرصة المتاحة أمامك؟ فرصة جيدة بشكل مدهش إذا اتخذت بعض التدابير الأساسية. أحد هذه المقاييس هو تشفير القرص الصلب أو SSD.
يحتوي Windows 10 على طريقة لتشفير محرك الأقراص المدمج باستخدام تقنية BitLocker من Microsoft. إنه سهل التنفيذ وسهل الاستخدام ولا يتطلب أي مهارات أو أجهزة خاصة. ومع ذلك، يجب أن يكون لديك إصدارات ويندوز برو أو Enterprise أو Education من Windows 10. إذا كان لديك Windows 10 Home، فإن تشفير فيركربت يعد خيارًا ممتازًا. قد تفضله حتى على BitLocker.
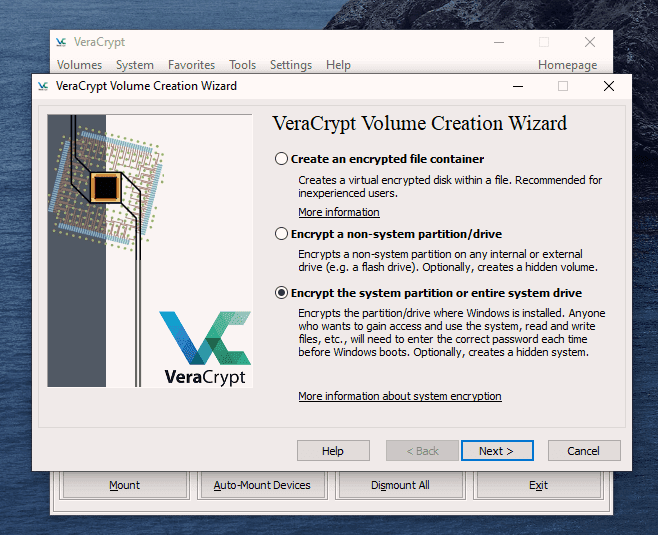
ما هو BitLocker؟
التشفير هو عملية تحويل المعلومات إلى شيء لا معنى له إلا إذا كان لديك المفتاح. يقوم BitLocker بتشفير المعلومات الموجودة على محركات الأقراص الثابتة بحيث لا يمكن قراءتها إلا بمجرد إدخال المفتاح. يمكن إدارة المفتاح بواسطة شريحة وحدة النظام الأساسي الموثوق به (TPM) في الكمبيوتر، أو محرك أقراص USB يقوم بتخزين المفتاح، أو حتى مجرد كلمة مرور. إذا جربت BitLocker ولم يعجبك، فمن السهل قم بإيقاف تشغيل BitLocker.
لماذا يجب علي تشفير محرك الأقراص الثابتة الذي يعمل بنظام Windows؟
لنفترض أنك تستخدم أفضل ممارسات كلمة المرور. كلمة المرور الخاصة بك معقدة، ويصعب تخمينها، ولا يمكنك كتابتها أو مشاركتها مع أي شخص. إذا أراد شخص ما الحصول على البيانات من محرك الأقراص الخاص بك ولم يكن لديه كلمة مرور Windows الخاصة بك، فيمكنه إزالة محرك الأقراص الثابتة وتوصيله بجهاز كمبيوتر آخر واستخدام قرص Linux المباشر لاستعادة الملفات.

إذا كنت تستخدم BitLocker، فلن يتمكنوا من القيام بذلك. يجب أن يكون BitLocker قادرًا على الحصول على المفتاح من مكان ما. ومن الناحية المثالية، من شأنه أن يكون وحدة النظام الأساسي الموثوق به (TPM). ويمكن أيضًا أن تكون عبارة مرور أو محرك أقراص USB مخصص كمفتاح BitLocker.
"لكن لن يسرق أحد محرك الأقراص الخاص بي"، أجبت. هل سبق لك أن طردت جهاز كمبيوتر؟ لقد رافقتها محركات الأقراص الثابتة لديك أيضًا، أليس كذلك؟ ما لم التخلص بشكل آمن من القرص الصلب ، يمكن لأي شخص الحصول على البيانات. وهذا يحدث كل يوم، وهو أمر سهل. لدينا أيضًا مقالة عن كيفية الوصول إلى الملفات الموجودة على محركات الأقراص القديمة.

إذا استخدمت BitLocker وأخرجت محرك الأقراص من الكمبيوتر ثم تخلصت من الكمبيوتر ومحرك الأقراص بشكل منفصل، فإنك بذلك تجعل مهمة لص البيانات العرضي أكثر صعوبة بشكل كبير. قد يتطلب الأمر وجود متخصص في استعادة البيانات حتى يكون لديه فرصة بعيدة للحصول على بياناتك. هل أنت مقتنع بعد؟.
كيفية التحقق مما إذا كان الكمبيوتر يحتوي على وحدة TPM
يوجد الوضع المثالي لـ BitLocker على جهاز مزود بوحدة TPM. هل يحتوي جهازك على TPM؟ من السهل التحقق منها.
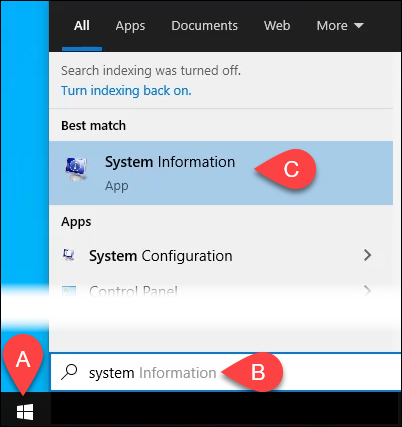
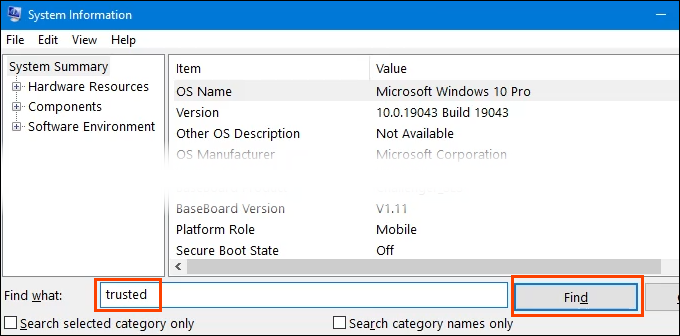
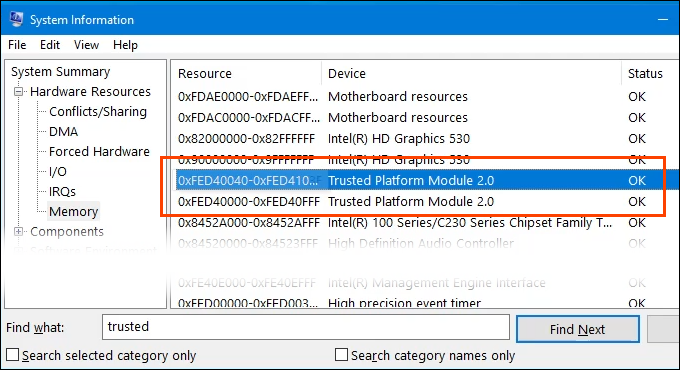
كيفية تمكين BitLocker على جهاز مزود بـ TPM
يحتوي جهازك على وحدة TPM، لذا فإن الجزء التالي بسيط وسهل.
انقر بزر الماوس الأيمن على محرك الأقراص وحدد تشغيل BitLocker .
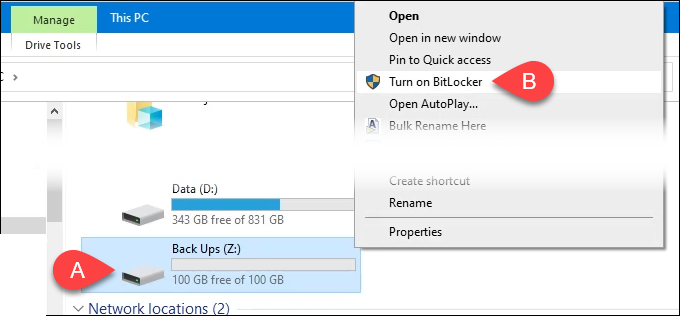
قد تكون هناك رسالة بدء تشغيل BitLocker مع شريط التقدم. دعها تنتهي.
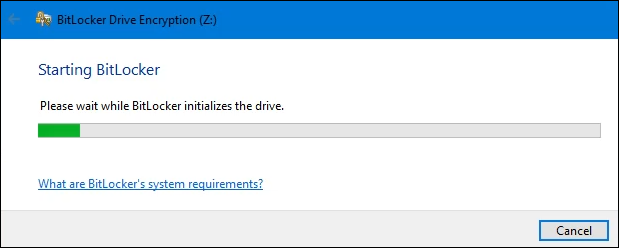

لن تكون كلمة المرور مطلوبة إلا إذا تمت إزالة محرك الأقراص من هذا الجهاز وتثبيته على جهاز آخر. وبخلاف ذلك، سيتعامل TPM مع إدخال كلمة المرور، مما يجعل محرك الأقراص المشفر يعمل بسلاسة مع كل شيء آخر.
الآن يسألك كيف تريد عمل نسخة احتياطية من مفتاح الاسترداد؟

هناك 4 خيارات:
اعتمادًا على الطريقة المحددة، قد تكون هناك بعض الخطوات الإضافية، ولكن جميع الطرق ستؤدي في النهاية إلى الشاشة التالية.
تطلب هذه الخطوة اختيار مقدار مساحة محرك الأقراص المراد تشفيرها . قد يكون ذلك مربكا. إذا لم يكن هناك أي شيء يتم تشفيره على محرك الأقراص، فحدد تشفير مساحة القرص المستخدمة فقط . انها سريعة جدا.
أي شيء يضاف إلى محرك الأقراص بعد ذلك سيتم تشفيره تلقائيًا. إذا كان محرك الأقراص يحتوي بالفعل على ملفات ومجلدات، فاختر تشفير محرك الأقراص بالكامل للتأكد من تشفيرها جميعًا على الفور. ثم حدد التالي .

قد لا يتم عرض الشاشة التالية وفقًا لإصدار Windows الذي تستخدمه. من المهم أن تأخذ الوقت الكافي لقراءتها وفهمها.

باختصار، إذا قام أي شخص بإخراج محرك الأقراص من هذا الجهاز ووضعه في أي إصدار من Windows قبل الإصدار 1511 من Windows 10، فلن يعمل محرك الأقراص. لن يفعل معظم الأشخاص ذلك مطلقًا، لذلك سيختار معظمهم وضع التشفير الجديد ، ثم يحدد التالي .
التشفير عمل جدي ويمكن أن تسوء الأمور. ولهذا السبب ستسألك العملية للمرة الأخيرة، هل أنت مستعد لتشفير محرك الأقراص هذا؟ إذا كان الأمر كذلك، فحدد بدء التشفير.

بمجرد انتهاء BitLocker من تشفير محرك الأقراص، ارجع إلى File Explorer. لاحظ أن رمز محرك الأقراص يحتوي الآن على قفل غير مقفل. وهذا يعني أن محرك الأقراص مشفر ولكنه جاهز لاستقبال الملفات. إذا كان القفل مقفلاً، فستحتاج إلى إدخال كلمة المرور للوصول إليه.

كيفية تمكين BitLocker على جهاز بدون TPM
.في الوقت الحالي، توجد طريقة لاستخدام BitLocker لتشفير محرك الأقراص حتى لو لم يكن الجهاز مزودًا بـ TPM. توقع أن يتغير ذلك في Windows 11 إلى يتطلب Windows 11 TPM 2.0 للترقية من Windows 10 إلى Windows 11. وتتطلب هذه الطريقة وجود حقوق المسؤول.

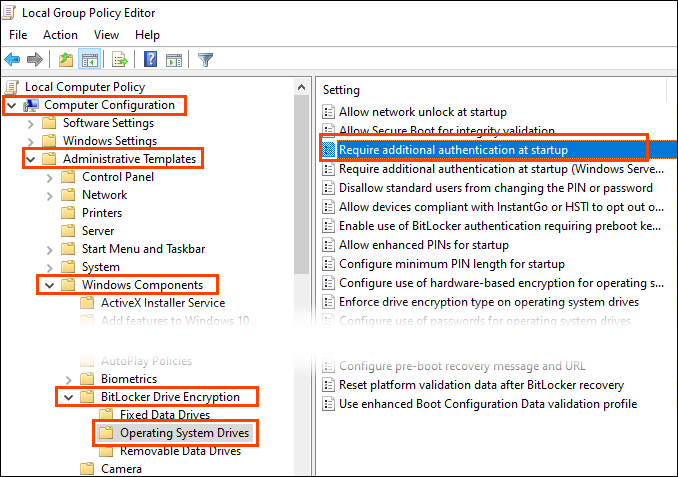
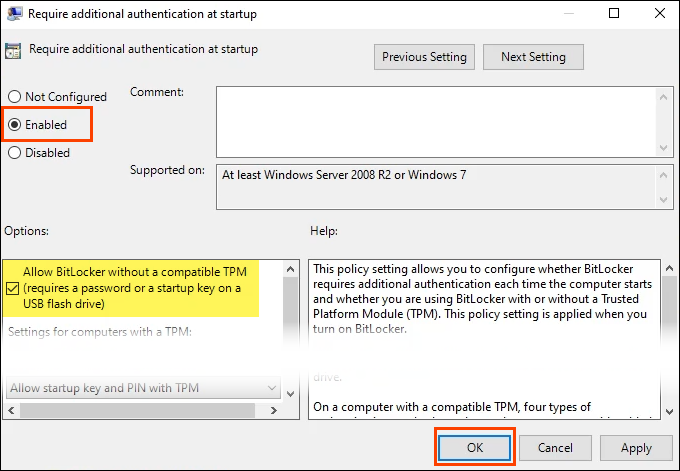
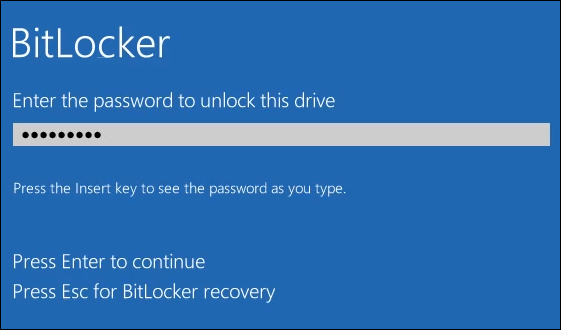
هل أنت آمن الآن؟
يعد تشفير BitLocker جزءًا واحدًا فقط من عملية تأمين بياناتك. ماذا تفعل أيضًا لضمان حماية خصوصيتك وهويتك؟ دعنا نعرف! تأكد من مراجعة جميع مقالاتنا أمن البيانات والخصوصية.
.