بفضل الإمكانات الرسومية لواجهة برمجة التطبيقات دايركت اكس ، أثبت Microsoft Windows نفسه كأفضل نظام تشغيل للألعاب. ولكن ماذا يجب أن تفعل عندما لا يعمل هذا المكون الحاسم بشكل صحيح على جهاز الكمبيوتر الخاص بك؟
كان لابد من تثبيت برنامج DirectX بشكل منفصل في الإصدارات السابقة من Windows نظرًا لأنه غالبًا ما كان يتم تضمينه مع الألعاب. ومع ذلك، في هذه الأيام، من المفترض أن تكون العملية تلقائية، مما يجعل العثور على طريقة للقيام بذلك يدويًا أمرًا صعبًا بعض الشيء. ولمساعدتك، إليك جميع الطرق لإعادة تثبيت DirectX على جهاز الكمبيوتر الشخصي الذي يعمل بنظام Windows.
متى تحتاج إلى إعادة تثبيت DirectX على جهاز الكمبيوتر الخاص بك؟
افتراضيًا، يتضمن Windows 11/10 بالفعل أحدث إصدار من DirectX 12. ويعني هذا عادةً أن جهاز الكمبيوتر الخاص بك يظل محدثًا بأية برامج تشغيل جديدة، مما يمنحك أفضل أداء رسومي على أجهزتك.
ولكن من الممكن أحيانًا الوقوع في بعض الأخطاء. ربما تم إيقاف تحديثات Windows مؤقتًا الخاص بك. ربما يكون تثبيت DirectX تالفًا. مهما كان السبب، إذا كانت هناك أية مشكلات رسومية على جهاز الكمبيوتر الخاص بك (كما هو الحال في تشغيل ألعاب الفيديو)، فإن أول شيء يجب تجربته هو إعادة تثبيت DirectX.
الطريقة رقم 1: تنزيل مثبت DirectX
بينما يتم تثبيت DirectX وتحديثه تلقائيًا، يظل المثبت المستقل موجودًا. ويمكن استخدامه لإضافة وحدات DirectX القديمة يدويًا على جهاز الكمبيوتر الخاص بك دون إزالة تثبيت DirectX الموجود لديك.
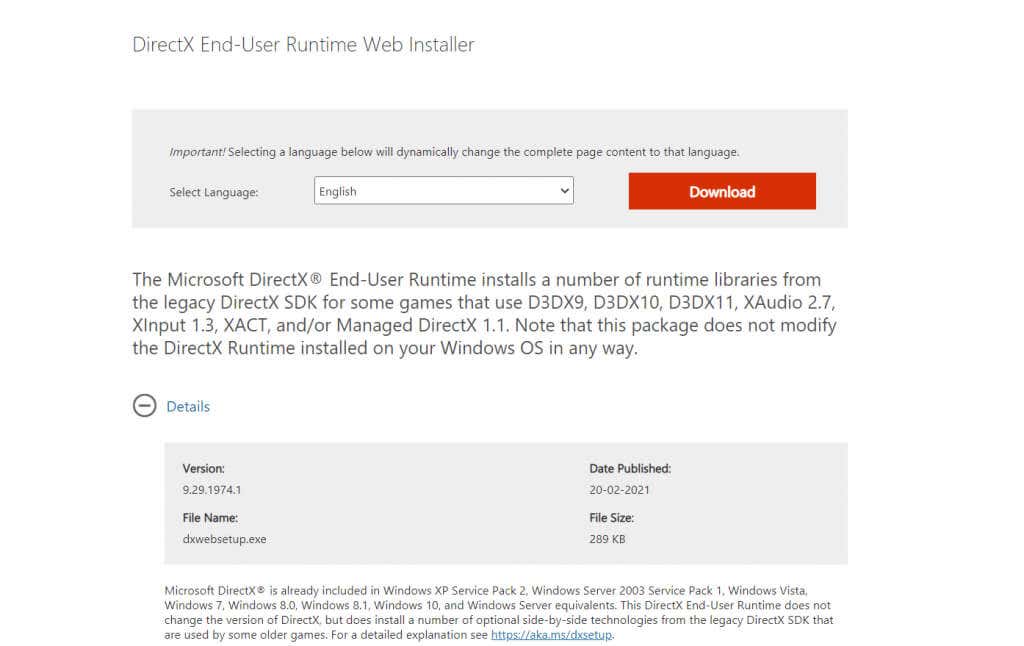
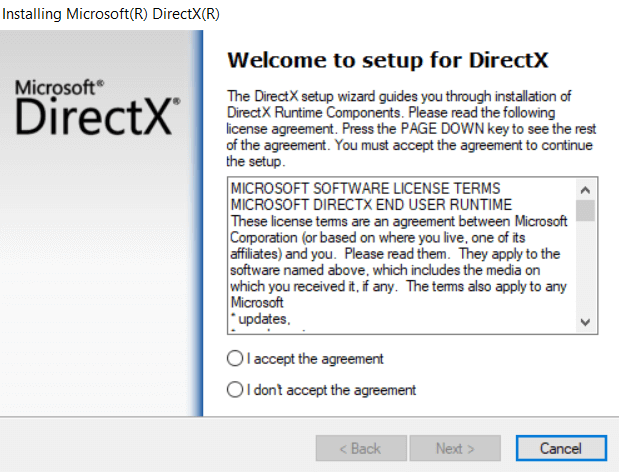
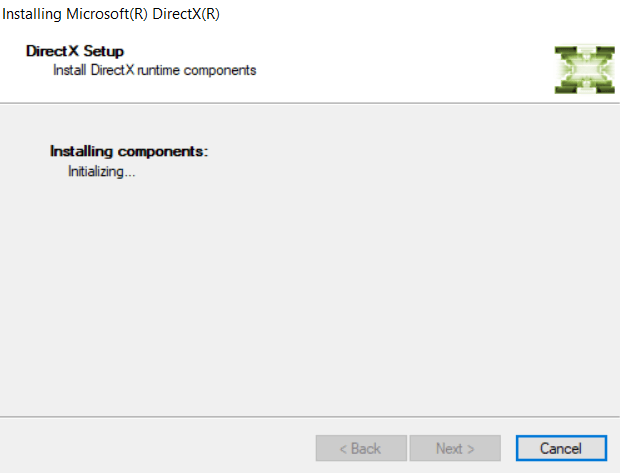
إن استخدام مثبت Windows الرسمي هو الطريقة الموصى بها لإعادة تثبيت DirectX على نظامك. يجب ألا تواجه أي مشكلات متعلقة بـ DirectX بمجرد أن يقوم Runtime Installer بعمله..
الطريقة رقم 2: التحقق من وجود تحديثات Windows
نظرًا لأن DirectX مضمن في نظام التشغيل Windows 11/10 افتراضيًا، فلن تحتاج إلى البحث عن برنامج تثبيت مستقل. يكفي البقاء على اطلاع فقط لضمان تشغيل نظامك لأحدث إصدار من DirectX 12، حيث تتضمن تحديثات Windows حزم DirectX.
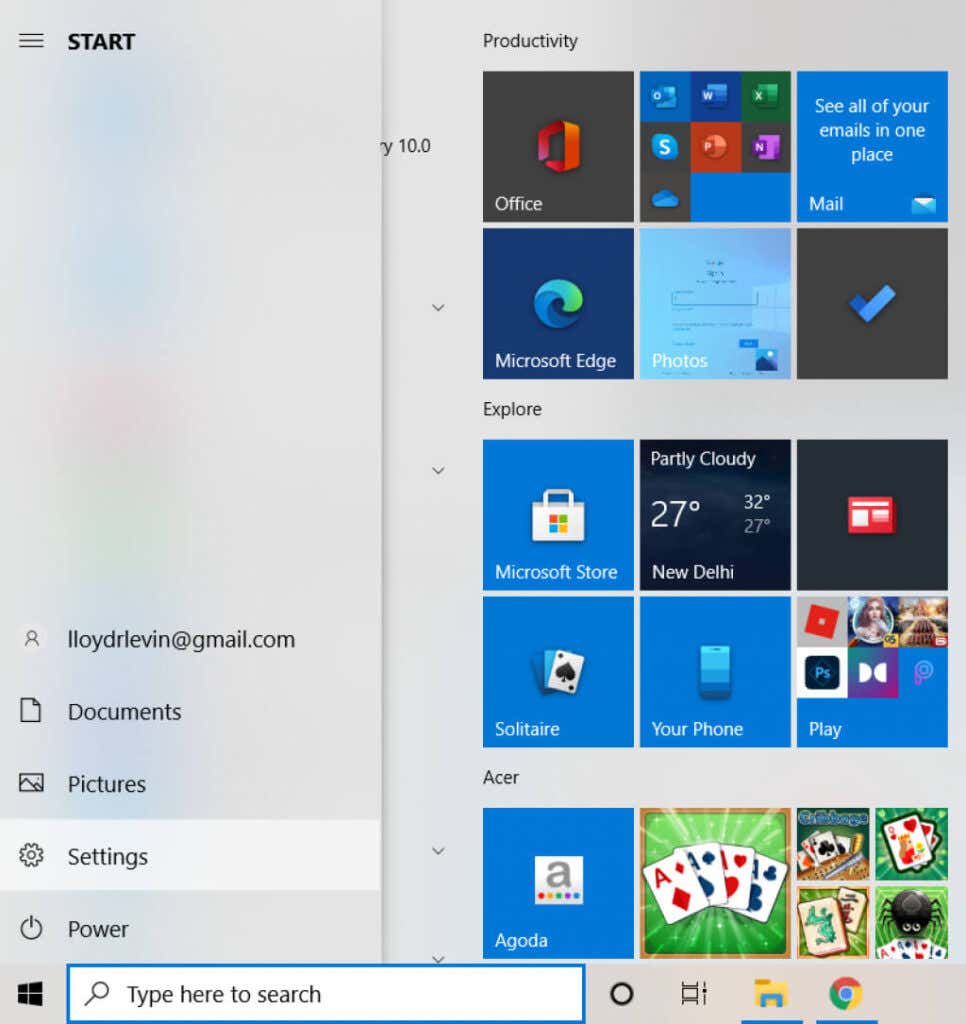
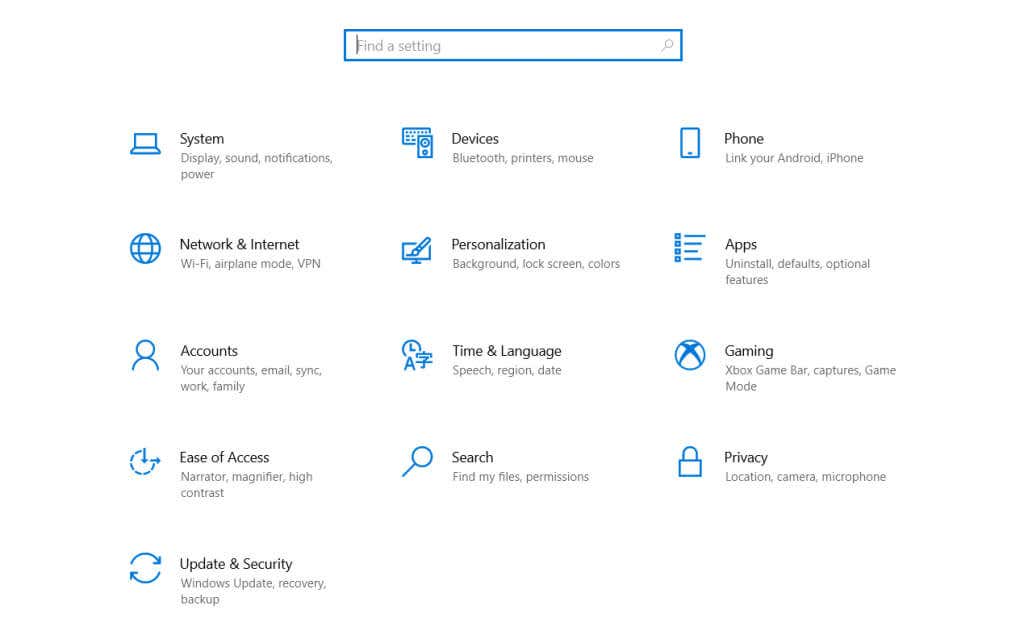
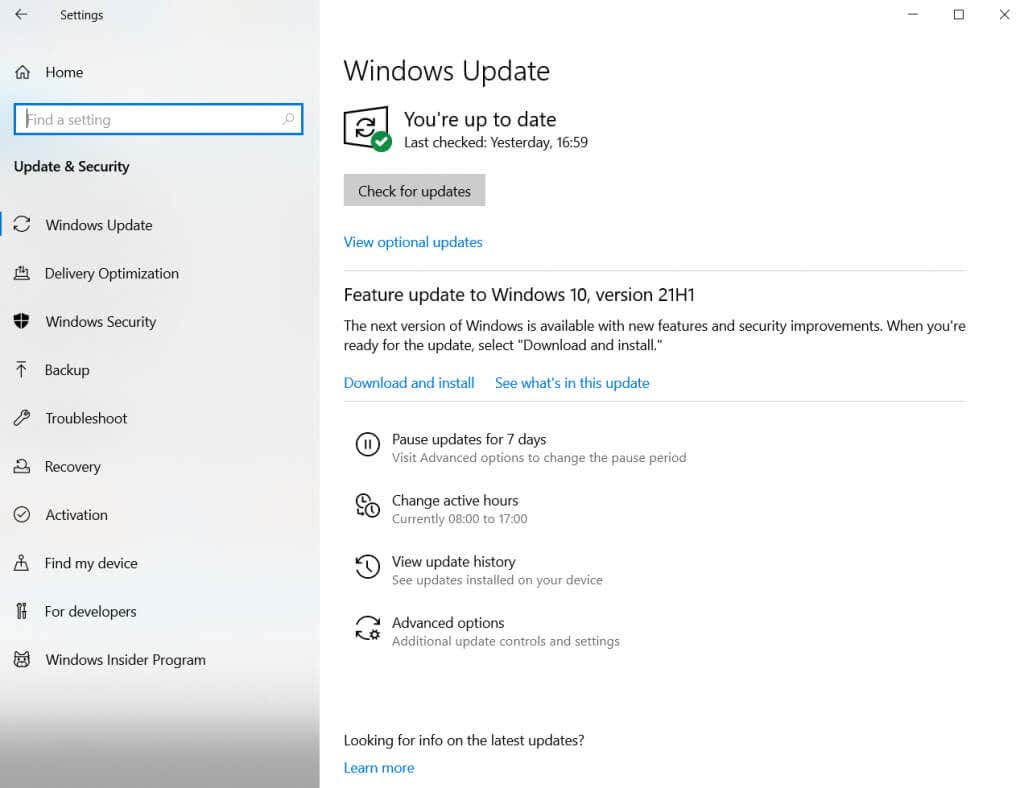
بمجرد تحديث تحديثات Windows لديك، لا داعي للقلق بشأن إعادة تثبيت DirectX بعد الآن. سيقوم نظام التشغيل تلقائيًا بتكوين وحدات DirectX لتزويدك بأحدث إصدار ممكن يمكن أن يدعمه جهازك.
الطريقة رقم 3: تعطيل تطبيقات وخدمات الطرف الثالث
في حالة عدم نجاح الطريقتين الأوليين، فمن المحتمل أن المشكلة تكمن في مكان آخر. في حالات نادرة جدًا، يتداخل تطبيق أو خدمة تابعة لجهة خارجية مع DirectX. يمكن أن يتسبب هذا التداخل في حدوث مشكلات في DirectX حتى مع تثبيت الإصدار الصحيح على جهاز الكمبيوتر الخاص بك.
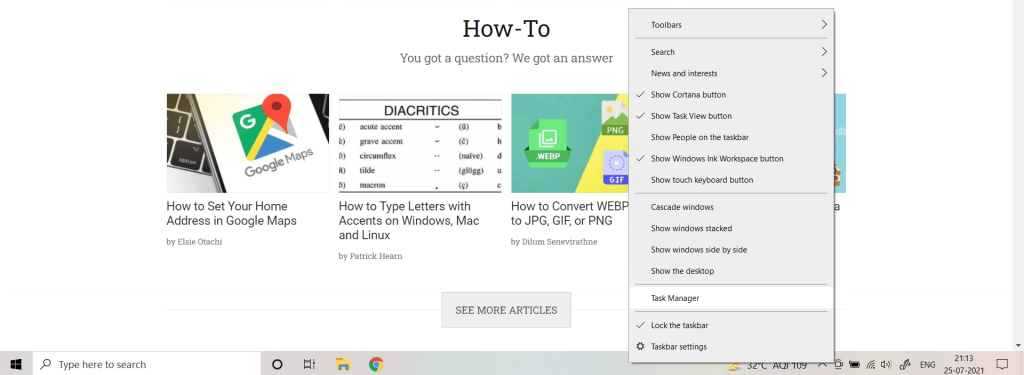
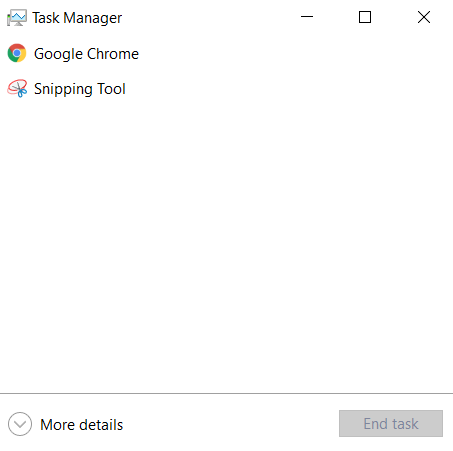
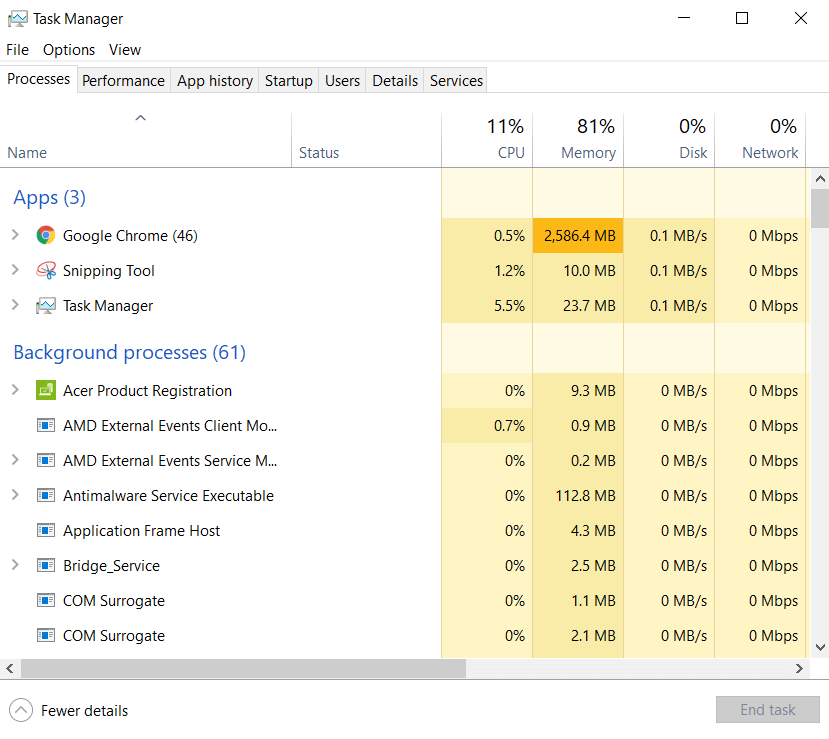
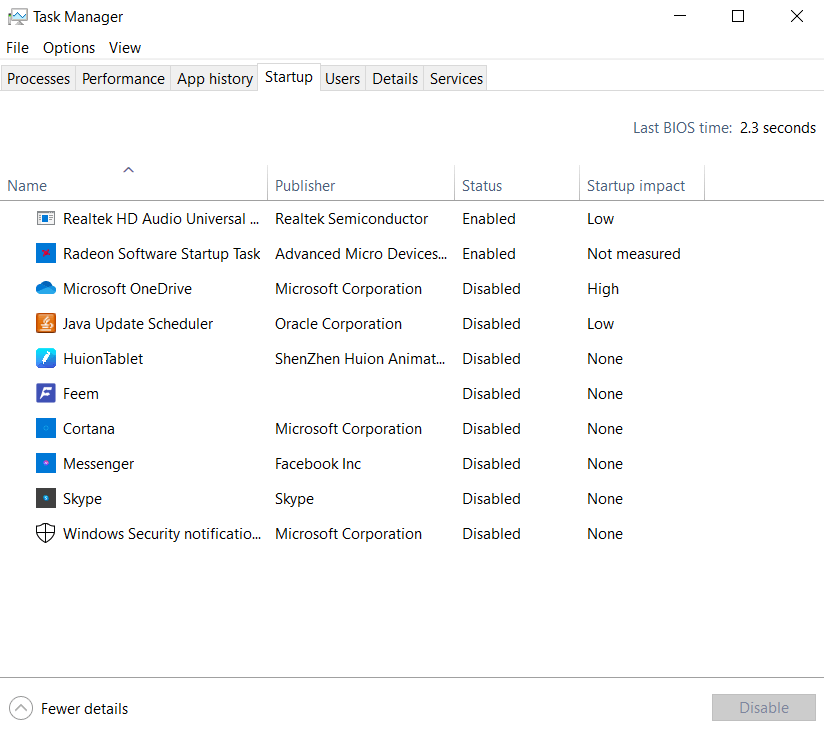
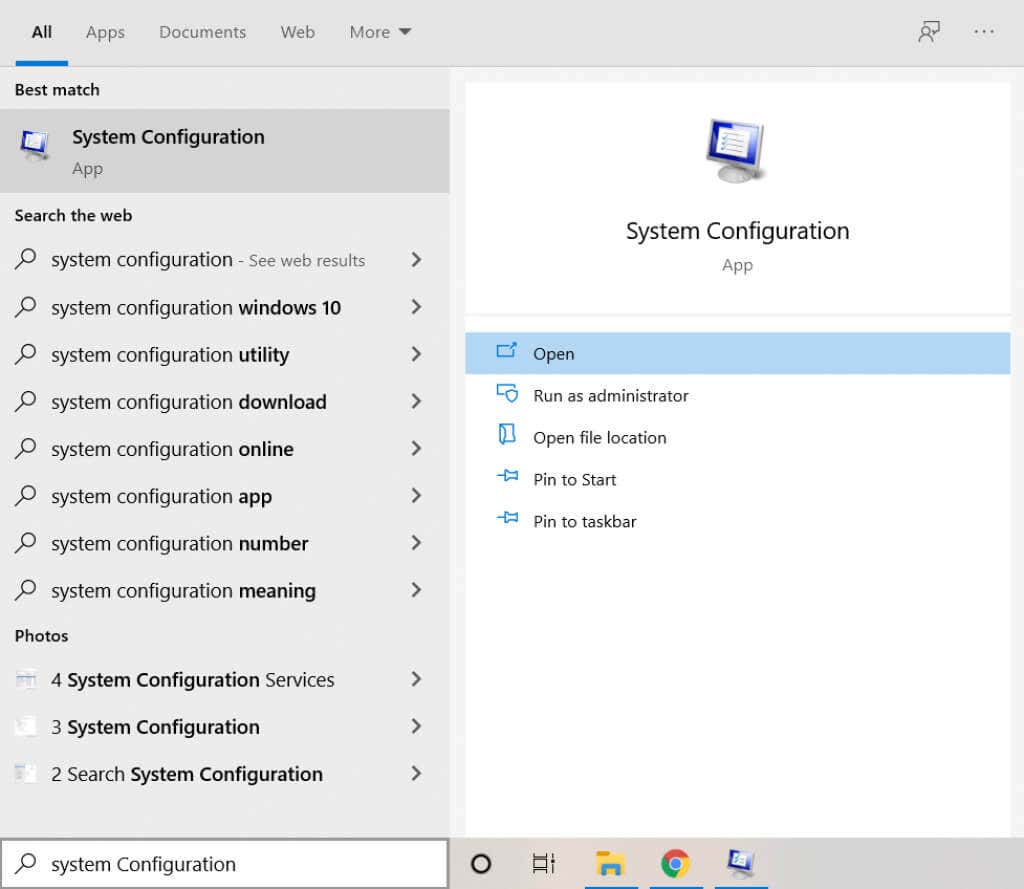
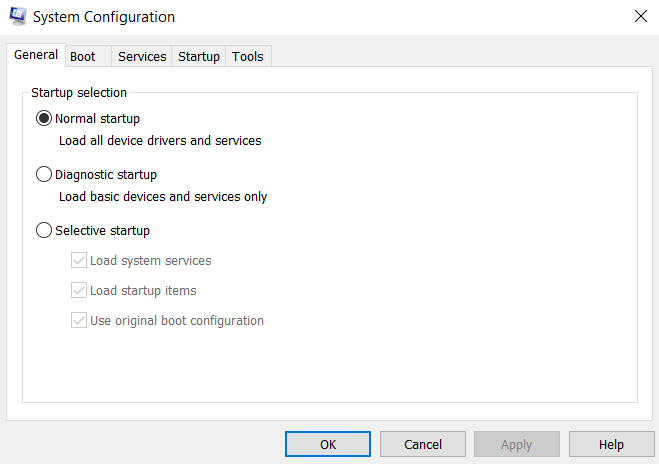
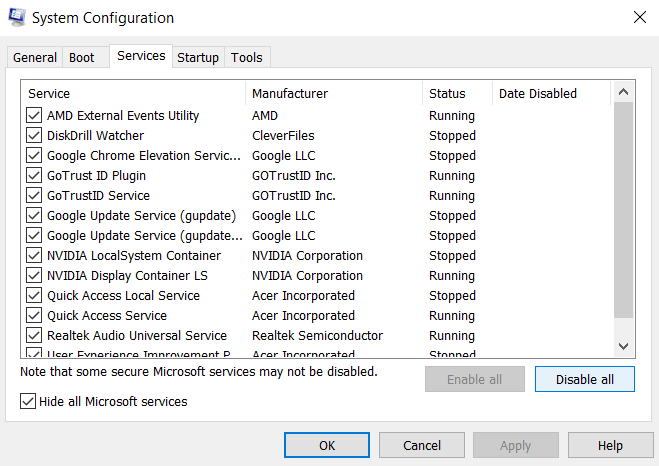
لاحظ أن هذه الخطوة ليست دائمة. العديد من الخدمات الموجودة في هذه القائمة، على الرغم من أنها ليست ضرورية، إلا أنها لا تزال مفيدة إلى حد ما وتحتاج إلى العمل لتحقيق أفضل أداء لجهاز الكمبيوتر الخاص بك. وهذا يسمح لنا فقط بالتحقق مما إذا كان أي تطبيق تابع لجهة خارجية قد يتداخل مع تثبيت DirectX الخاص بك.
كل ما عليك فعله الآن هو إعادة تشغيل جهاز الكمبيوتر الخاص بك ومعرفة ما إذا كان DirectX يعمل أم لا. إذا كان الأمر كذلك، فإن إحدى الخدمات من القائمة السابقة هي الجاني. نوصي بتمكينهم واحدًا تلو الآخر للعثور على التطبيق المخالف، وبعد ذلك يمكنك إلغاء تثبيته أو تعطيله.
بمجرد الانتهاء، تذكر الرجوع إلى تطبيق تكوين النظام وتحديد بدء التشغيل العادي لإعادة الأمور إلى الوضع الافتراضي.
الطريقة رقم 4: تشغيل مدقق ملفات النظام في موجه الأوامر
إذا قمت بتثبيت DirectX بشكل صحيح، وقمت بتحديث جهاز الكمبيوتر الخاص بك، وحتى التحقق من عدم وجود أي خدمات متعارضة، فإن الاحتمال الوحيد المتبقي هو تلف البيانات. غالبًا ما تتسبب برامج التشغيل وملفات النظام التالفة في حدوث أخطاء غريبة وقد يكون من الصعب تشخيصها.

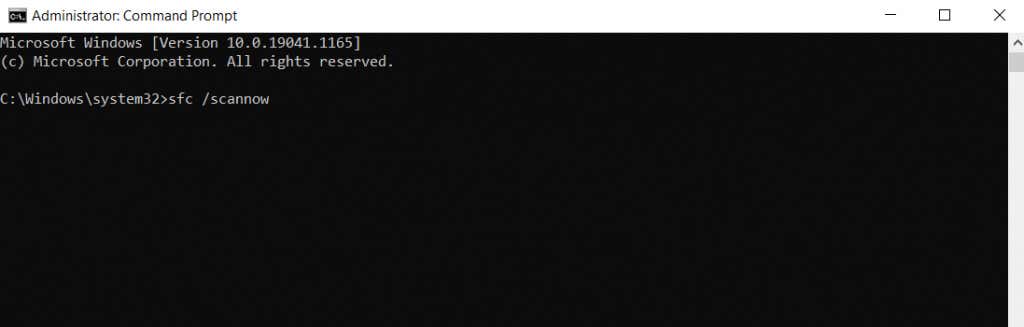
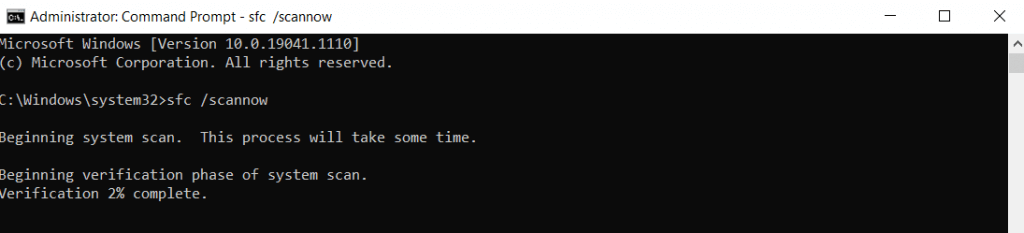
ما هي أفضل طريقة لإعادة تثبيت DirectX على نظام التشغيل Windows 11/10؟
نظرًا لأن DirectX يعد جزءًا لا يتجزأ من نظام التشغيل Windows 11/10، فلا داعي للقلق عادةً بشأن تثبيته بنفسك. وبدلاً من ذلك، ستعمل تحديثات Windows على تصحيح مشكلات DirectX تلقائيًا، مما يتيح لك الحرية في ممارسة الألعاب وتشغيل التطبيقات الرسومية الأخرى.
ولكن في حالة ظهور مشكلات مع DirectX على جهاز الكمبيوتر الخاص بك، فلن تكون فكرة إعادة تثبيته يدويًا فكرة سيئة. يمكنك استخدام برنامج التثبيت المستقل من Microsoft لهذا الغرض أو التأكد فقط من عدم توقف تحديثات Windows الخاصة بك.
عندما لا يكون تثبيت DirectX هو المشكلة، يجب عليك التحقق من التطبيقات المتعارضة وفساد النظام. يضمن إصلاح هذه الأشياء تشغيل DirectX بسلاسة على جهاز الكمبيوتر الذي يعمل بنظام Windows.
.