يحدث الخطأ "لا يمكن الوصول إلى SmartScreen الآن" في نظام التشغيل Windows عندما يفشل ميزة سمارت سكرين في فحص محتويات ملفك. ربما تحاول تثبيت أحد التطبيقات، وبما أن ميزة أمان جهاز الكمبيوتر الخاص بك لا يمكنها التحقق مما إذا كان ملفك آمنًا، فستتلقى رسالة الخطأ أعلاه. يمكنك استخدام عدة طرق لإصلاح هذا الخطأ على جهاز الكمبيوتر الخاص بك، وسنوضح لك كيفية القيام بذلك.
لا يستطيع SmartScreen فحص ملفك نظرًا لأن اتصالك بالإنترنت لا يعمل، أو أن خوادم Microsoft معطلة، أو أن جهاز الكمبيوتر الخاص بك به خلل بسيط، أو أن خادم VPN أو الخادم الوكيل لا يعمل كما هو متوقع، وأكثر من ذلك.

التحقق مما إذا كان اتصالك بالإنترنت به مشكلات
إن اتصالك بالإنترنت هو العنصر الأول الذي يجب التحقق منه عند فشل SmartScreen في العمل. ربما توقف اتصالك عن العمل، مما يمنع SmartScreen من الاتصال بالإنترنت ومعرفة ما إذا كان ملفك آمنًا أم لا.
في هذه الحالة، تحقق من حالة اتصالك عن طريق فتح متصفح الويب على جهاز الكمبيوتر الخاص بك وتشغيل الموقع. سيفشل تحميل موقعك إذا كان اتصالك بالإنترنت خاطئًا. في هذه الحالة، يجب عليك حل مشاكل الشبكة الخاصة بك قبل استخدام SmartScreen.
يمكنك تطبيق بعض النصائح الأساسية لتحرّي الخلل وإصلاحه، مثل قطع الاتصال بشبكة Wi-Fi وإعادة الاتصال بها وإعادة تشغيل جهاز التوجيه الخاص بك ، لإصلاح مشكلات الإنترنت لديك. إذا لم تنجح هذه الطرق، فإن الاتصال بمزود خدمة الإنترنت (ISP) فكرة جيدة.
تحقق مما إذا كانت خوادم Microsoft معطلة
هناك سبب آخر لعدم عمل SmartScreen وهو أن خوادم Microsoft معطلة. ويعتمد SmartScreen على تلك الخوادم للتحقق مما إذا كان ملفك آمنًا، وتفشل الميزة في إجراء التحقق عندما تكون الخوادم المطلوبة معطلة.
يمكنك التحقق مما إذا كان الأمر كذلك من خلال التوجه إلى موقع Downdetector والبحث عن "Microsoft". يخبرك هذا الموقع بحالة الإنترنت لمختلف الخدمات عبر الإنترنت، بما في ذلك Microsoft.
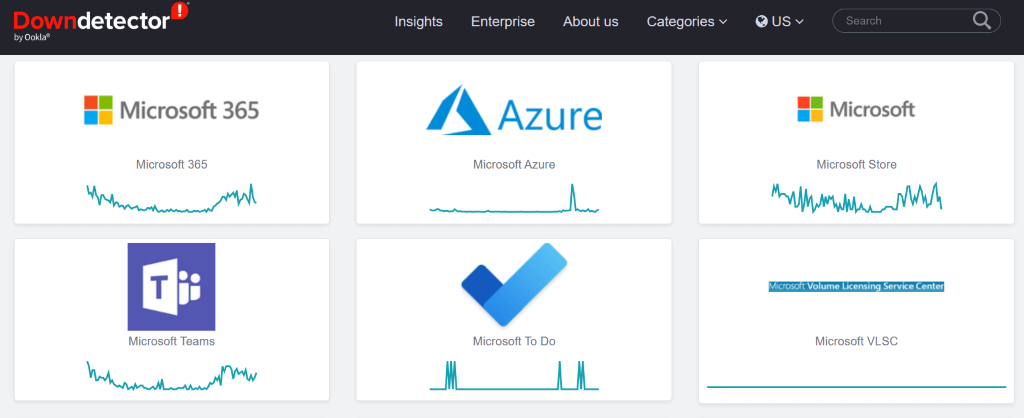
إذا وجدت أن خوادم Microsoft معطلة، فسيتعين عليك الانتظار حتى تقوم الشركة بإصلاح مشكلات الخادم. من المفترض أن تكون قادرًا على استخدام SmartScreen عندما تستعيد Microsoft وظائف الخادم الخاصة بها.
أعد تشغيل جهاز الكمبيوتر الذي يعمل بنظام Windows
إذا كان جهاز الكمبيوتر الخاص بك الذي يعمل بنظام Windows به خلل بسيط، فقد يكون هذا هو السبب وراء عدم قدرتك على استخدام SmartScreen لفحص ملفاتك. إحدى الطرق لحل المشكلات البسيطة بجهاز الكمبيوتر لديك هي أعد تشغيل جهاز الكمبيوتر الخاص بك.
يؤدي إعادة تشغيل جهاز الكمبيوتر الخاص بك إلى إيقاف تشغيل جميع ميزات النظام وإعادة تشغيلها، مما يؤدي إلى إصلاح العديد من المشكلات البسيطة المتعلقة بهذه العناصر..
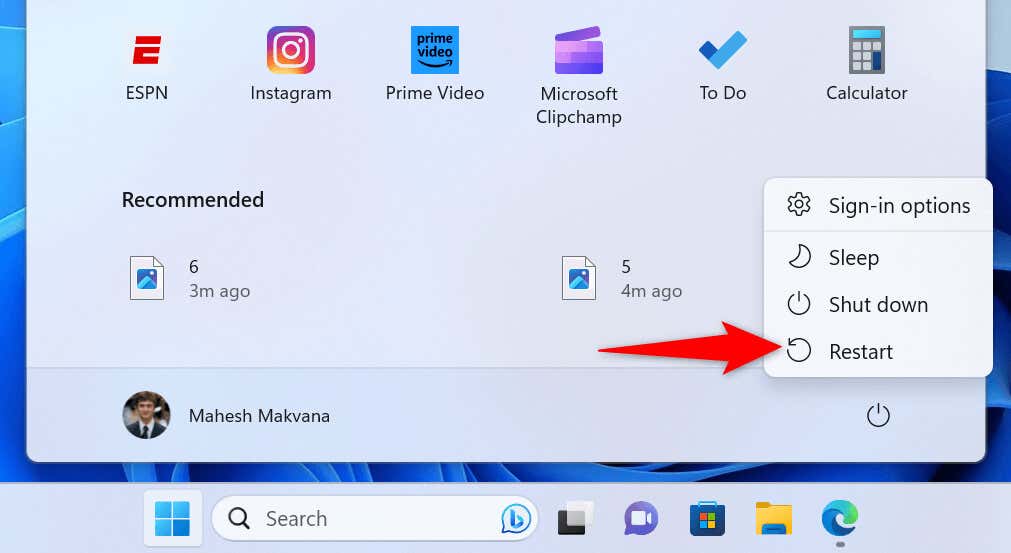
أعد تمكين SmartScreen على جهاز الكمبيوتر الشخصي الذي يعمل بنظام Windows
لا يمكنك استخدام SmartScreen والحصول على رسالة خطأ لأنك أو أي شخص آخر ربما قام بإيقاف تشغيل الميزة على جهاز الكمبيوتر الخاص بك. أو قد تحتوي الميزة على خطأ بسيط. وفي كلتا الحالتين، يمكنك إعادة تنشيط الميزة لإصلاح مشكلتك.
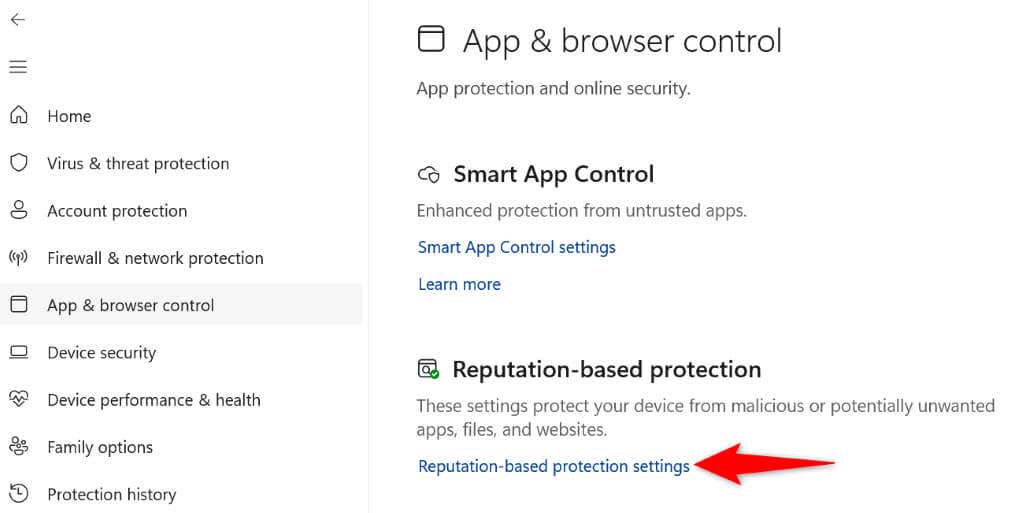
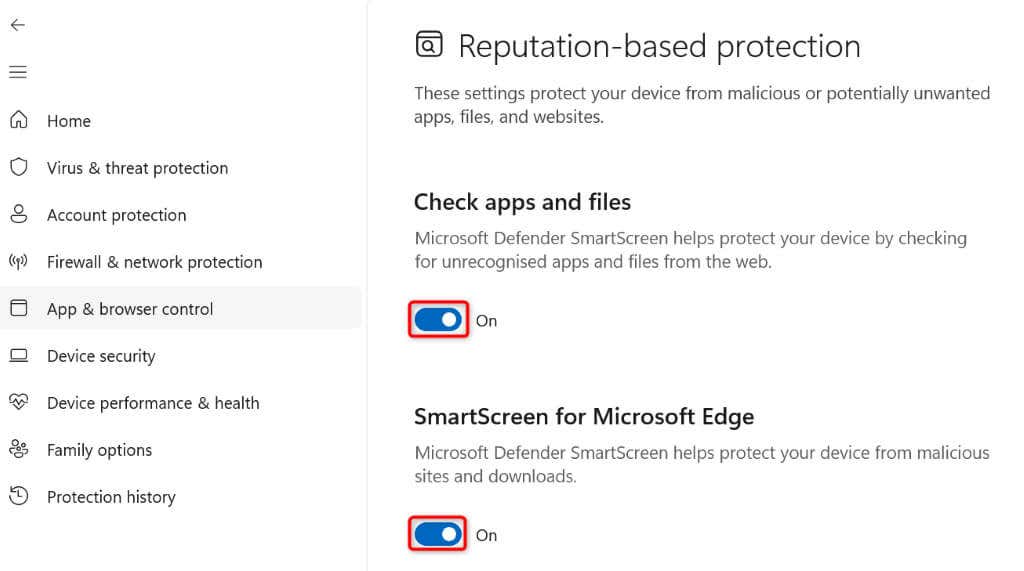
تعطيل الخادم الوكيل والشبكة الظاهرية الخاصة (VPN)
يقوم خادم VPN والخادم الوكيل بتوجيه حركة المرور على الإنترنت عبر خادم تابع لجهة خارجية. على الرغم من أن هذا الإعداد يسمح لك بتجاوز قيود مزود خدمة الإنترنت لديك، إلا أن الإعداد ينتهي أحيانًا بالتسبب في مشكلات متعددة. قد يكون الخطأ "لا يمكن الوصول إلى الشاشة الذكية الآن" بسبب استخدام VPN أو وكيل.
في هذه الحالة، قم بإيقاف تشغيل كلتا الخدمتين على جهاز الكمبيوتر الخاص بك ومعرفة ما إذا كان ذلك سيؤدي إلى حل مشكلتك. يمكنك إلغاء تنشيط خدمة VPN الخاصة بك عن طريق فتح تطبيق VPN الخاص بك وإيقاف تشغيل الخيار الرئيسي.
يمكنك إيقاف تشغيل الخادم الوكيل الخاص بك كما يلي:
في نظام التشغيل Windows 11
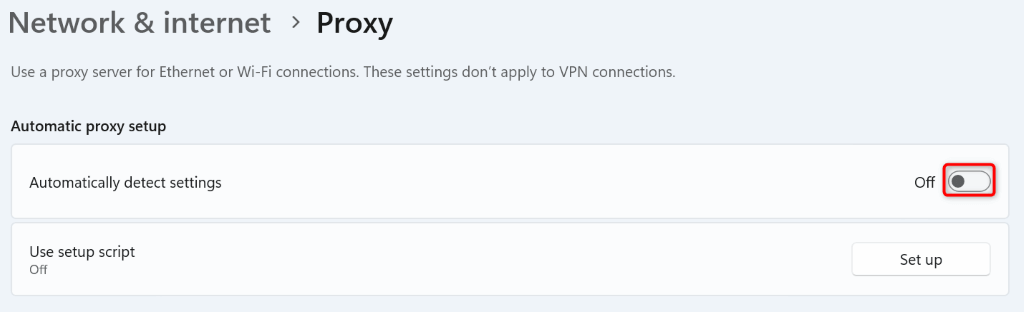
في نظام التشغيل Windows 10.
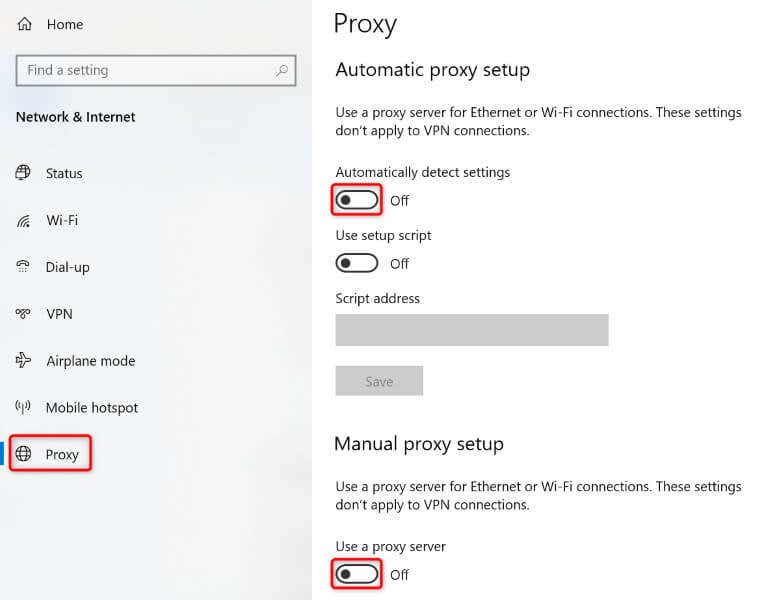
قم بتشغيل فحص مكافحة الفيروسات على نظام التشغيل Windows لديك الكمبيوتر
إذا كنت لا تزال غير قادر على تثبيت تطبيقك وظهر لك خطأ SmartScreen، فقد يكون جهاز الكمبيوتر الخاص بك مصابًا بفيروس أو برامج ضارة. غالبًا ما تسبب مثل هذه الإصابات العديد من المشكلات العشوائية، مما يمنعك من العمل على مهامك.
إحدى الطرق لإصلاح ذلك هي قم بإجراء فحص كامل للفيروسات وإزالة جميع التهديدات من جهاز الكمبيوتر الخاص بك. يؤدي ذلك إلى تخليص جهازك من الفيروسات والبرامج الضارة ويتيح لك تثبيت تطبيقاتك بالطريقة المعتادة.
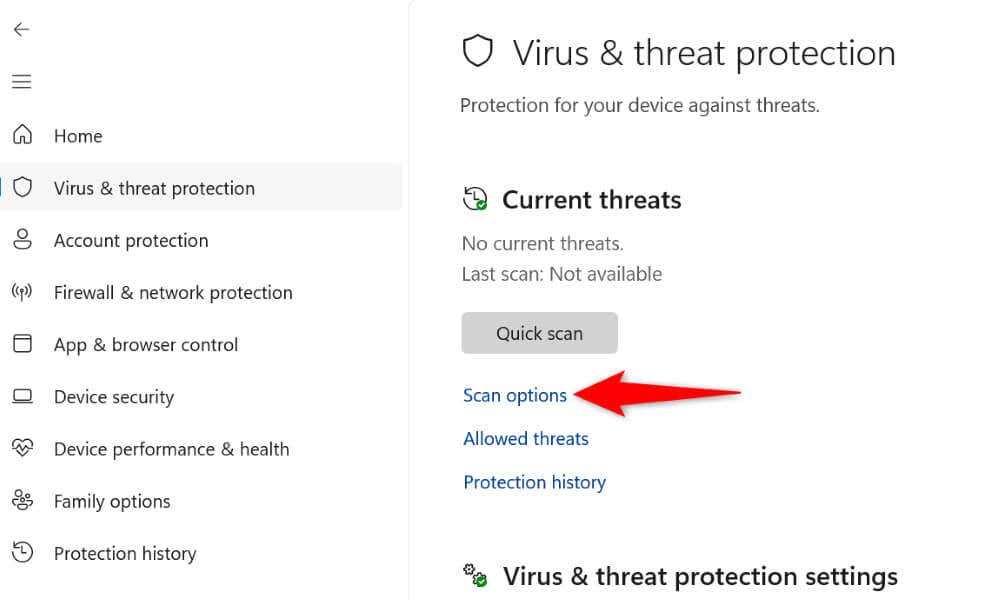
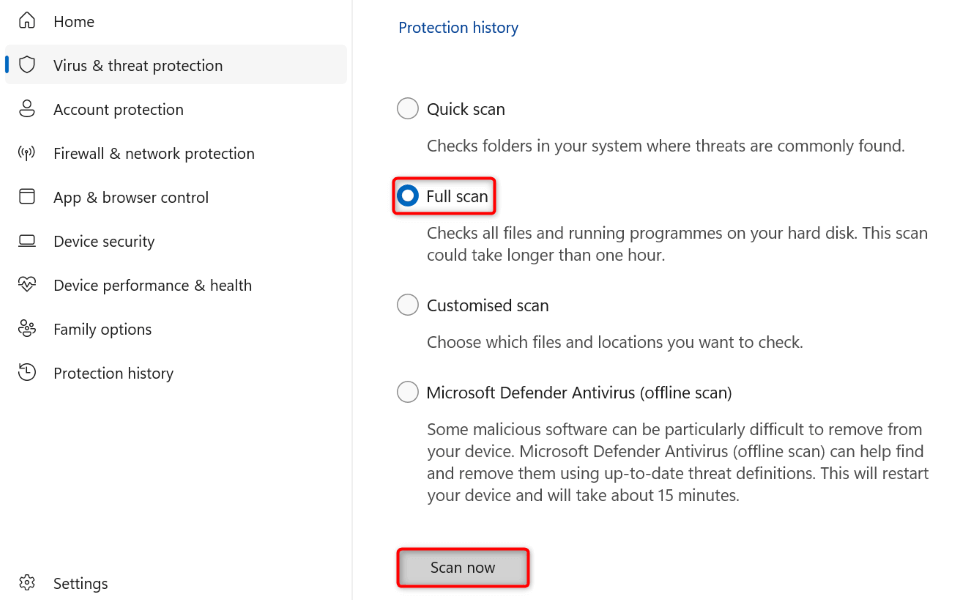
تنظيف التمهيد لجهاز الكمبيوتر الذي يعمل بنظام Windows
في بعض الأحيان، لا يمكنك تثبيت أحد التطبيقات لأن تطبيقًا آخر مثبتًا على جهاز الكمبيوتر الخاص بك يتسبب في حدوث تداخل. ربما يحتوي جهاز الكمبيوتر الخاص بك على تطبيق مريب يمنعك من تشغيل مثبت التطبيق الحالي.
في هذه الحالة، يمكنك التمهيد النظيف لجهاز الكمبيوتر الذي يعمل بنظام Windows ومحاولة تثبيت تطبيقك. يقوم Windows بتحميل الملفات الأساسية فقط عند الدخول في هذا الوضع، مما يسمح لك بمعرفة ما إذا كانت تطبيقات الطرف الثالث تسبب التداخلات أم لا.
إذا تم فتح تطبيقك بشكل جيد في وضع Windows هذا، فابحث عن أي تطبيقات مشبوهة وقم بإزالتها من جهازك.
إنشاء حساب مستخدم Windows جديد واستخدامه
إذا ظلت مشكلة SmartScreen دون حل، فإن الحل الأخير الذي يمكنك استخدامه هو إنشاء حساب مستخدم Windows جديد واستخدامه لتثبيت تطبيقك. قد يواجه حسابك الحالي مشكلات، مما يسبب مشكلتك.
من السهل قم بإعداد حساب مستخدم جديد في نظام التشغيل Windows 10 ، ومن السهل أيضًا عمل حساب جديد في ويندوز 11. بمجرد أن يكون لديك حساب جديد، استخدم هذا الحساب لتشغيل أداة تثبيت التطبيق وتثبيته.
العديد من الطرق لحل مشكلة "تعذر تثبيت Windows SmartScreen" وصلت الآن "خطأ.
تتوقف شاشة Windows SmartScreen عن العمل لأسباب مختلفة، ويعد عدم الاتصال بالإنترنت هو السبب الرئيسي. إذا لم تتمكن من التخلص من خطأ حتى بعد محاولة فتح مثبت التطبيق الخاص بك عدة مرات ، فاستخدم الطرق الموضحة أعلاه لحل مشكلتك.
عندما تحل المشكلة، سيقوم SmartScreen بفحص ملفك ويخبرك ما إذا كانت متابعة الملف آمنة أم لا.
.