تتخلص العديد من خدمات البث من رموز الخطأ عندما لا تعمل الأشياء كما ينبغي. على سبيل المثال ، سيعرض Netflix رمز الخطأ NW-2-5 عندما تمنع مشكلة متعلقة بالاتصال جهازك من الاتصال بخوادم Netflix. يعرض Disney Plus أيضًا رموز الخطأ ، وكلها لها عوامل مسببة مختلفة.
ستظهر "رمز الخطأ 83" على الشاشة إذا كان جهازك غير قادر على الاتصال بخوادم Disney Plus. قد يكون هذا بسبب عوامل مختلفة تتراوح من تعطل الخادم ، وسوء الاتصال بالإنترنت ، ومشكلات توافق الجهاز ، وما إلى ذلك. دعنا نوجهك خلال بعض الحلول الممكنة للمشكلة.

1. تحقق من حالة خادم Disney Plus
قد لا تتمكن من الوصول إلى Disney Plus إذا كانت خدمة البث تواجه انقطاعًا. لذا ، قبل استكشاف أخطاء المتصفح والأجهزة وإصلاحها لحل Disney Plus "Error Code 83" ، تأكد من أن Disney Plus لا يواجه تعطلًا من جانب الخادم.
تحقق من حالة خدمة Disney Plus باستخدام أدوات توفر الوقت الفعلي خدمات مراقبة مواقع الويب— DownDetector و IsItDownRightNow موثوقة. ومع ذلك ، إذا أشارت هذه الأنظمة الأساسية إلى وجود مشكلات في خوادم خدمة البث ، فسيتعين عليك الانتظار حتى تقوم Disney Plus بإصلاح المشكلات. في غضون ذلك ، نوصي بالاتصال بـ مركز مساعدة ديزني بلس للإبلاغ عن تعطل الخادم.
إذا أبلغت هذه الأنظمة الأساسية أن خوادم Disney Plus تعمل بشكل صحيح ، فأغلق علامة التبويب Disney Plus في متصفحك ، وإعادة زيارة موقع ويب خدمة البث. إذا استمر ظهور "Error Code 83" ، فتفضل بزيارة Disney Plus على متصفح آخر.
2. تحقق من توافق المتصفح / جرب متصفحًا مختلفًا
إذا لم يقم متصفح الويب المفضل لديك بتحميل Disney Plus ، فانتقل إلى خدمة البث على متصفح آخر. تحتاج أيضًا إلى تأكيد أن المستعرض (المستعرضات) الخاص بك يفي بمتطلبات النظام للوصول إلى Disney Plus.
ولعلمك فقط ، لا تدعم Disney Plus المتصفحات على وحدات التحكم في الألعاب ، وأجهزة التلفزيون الذكية ، والأجهزة التي تعمل بنظام Linux ونظام التشغيل Chrome (مثل أجهزة Chromebook). أيضًا ، إذا كنت تستخدم جهاز كمبيوتر أو كمبيوتر محمول ، فتأكد من أن لديك متصفح متوافق.
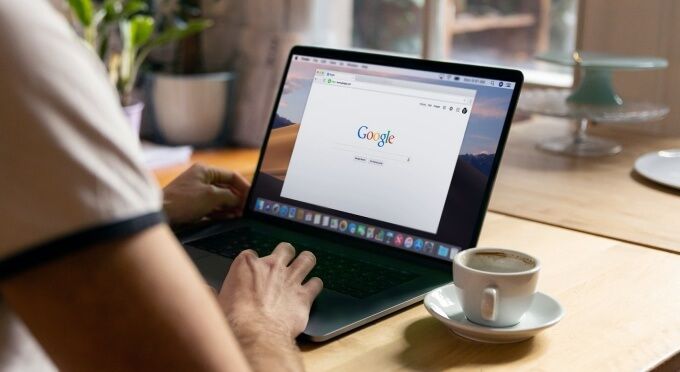
تدعم Disney Plus Google Chrome (الإصدار 75 أو أحدث) ، Mozilla Firefox ( الإصدار 68 أو أحدث) و Internet Explorer 11 على أجهزة Windows و macOS. Microsoft Edge متوافق أيضًا مع Disney Plus ، ولكن فقط على أجهزة Windows 10. تفضل بزيارة مركز مساعدة Disney Plus لمعرفة المزيد حول متطلبات نظام الخدمة. قم بتحديث متصفحك وجهازك إلى أحدث إصدار وادخل إلى Disney Plus مرة أخرى.
3. تحقق من اتصال الإنترنت
لن يتسبب الاتصال البطيء في تخطي الفيديو وتخزينه مؤقتًا فحسب ، بل قد يؤدي أيضًا إلى تشغيل رمز خطأ Disney Plus 83. للحصول على أفضل تجربة دفق خالية من الأخطاء ، توصي Disney Plus سرعة إنترنت لا تقل عن 5.0 ميغابت في الثانية للمحتوى عالي الدقة و 25.0 ميغابت في الثانية لمحتوى 4K.
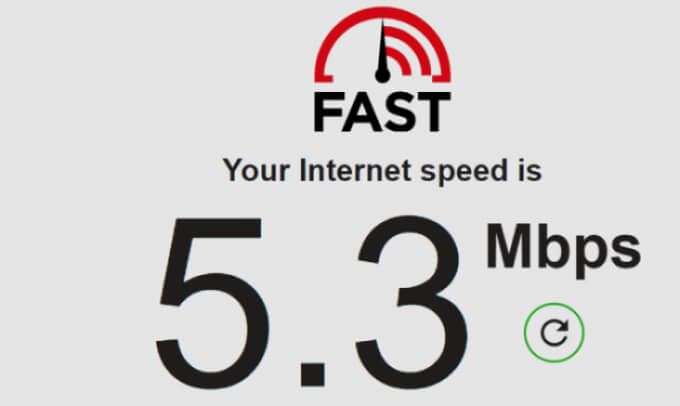
استخدم الأدوات المستندة إلى الويب مثل Fast.com أو Speedtest.net لاختبار سرعة الإنترنت لديك. إذا أظهرت نتائج الاختبار أن سرعة الإنترنت لديك تقل عن التوصيات ، فحرك جهازك بالقرب من جهاز التوجيه وحاول مرة أخرى. يمكن أن يؤدي فصل الأجهزة غير المستخدمة وغير المعترف بها من الشبكة أيضًا إلى زيادة سرعة الإنترنت. إذا ظل اتصالك دون تغيير ، فأعد تشغيل جهاز التوجيه أو أوقف تشغيل تطبيق VPN أو اتصل بمزود خدمة الإنترنت.
للتوصيلات السلكية ، راجع هذا دليل استكشاف الأخطاء وإصلاحها لإصلاح بطيء إيثرنت للحصول على السرعة التي تحتاجها. نوصي أيضًا بقراءة هذه المقالة على تحديد سرعة الإنترنت المتقطعة لمعرفة المزيد حول تحسين الاتصال للحصول على بث خالٍ من الأخطاء.
4. امسح بيانات موقع Disney Plus
عند زيارة صفحات الويب ، يحفظ متصفحك بعض عناصر الصفحة في ذاكرته المؤقتة. بينما تساعد هذه المعلومات في تحسين أداء مواقع الويب وسرعة التحميل ، فإنها تسبب أحيانًا مشكلات.
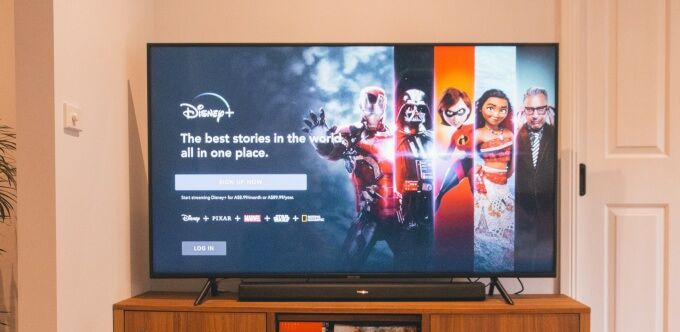
إذا كانت Disney Plus تعمل لمستخدمين آخرين ، لكنك تحصل على Disney Plus "Error Code 83" ، امسح بيانات موقع خدمة البث على متصفحك وادخل إلى موقع الويب مرة أخرى.
امسح بيانات موقع Disney Plus في Chrome
إغلاق أي علامة تبويب Disney Plus واتبع الخطوات التالية:
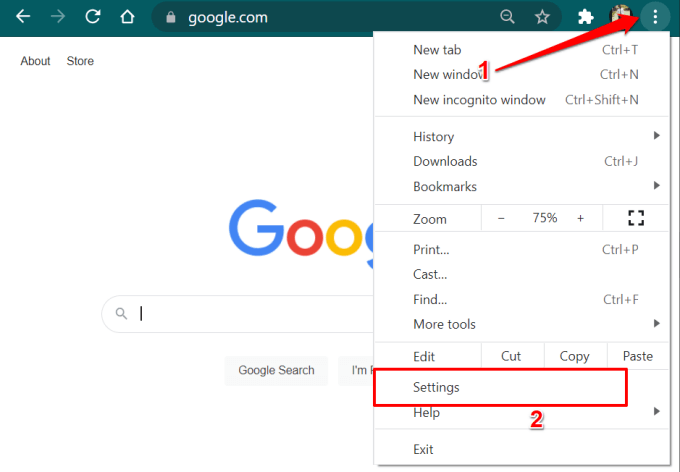
أو بدلاً من ذلك ، الصق chrome: // settingsفي شريط العناوين واضغط على Enter.
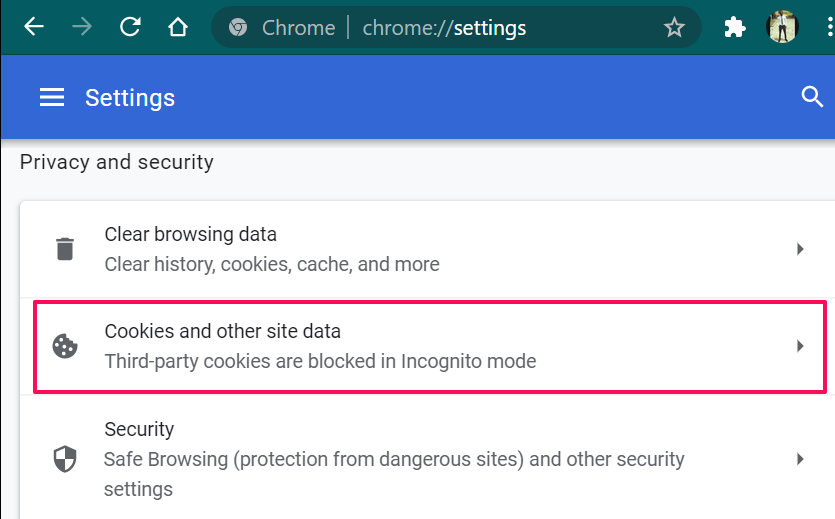
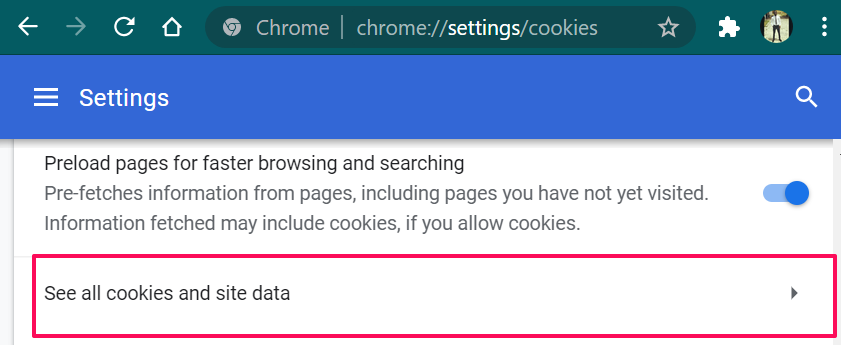
- اكتب disneyplusفي مربع البحث (أعلى الزاوية اليمنى) وانقر على Remo لقد تم عرض الكللحذف جميع ملفات تعريف الارتباط وبيانات الموقع المتعلقة بـ Disney Plus.
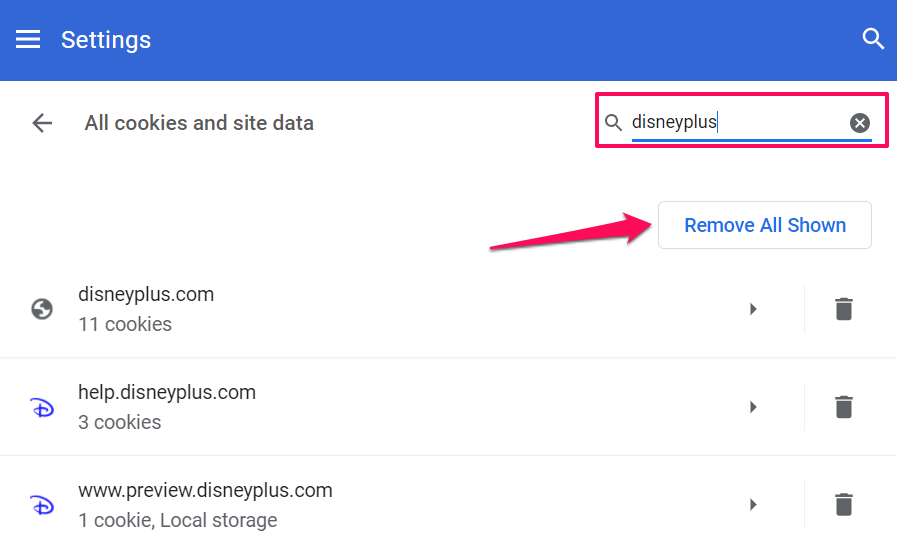

قم بزيارة Disney Plus في علامة تبويب جديدة وتحقق مما إذا كان ذلك يوقف تنبيه "Error Code 83".
امسح بيانات موقع Disney Plus في Firefox
أغلق جميع علامات تبويب Disney Plus النشطة وتوجه إلى قائمة "الخصوصية والأمان" في Firefox. اكتب أو الصق about: preferences # privacyفي شريط العناوين ، واضغط على Enterواتبع الخطوات أدناه.
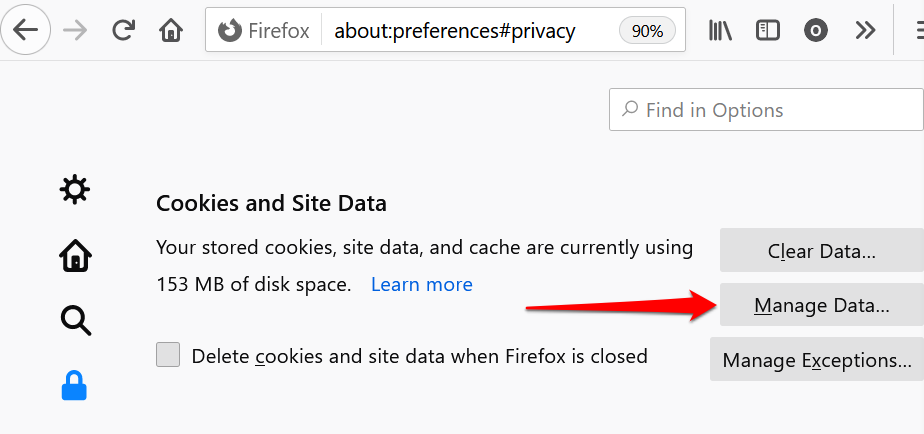
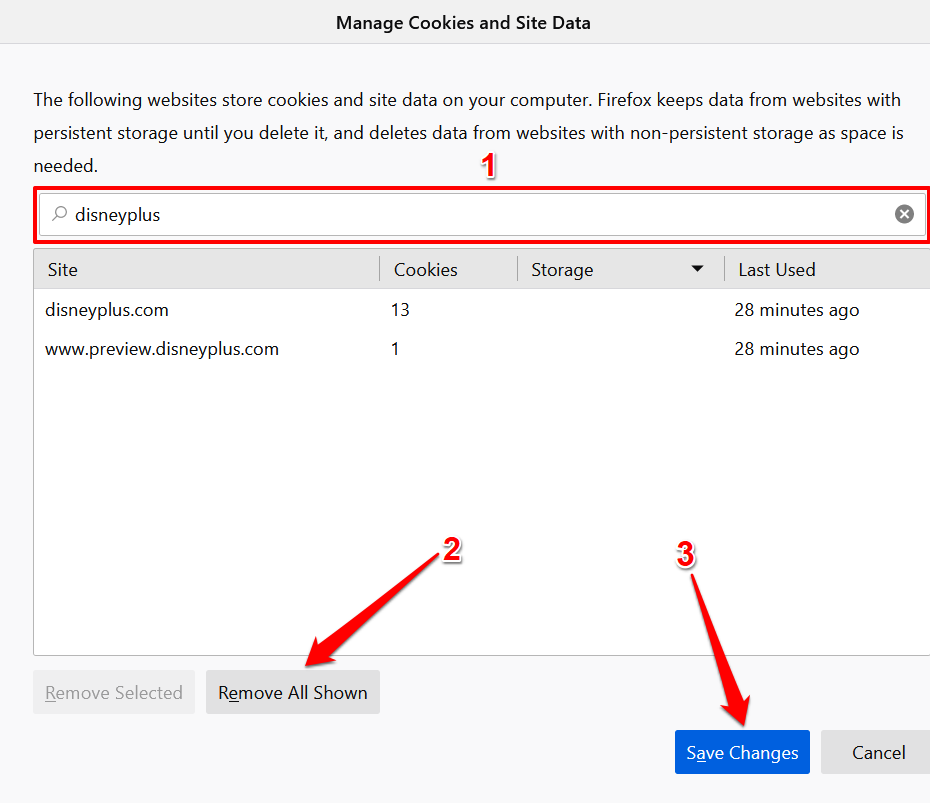
سيؤدي ذلك إلى حذف جميع بيانات Disney Plus من فايرفوكس. افتح علامة تبويب جديدة ، وقم بزيارة موقع DisneyPlus على الويب ، وتحقق مما إذا كان بإمكانك بث المحتوى.
امسح بيانات موقع Disney Plus في Microsoft Edge
إذا كنت تحصل على رمز خطأ Disney Plus 83 على Microsoft Edge ، فقد يؤدي مسح تاريخ موقع الويب إلى حل المشكلة.
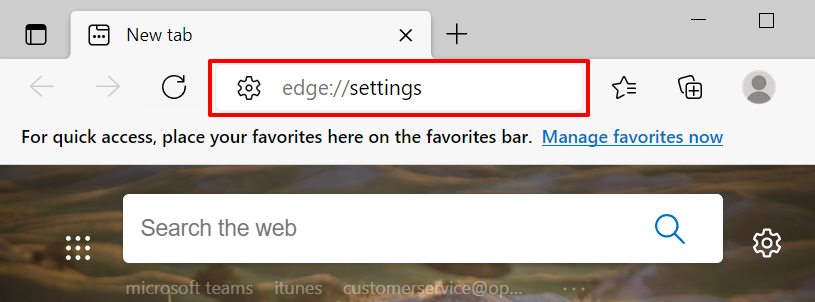
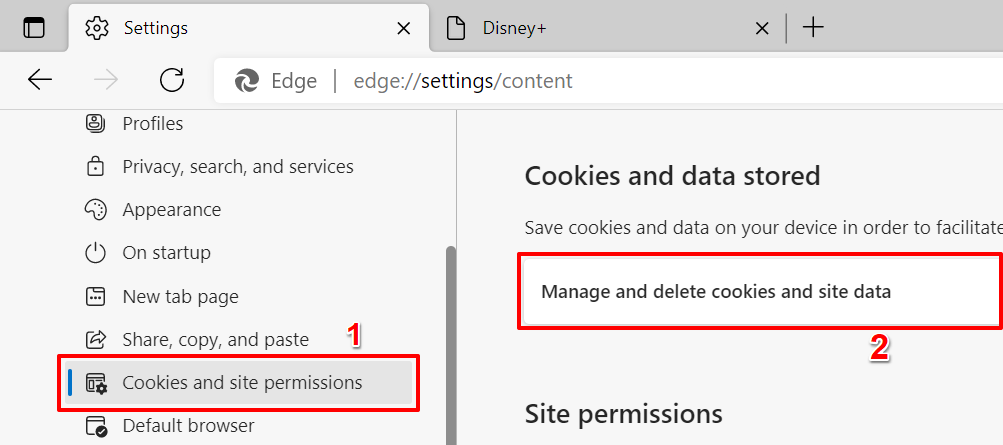
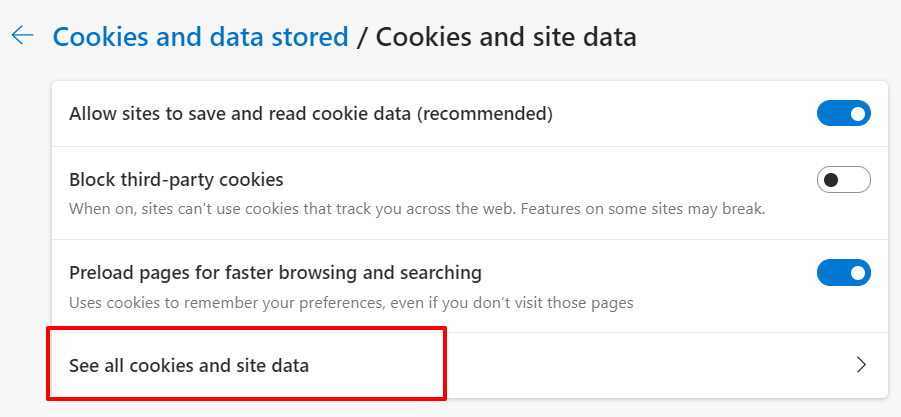


مسح بيانات موقع Disney Plus في Safari
قم بتشغيل Safari ، وأغلق أي علامة تبويب Disney Plus واتبع الخطوات أدناه.
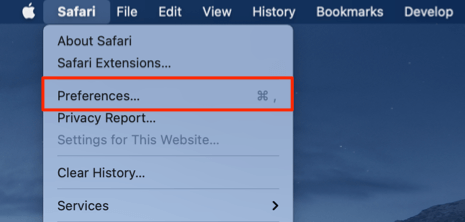
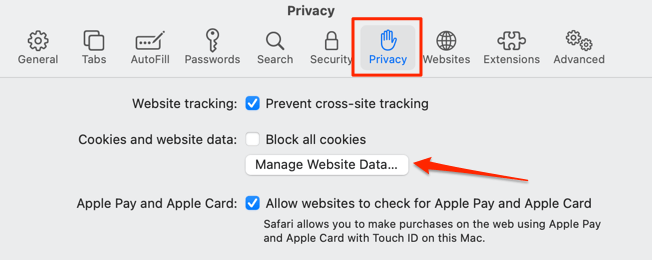
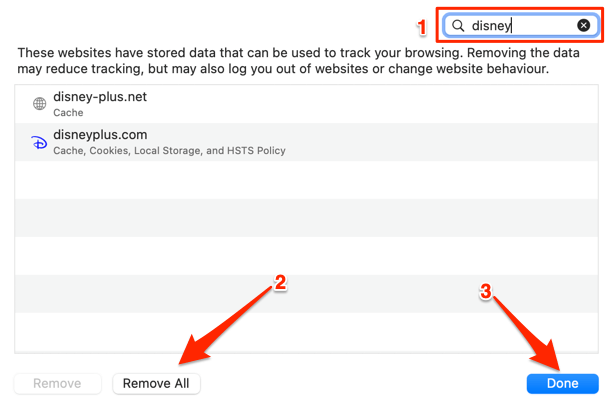
يجب أن تكون قادرًا الآن على بث المحتوى عند زيارة Disney Plus مرة أخرى. وإلا ، فجرّب نصائح تحري الخلل وإصلاحه أدناه.
5. قم بتحديث أو إعادة تثبيت Disney Plus
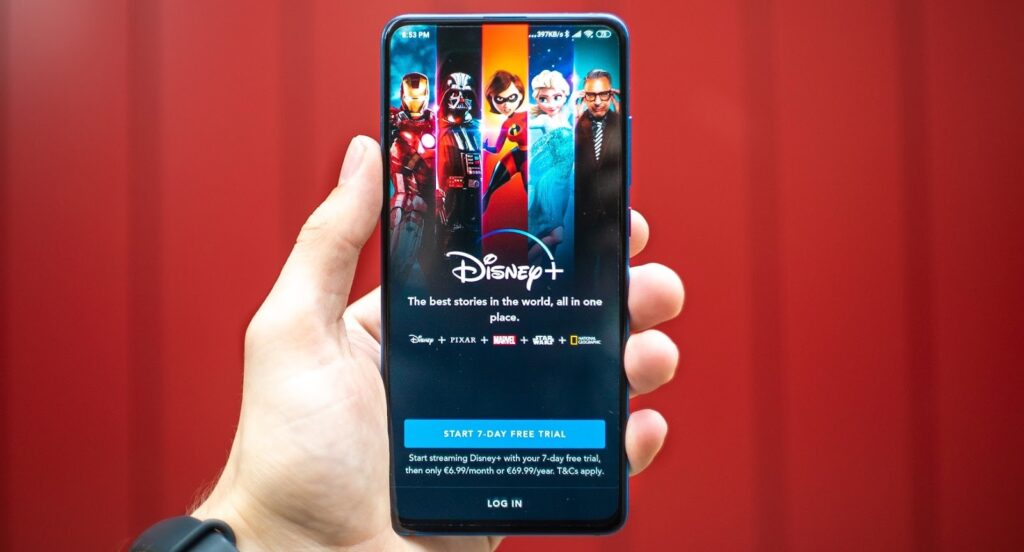
إذا كنت تحصل على "Error Code 83" في تطبيق Disney Plus ، فانتقل إلى متجر تطبيقات آبل أو متجر جوجل بلاى وتحديث التطبيق. إذا كان محدثًا ، فأزل التطبيق من جهازك وثبته من البداية.
6. امسح بيانات تطبيق Disney Plus
يمكن أن تؤدي بيانات ذاكرة التخزين المؤقت التالفة إلى حدوث مشكلات في الاتصال على أجهزة Android. إذا تلقيت تنبيه "Error Code 83" على تطبيق Disney + لنظام Android ، فقد يؤدي مسح بيانات ذاكرة التخزين المؤقت للتطبيق إلى حل المشكلة.
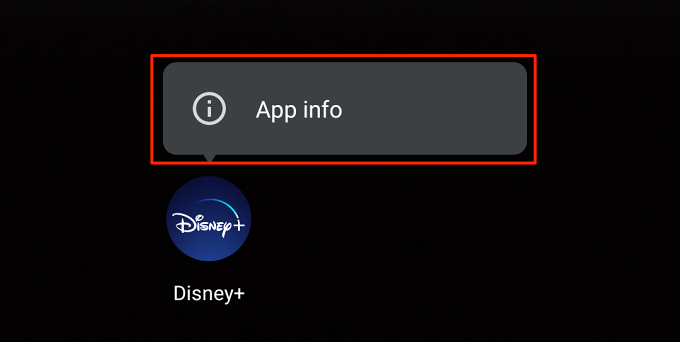
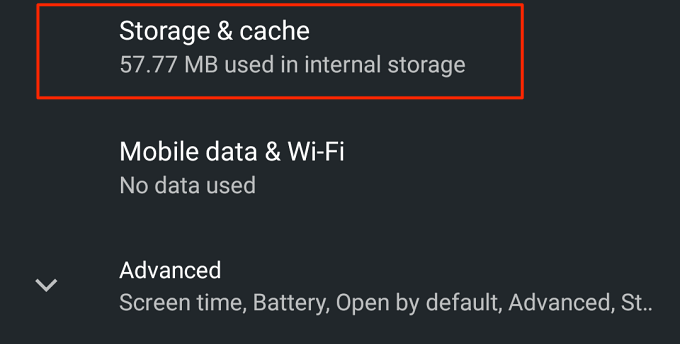
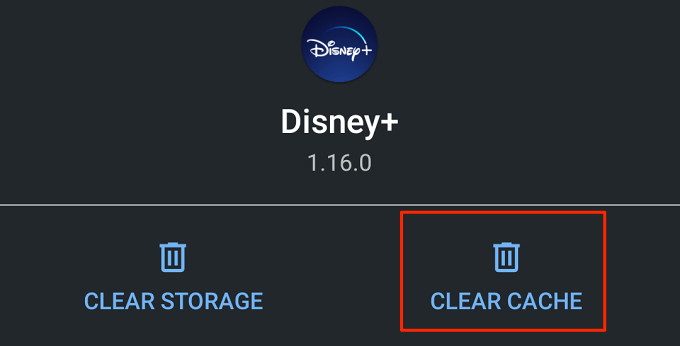
يجب ألا تعرض Disney Plus رمز الخطأ بعد الآن عند إعادة تشغيل التطبيق. إذا حدث ذلك ، فأعد تشغيل جهازك وتحقق مرة أخرى. يجب عليك أيضًا القيام بذلك للأجهزة غير المحمولة. إذا كان تطبيق Disney Plus على وحدة التحكم أو التلفزيون الذكي أو أجهزة الاستقبال يعرض هذا الخطأ ، فقد يؤدي تدوير الطاقة للجهاز (الأجهزة) إلى حل المشكلة.