على الرغم من أن مستندات جوجل ليست مصممة بالفعل للرسم ، فهناك خيارات للمستخدمين الذين يتطلعون لإضافة أشكال إلى مستنداتهم. سيستخدم معظم المستخدمين رسومات جوجل داخل مستند محرر مستندات Google للقيام بذلك ، ولكن يمكنك أيضًا إدراج الصور واستخدام الجداول الأساسية واستخدام الأحرف الخاصة لإضافة الأشكال داخل النص.
إذا كنت تريد معرفة كيفية إضافة الأشكال في محرر مستندات Google باستخدام هذه الطرق ، فإليك ما عليك القيام به.
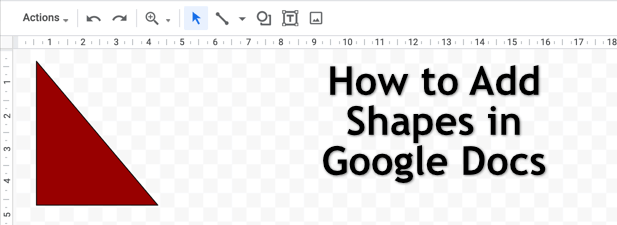
إدراج الأشكال باستخدام رسومات Google
أفضل طريقة لإضافة الأشكال في محرر مستندات Google (والطريقة الوحيدة التي اقترحتها Google) هي استخدام أداة رسومات Google. بينما تعد رسومات Google خدمة بحد ذاتها ، يمكنك الوصول إليها مباشرة من محرر مستندات Google دون مغادرة صفحة المستند.
لا تعد رسومات Google بديلاً لبرنامج Photoshop بأي وسيلة ، لذلك لا تتوقع إنشاء صور معقدة باستخدامه. ومع ذلك ، فإن ما سيفعله هو السماح لك بإنشاء الأشكال والرسوم البيانية الأساسية وتعديلها ومعالجتها. يمكن أن يحتوي الرسم على شكل واحد ، أو إذا كنت تريد تجميع عدة أشكال معًا ، يمكنك إدراج أشكال متعددة.
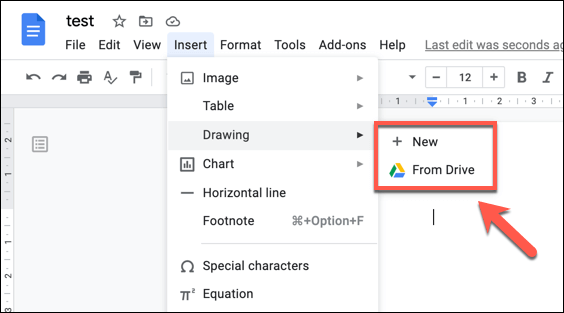
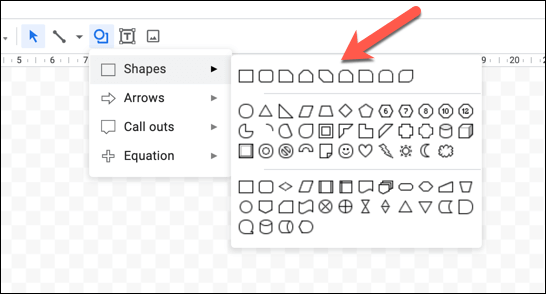
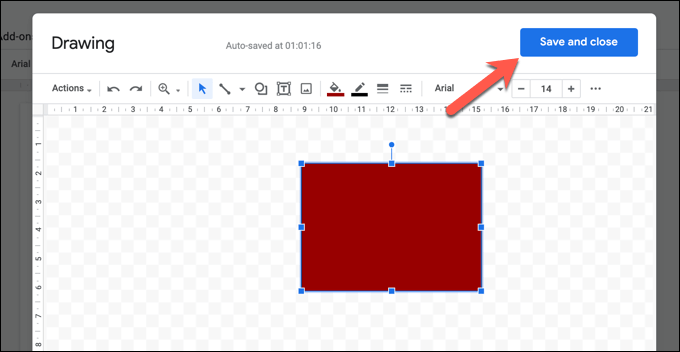
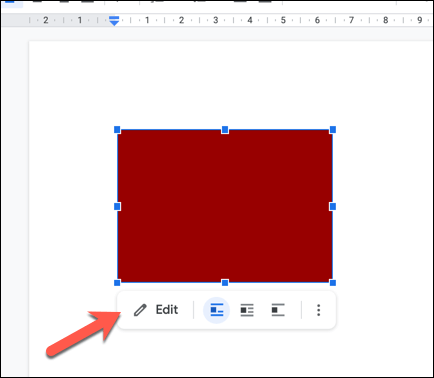
إضافة الأشكال في محرر مستندات Google باستخدام الصور
إذا كنت تريد إنشاء المزيد من الأشكال والصور الإبداعية ، فقم بإنشائها في محرر صور مثل Photoshop أو GIMP و قم بتحميلها إلى المستند الخاص بك كصورة. يمكنك أيضًا العثور على الأشكال وإدراجها باستخدام أداة بحث Google المضمنة.
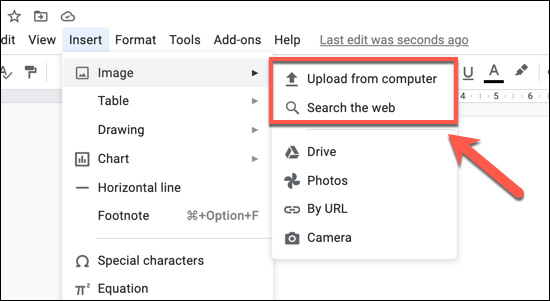
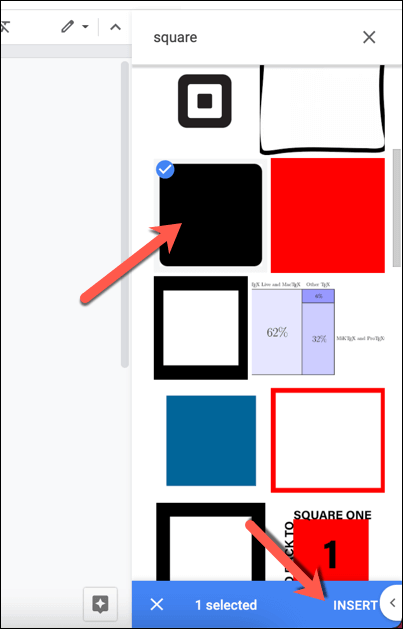
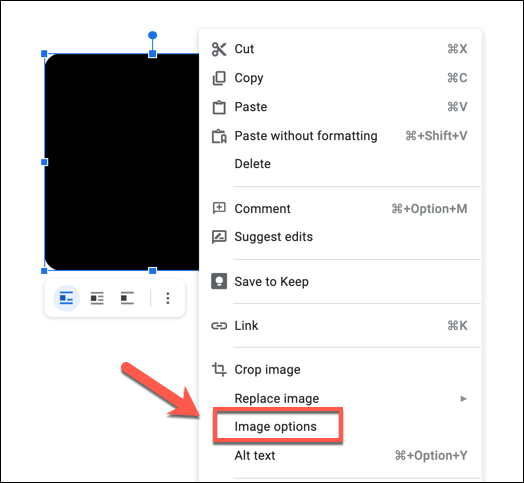
استخدام الأحرف الخاصة لإضافة أشكال إلى النص
يتيح لك التفاف النص إدراج الصور والأشكال حول النص. إذا كنت ترغب في إضافة أشكال في محرر مستندات Google إلى النص مباشرةً ، فإن أفضل طريقة للقيام بذلك هي استخدام أحرف خاصة. يسمح لك هذا بإدراج كائنات تشبه الشكل في النص. يمكنك تنسيقها مثل النص القياسي باللون والخط والحجم والمزيد.
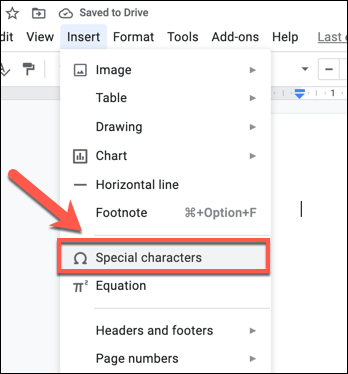
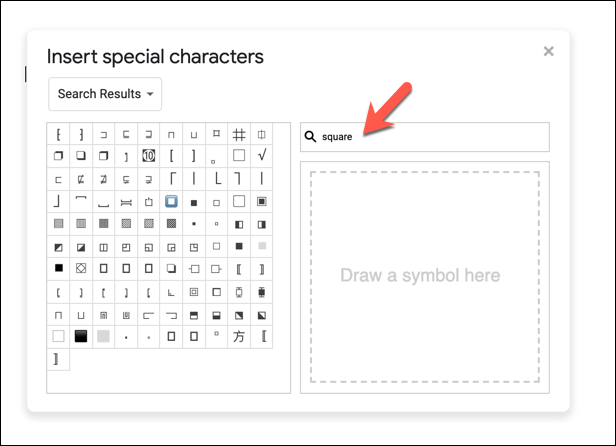
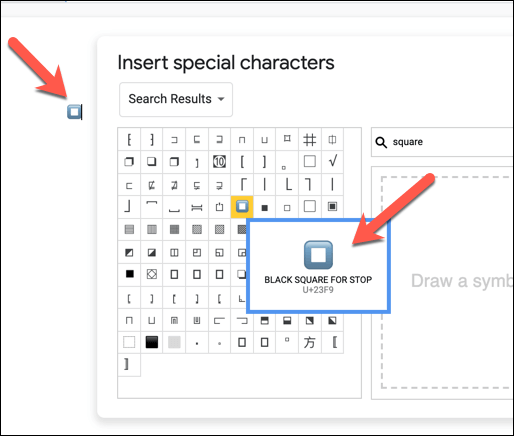
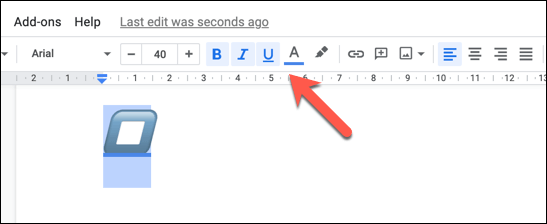
استخدام الجداول من أجل إدراج أشكال مربعة أساسية
تستنفد الطرق المذكورة أعلاه معظم الطرق الواضحة التي يمكن للمستخدم من خلالها إدراج الأشكال في محرر مستندات Google. ومع ذلك ، هناك طريقة أخرى يمكنك من خلالها إدراج شكل بسيط للغاية في محرر مستندات Google. لا يمكن تنسيقه باستخدام حدود ملونة وحدود مخصصة فحسب ، بل يمكن أيضًا إدراج نص فيه مباشرةً.
طريقة القيام بذلك هي عن طريق إدراج جدول أساسي. بينما يمكن أن يتخذ الجدول شكل مربع أو مستطيل فقط ، إلا أنه يقدم مزايا مقارنة بأشكال الأشكال الأخرى. على سبيل المثال ، إذا كنت تريد إضافة نص يمكن تعديله بسهولة داخل شكل ، فإن إنشاء جدول هو أفضل طريقة للقيام بذلك.
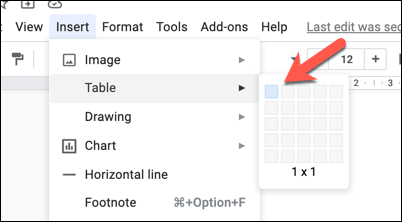
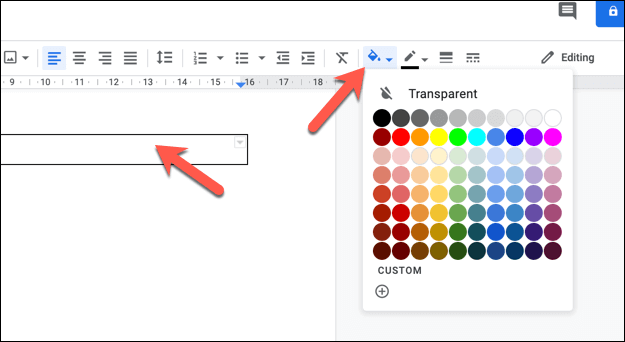
للقيام بذلك ، حدد أحد خطوط الحدود التي ترغب في مسحها باستخدام الماوس (أو قم بتمييز المقطع بالكامل). من شريط الأدوات ، حدد خيار عرض الحدود، ثم اختر 0 نقطةمن القائمة. بدلاً من ذلك ، حدد خيار لون الحدود، مع اختيار أبيضمن القائمة.
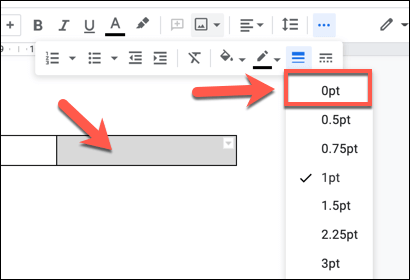
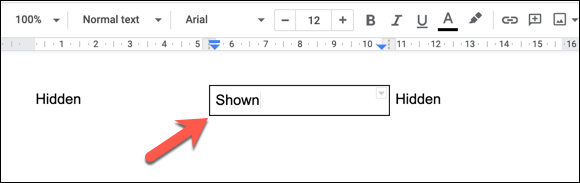
إنشاء مستندات أفضل باستخدام محرّر مستندات Google
بمجرد معرفة كيفية إضافة الأشكال في محرر مستندات Google ، يمكنك البدء في إنشاء مستندات تستخدم جميع أنواع المحتوى. يمكن استخدام الصور والرسومات وحتى الجداول لجذب الانتباه إلى أجزاء أخرى من المحتوى الخاص بك.
هناك الكثير من أوجه التشابه بين Word and مستندات جوجل لذلك ، إذا كنت معتادًا على Office ، فلن تجد صعوبة كبيرة في التعامل مع إنشاء المستندات في محرر مستندات Google. بمجرد إتقان الأساسيات ، يمكنك استخدام ميزات مثل تقسيم العمود لإنشاء أنماط مختلفة من المستندات ، من الكتيبات إلى المنشورات.