باستخدام الجدول في مستندات جوجل ، يمكنك تنظيم تفاصيل المستند لتزويد القراء بطريقة أسهل للوصول إلى المعلومات التي تقدمها وفهمها. بدلاً من تنسيق القوائم أو الفقرات، يمكنك إدخال بياناتك بتنسيق شبكة للحصول على مظهر أنيق ونظيف.
في هذا الدليل، سنوضح لك كيفية إدراج جدول وضبط خصائصه بالإضافة إلى كيفية تحرير جدول في محرر مستندات Google، وفرز بيانات الجدول، وإزالة جدول لم تعد تريده.
إدراج جدول في مستندات Google
يمكنك إضافة جدول إلى مستندات جوجل بمجرد تحديد عدد الصفوف والأعمدة التي تريدها.
ملاحظة: يمكنك أيضًا تحديد نماذج الجدولواختيار خيار معد مسبقًا إذا كنت تفضل ذلك.
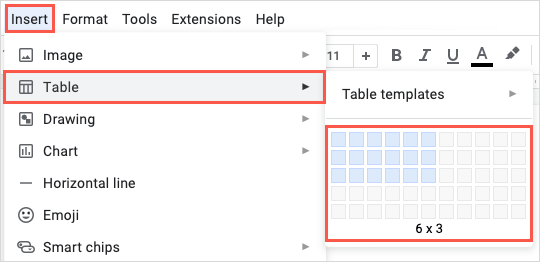
سيظهر لك جدولك في الموقع الذي حددته ويمكنك البدء في إدخال النص في خلايا الجدول.
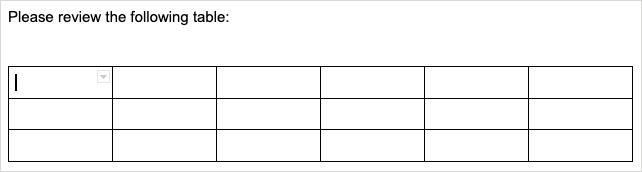
قم بتعيين خصائص الجدول
قد ترغب في إجراء بعض التغييرات على مظهر جدولك قبل إضافة البيانات إليه أو بعد ذلك. يمكنك ضبط خصائص الصف والعمود والمحاذاة واللون لجدول مستندات Google.
انقر بزر الماوس الأيمن على الجدول واختر خصائص الجدولفي القائمة المختصرة.
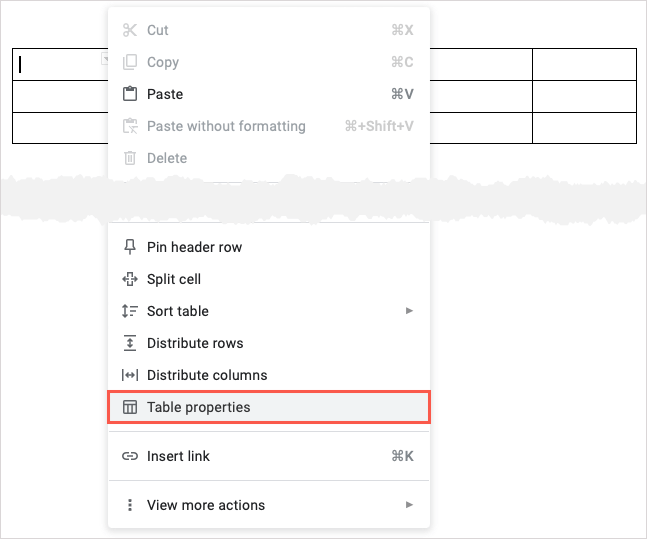
عندما يفتح الشريط الجانبي على اليسار، قم بتوسيع القسم الخاص بالعنصر الذي تريد تعديله.
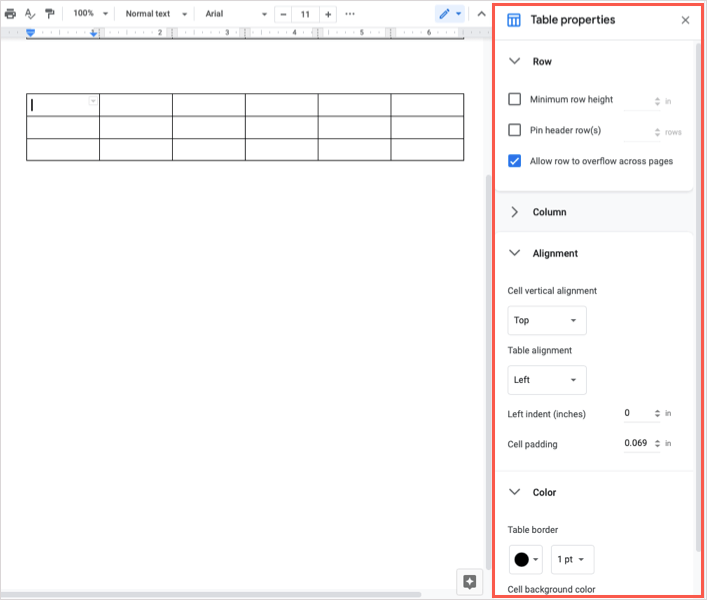
سترى أي تغييرات تجريها على جدولك في الوقت الفعلي. عند الانتهاء، استخدم Xفي أعلى اليمين لإغلاق الشريط الجانبي..
إضافة أو إزالة عمود أو صف
لديك عدة طرق لإضافة وإزالة كل من الأعمدة والصفوف من الجدول في محرر مستندات Google.
لإضافة عمود أو صف بسرعة، قم بتمرير مؤشر الماوس فوق الجدول لعرض شريط الأدوات الصغير. سيظهر لك شريط أدوات لكل عمود وصف. حدد علامة الزائدلإضافة عمود إلى اليمين أو صف أدناه.
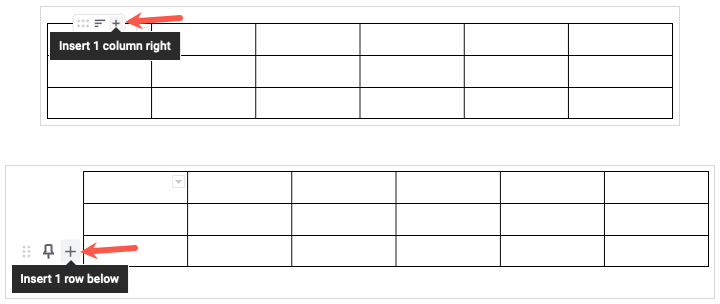
لإضافة عمود إلى اليسار أو الصف أعلاه، انقر بزر الماوس الأيمن فوق خلية في العمود أو الصف. ثم اختر خيار إدراجمن قائمة الاختصارات.
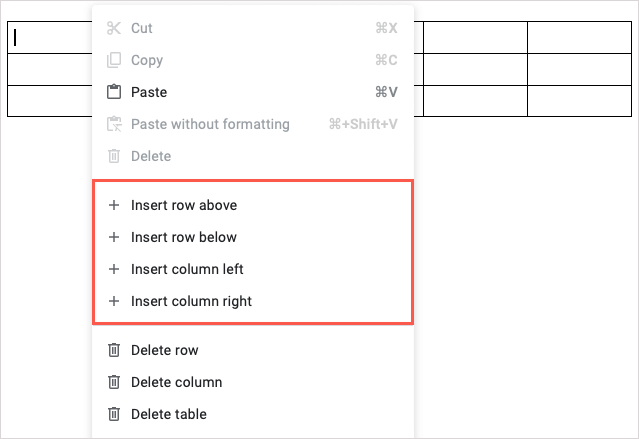
لإزالة عمود أو صف، انقر بزر الماوس الأيمن فوق خلية فيه واختر حذفصفأو حذف عمودمن قائمة الاختصارات.
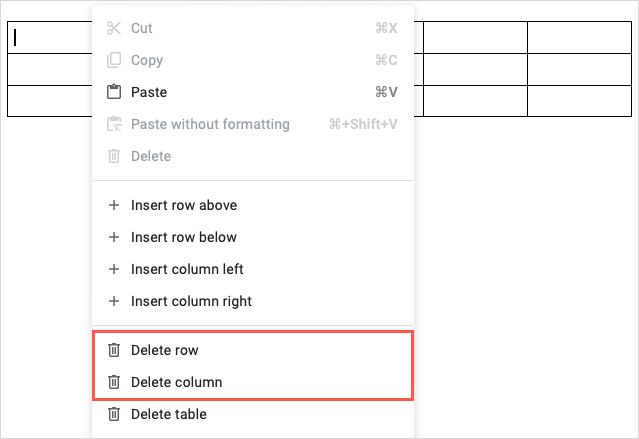
تثبيت صف رأس في الجدول
إذا قمت بإنشاء جدول يحتوي على صف رأس، فيمكنك تثبيته في الأعلى لإبقائه في مكانه. وهذا مفيد عند إعادة ترتيب الصفوف أو فرز الجدول كما سنناقش أدناه.
حرك مؤشر الماوس فوق الصف لعرض شريط الأدوات الصغير ثم حدد رمز الدبوس.

بدلاً من ذلك، انقر بزر الماوس الأيمن على الصف واختر تثبيت صف الرأس.
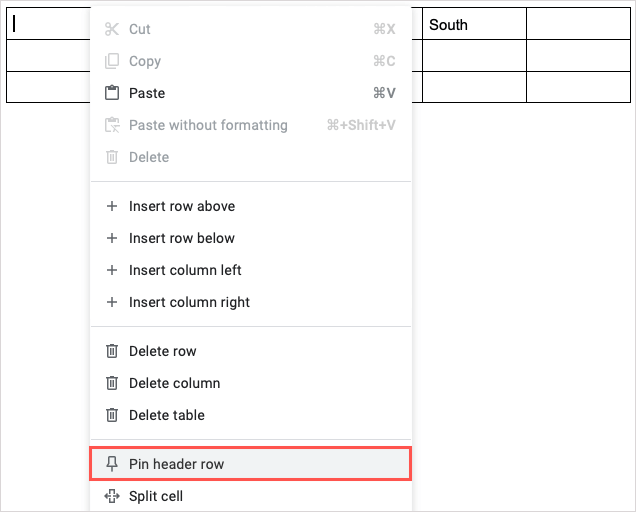
لإزالة صف رأس مثبت، اختر رمز التثبيتفي شريط الأدوات الذي يشتمل على خط بعد تثبيت صف أو انقر بزر الماوس الأيمن واختر إزالة تثبيت صف الرأس>.

إعادة ترتيب الأعمدة أو الصفوف
بفضل الميزات المرنة للجداول in مستندات جوجل ، لن تحتاج إلى القص واللصق لإعادة ترتيب الصفوف أو الأعمدة. فقط استخدم شريط الأدوات.
حرك مؤشر الماوس فوق عمود أو صف لعرض شريط الأدوات الصغير. حدد رمز الشبكةعلى الجانب الأيسر من شريط الأدوات، ثم اسحب العمود إلى اليسار أو اليمين أو الصف لأعلى أو لأسفل.
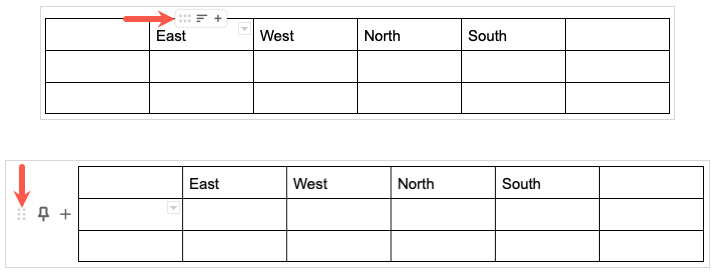
فرز جدول في مستندات Google
قد ترغب في عرض الجدول الخاص بك بالترتيب الأبجدي أو الرقمي. يمكنك القيام بذلك عن طريق العمود الذي تختاره بإحدى طريقتين.
حرك مؤشر الماوس فوق العمود وحدد رمز الفلترفي شريط الأدوات. ثم اختر فرز تصاعديأو فرز تنازلي.
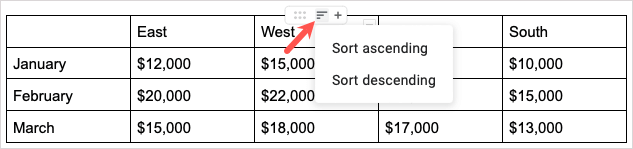
يمكنك أيضًا النقر بزر الماوس الأيمن فوق العمود، والانتقال إلى فرز الجدول، واختيار فرز تصاعديأو فرز تنازليفي النافذة المنبثقة قائمة طعام..
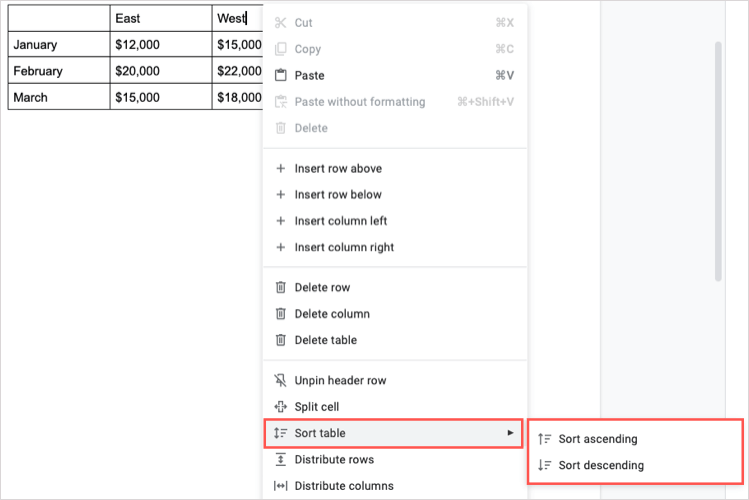
دمج الخلايا في جدول
قد ترغب في دمج خليتين في خلية واحدة تمتد على عدة أعمدة أو صفوف. يمكنك دمج خليتين أو أكثر في جدولك ببضع خطوات بسيطة.

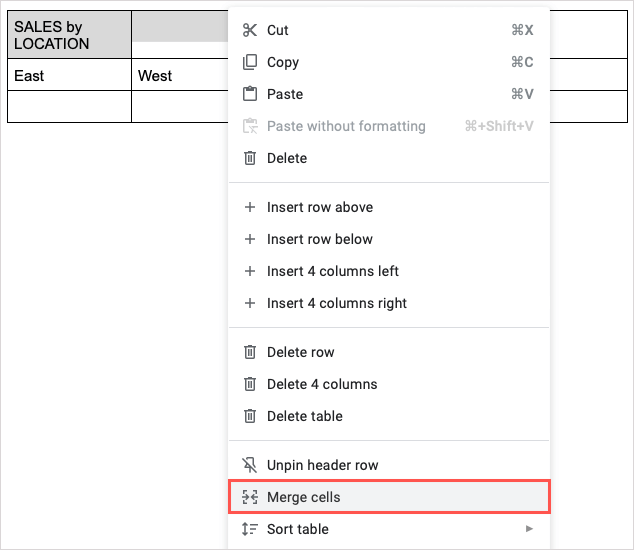

إذا قررت إلغاء دمج هذه الخلايا نفسها لاحقًا، فانقر بزر الماوس الأيمن فوق الخلية المدمجة واختر إلغاء دمج الخلايا.
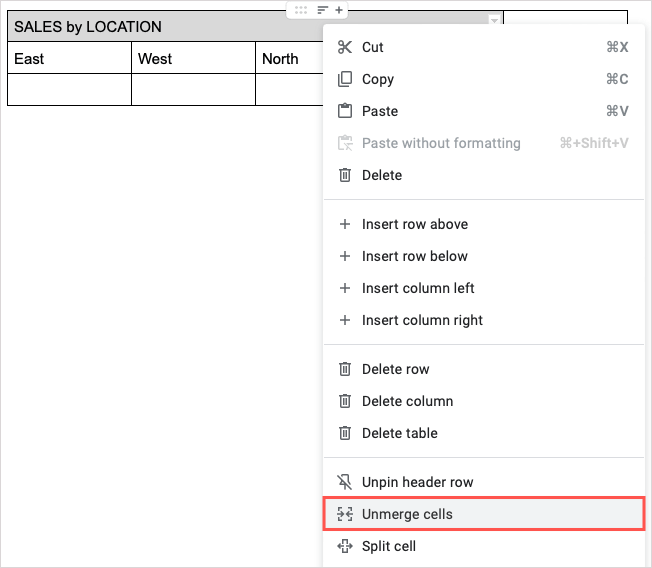
تقسيم الخلايا في الجدول
يمكنك أيضًا القيام بالعكس في الجدول وتقسيم الخلايا بدلاً من دمجها. هذه إحدى الميزات الجديدة تمت إضافة Google إلى المستندات في أكتوبر 2022.
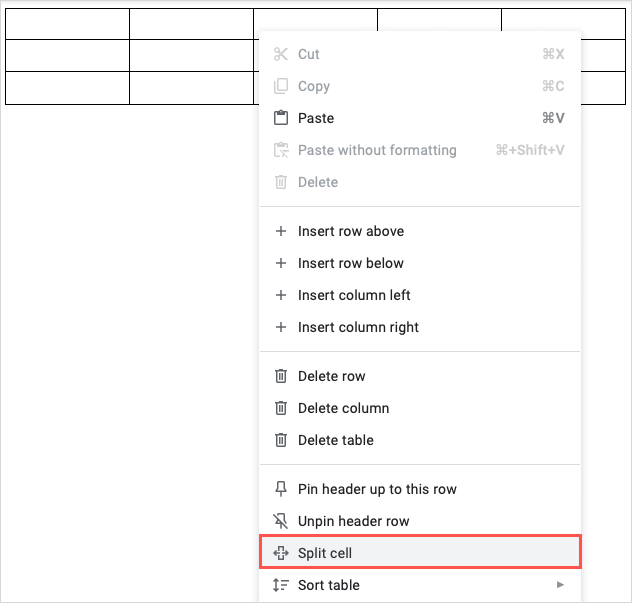
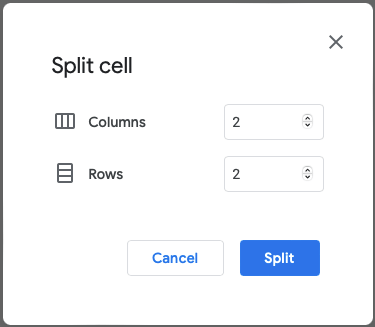
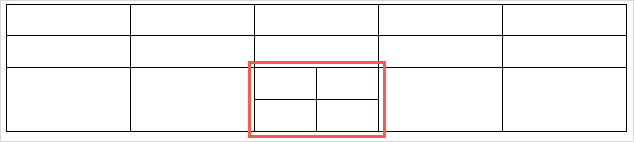
إذا كنت تريد إلغاء تقسيم الخلايا، فيمكنك تحديدها واستخدام ميزة دمج الخلايا الموضحة أعلاه.
حذف جدول في مستندات Google
إذا قررت لاحقًا أنك لم تعد تريد جدولاً في مستندك، فمن السهل إزالته.
انقر بزر الماوس الأيمن على الجدول واختر حذف الجدولمن القائمة المختصرة. ضع في اعتبارك أن هذا يؤدي إلى إزالة البيانات الموجودة في الجدول أيضًا.
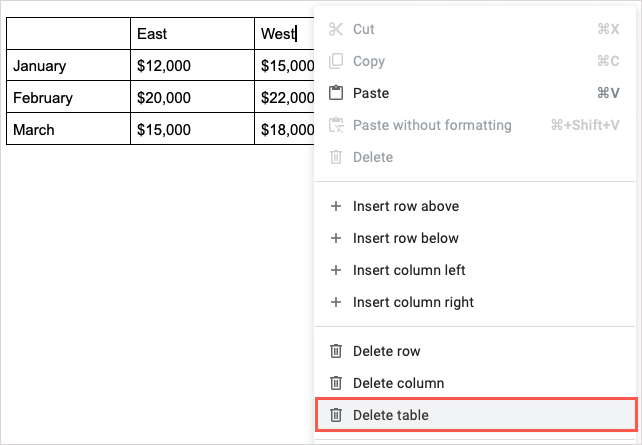
تعد الجداول أدوات مفيدة لإضفاء مظهر منظم على مستندك. إذا كنت تريد طريقة أخرى مفيدة لاستخدامها، فألقِ نظرة على كيفية make a fillable form with tables in مستندات جوجل.
.