عندما تقوم بإنشاء عرض تقديمي لـ Microsoft PowerPoint، فإنك تريد تضمين محتوى ذا معنى لجمهورك. قد يكون لديك تفاصيل إضافية تتعلق بالمحتوى الذي تريد تقديمه، ولكن ليس من الضروري عرضها في عرض الشرائح. هذا هو الوقت الذي تحتاج فيه إلى ملحق.
من خلال إضافة ملحق، يمكنك تقديم تلك المعلومات الإضافية لأولئك الذين يريدون التعمق فيها دون تشتيت انتباههم عن الهدف الرئيسي لعرضك التقديمي. دعونا نتعرف على كيفية استخدام وإضافة ملحق في PowerPoint.
ما هو ملحق العرض التقديمي؟
على غرار الملحق الذي تراه في كتاب أو مقال أو تقرير، يحتوي ملحق العرض التقديمي على معلومات تكميلية. قد لا ترغب في تضمين البيانات الأولية أو الرسوم التوضيحية أو الرسوم البيانية أو قوائم الأدوات أو الكتب أو النصوص أو مواقع الويب داخل العرض التقديمي نفسه. وبدلاً من ذلك، يمكنك وضع تفاصيل إضافية مثل هذه في الملحق ليشاهدها جمهورك إذا أرادوا ذلك.
إليك أساسيات استخدام الملحق في PowerPoint:
كيفية إنشاء ملحق في PowerPoint
مع أخذ كل ما سبق في الاعتبار، دعونا نلقي نظرة على كيفية إنشاء ملحق في PowerPoint.
أضف شريحة الملحق
كما ذكرنا سابقًا، يجب أن يكون الملحق على شريحة خاصة به في نهاية عرض الشرائح. بينما يمكنك دائمًا إعادة ترتيب الشرائح لاحقًا، يمكنك ببساطة وضع الشريحة حيث يجب أن تكون من البداية..
افتح عرض شرائح PowerPoint وانتقل إلى الشريحة الأخيرة. يمكنك القيام بذلك بسهولة باستخدام العرض العادي مع الصور المصغرة على الجانب الأيسر. انتقل إلى عرضواختر عادي.
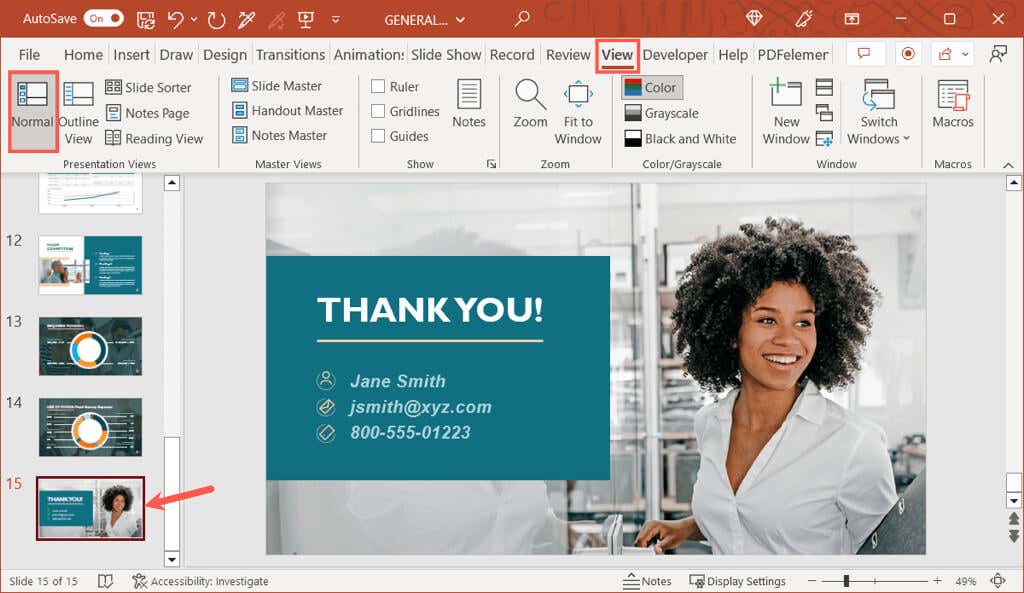
انتقل إلى علامة التبويب الصفحة الرئيسيةأو إدراجوحدد السهم المرفق بالزر شريحة جديدةفي قسم الشرائح بالشريط. اختر تخطيط العنوان والمحتوىفي القائمة المنسدلة.
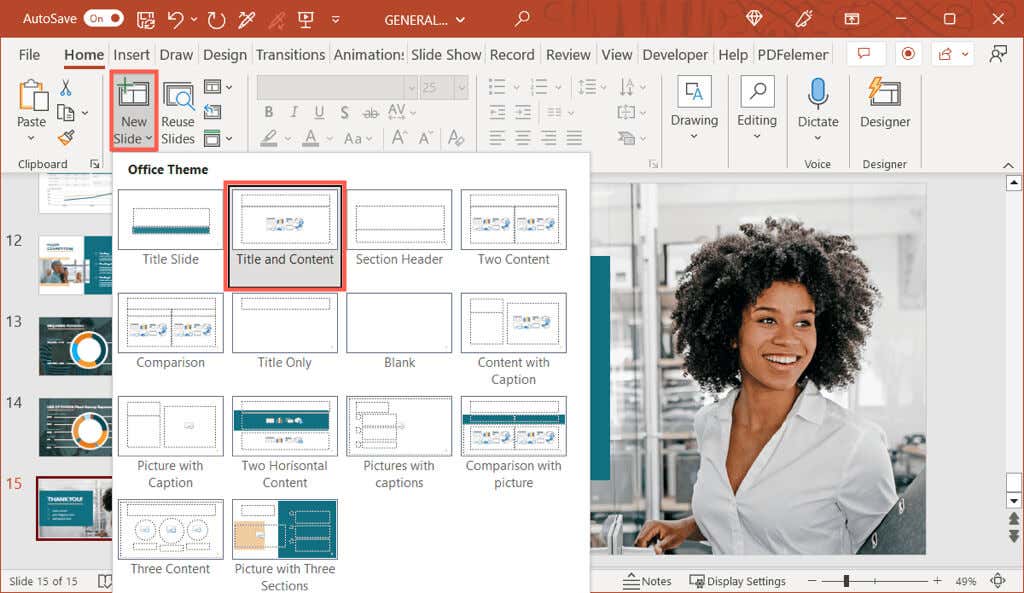
يمكنك تغيير التخطيط لاحقًا إذا لزم الأمر، ولكن هذا سيمنحك بداية جيدة مع شريحة الملحق.
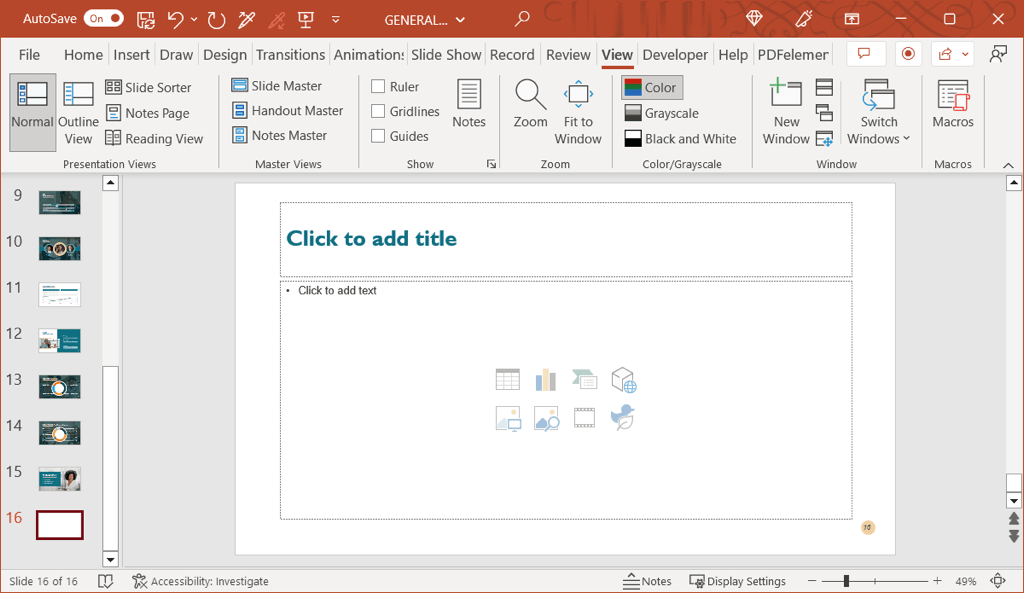
أدخل عناوين الشرائح والملاحق
بمجرد حصولك على الشريحة الجديدة، حدد مربع نص العنوان وأدخل "الملحق" (أو "الملحق أ" أو "الملحق 1" إذا كنت تخطط لاستخدام أكثر من واحد).
لا يقتصر هذا على تسمية الشريحة بشكل مناسب فحسب، بل يقوم بتسمية الشريحة بـ "ملحق" أيضًا. وهذا أمر مهم إذا قررت ربط النص الموجود في المحتوى الخاص بك بالملحق (موضح أدناه).
بعد ذلك، ستضيف عنوان الملحق الفعلي. يمكن أن يكون هذا هو الموضوع الذي تتضمنه المحتويات أو شيئًا مشابهًا يكون وصفيًا بدرجة كافية لفهمه في لمحة سريعة.
يمكنك إضافة مربع نص منفصل لهذا العنوان بدلاً من شغل مساحة في مربع المحتوى. توجه إلى علامة التبويب إدراجوحدد مربع نصأو نص>مربع نصإذا كان شريطك مكثفًا كما هو موضح أدناه .
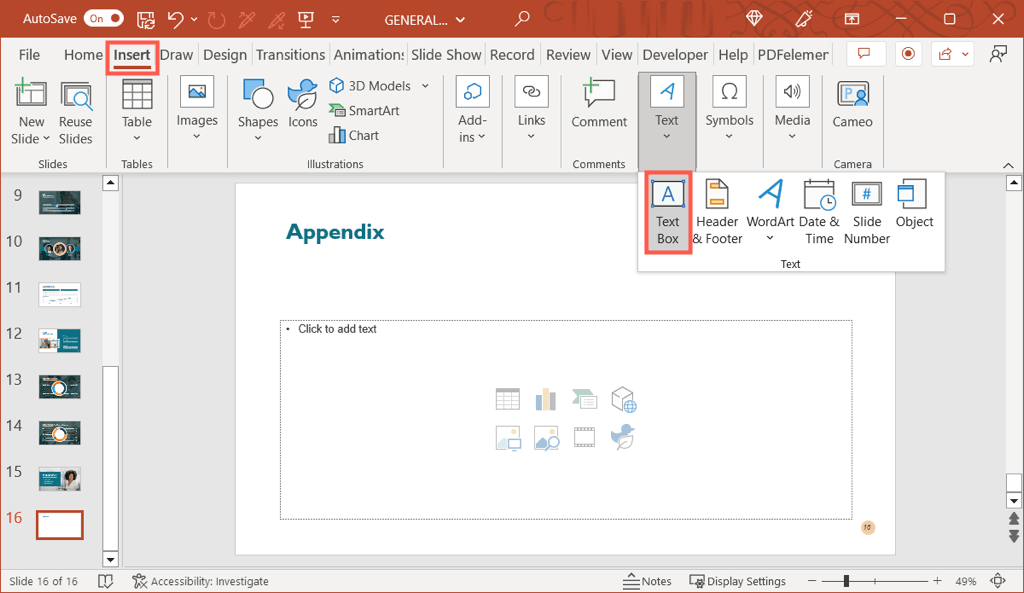
ارسم مربع النص ثم أدخل نص العنوان.
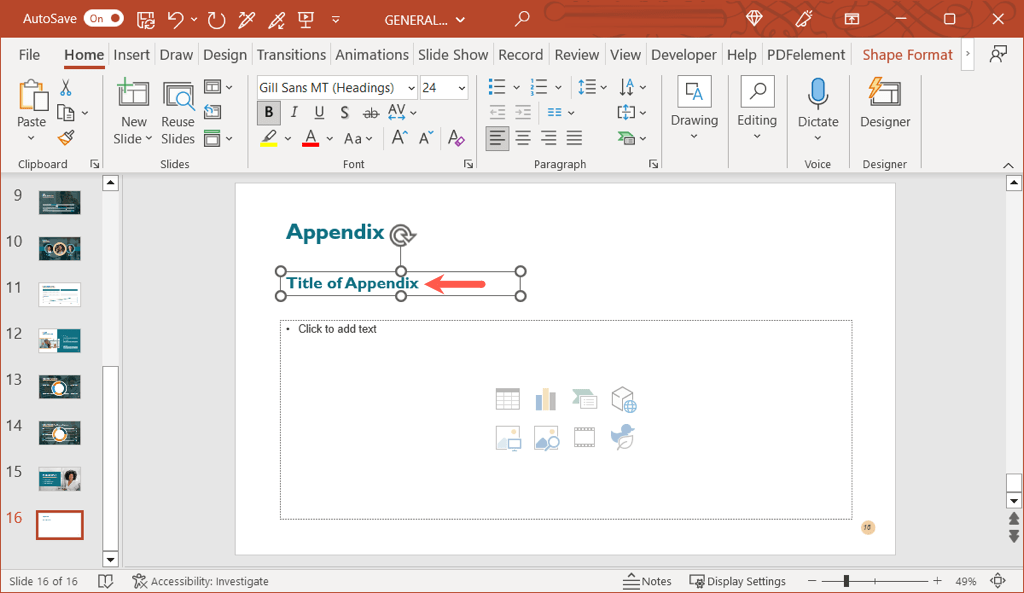
أدخل محتوى الملحق
أسفل عناوين الشرائح والملاحق، يمكنك إدراج المحتوى. أضف الصور ، أو نص، أو نقاط نقطية، أو مخططات، أو جداول، أو أي شيء تريد تضمينه.
يزودك مربع المحتوى الموجود في تخطيط العنوان والمحتوى بأيقونات يمكنك تحديدها لإضافة أنواع مختلفة من الوسائط. على سبيل المثال، يمكنك اختيار رمز "إدراج جدول" أو "إدراج مخطط".
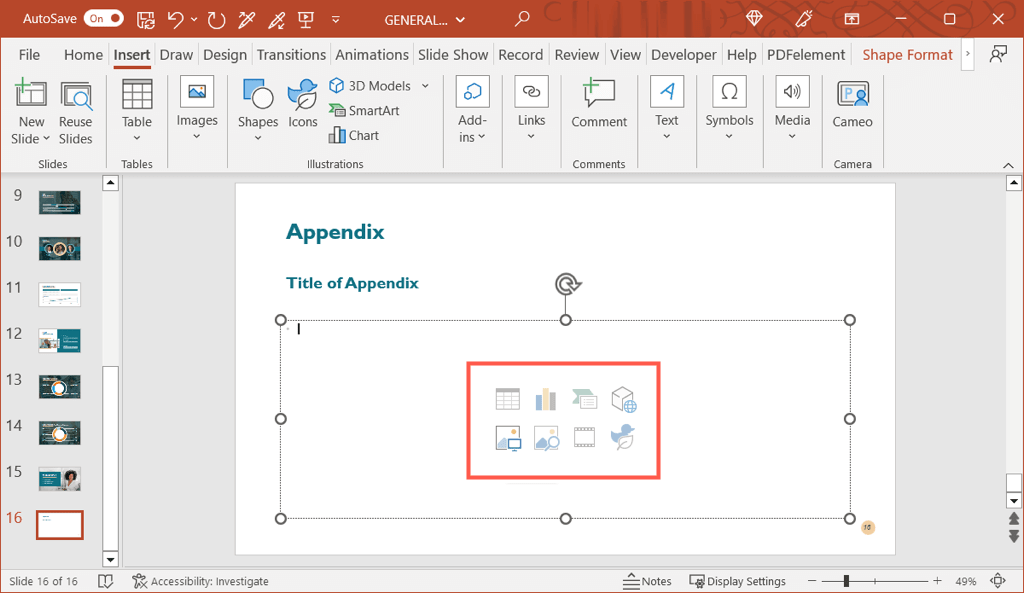
إذا كنت لا ترى رمزًا لنوع المحتوى الذي تريد تضمينه، فانتقل إلى علامة التبويب إدراجللحصول على خيارات إضافية.
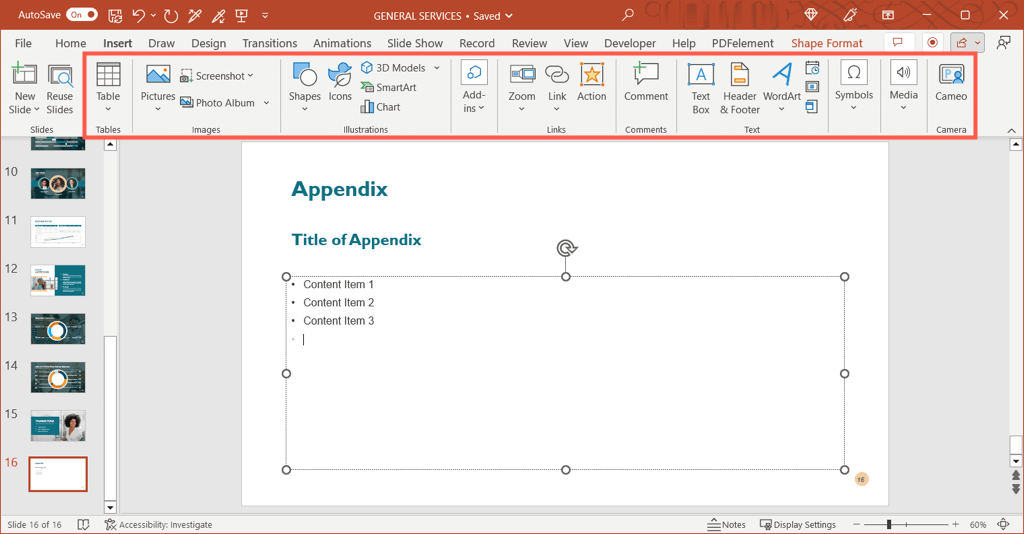
بدلاً من ذلك، يمكنك ببساطة كتابة النص في المربع وتنسيقه كقائمة أو تضمين ارتباطات تشعبية إذا لزم الأمر.
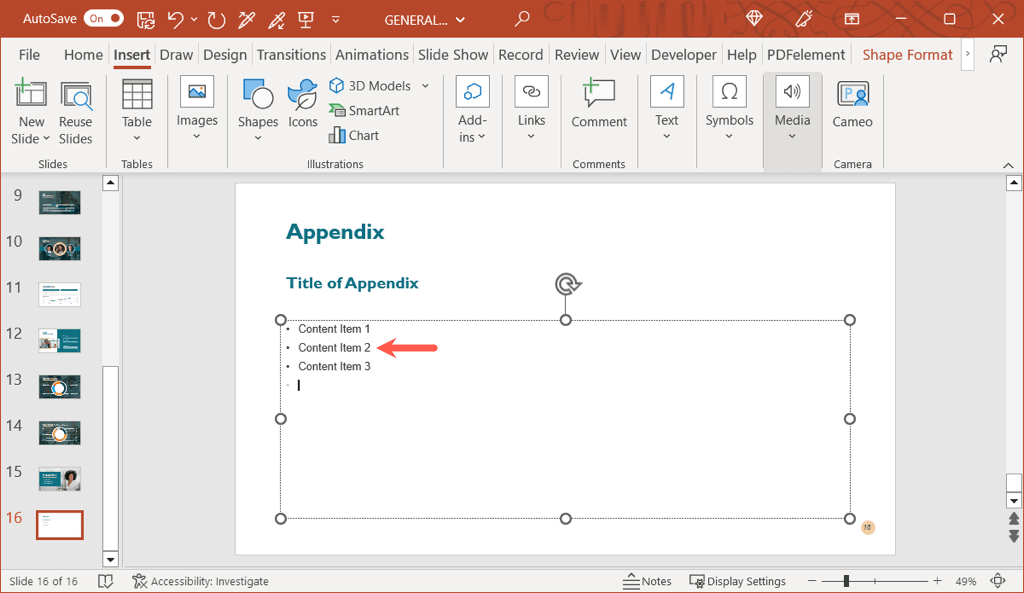 .
.تنسيق الملحق
يمكنك تطبيق تنسيق النص على النمط والحجم واللون كما تفعل مع أي نص آخر في العرض التقديمي. حدد النص واستخدم الخيارات الموجودة في قسم الخط في علامة التبويب الصفحة الرئيسيةأو شريط الأدوات العائم (في نظام التشغيل Windows) لإجراء تعديلاتك.
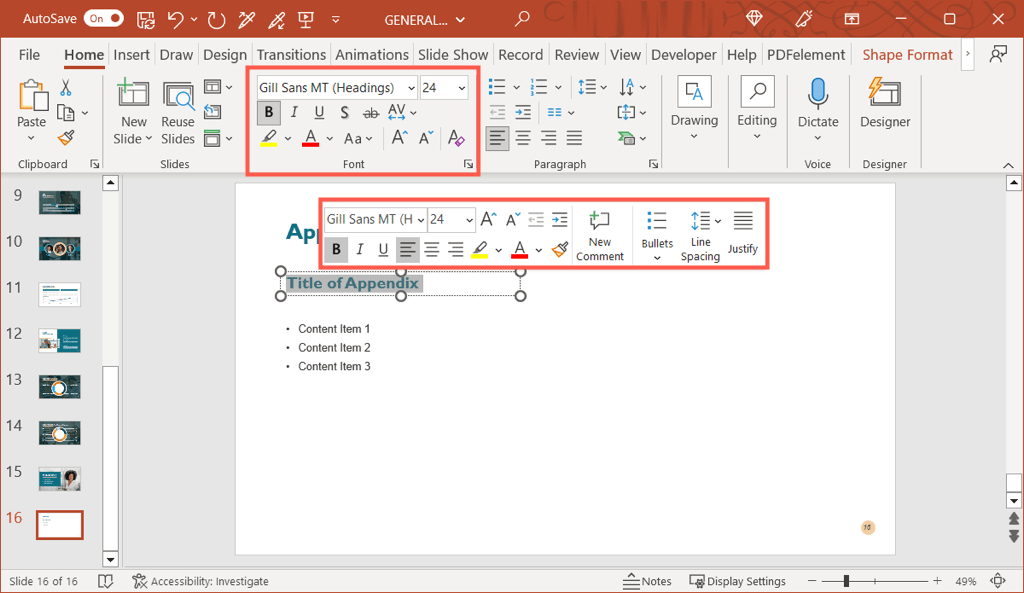
يمكنك أيضًا تنسيق الصور والمخططات والجداول كما تفعل مع أي تنسيق آخر في عرض الشرائح. حدد العنصر وانتقل إلى علامة التبويب المقابلة التي تظهر لإجراء التغييرات. على سبيل المثال، إذا حددت جدولاً، فستظهر لك علامة التبويب تصميم الجدول.
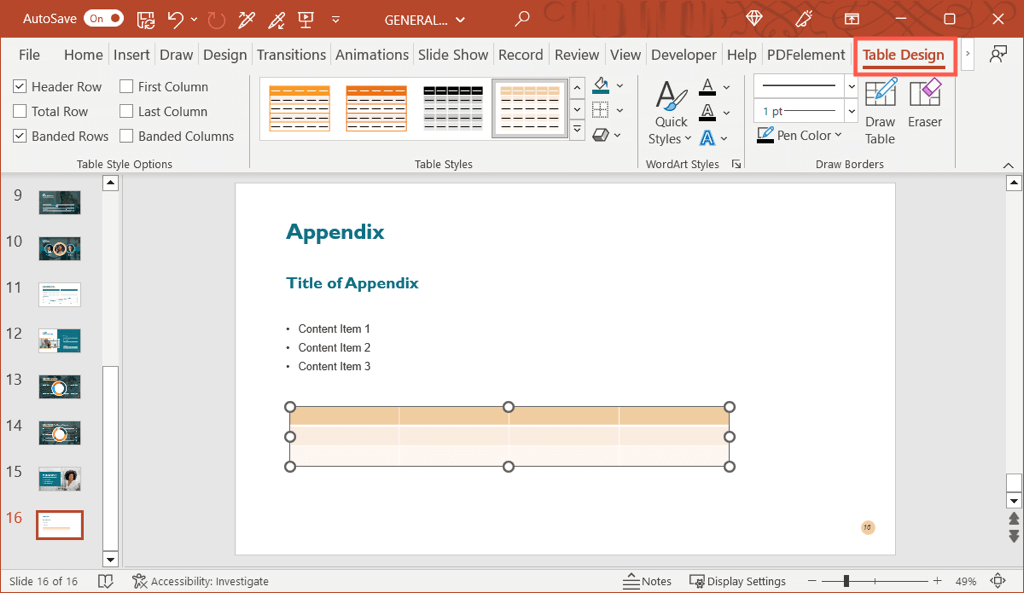
رابط إلى ملحق في PowerPoint
كما ذكرنا سابقًا، يمكنك الرجوع إلى الملحق الموجود في محتوى العرض التقديمي الخاص بك. يتيح هذا لجمهورك معرفة أنه يمكنهم العثور على معلومات تكميلية حول هذا الموضوع في الملحق.
لجعل الأمور أكثر سهولة، يمكنك ربط النص على الشريحة الانتقال مباشرة إلى شريحة الملحق. يتيح لك هذا الانتقال سريعًا إلى الشريحة في العرض التقديمي إذا أردت ذلك. إذا شاركت العرض التقديمي، فهذا يتيح أيضًا لجمهورك الانتقال مباشرةً إلى الملحق.
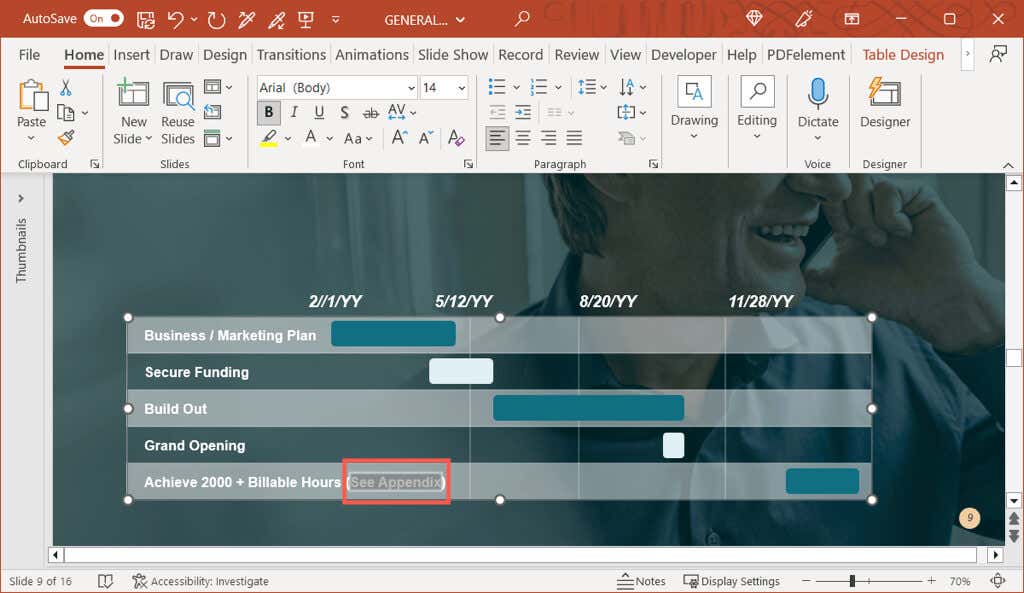
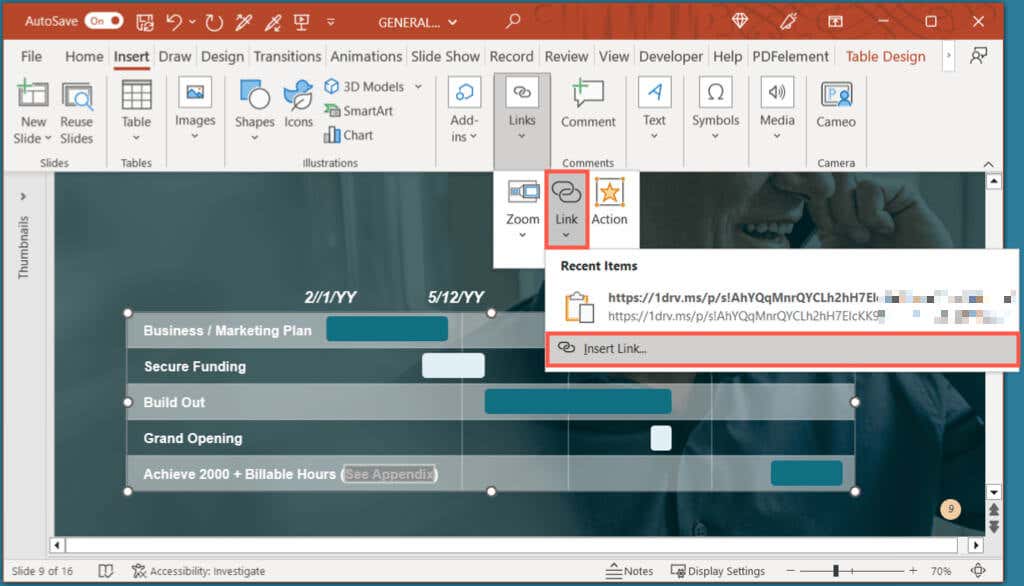
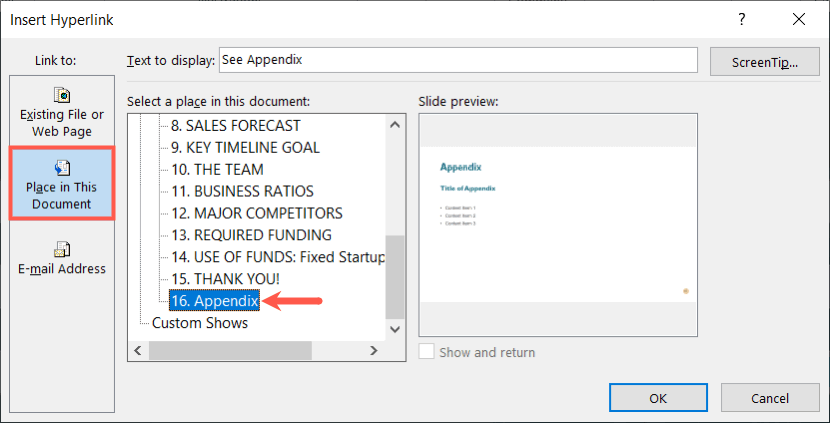
سترى بعد ذلك النص مرتبطًا بشريحة الملحق. يمكنك فعل الشيء نفسه مع النص الإضافي في العرض التقديمي بالإضافة إلى النصوص الأخرى إذا كنت تستخدم أكثر من ملحق واحد.
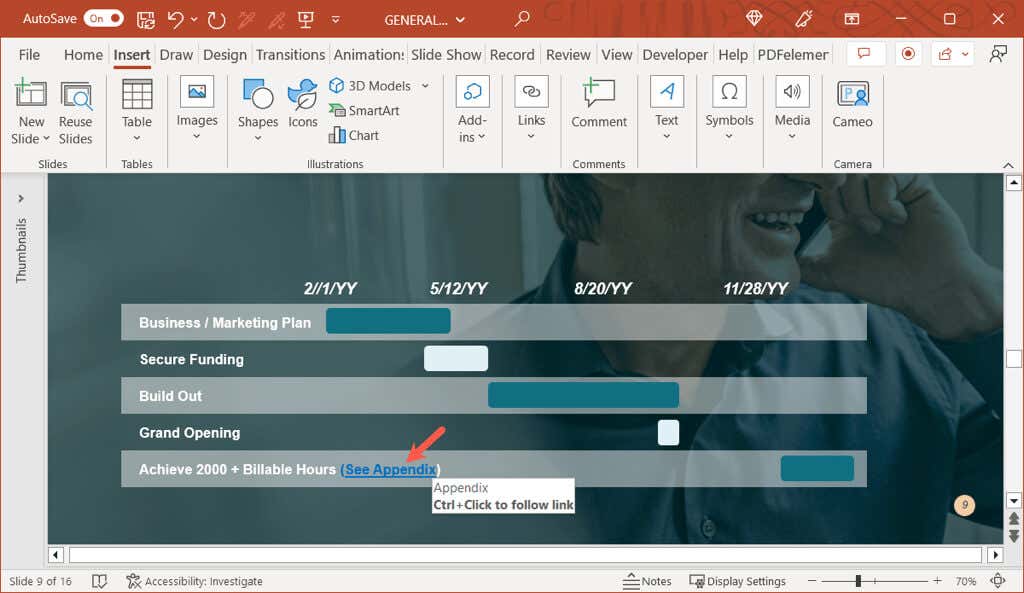
إخفاء الملحق أثناء العرض التقديمي
إذا كنت لا تريد عرض شريحة الملحق أثناء العرض التقديمي، فيمكنك القيام بأحد أمرين.
أولاً، يمكنك ببساطة إيقاف عرض الشرائح بعد الشريحة الأخيرة قبل الملحق. يعمل هذا بشكل جيد إذا كنت تتحكم في العرض يدويًا..
ثانيًا، يمكنك إخفاء شريحة الملحق. يعد هذا مثاليًا إذا كان لديك عرض تقديمي يتم تشغيله تلقائيًا أو تحويل عرض الشرائح الخاص بك إلى فيديو. للقيام بذلك، انقر بزر الماوس الأيمن فوق الشريحة في طريقة العرض "عادي" أو "فارز الشرائح" واختر إخفاء الشريحة.
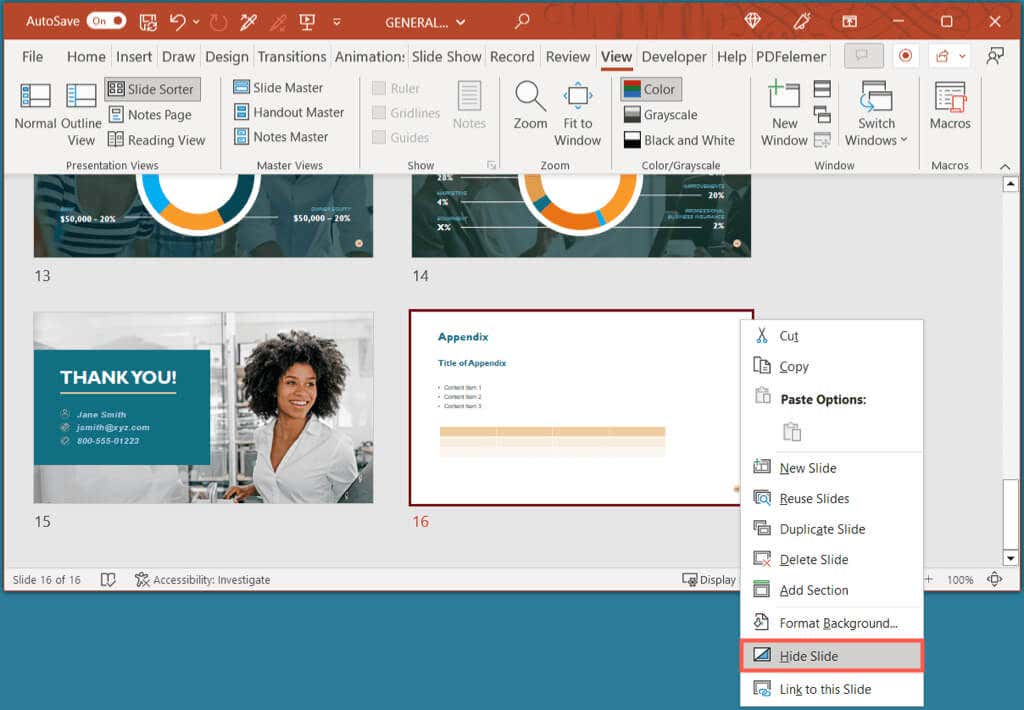
امنح جمهورك القليل من الإضافات
باستخدام ملحق في PowerPoint، يمكنك التأكد من أن جمهورك لديه معلومات إضافية إذا كانوا يرغبون في استكشاف موضوعك بشكل أكبر دون الابتعاد عن الهدف الرئيسي لعرضك التقديمي. هل ستضيف ملحقًا إلى عرض شرائح PowerPoint التالي؟
لمزيد من المعلومات، قم بإلقاء نظرة على هذه نصائح لتحسين العروض التقديمية الخاصة بك.
.