كان عرض الثواني على ساعة النظام مهمة صعبة في نظام التشغيل Windows 10، وكان يتطلب حلولاً بديلة واختراقات. لكن Windows 11 قام أخيرًا بتنفيذها كميزة مناسبة. دعونا نرى كيفية تشغيله.
ومع ذلك، فهذه ليست ميزة مضمنة في Windows 11 افتراضيًا. تمت إضافته في تحديث Moment 3 الذي صدر في مايو 2023. لذلك إذا لم يكن جهاز الكمبيوتر الخاص بك محدثًا، فستحتاج إلى تثبيت آخر تحديثات Windows 11 قبل أن تتمكن من عرض الثواني على ساعة علبة النظام.

طريقة لإظهار الثواني في ساعة علبة النظام لنظام التشغيل Windows 11
إذا كان جهاز الكمبيوتر الخاص بك الذي يعمل بنظام التشغيل Windows 11 قد تم تحديثه بالفعل، فيمكنك المتابعة مباشرةً إلى خطوات تنشيط هذه الميزة. ليست هناك حاجة لتحرير التسجيل أو الإعداد المعقد – كل ما عليك فعله هو تمكين الخيار من إعدادات شريط المهام.

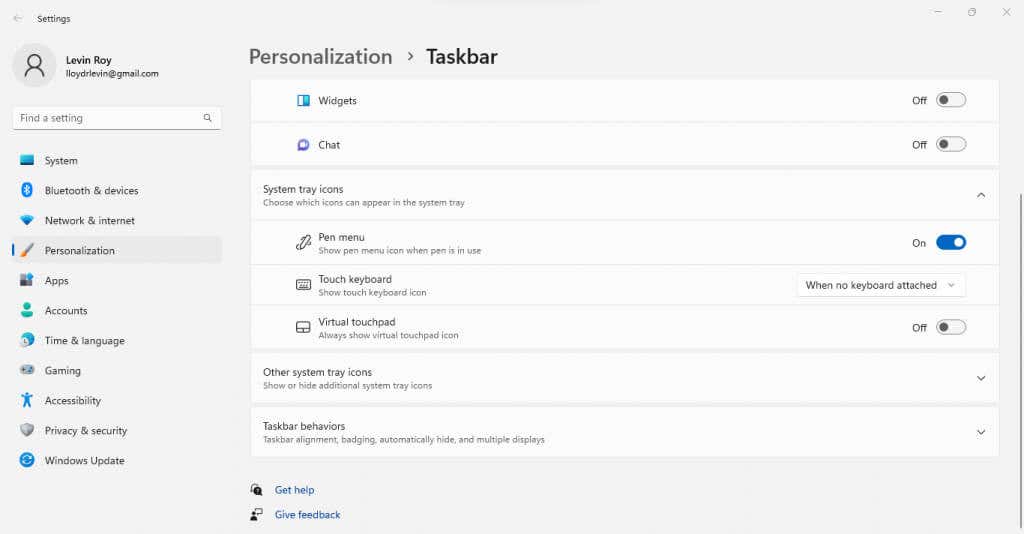
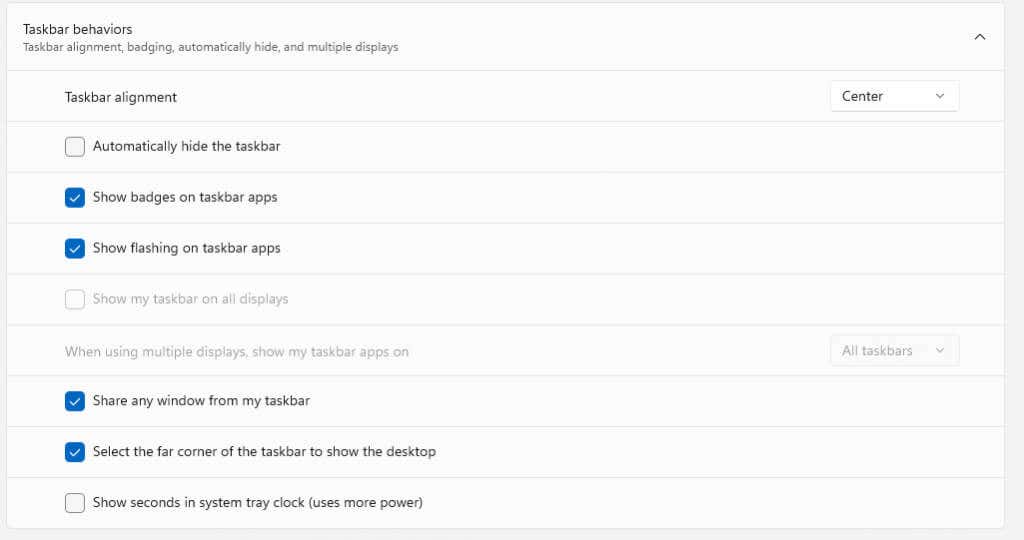 <البداية = "4">
<البداية = "4">

وهذا كل ما يتطلبه نظام التشغيل Windows 11. ضع في اعتبارك أنه كما هو موضح في الخيار نفسه، سيستهلك هذا المزيد من الطاقة، لذا قد يكون من المفيد إبقاء هذا معطلاً إذا كنت تستخدم جهاز كمبيوتر محمولًا يعمل على طاقة البطارية.
ماذا علي أن أفعل إذا لم يظهر الخيار في الإعدادات؟
تفتقر أجهزة الكمبيوتر التي تعمل بنظام التشغيل Windows 11 والتي لا تحتوي على تحديث Moment 3 إلى خيار إظهار الثواني على ساعة النظام. لتشغيله على نظامك، ما عليك سوى تثبيت التحديث.
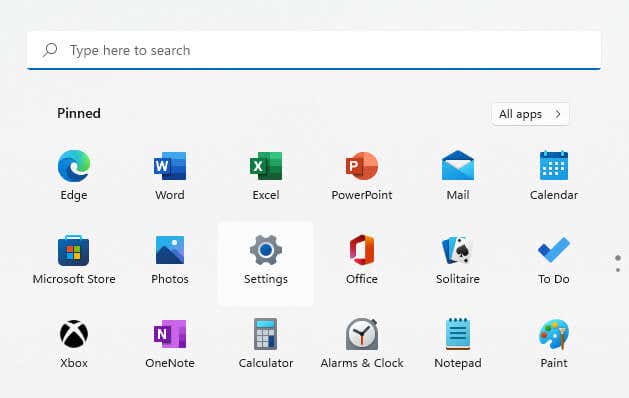
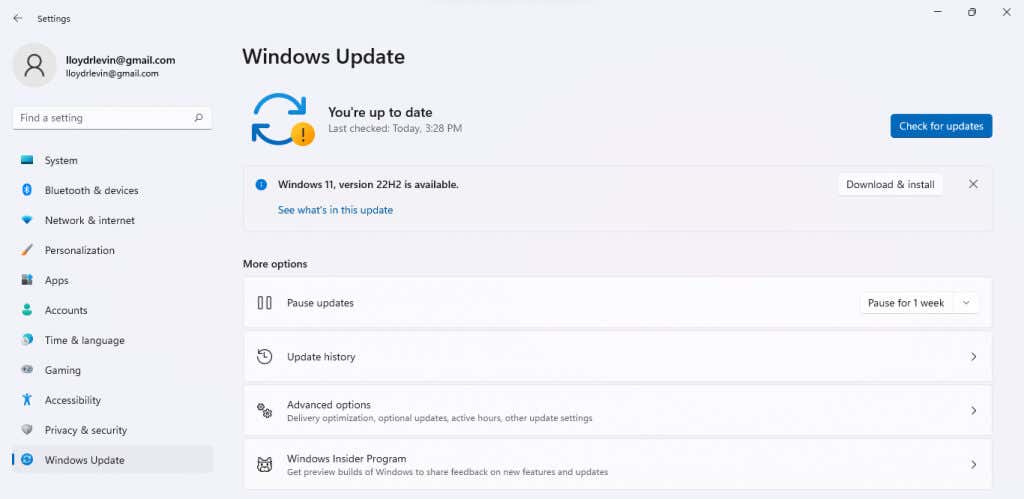 .
.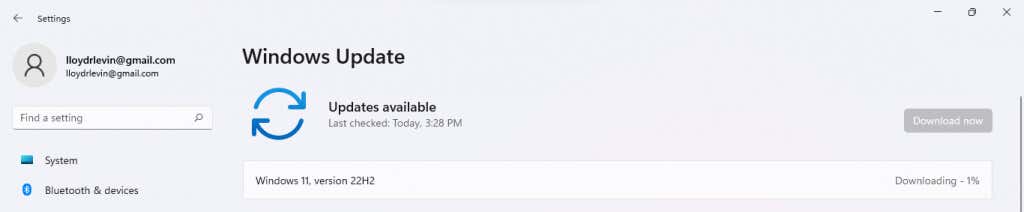
بعد ذلك، يجب عليك إعادة تشغيل جهاز الكمبيوتر الخاص بك واتباع الخطوات الموضحة في القسم السابق لإظهار الثواني على ساعة علبة النظام. في حالة عدم ظهور التحديث، جرب دليل استكشاف الأخطاء وإصلاحها لدينا.
كيف تظهر الثواني في نظام التشغيل Windows 10؟
من الناحية الفنية، لا يحتوي نظام التشغيل Windows 10 على ميزة إظهار الثواني في ساعة علبة النظام. على الرغم من أن المستخدمين طلبوا هذه الميزة لفترة طويلة، فقد استغرق الأمر ترقية Moment 3 لإضافتها إلى Windows 11.
وهكذا، بطريقة ما، تعد قابلية تخصيص ساعة النظام أمرًا آخر من بين الميزات التي لا يمكنك الحصول عليها إلا من خلال الترقية إلى Windows 11. لكن هذا لا يعني أن الأمر كان مستحيلاً.
مثل معظم جوانب Windows، يمكن تعديل هذا أيضًا عن طريق تحرير إدخال التسجيل ذي الصلة. بالطبع، قد يؤدي العبث بالسجل إلى حدوث مشكلات، ولهذا السبب تم استخدام هذه الطريقة فقط من قبل المستخدمين ذوي الخبرة.
ما هي أفضل طريقة لإظهار الثواني على الساعة في نظام التشغيل Windows 11؟
مع تحديث Moment 3، تمت إضافة خيار إظهار الثواني على ساعة علبة النظام إلى الإعدادات. وهذا يجعل من السهل جدًا تكوين الساعة الافتراضية ، بدلاً من الاعتماد على تطبيقات الطرف الثالث أو تحرير السجل لتحقيق نفس الشيء.
ما عليك سوى تحديث جهاز الكمبيوتر الذي يعمل بنظام Windows 11 (إذا لم يكن محدثًا بالفعل) ثم الانتقال إلى إعدادات شريط المهام. ستجد خيار تمكين الثواني على ساعة النظام هناك.
لاحظ أن هذا يؤدي إلى استهلاك البطارية بشكل أسرع بكثير بسبب زيادة معدل التحديث، مما يعني أنه من المحتمل أن يتجنب مستخدمو الكمبيوتر المحمول هذا الإعداد.
.