تتيح لك ميزة "سجل ملفات Windows" إجراء نسخ احتياطي لبياناتك على جهاز خارجي. هذه أداة سهلة الاستخدام ومفيدة لحماية بياناتك، ولكن يمكنك في بعض الأحيان الحصول على رسائل خطأ تدعي أنه "تم قطع اتصال محرك سجل الملفات الخاص بك لفترة طويلة جدًا."
إذا كان هذا هو الحال بالنسبة لك، فلا تقلق. إليك كيفية إعادة توصيل محرك سجل الملفات.
ما هو سجل الملفات وما أسباب قطع الاتصال به؟
يعد سجل الملفات أحد ميزات النسخ الاحتياطي المضمنة في نظام التشغيل Windows، وقد تم تنفيذه ليحل محل ميزة النسخ الاحتياطي والاستعادة الأصلية في نظام التشغيل Windows 7 والإصدارات السابقة. يتم استخدامه في أنظمة التشغيل Windows 8، وWindows 10، وWindows 11. وتقوم الأداة بتنفيذ نسخة احتياطية مجدولة لإنشاء نسخ من ملفاتك على محرك أقراص ثابت خارجي بحيث تكون قابلة للاسترداد في حالة فشل النظام.
الجانب الفريد لسجل الملفات هو أنه لا يحل محل الملفات التي تم نسخها احتياطيًا مسبقًا. بدلاً من ذلك، يقوم بتخزين كل نسخة احتياطية بشكل منفصل. وهذا يعني أنه بعد بضع نسخ احتياطية لنظام التشغيل Windows، سيكون لديك مخطط زمني كامل لكل ملف حيث أنه يتغير بمرور الوقت، وستكون قادرًا على استعادة نسخة قديمة من كل ملف حتى لو لم يتم حذفه أو فقده.
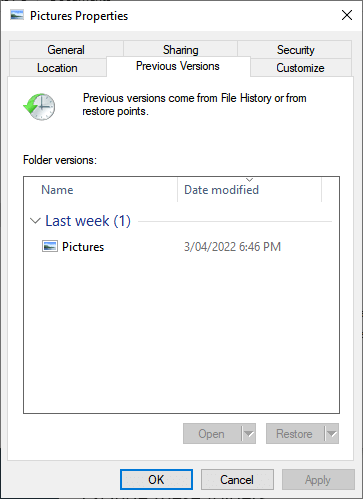
تكمن المشكلة في قيام المستخدمين بالإبلاغ عن العديد من الأخطاء التي تمنع سجل الملفات من عمل نسخ احتياطية. تدعي هذه أنك بحاجة إلى إعادة توصيل محرك سجل الملفات الخاص بك لأنه تم قطع اتصاله لفترة طويلة جدًا.
يمكن أن يحدث هذا الخطأ لعدة أسباب:
فكيف يمكنك إعادة توصيل محرك أقراص "محفوظات الملفات" في نظام التشغيل Windows؟
أعد توصيل محرك الأقراص الخارجي وأعد تشغيل سجل الملفات
أول شيء يجب التحقق منه هو عدم تعطيل سجل الملفات، وأن محرك الأقراص الخارجي لديك لا يزال متصلاً. تحقق جيدًا من توصيل محرك الأقراص الخارجي وأنه يعمل، ثم قم بما يلي:
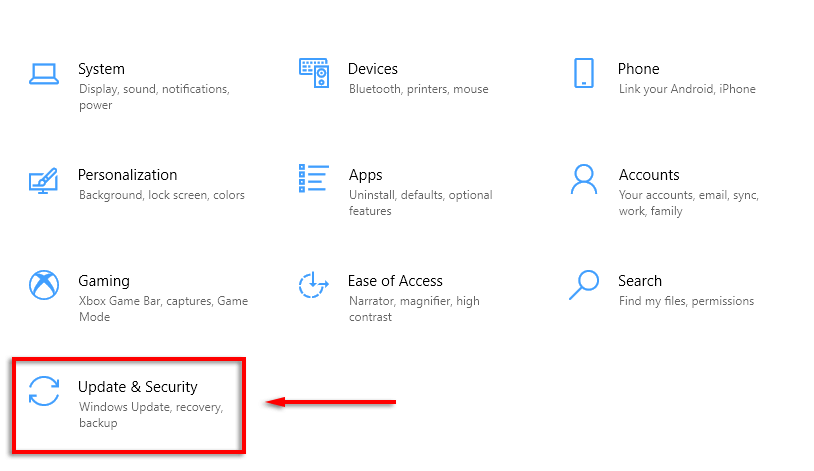
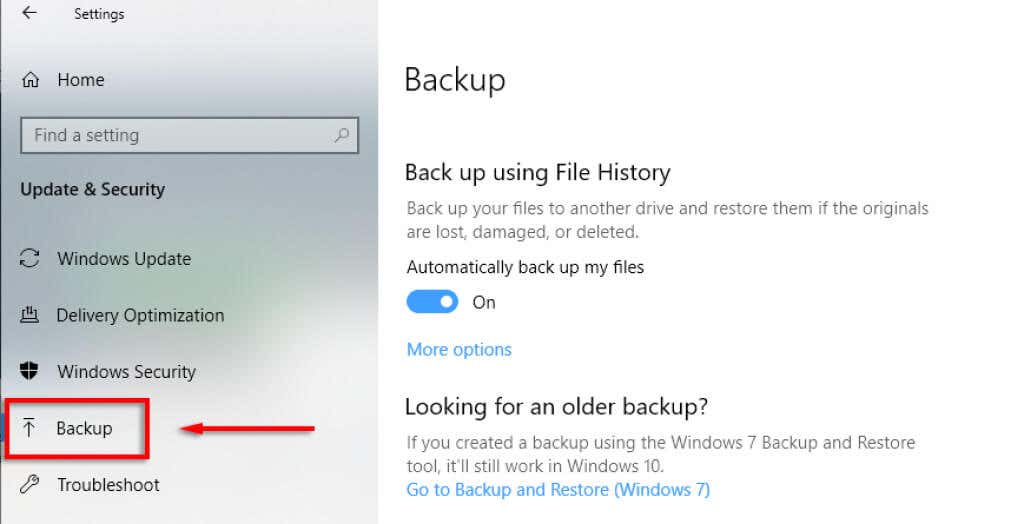
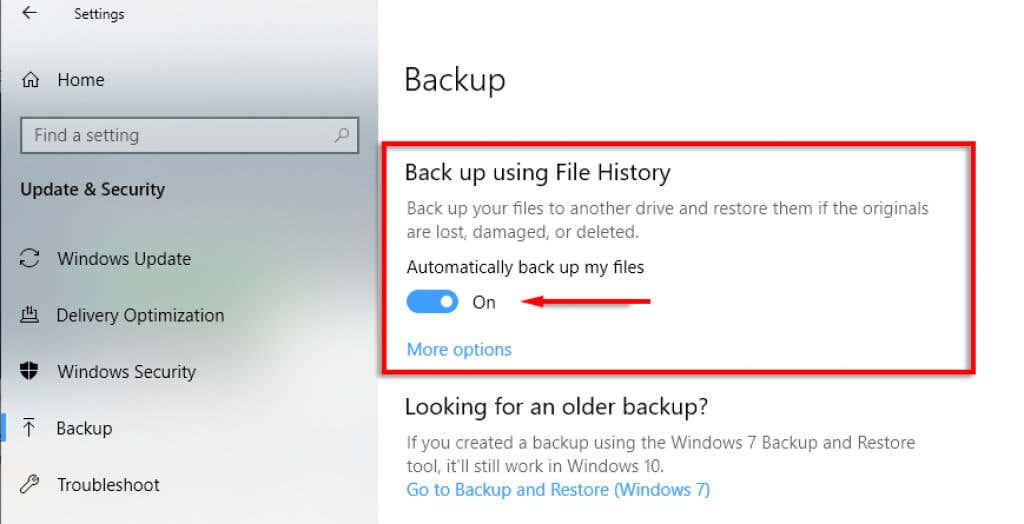
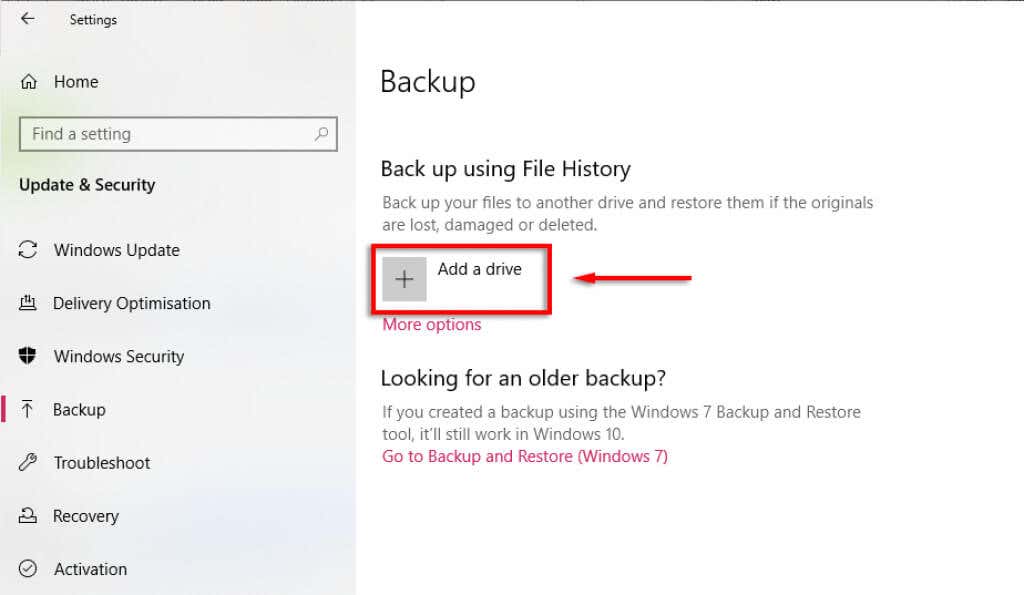
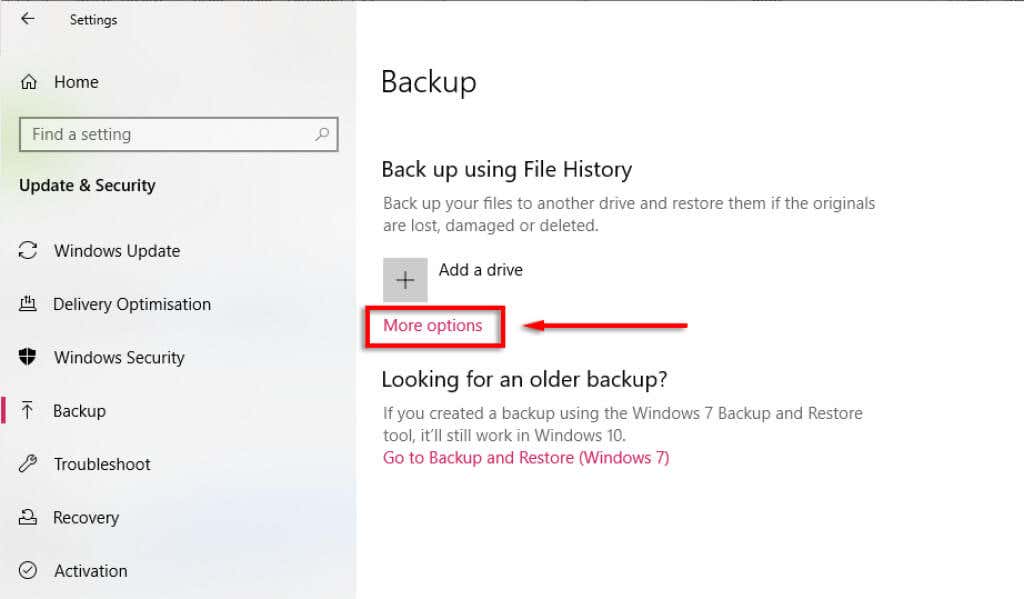
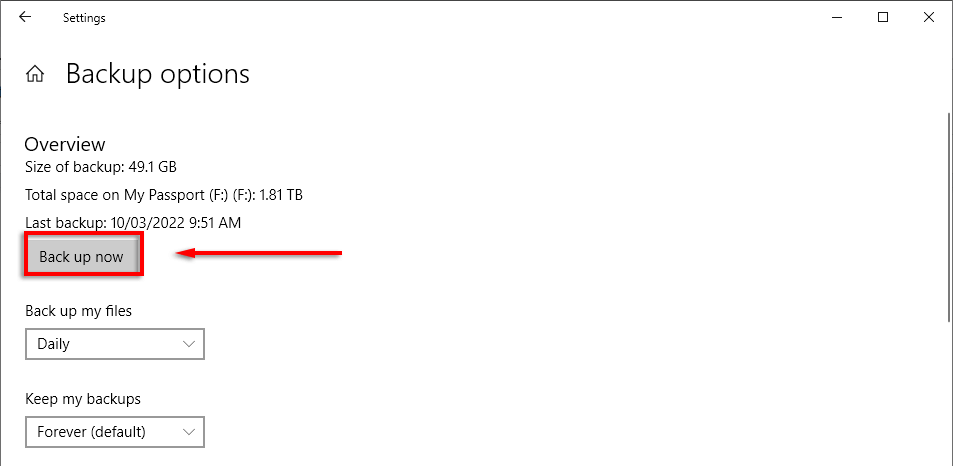
إذا نجح الأمر، فيجب الآن إصلاح سجل الملفات.
استخدم محرك أقراص خارجيًا جديدًا
إذا كنت تعتقد أن محرك الأقراص الخارجي به خطأ، فإن الخيار الأسهل هو استخدام محرك أقراص جديد. للقيام بذلك:
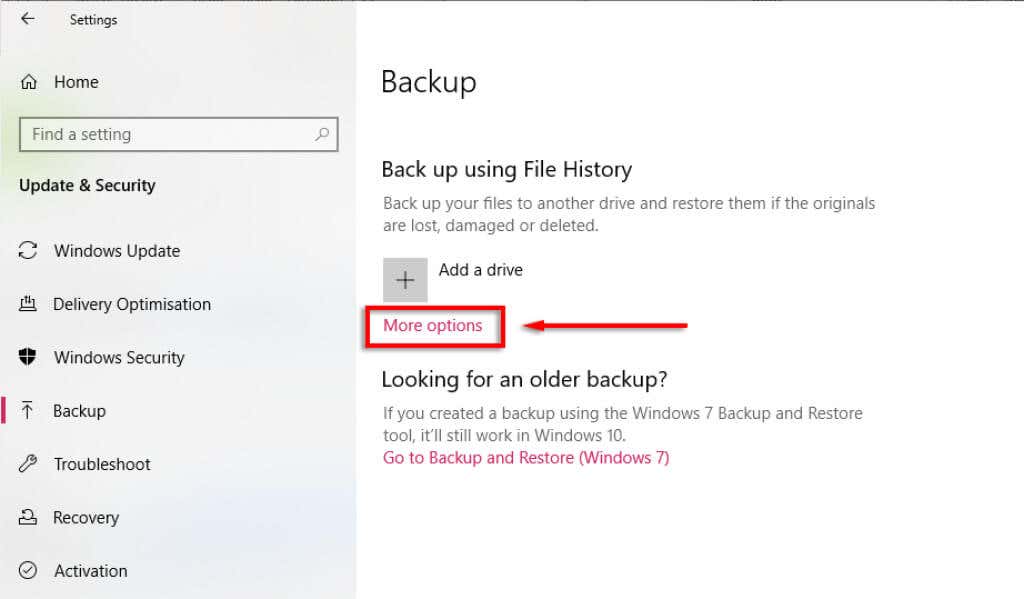
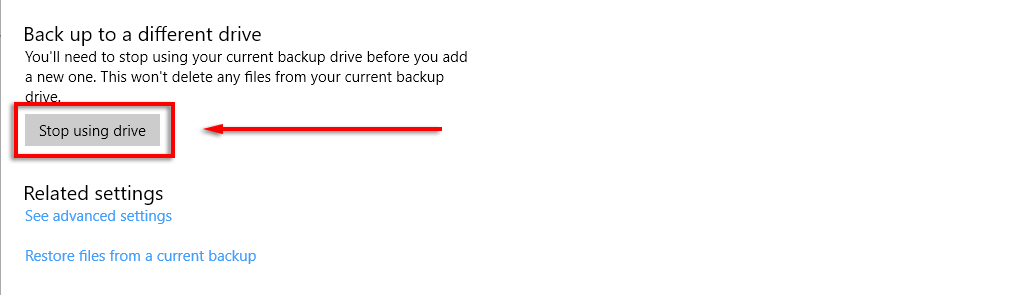
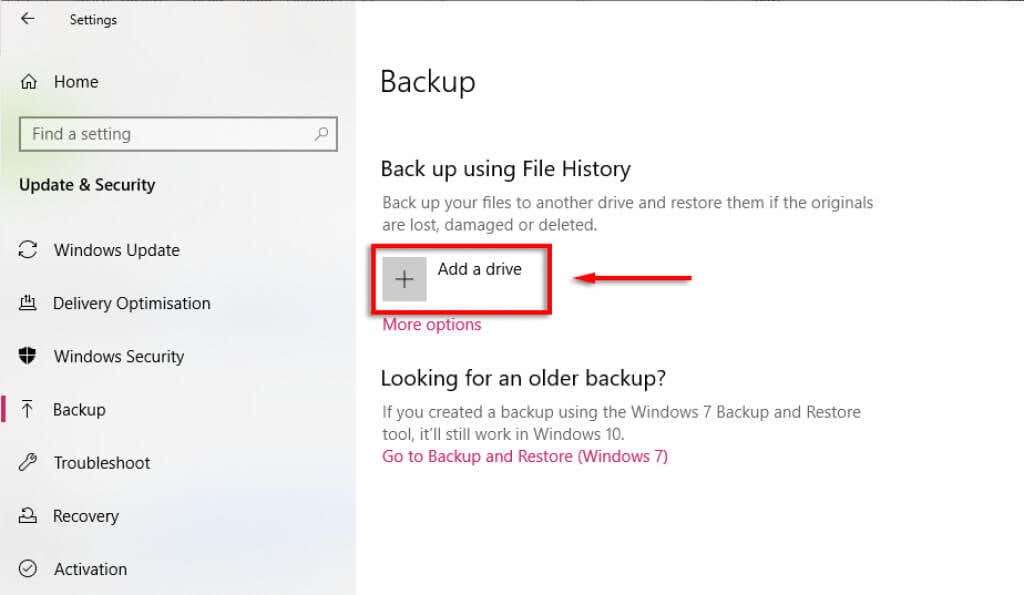
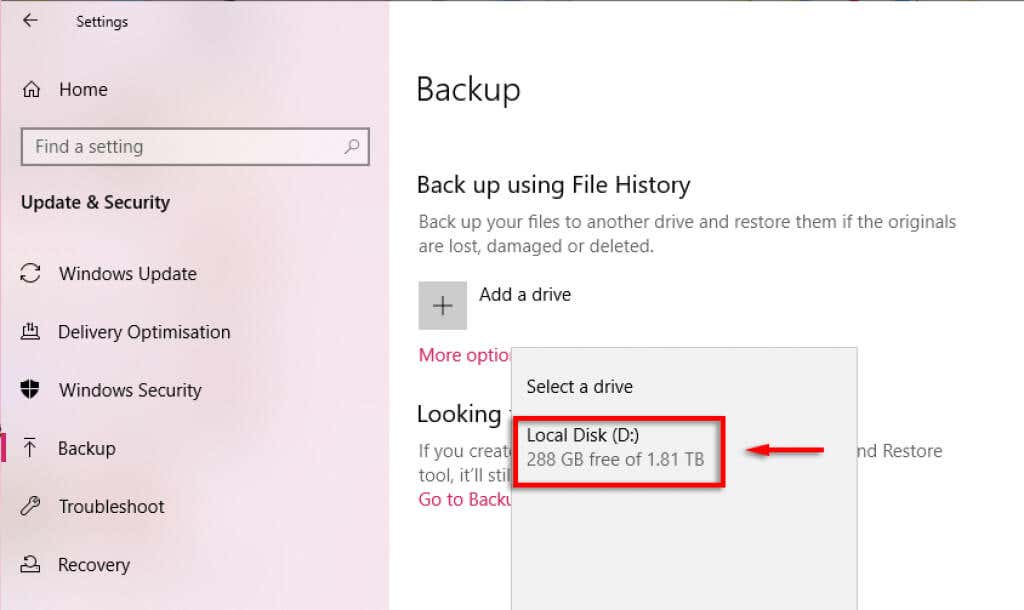
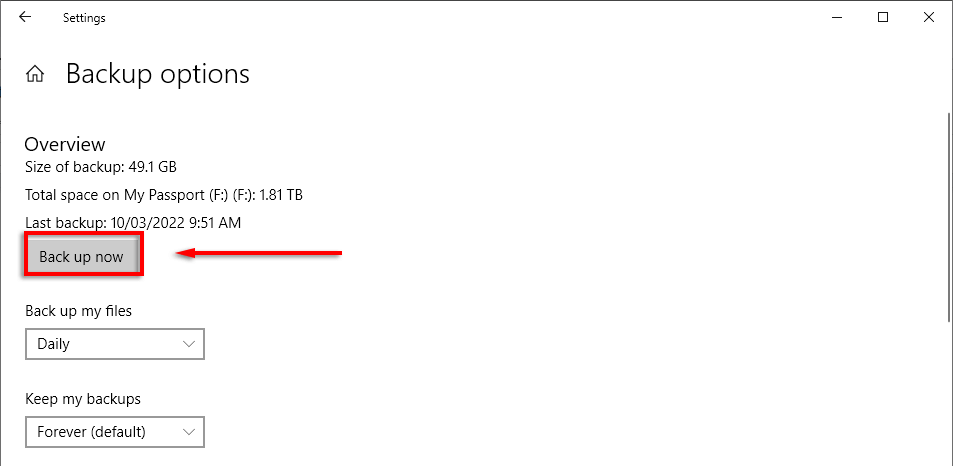
بدلاً من ذلك:
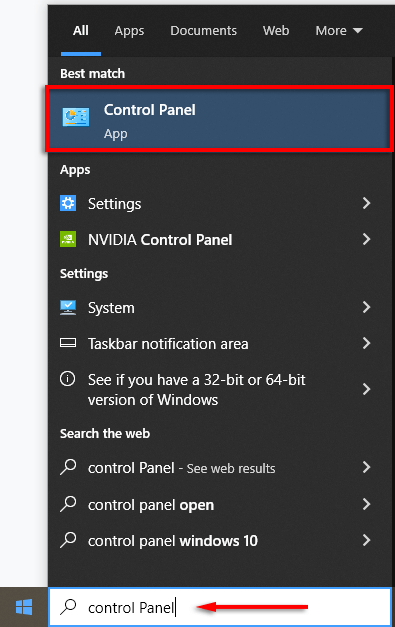
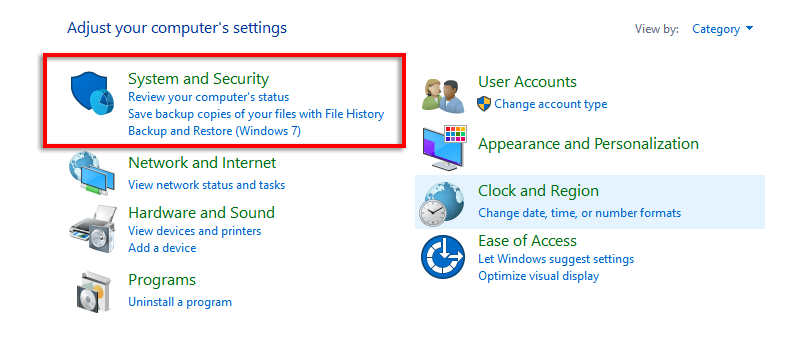
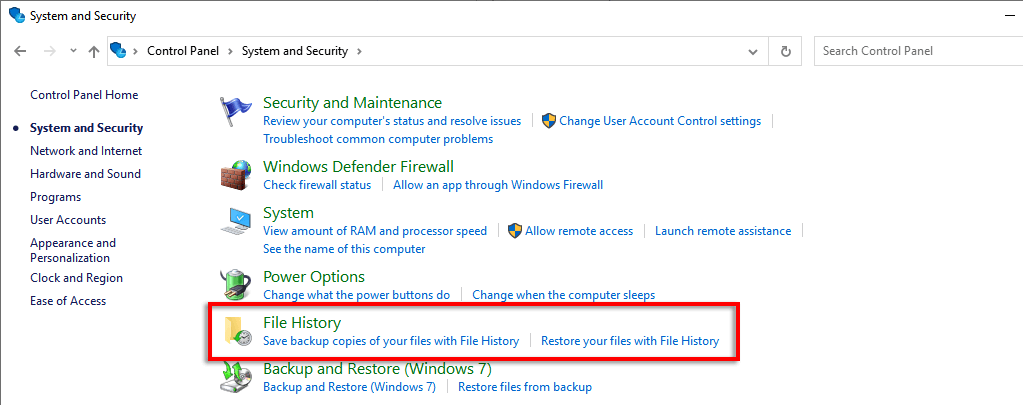
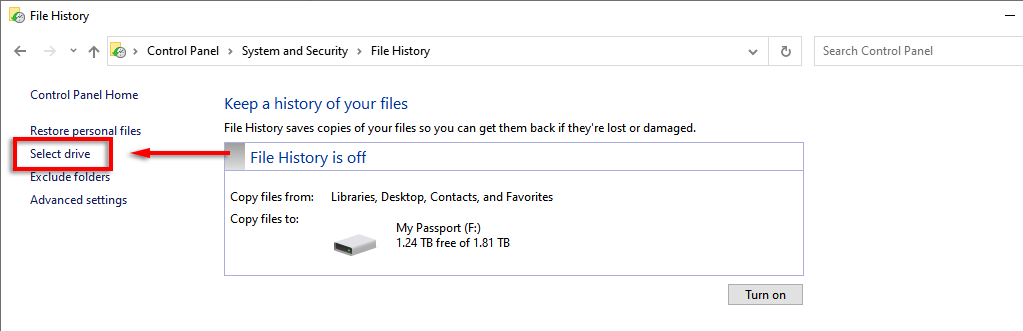
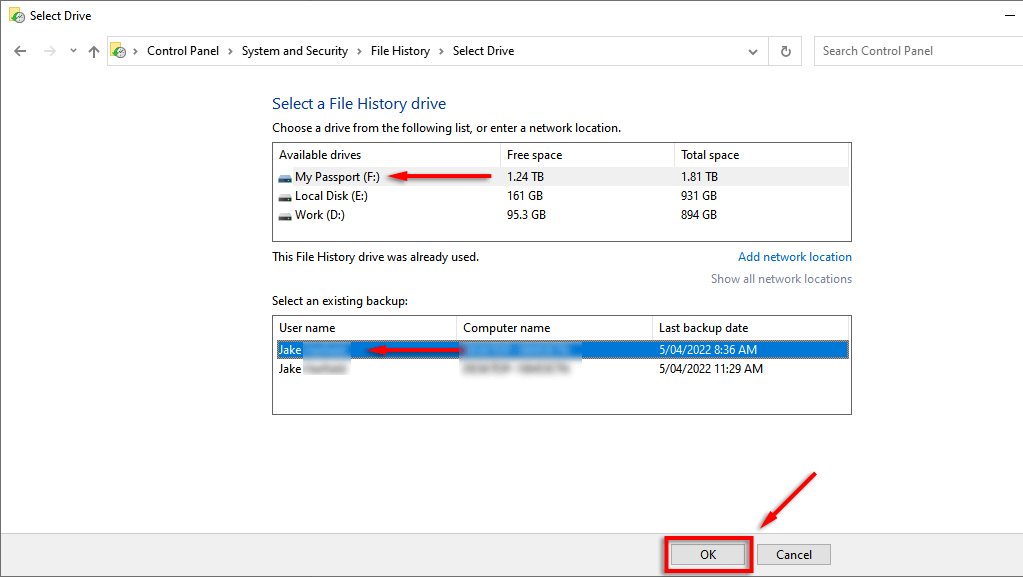
تكمن مشكلة هذه الطريقة في أن النسخ الاحتياطية الأصلية ستبقى على القرص الصلب القديم. ومع ذلك، لا يهم هذا عادةً نظرًا لأنه سيكون لديك الآن نسخ احتياطية محدثة على محرك الأقراص الجديد..
قم بإصلاح محرك النسخ الاحتياطي
إذا لم يكن لديك محرك أقراص ثابتة خارجي آخر لاستخدامه أو كنت تريد الاحتفاظ بالنسخ الاحتياطية على محرك الأقراص الأصلي، فيمكنك محاولة إصلاحه قبل إعادة توصيله بأداة "محفوظات الملفات".
إلى فحص وإصلاح القرص الصلب ، يمكنك استخدام أداة استكشاف أخطاء Windows Chkdsk وإصلاحها:
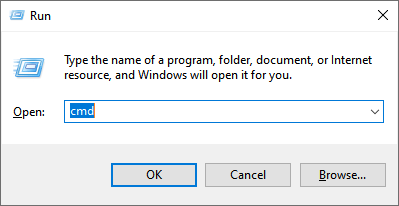
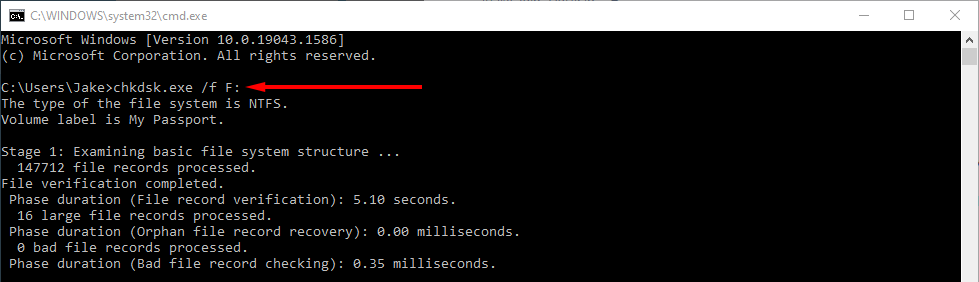
حذف ملفات تكوين محفوظات الملفات
أبلغ الأشخاص أيضًا أن حذف File History AppData يمكن أن يحل الخطأ.
ملاحظة: قبل المضي قدمًا في هذه الخطوة، تأكد من إنشاء نسخة احتياطية يدوية للنسخة الاحتياطية لسجل الملفات، حيث سيؤدي ذلك إلى إزالتها نهائيًا.
لحذف ملفات تكوين سجل الملفات، يجب أولاً أن تكون قادرًا على رؤية الملفات المخفية:


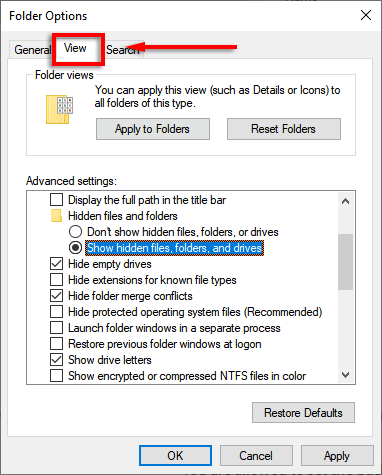
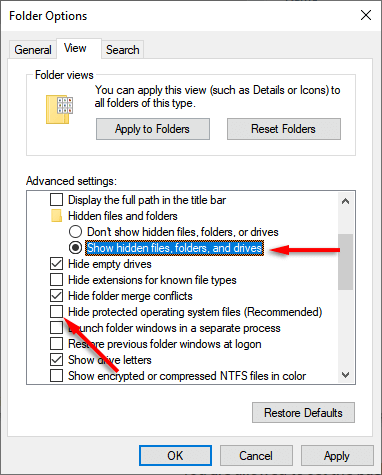
لحذف ملفات AppData:

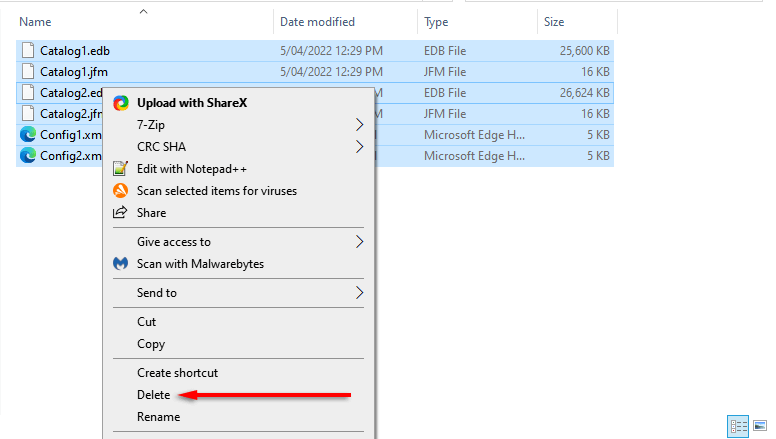
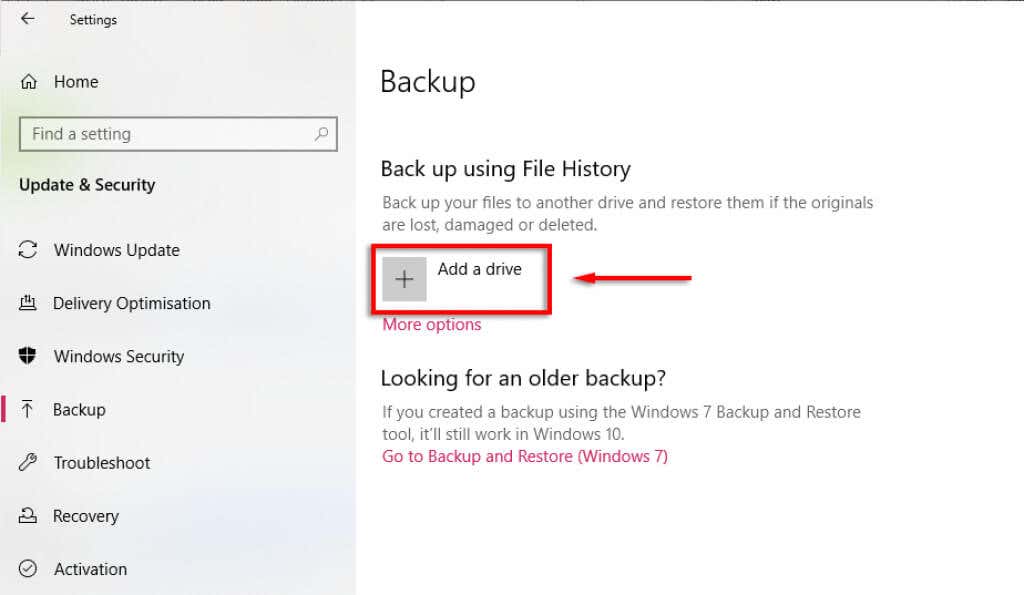
استخدم محرك أقراص الشبكة
أبلغ بعض مستخدمي Windows عن مشكلات في النسخ الاحتياطي لسجل الملفات الخاص بهم على محرك أقراص داخلي. إذا كان الأمر كذلك، ولم يكن لديك محرك أقراص خارجي لاستخدامه، فيمكنك محاولة النسخ الاحتياطي على محرك أقراص الشبكة.
للقيام بذلك:
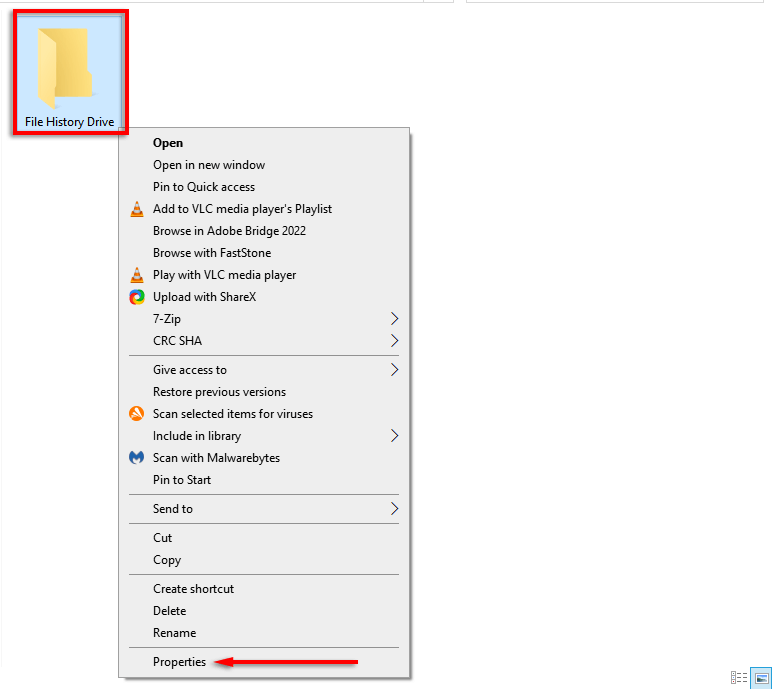
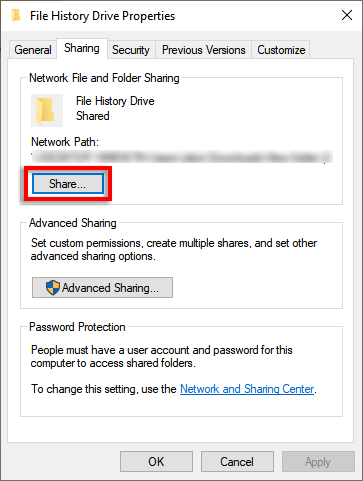
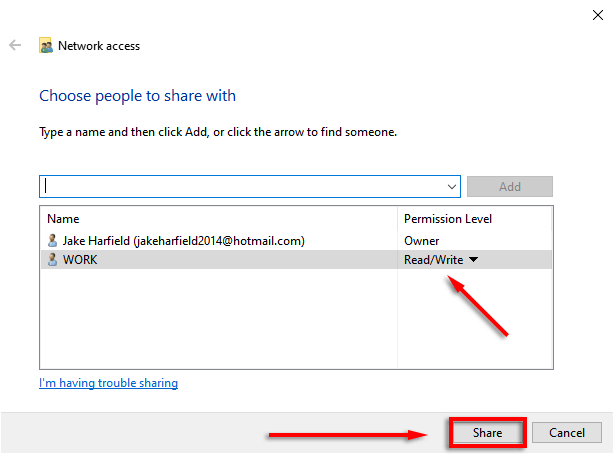
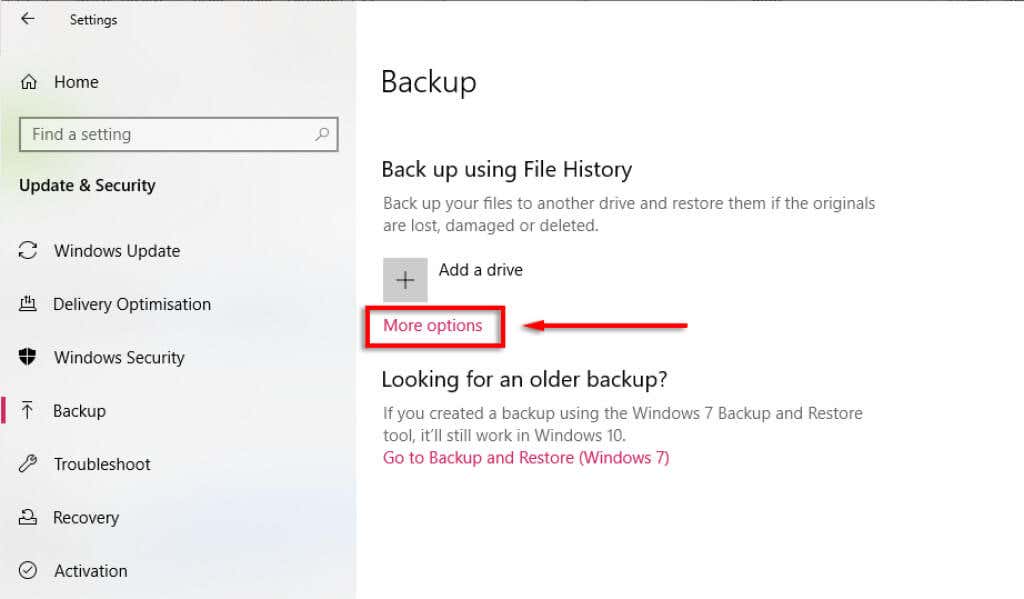
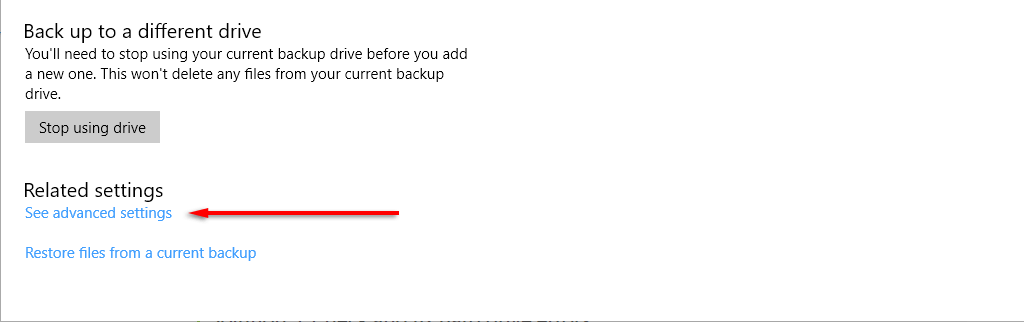
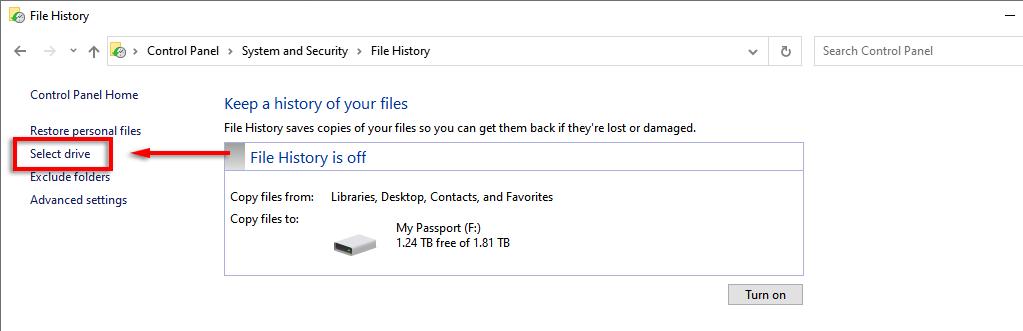
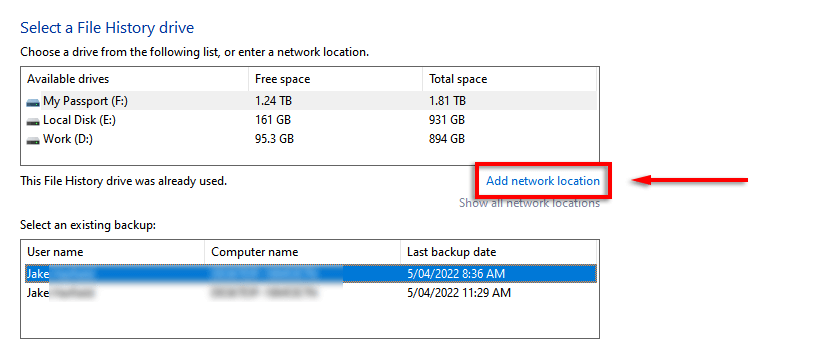
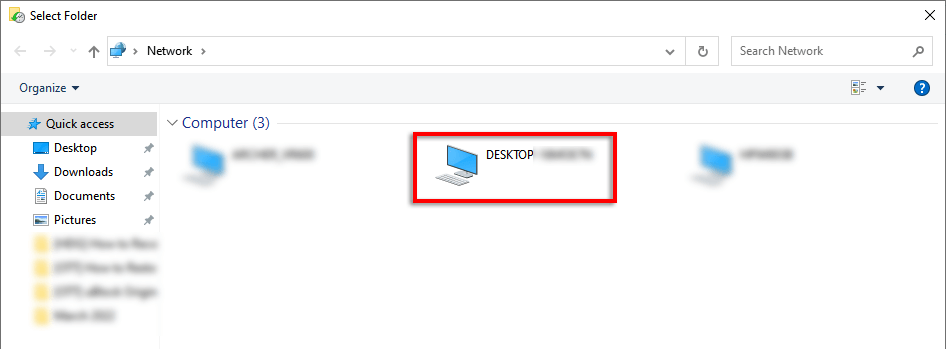
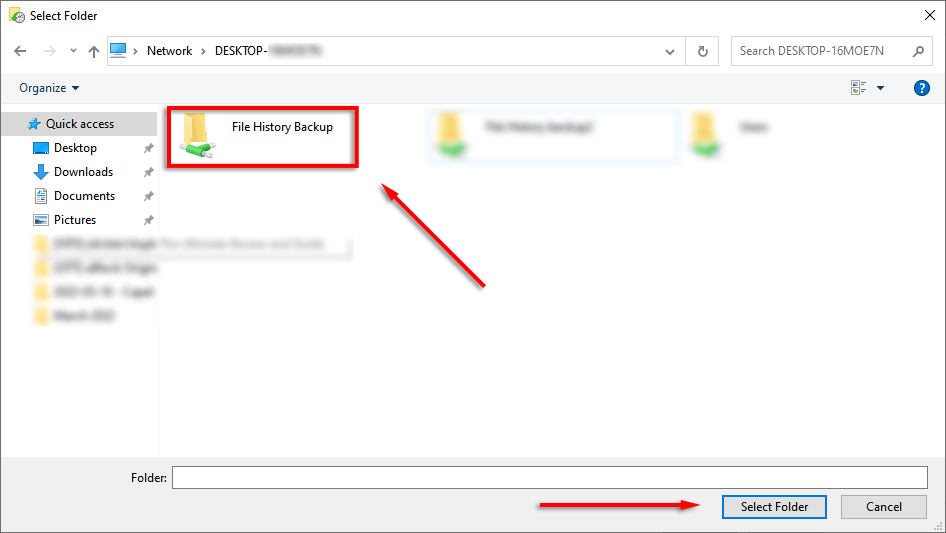
حافظ على أمان ملفاتك
إن النسخ الاحتياطي لبياناتك بشكل متكرر هو الطريقة الوحيدة لضمان عدم حذفها أو فقدانها في حالة وقوع حادث. يعد سجل ملفات Windows أداة ممتازة للقيام بذلك، ولكن هناك العديد من الأدوات الأخرى التي يمكنك الاختيار من بينها إذا لم يختفي الخطأ، بما في ذلك ون درايف وجوجل درايف..
.