يتضمن Microsoft Excel العديد من الأدوات المضمنة التي تسمح للمستخدمين بأتمتة التنسيق الشرطي (مثل تغيير لون الخلية) اعتمادًا على ما إذا تم استيفاء شروط معينة.
لكن الكثير من الأشخاص لا يدركون أنه من الممكن جعل برنامج Excel يصدر صوتًا باستخدام Visual Basic for Applications (VBA) من Microsoft. سيشرح هذا البرنامج التعليمي لبرنامج Excel كيفية إصدار إنذار في Excel عند استيفاء شرط ما.
كيفية إصدار إنذار في إكسل
تتضمن خطوتان لجعل برنامج Excel يقوم بتشغيل صوت بناءً على مشغل معين. أولاً، يجب عليك إضافة تعليمات برمجية مخصصة لتمكين Excel من تشغيل الصوت. وبعد ذلك، يتعين عليك إخبار Excel بالحدث أو القيمة التي ستؤدي إلى تشغيل الصوت.
للقيام بذلك، يجب عليك إنشاء قاعدة جديدة باستخدام إكسل VBA ماكرو. قد يبدو هذا الأمر معقدًا، ولكن لا تقلق، كل ما عليك فعله هو نسخ ولصق الكود أدناه ثم تغيير بعض المعلمات الأساسية.
كيفية إنشاء منبه في Excel
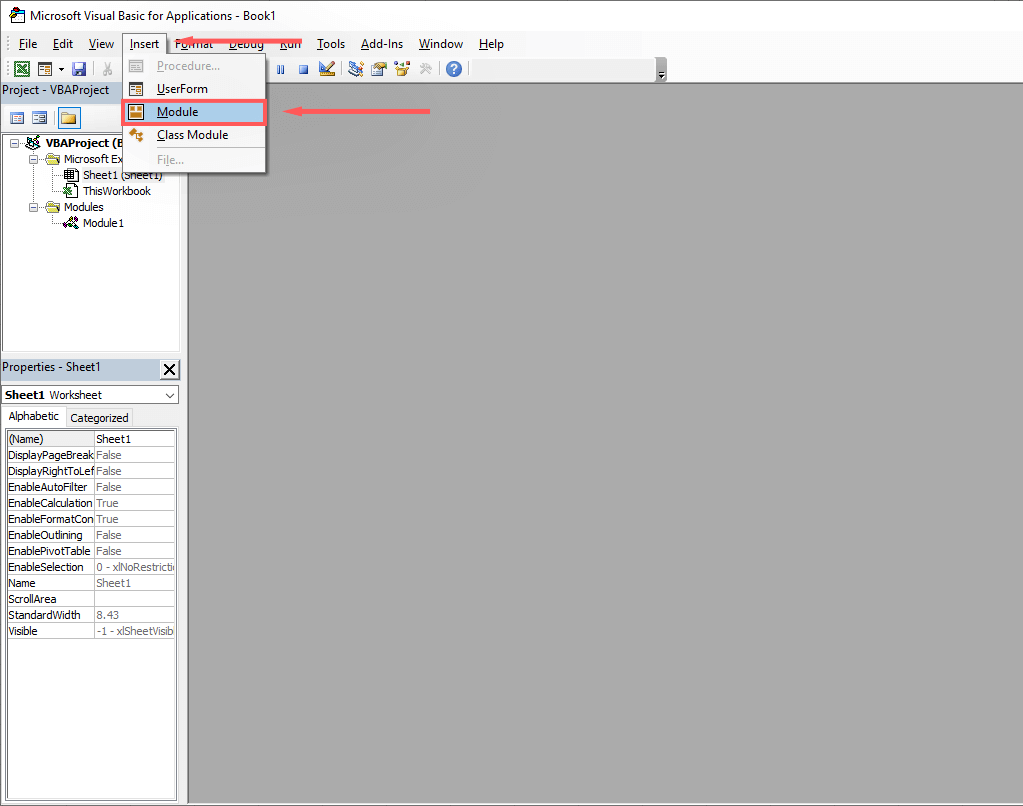
قم بوظيفة MakeABeep() كسلسلة
صافرة
MakeABeep = ""
وظيفة النهاية
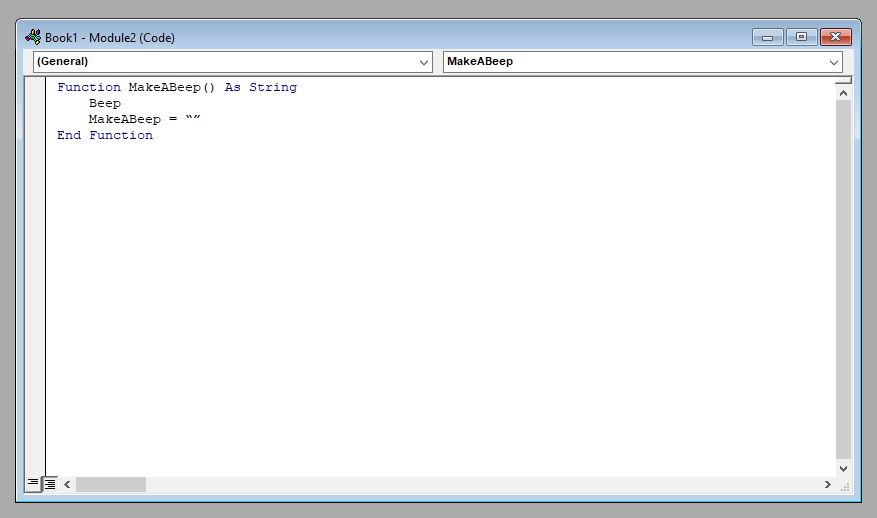
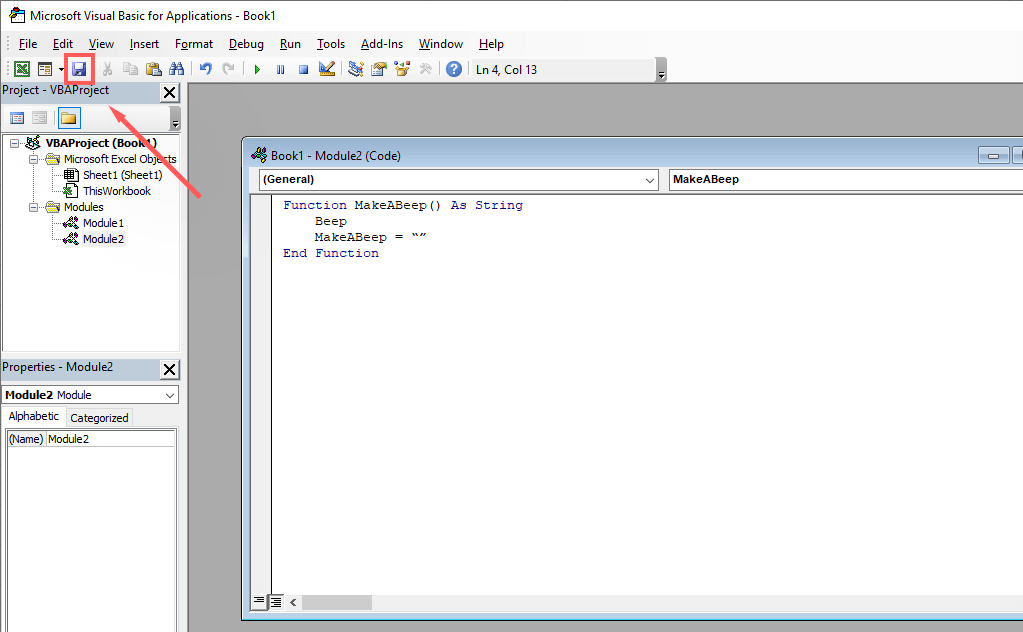
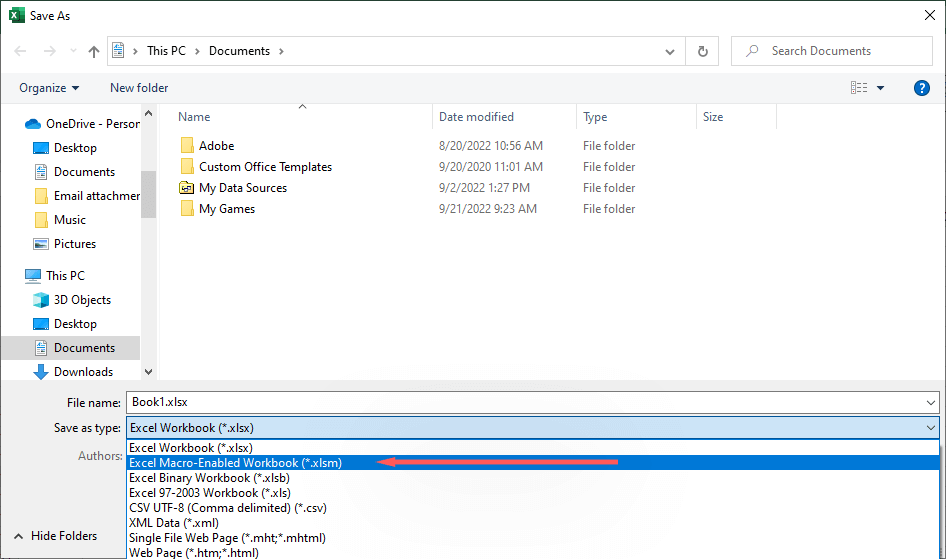
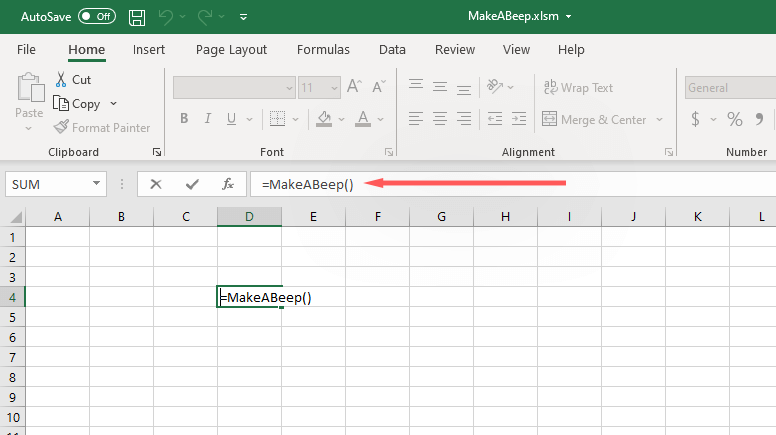
كيفية إطلاق الإنذار في إكسل
بعد ذلك، يتعين عليك إضافة تنسيق مشروط إلى الخلية التي ترغب في تشغيل صوت فيها عند حدث معين. سيعتمد هذا على ما تريد أن يكون عليه المشغل، لذا قد تحتاج إلى معرفة كيفية استخدام صيغ Excel المختلفة لجعله يعمل تمامًا كما هو مخطط له.
إليك مثال أساسي يوضح كيفية جعل الخلية A1 تصدر صوتًا إذا وصلت إلى 100:
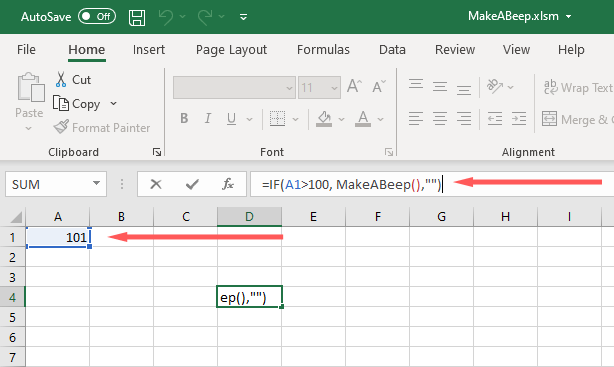
عندما تصل قيمة الخلية A1 إلى 101، سيتم تشغيل صوت النظام.
كيفية جعل برنامج Excel يقوم بتشغيل صوت مخصص
يمكنك جعل برنامج Excel يقوم بتشغيل أصوات مخصصة متعددة بدلاً من الاعتماد على صوت نظام واحد. بهذه الطريقة، يمكنك إعداد منبهات متعددة للرنين عند استيفاء شروط مختلفة.
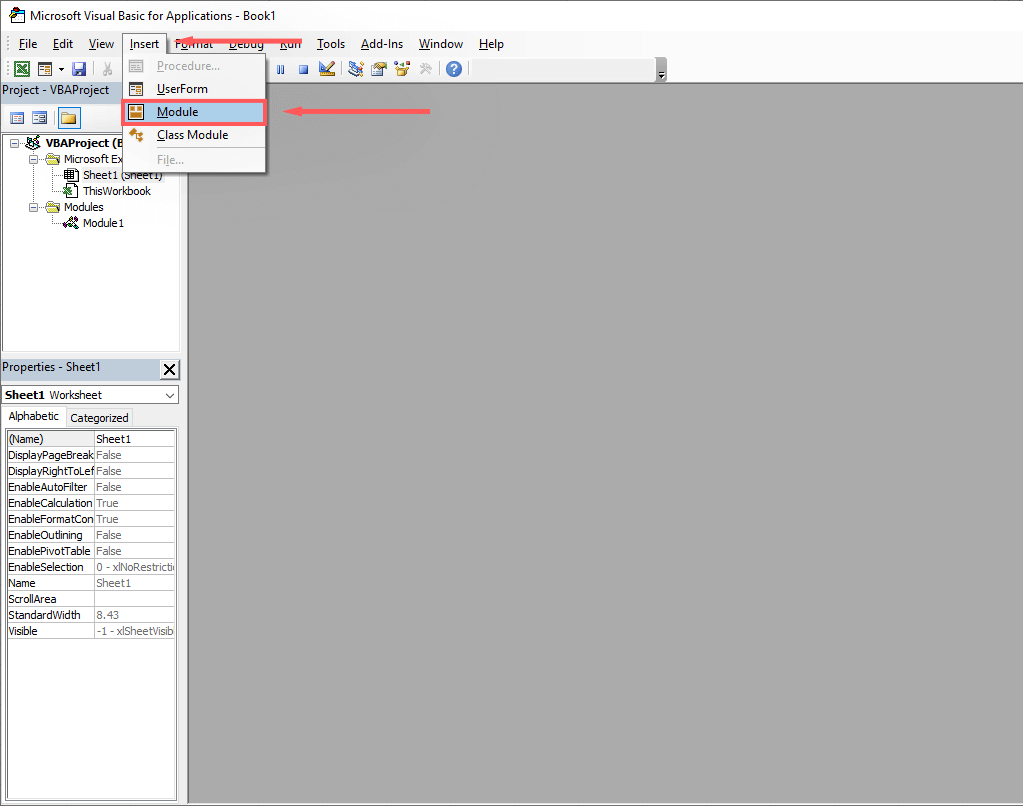
#إذا كان Win64 إذن
أعلن بشكل خاص عن وظيفة PtrSafe PlaySound Lib "winmm.dll" _
الاسم المستعار "PlaySoundA" (ByVal lpszName كسلسلة، _
ByVal hModule كـ LongPtr، ByVal dwFlags كـ Long) كـ Boolean
#آخر
أعلن بشكل خاص عن وظيفة PlaySound Lib "winmm.dll" _
الاسم المستعار "PlaySoundA" (ByVal lpszName كسلسلة، _
ByVal hModule طويل، ByVal dwFlags طويل) كمنطقي
#انتهى إذا
Const SND_SYNC = &H0
Const SND_ASYNC = &H1
Const SND_FILENAME = &H20000
وظيفة AlarmSound() كسلسلة
اتصل بـ PlaySound("C:\Users\User\Downloads\sound.wav"، _
0 أو SND_ASYNC أو SND_FILENAME)
صوت التنبيه = ""
وظيفة النهاية
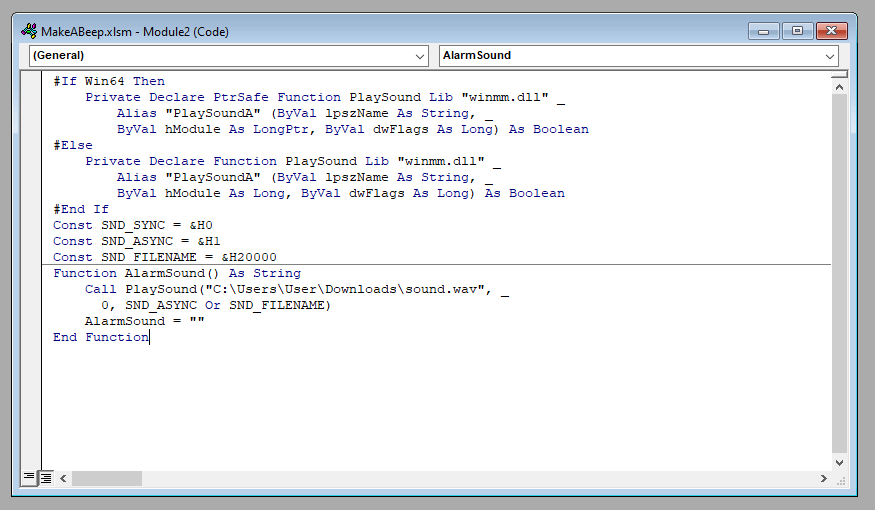
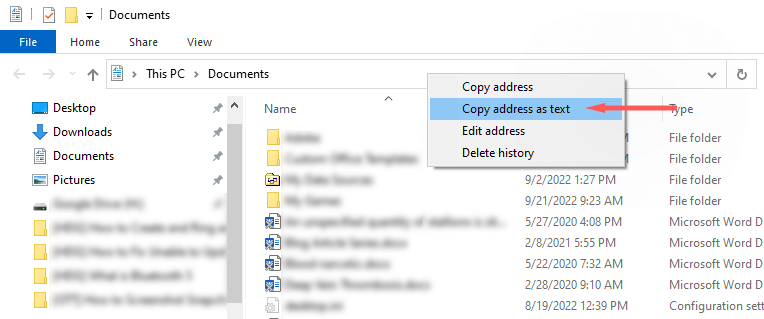
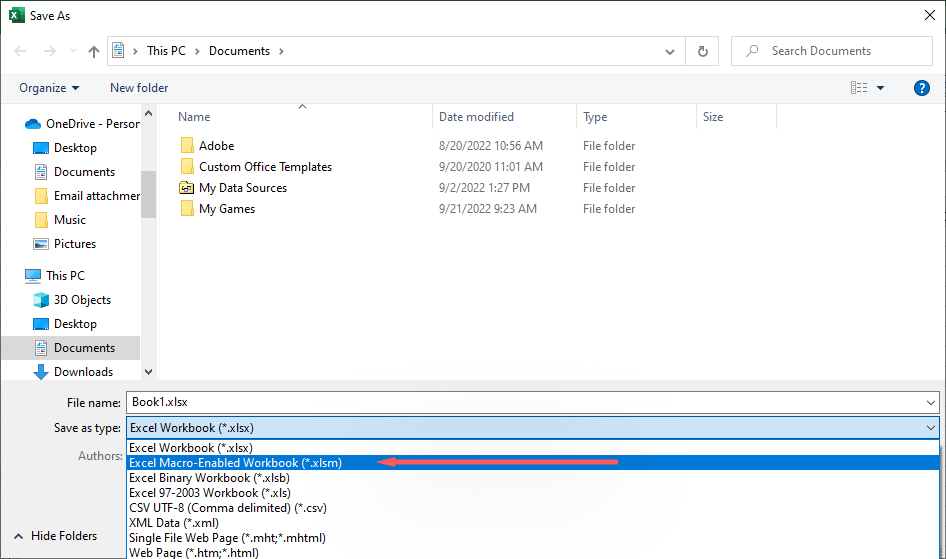
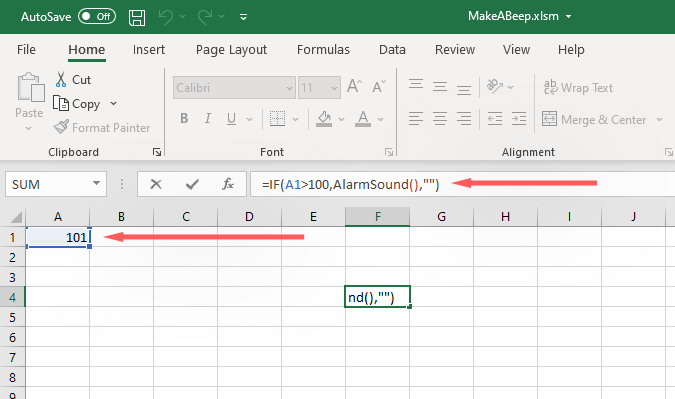
ملاحظة:في كود القالب هذا، تم استخدام "AlarmSound" بدلاً من "MakeABeep". يمكن كتابة كل من هذه كما تريد. على سبيل المثال، إذا كنت تريد رنين عدة إنذارات لظروف مختلفة، فيمكنك استخدام "Alarm1" و"Alarm2" وما إلى ذلك..
ما نوع التنبيهات التي يمكنك إنشاؤها في Excel؟
يُعد برنامج Excel أداة قوية، ويتضمن العديد من الصيغ التي يمكنك استخدامها لتنسيق بياناتك بالطريقة التي تريدها بالضبط. لاستخدام هذه القواعد، انقر فوق علامة التبويب الصفحة الرئيسيةثم انقر فوق التنسيق الشرطي.
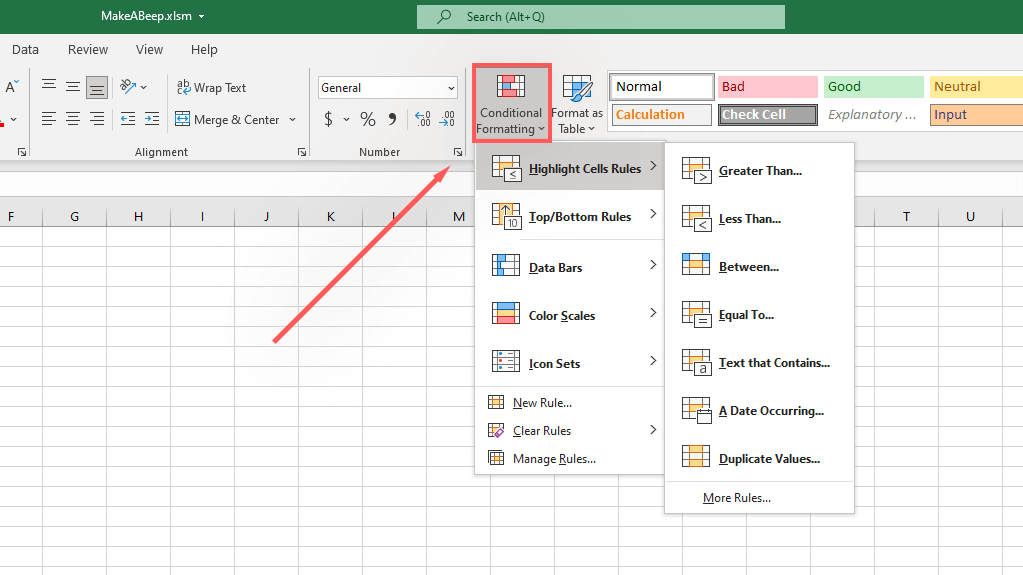
في ما يلي بعض الأمثلة لشروط البيانات التي يمكنك إخبار Excel بتشغيل تنبيه لها:
لم تكن إدارة البيانات أسهل من أي وقت مضى
يعد برنامج Microsoft Office Excel واحدًا من أقوى أدوات التحقق من صحة البيانات وتحليلها في السوق، وقد ظل كذلك لفترة طويلة. سواء كنت تريد أن يعرض مصنف Excel بياناتك بطريقة سهلة الفهم أو تنسيق الخلايا لإعلامك عند استيفاء الشروط، فإن Excel لديه الأدوات المناسبة لك.