يتيح لك Microsoft Office طباعة المغلفات بشكل فردي أو كدمج بريد جماعي. يعد هذا أمرًا ذا قيمة كبيرة للشركات التي تحتاج إلى إضافة علامة تجارية وعناصر مخصصة أخرى إلى قائمة بريدية واسعة النطاق.
إليك كيفية الطباعة على مظروف في Microsoft Excel. تذكر أنك تحتاج إلى كل من Microsoft Word وExcel لإنجاز هذا العمل. يجب أن تعمل هذه الطريقة بغض النظر عما إذا كنت تستخدم مجموعة Microsoft على جهاز كمبيوتر يعمل بنظام Windows أو جهاز Mac.
الخطوة 1: إنشاء قائمتك البريدية
الخطوة الأولى هي إنشاء قائمة المستلمين الذين سترسل إليهم البريد. يمكنك تخطي هذه الخطوة إذا كنت تحتاج فقط إلى طباعة مظروف واحد أو مظروفين. ومع ذلك، تعتبر هذه الخطوة ضرورية لأولئك الذين يعملون مع قوائم بريدية كبيرة.
لإنشاء قائمتك البريدية:
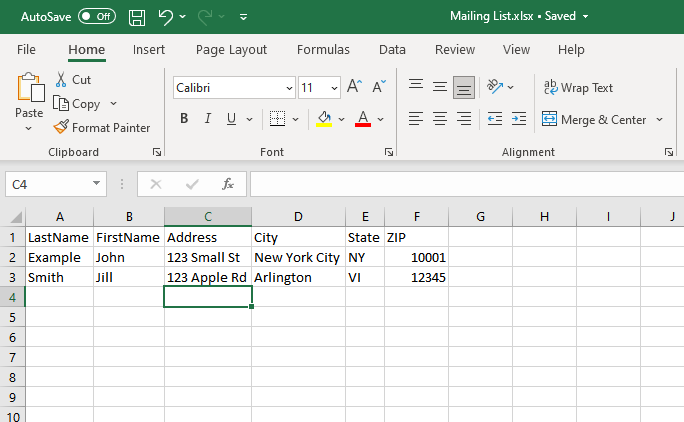
الخطوة 2: صمم مظروفك
بعد ذلك، يتعين عليك إعداد قالب المغلف الخاص بك في برنامج Microsoft Word. هذا هو المستند الذي ستقوم بإعداده لملء عناوين المستلمين عند الطباعة تلقائيًا.
للقيام بذلك:
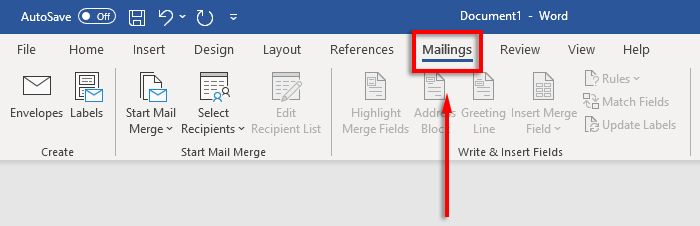
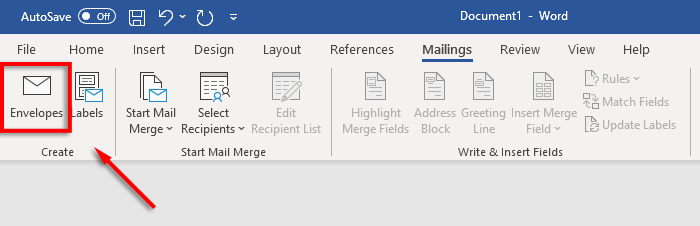
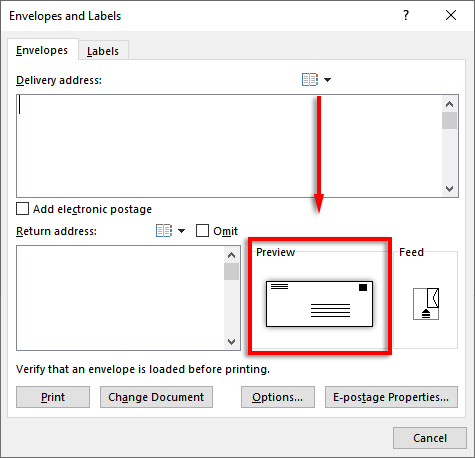
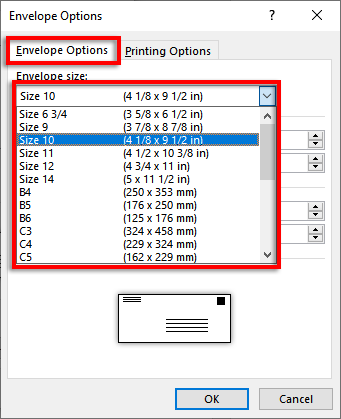
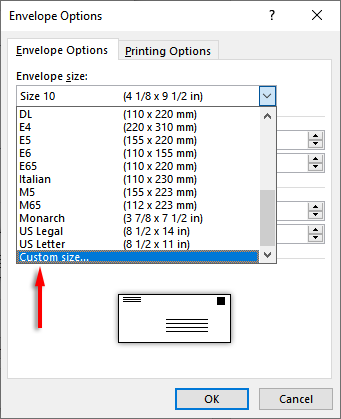
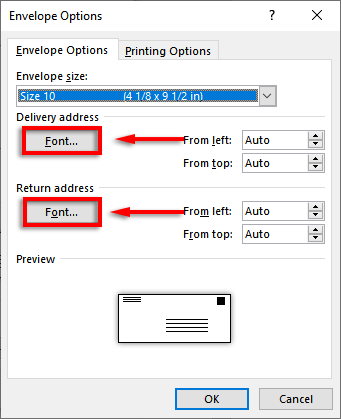
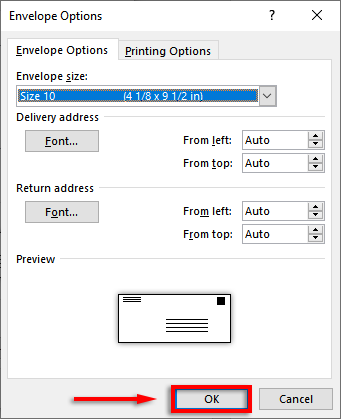
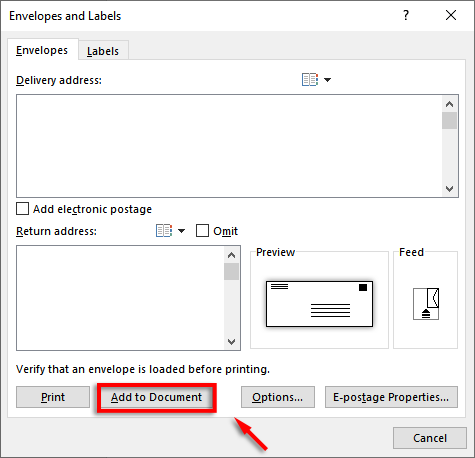
ملاحظة:يمكنك استخدام نموذج عنوان في مربع نص عنوان التسليم لمعرفة الشكل الذي سيبدو عليه المظروف عند طباعته. لمعاينة المظروف الخاص بك، انقر فوق معاينة النتائجفي الشريط.
الخطوة 3: قم بتعيين موجز الطابعة
الخطوة التالية هي إخبار Microsoft Word كيف تعمل تغذية الطابعة الخاصة بك. وهذا يضمن طباعة مظاريفك بشكل صحيح، مع تنظيم جميع العناصر بشكل صحيح.
لتعيين موجز الطابعة:
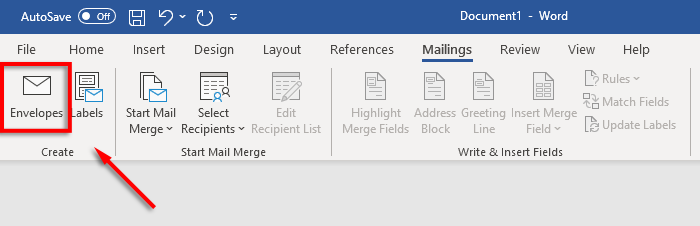
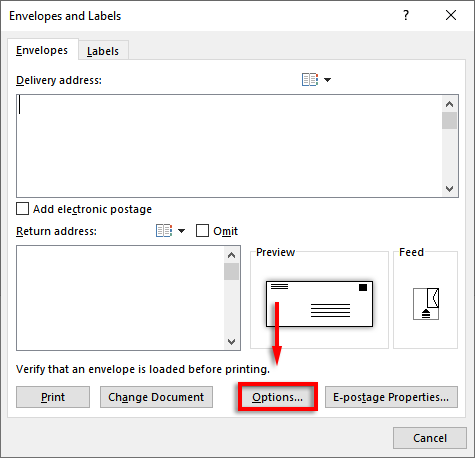
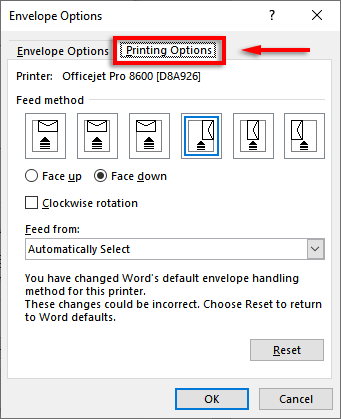
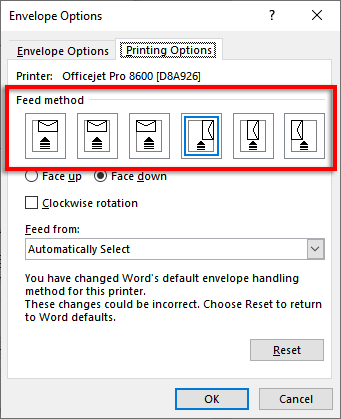
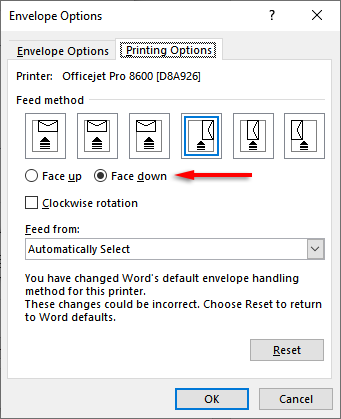
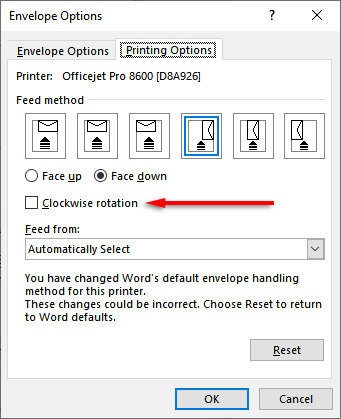
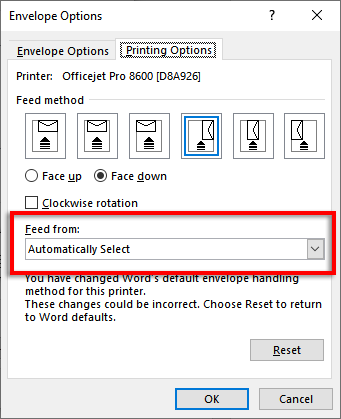
الخطوة 4: ابدأ عملية دمج البريد وربط قائمتك البريدية
حان الوقت لبدء دمج البريد. سيسمح هذا لبرنامج Microsoft Word بإضافة الأسماء والعناوين تلقائيًا من مصدر بيانات قائمة العناوين لديك.
للقيام بذلك:
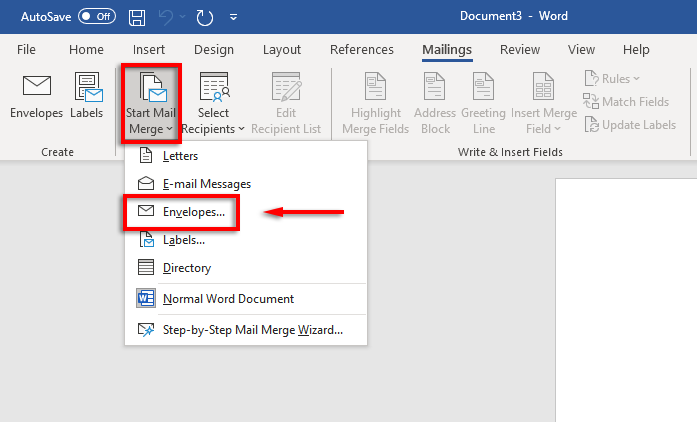
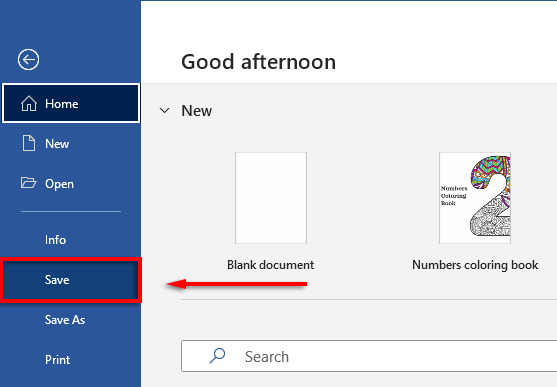
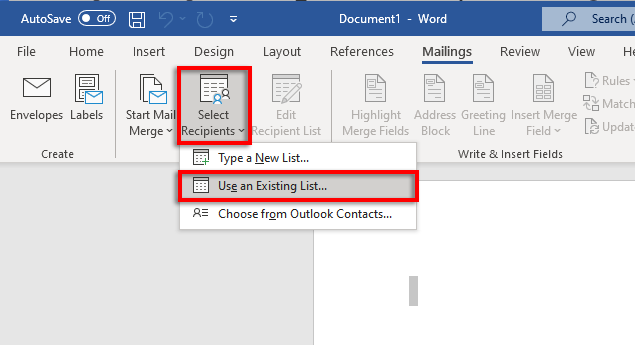
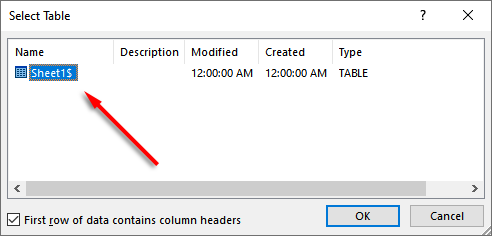
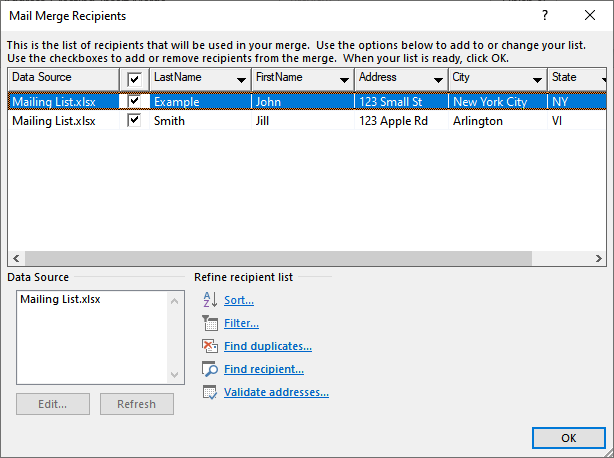
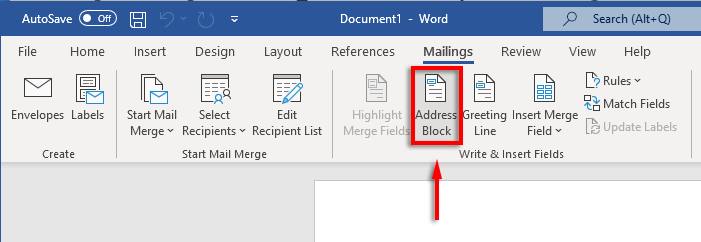
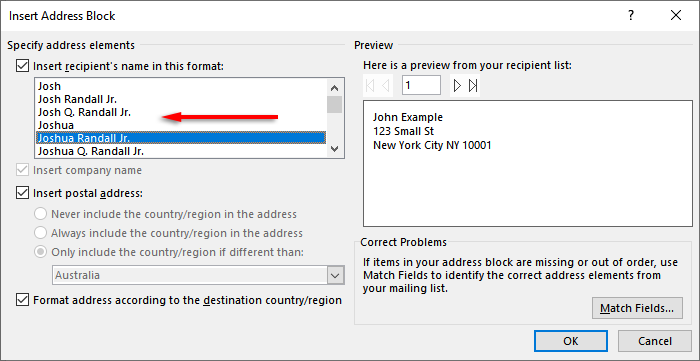
الخطوة 5: طباعة المظاريف
إذا كان كل شيء يبدو صحيحًا، فقد حان الوقت لإكمال دمج البريد وطباعة العناوين على مظاريفك. للقيام بذلك:
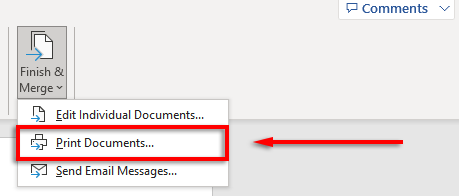 <البداية = "2">
<البداية = "2">
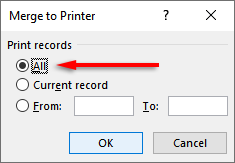
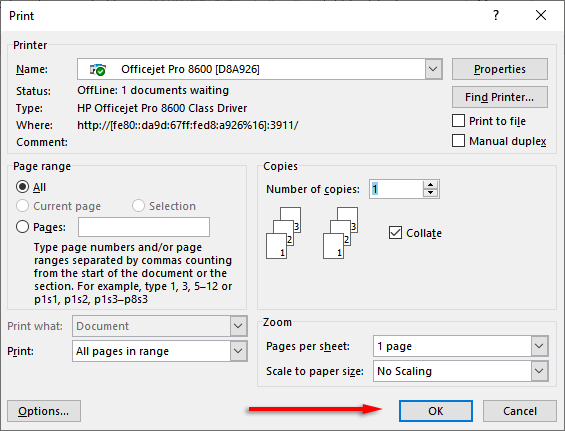
ملاحظة:يتيح لك Word أيضًا إنشاء وطباعة التسميات إذا كنت تفضل استخدام الملصقات البريدية بدلاً من الطباعة مباشرة على الأظرف. يمكنك إضافة تفاصيل في مربع حوار تسميات العناوين بالنقر فوق البريد>التسميات. يمكنك أيضًا استخدام دمج البريد إنشاء عدة تصنيفات..
لا تنس الطوابع
للأسف، لا يمكنك طباعة المغلفات باستخدام برنامج Excel وحده. ومع ذلك، مع الجمع بين MS Word واكسل ، أصبحت عملية طباعة المغلفات سهلة للغاية. باستخدام هذا البرنامج التعليمي، من المفترض أن تكون الدفعة التالية من البريد لديك جاهزة للإرسال في وقت قصير. لا تنس دفع رسوم البريد!
.