لقد كنا جميعًا نجري مكالمات عمل أو مكالمات شخصية فرق مايكروسوفت حيث يكون لدى شخص ما خلفية سيئة وغير واضحة أو توجد فجوات حوله. لا يقتصر الأمر على تشتيت الانتباه فحسب، بل يبدو أيضًا غير احترافي إلى حد كبير، خاصة إذا كنت تحضر اجتماعًا مهمًا.
إذا كنت تريد تغيير الخلفية في Microsoft Teams، فصحيح أنه يمكنك القيام بذلك تلقائيًا عن طريق تطبيق تأثير الخلفية. ومع ذلك، لا يبدو الأمر رائعًا، ولهذا السبب قد ترغب في استخدام شاشة Microsoft Teams الخضراء. من السهل الإعداد باستخدام برنامج مجاني سهل الاستخدام. سنوضح لك كيفية البدء باستخدام شاشة Microsoft Teams الخضراء.

ما ستحتاج إليه للحصول على شاشة Microsoft Teams الخضراء
ستحتاج إلى بعض الأشياء لبدء استخدام شاشة خضراء في Microsoft Teams. بعض هذه الأشياء قد يكون عليك تسليمها بالفعل، ولكن في حالة حدوث ذلك، إليك ما ستحتاج إلى الحصول عليه. من المفترض أن تكون قادرًا على العثور على معظم هذه العناصر عبر الإنترنت على مواقع مثل Amazon:
الخيار الأرخص لإعداد الشاشة الخضراء هو ورقة شاشة خضراء تحتوي على مقاطع، والتي يمكنك العثور عليها بسعر معقول عبر الإنترنت. الخيار الآخر هو شاشة خضراء على حامل سحب أو شاشة خلف الكرسي. سيكلفك ذلك المزيد من المال، ولكن إذا كنت ستستخدمها بانتظام، فمن المحتمل أن تستحق الاستثمار، حتى تتمكن من تخطي خطوة الكي.
إذا كنت تستخدم ورقة، فستحتاج إلى كيها بحيث تكون خالية تمامًا من التجاعيد، ثم ضعها وثبتها في مكانها خلف مكتبك أو المنطقة التي ستستضيف فيها مكالمة Teams. بعد ذلك، ستحتاج إلى إعداد الإضاءة لتجنب الظلال غير المرغوب فيها.
يمكن العثور على مصابيح LED التي يتم تثبيتها على مكتبك بسعر رخيص نسبيًا عبر الإنترنت. تأكد من اختيار مصابيح قابلة للتعديل حتى تتمكن من جعلها أكثر سطوعًا أو خافتة حسب الحاجة.
افتح برنامج المذيع لشاشة Microsoft Teams الخضراء.
حان الوقت الآن للحصول على البرنامج الذي ستحتاجه لاستخدام شاشة خضراء في MS Teams. برنامج Open Broadcaster Software (OBS) مجاني ومتوفر لأنظمة التشغيل Windows وMac وUbuntu. يضيف البرنامج فلتر مفتاح chroma إلى كاميرا الويب الخاصة بك حتى تتمكن بعد ذلك من استخدام أي صورة تريدها كخلفية لك.
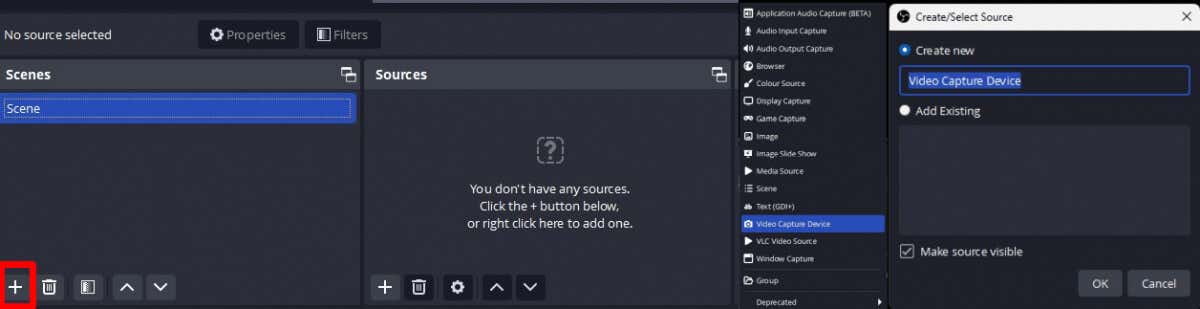
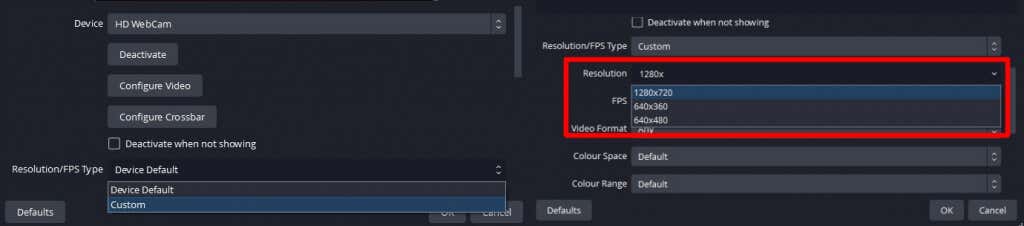
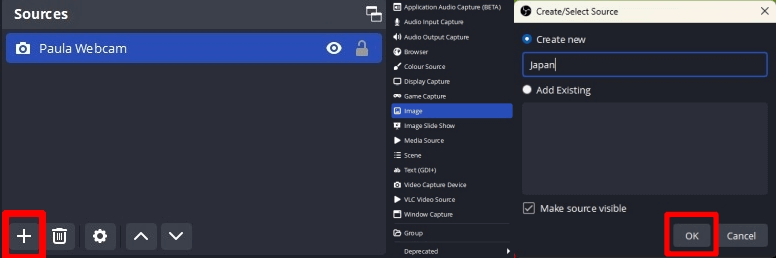
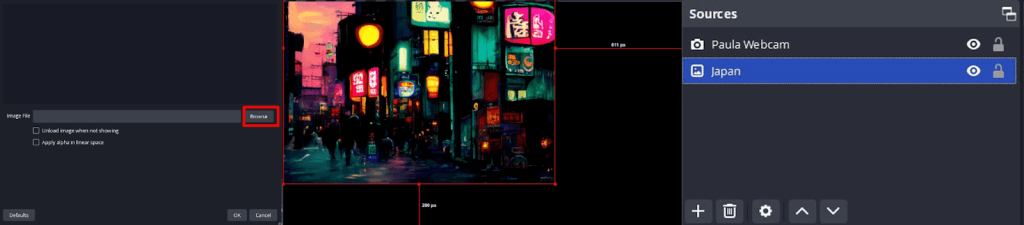
إضافة فلتر مفتاح الكروما في OBS
الخطوة التالية هي إضافة فلتر مفتاح الكروما، مما سيجعل الشاشة الخضراء شفافة.
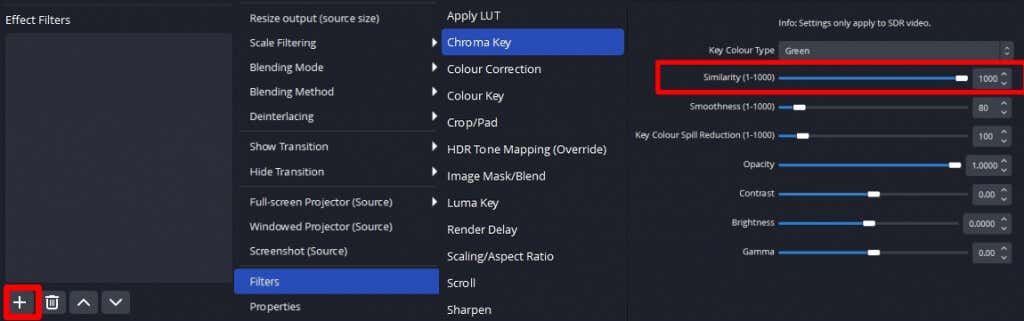
استخدام خلفية الشاشة الخضراء في Microsoft Teams
حان الوقت الآن لوضع خلفيتك الجديدة موضع التنفيذ في MS Teams:


كما ترى، يعد استخدام شاشة خضراء مع Microsoft Teams أمرًا بسيطًا للغاية. بينما يمكنك فقط استخدام تأثير الخلفية في MS Teams إذا كنت في عجلة من أمرك، فإن النتائج التي ستحصل عليها غير احترافية ولا تبدو رائعة للاجتماعات المهمة. من خلال عدد قليل من الأدوات ذات الأسعار المعقولة وبعض البرامج المجانية - بالإضافة إلى بضع دقائق من وقتك لإعداد كل شيء - يمكنك تحقيق نتائج احترافية على الشاشة الخضراء لاجتماعك أو مكالمة الفيديو التالية. أثناء وجودك هنا، لماذا لا تطلع على بعض أفضل النصائح والحيل لـ Microsoft Teams ؟
.