عندما يستخدم معظم الأشخاص تقويم Google ، فإنهم يستخدمونه بأبسط طريقة ممكنة. إنهم ينشئون الأحداث والتذكيرات وربما حتى جدولة الاجتماعات التي تستخدم Google Meet.
ولكن هناك الكثير في تقويم Google أكثر مما تراه العين. هناك ميزات مخفية داخل القوائم الفرعية ، وعمليات تكامل يعرفها القليل من الناس حتى تعثر عليها.
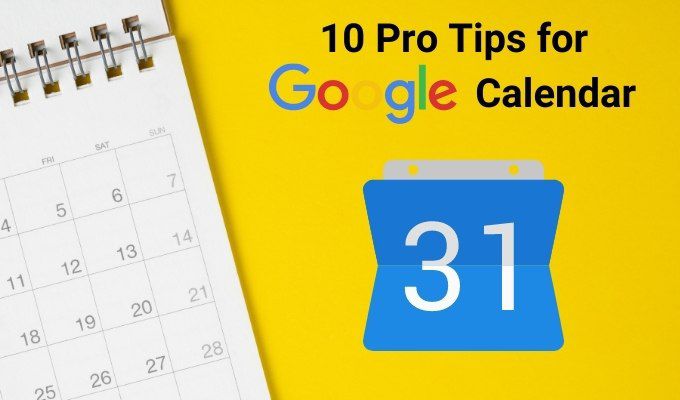
في هذه المقالة ، ستتعرف على بعض أفضل النصائح الاحترافية حول كيفية لاستخدام تقويم Google حتى يكون أكثر فائدة بكثير. أتقن هذه الأمور ، وستكون أكثر إنتاجية مما أنت عليه بالفعل.
إضافة التقاويم
العديد من الأشخاص استخدم تقويم Google التقويم تحت حساب Google الخاص بهم. لا يدرك معظم الناس أنه يمكنك بالفعل إنشاء تقاويم متعددة "متعددة الطبقات" لأجزاء مختلفة من حياتك.
فيما يلي بعض الأمثلة على الأشياء التي قد ترغب في إنشاء تقويم مميز لها.
يمكنك التمييز بين جميع التقويمات المتعددة الخاصة بك عن طريق ترميزها بالألوان. لنلقِ نظرة على كيفية استخدام هذا في تقويم Google.
إضافة تقاويم متعددة
لإنشاء تقويم جديد ، حدد الرمز +على يمين تقاويم أخرىفي جزء التنقل الأيمن. حدد إنشاء تقويم جديدمن القائمة المنسدلة.
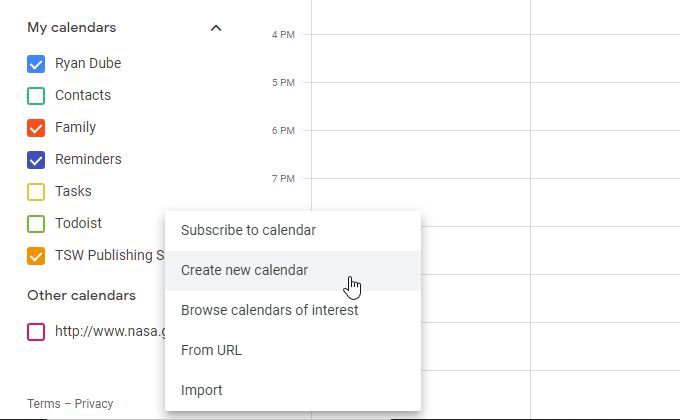
في النافذة التالية ، امنح التقويم الجديد اسمًا ووصفًا (اختياريًا) واضبط المنطقة الزمنية الصحيحة لمكان القيام بهذا العمل ، وحدد إنشاء تقويم.
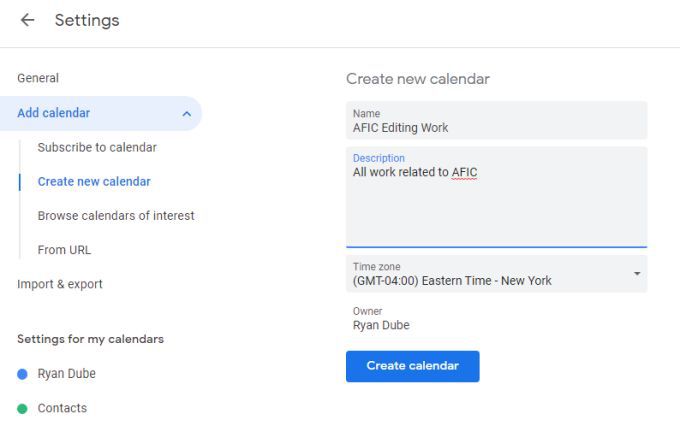
سترى التقويم الجديد يظهر في جزء التنقل الأيمن ضمن التقويمات الخاصة بي قوي>. قم بتمكين مربع الاختيار على يمين التقويم الجديد ، وحدد في التقويم لإنشاء حدث جديد.
في النافذة التي تظهر ، اكتب عنوان الحدث ، واضبط أي إعدادات أخرى ، وتأكد لتغيير التقويم الموجود أسفل النافذة إلى التقويم الجديد.
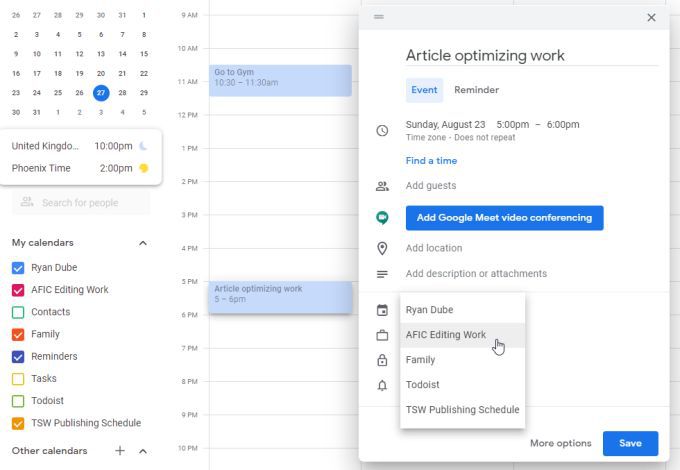
عند تحديد حفظ، سترى الحدث يظهر في عرض التقويم ، ولكن سيتم ترميزه بالألوان حتى تعرف التقويم الذي يتم تخزين الحدث فيه.
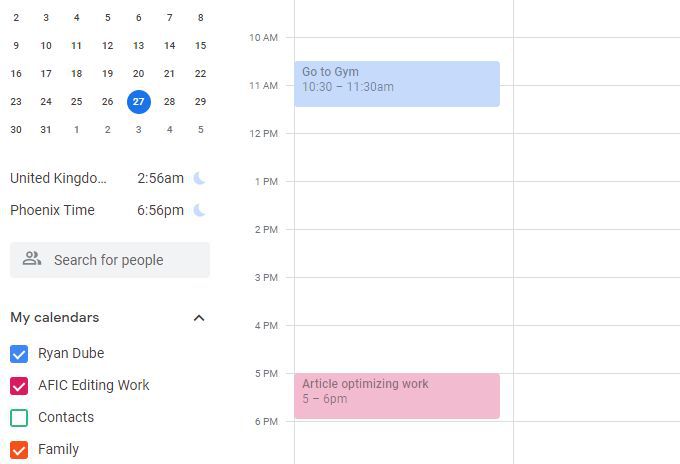
يمكنك إضافة العديد من التقاويم كما تريد ضمن حساب Google نفسه. قم بتمكين أو تعطيل أي طبقة تقويم لا تريد رؤيتها عن طريق تحديد أو إلغاء تحديد كل مربع اختيار تقويم.
الاشتراك في التقويمات المفيدة
هناك أيضًا تقاويم عامة مجانية يمكنك الاشتراك فيها. تظهر هذه تمامًا مثل التقاويم الشخصية التي أضفتها بنفسك باستخدام العملية أعلاه.
للوصول إليها ، حدد الرمز +بجوار التقويمات الأخرىعلى النحو الوارد أعلاه ، ولكن هذه المرة حدد تصفح التقاويم المهمةمن القائمة المنسدلة.
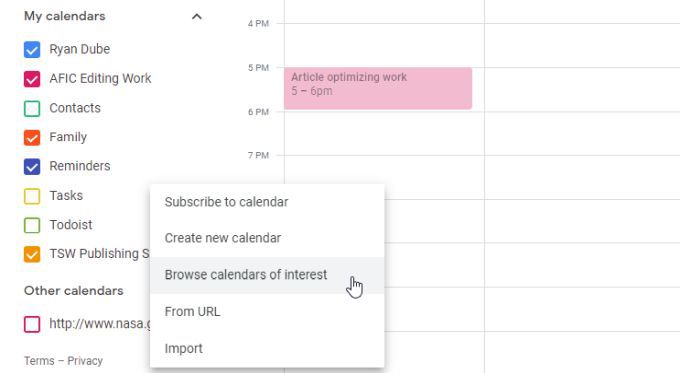
سترى قائمة بالتقاويم التي يمكنك الاختيار منها. يتضمن ذلك أنواعًا مختلفة من العطلات ومجموعة من الرياضات وقسمًا "آخر" يتضمن حاليًا أطوار القمر.
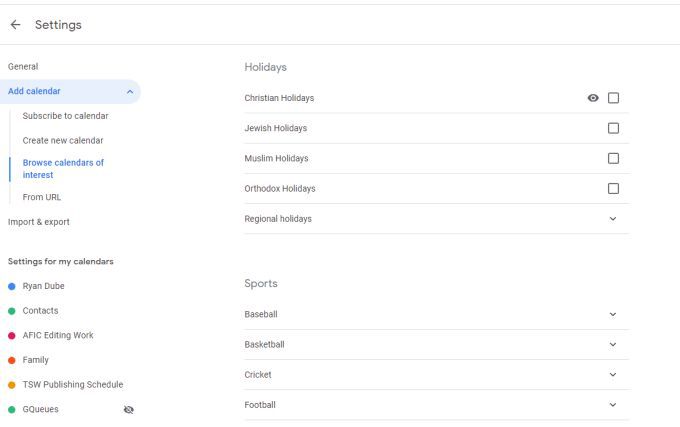
بمجرد إضافة هذه و عد إلى التقويم الخاص بك ، ستراها مدرجة وممكّنة ضمن تقاويم أخرى.
سترى أيضًا الأحداث من هذا التقويم تظهر في تقويم Google الخاص بك. تظهر أحداث التقويم العامة عادةً كأحداث طوال اليوم مدرجة في الجزء العلوي من اليوم ذي الصلة.
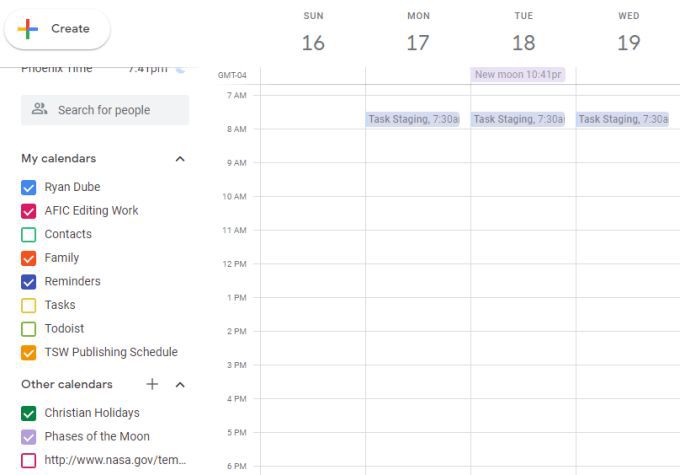
تضمين تقويمات شيقة وإعلامية من عنوان URL
يمكنك أيضًا إضافة تقاويم عامة بواسطة URL. هذه التقاويم العامة مبعثرة عبر الإنترنت وليس من السهل دائمًا العثور عليها.
تتضمن بعض الأمثلة ما يلي:
لإضافة أحد هذه التقاويم ، انسخ عنوان URL من أي تقويم عام. ثم في حساب تقويم Google الخاص بك ، حدد الرمز +الموجود على يسار التقاويم الأخرى. حدد من عنوان URLمن القائمة المنسدلة.
في نظام التشغيل Windows التالي ، الصق عنوان URL للتقويم في حقل عنوان URL للتقويم، ثم حدد الزر إضافة تقويم.
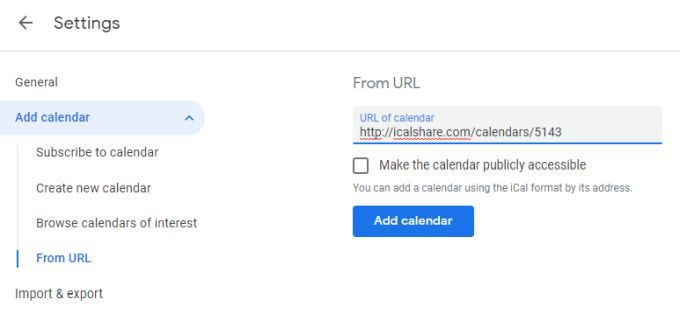
الآن عندما تعود إلى التقويم الخاص بك ، إذا قمت بتمكين التقويم الذي أضفته ، فسترى تلك الأحداث تظهر بترميز لوني خاص بها.
مفيدة نصائح عند استخدام تقويم Google
بصرف النظر عن مجرد إضافة الأحداث إلى التقويم الخاص بك ، هناك مجموعة من الأشياء التي يمكنك القيام بها لجعل التقويم الخاص بك أكثر فعالية.
رمز اللون لعملك
عندما تنشئ أحداثًا لتذكير نفسك بفعل شيء ما أو بموعد ، ففكر في ترميز مناطق معينة من حياتك.
على سبيل المثال ، يمكنك جعل جميع الأحداث المتعلقة بالصحة باللون الأصفر ، وأحداث العمل باللون الأزرق ، والأحداث العائلية باللون البرتقالي.
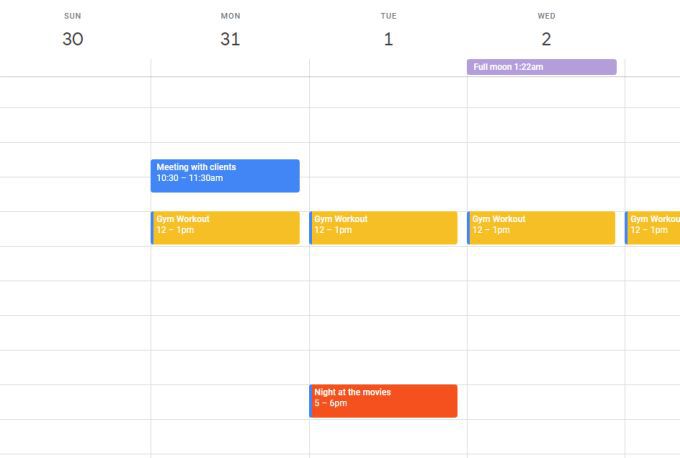
للقيام بذلك ، ما عليك سوى تحديد التقويم لإنشاء حدث. بعد تسمية الحدث ، حدد المزيد من الخياراتأسفل النافذة. في الصفحة التالية ، حدد رمز اللون لهذا الحدث بجوار اختيار التقويم.
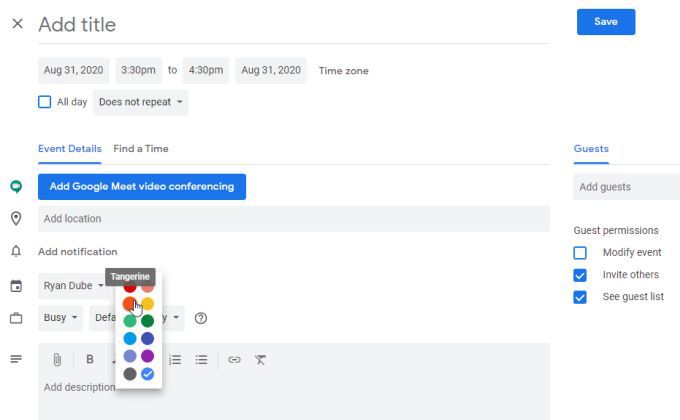
يلغي هذا الخيار إعداد التقويم الافتراضي برمز اللون المخصص.
استخدم المناطق الزمنية الصحيحة عند السفر
إذا كان لديك حدث يبدأ في منطقة زمنية وينتهي بمنطقة أخرى ، فمن المهم أن تأخذ فرق المنطقة الزمنية في الاعتبار.
إذا لم تكن متأكدًا من سبب أهمية ذلك ، ففكر في أنك تريد بدء العمل على ورقة مدرسية عندما على متن رحلة على الساحل الشرقي للولايات المتحدة. أنت تعلم أنك ربما تنهي ورقتك بمجرد وصولك إلى كاليفورنيا.
المشكلة هي أن كاليفورنيا تعود بالزمن إلى الوراء أربع ساعات. يمكن لتقويم Google مساعدتك في أخذ تحول المنطقة الزمنية هذا في الاعتبار.
للقيام بذلك في تقويم Google ، انقر فوق التقويم لإنشاء الحدث عند بدئه. أسفل تاريخ ووقت الحدث مباشرةً ، حدد المنطقة الزمنية.
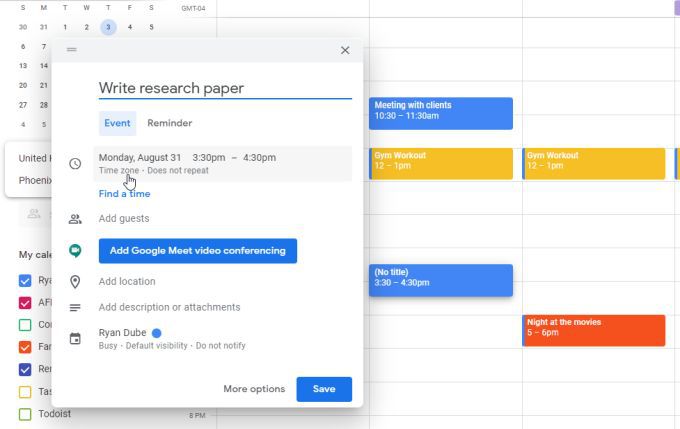
بجوار مربع الاختيار طوال اليوم ، حدد المنطقة الزمنيةمرة أخرى. ستظهر لك نافذة تتيح لك تحديد منطقة زمنية مختلفة لوقت بدء الحدث وانتهائه. حدد مربع الاختيار ، ثم اضبط كل منطقة زمنية.
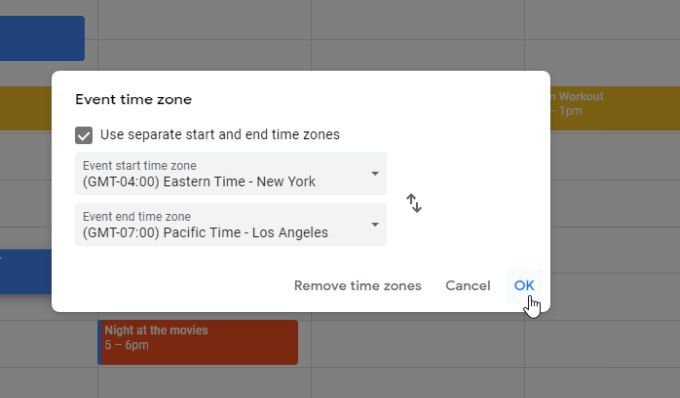
حدد موافقعند الانتهاء.
كن حذرًا عند تعيين النهاية وقت الحدث ، لأن التقويم سيترجمه إلى المنطقة الزمنية الجديدة. لذا ، إذا قلت أن الأمر سيأخذك من 3 مساءً إلى 4 مساءً بالتوقيت الشرقي لكتابة ورقتك وتغيير المنطقة الزمنية للانتهاء إلى لوس أنجلوس ، فسيعرض التقويم وقت الانتهاء في الساعة 7 مساءً.
اضبط وقت البدء والانتهاء وفقًا للوقت الصحيح في المنطقة الزمنية التي حددتها.
إنهاء الاجتماعات تلقائيًا مبكرًا
هناك ميزة أخرى مفيدة إذا كنت تريد أن ينال إعجاب الأشخاص بك وهي اجتماعات النهاية التي تنشئها مبكرًا بمقدار 5 دقائق للاجتماعات التي تبلغ 30 دقيقة ، و 10 دقائق مبكرًا للاجتماعات التي تستغرق 60 دقيقة.
يمكنك تعيين هذا عن طريق فتح إعدادات تقويم Google ، وحدد إعدادات الحدثمن القائمة اليسرى ، ومكّن مربع الاختيار اجتماعات سريعة.
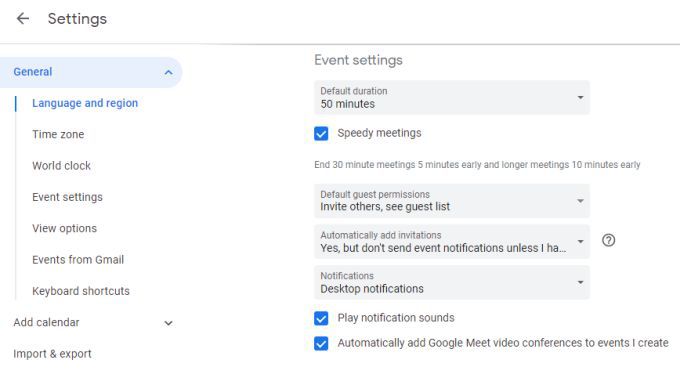
سيمنح هذا الحاضرين في الاجتماع وقتًا للوصول إلى اجتماعهم التالي ، إذا احتاجوا إليه.
التكامل مع تطبيق ToDo الخاص بك
لست مضطرًا أيضًا إلى إدارة التقويم يدويًا إذا كنت تستخدم معظم تطبيقات المهام الشائعة المستندة إلى مجموعة النظراء والمتاحة اليوم.
ToDoist ، على سبيل المثال ، يتيح لك الاندماج مباشرة مع تقويم Google. ما عليك سوى الانتقال إلى إعدادات ToDoist ، وتحديد عمليات التكاملمن القائمة اليمنى ، وتحديد Connect Calendarضمن تقويم Google.
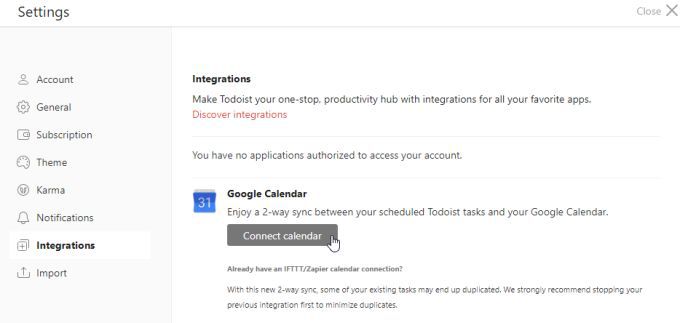
الآن متى إنشاء تذكير مهمة جديد في ToDoist ، ستتم إضافته تلقائيًا إلى تقويم Google الخاص بك.
تتمتع معظم تطبيقات المهام الأخرى بتكامل مماثل مع تقويم Google ، أو يمكنك استخدام تطبيقات مثل IFTTT أو Zapier لدمج تلك التطبيقات مع الخدمات.
استخدم تطبيق تقويم Google
ليس من المنطقي أيضًا أن تظل عالقًا على سطح المكتب أو الكمبيوتر المحمول عند استخدام التقويم. لذلك من المنطقي تثبيت تطبيق تقويم Google على جهاز iPhone الخاص بك أو جهاز Android.
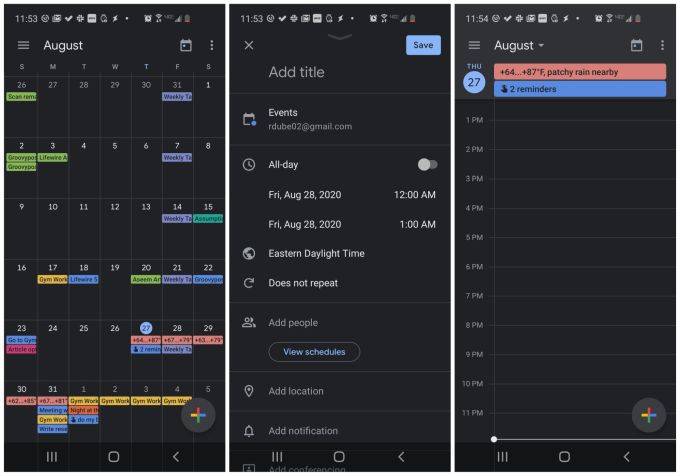
يتزامن التطبيق مع كل جهاز آخر تستخدم فيه Google التقويم ، لذلك لن تكون بعيدًا عن جدولك الزمني وأحداثك وتذكيراتك.
إنشاء أحداث من Gmail
تم أيضًا دمج تقويم Google مباشرةً مع Gmail ، ويمكنك ليس عليك فعل أي شيء لتمكينه.
لاستخدام هذا التكامل المضمن في تقويم Google ، عندما يكون لديك بريد إلكتروني مفتوح في Gmail ، ما عليك سوى تحديد النقاط الثلاث على يمين قائمة الرموز العلوية . حدد إنشاء حدثمن القائمة المنسدلة.
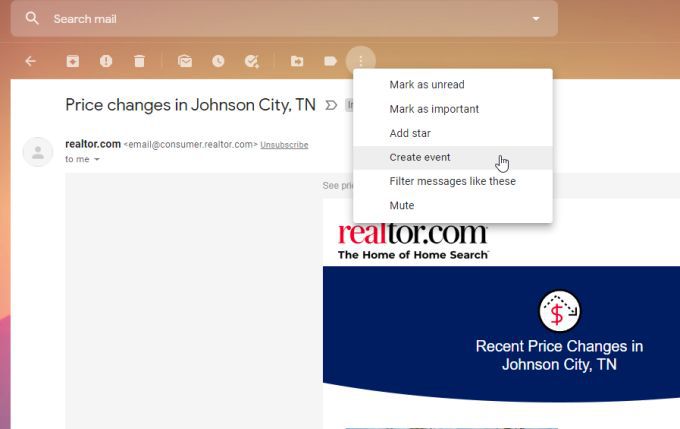
سيؤدي هذا إلى إنشاء حدث تلقائيًا في تقويم Google الخاص بك ، باستخدام التفاصيل من هذا البريد الإلكتروني في تفاصيل الحدث.
هذه طريقة مفيدة لتعيين اجتماع أو تذكير فورًا عندما تتلقى رسالة بريد إلكتروني مهمة تريد متابعتها.
عرض التقويم الخاص بك من مستندات Google
قد تتفاجأ عندما تعلم أنه حتى محرر مستندات Google مدمج مع تقويم Google. تتبع اجتماعاتك القادمة أثناء العمل على المستندات عن طريق تحديد رمز التقويم على الجانب الأيمن من نافذة محرر مستندات Google.
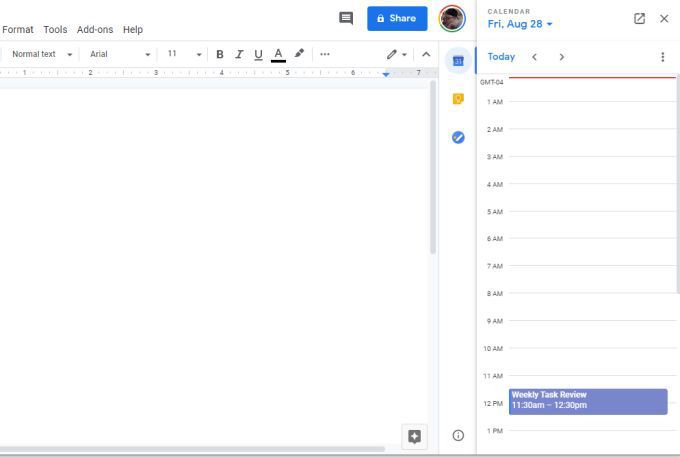
هذا يعرض أجندة اليوم في نافذة صغيرة وضيقة على اليمين. إنها طريقة رائعة للاحتفاظ بأحداث اليوم أمامك مباشرة حتى عندما تكون مشغولاً بالعمل.
هناك المزيد في تقويم Google من مجرد إنشاء أحداث وتذكيرات. بين عمليات الدمج ، التقويمات المشتركة وجميع الميزات الأخرى - يعد تقويم Google واحدًا من أكثر التقاويم المستندة إلى السحابة المفيدة المتاحة لك اليوم. والأفضل من ذلك كله ، أنه مجاني.