هل تجد صعوبة في شرح مشكلات الكمبيوتر لدعم الفنيين عبر الهاتف أو عبر الرسائل النصية؟ يمكن أن يساعدك تطبيق Steps Recorder في وصف المشكلة. ويستخدم لقطات الشاشة والأوصاف النصية لتوثيق الخطوات التي أدت إلى المشكلة التي تحاول إصلاحها.
إن إرسال تقرير مسجل الخطوات إلى فنيي الدعم يمكن أن يساعدهم في تشخيص أعطال الكمبيوتر بدقة والتوصية بالحلول المناسبة لاستكشاف الأخطاء وإصلاحها. يغطي هذا البرنامج التعليمي كل ما تحتاج إلى معرفته حول تطبيق Steps Recorder.
كان تطبيق Steps Recorder يُعرف سابقًا باسم Trouble Steps Recorder (PSR) في نظامي التشغيل Windows 7 و8.1. لا يزال هو نفس التطبيق، لكن الواجهة وبعض الميزات مختلفة قليلاً. يركز هذا البرنامج التعليمي على استخدام Steps Recorder في نظامي التشغيل Windows 10 و11. ارجع إلى وثائق Microsoft حول تطبيق مسجل خطوات المشاكل إذا كان لديك جهاز كمبيوتر يعمل بنظام التشغيل Windows 7 أو 8.1.
كيفية استخدام مسجل خطوات المشكلة في نظام التشغيل Windows
أغلق التطبيق أو الملف أو الأداة التي بها مشكلة واتبع الخطوات أدناه لتسجيل الإجراءات التي أدت إلى المشكلة.
يمكنك أيضًا تشغيل مسجل الخطوات من خلال مربع تشغيل ويندوز. اضغط على مفتاح Windows+ R، واكتب psrأو psr.exeفي مربع الحوار، ثم حدد حسنًا.
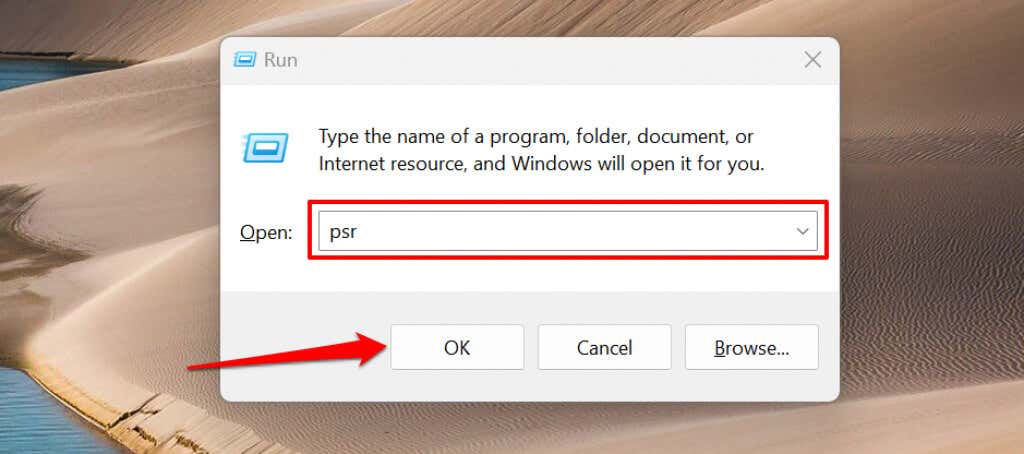
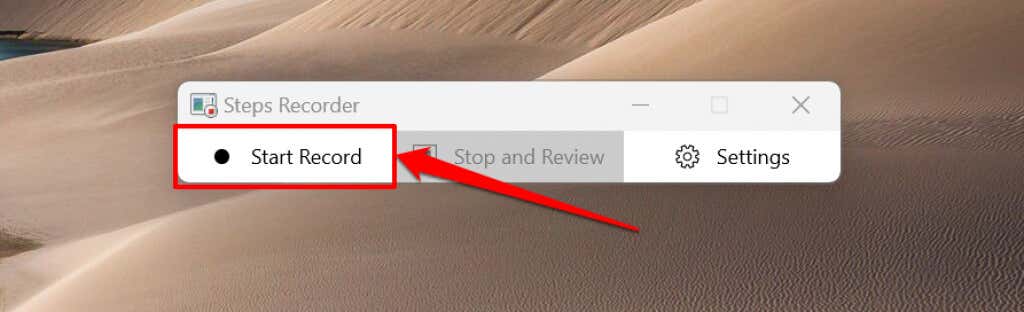
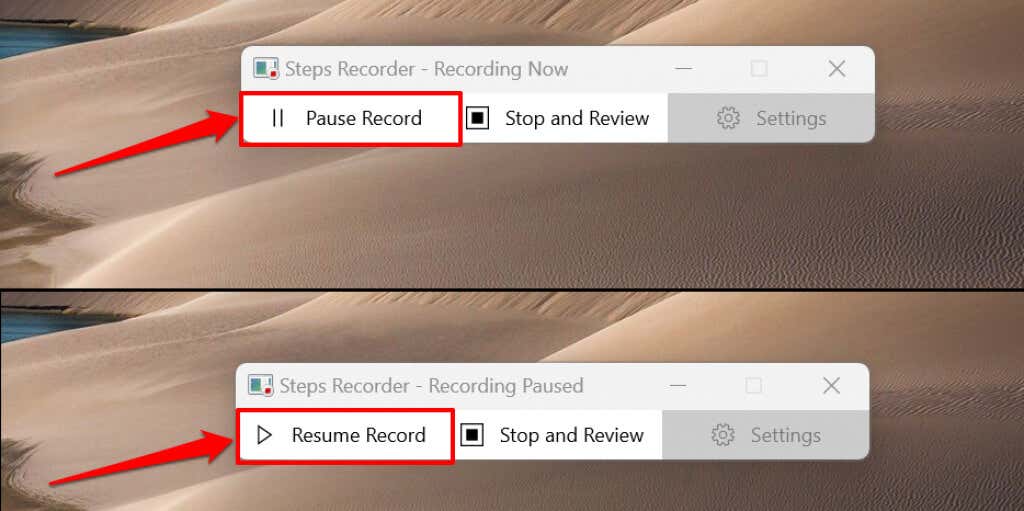
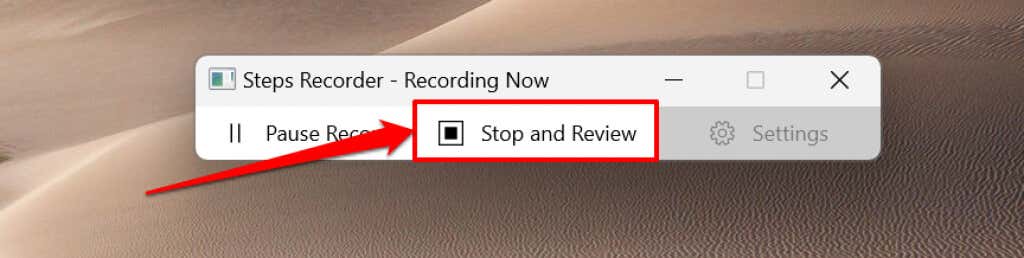
سيفتح مسجل الخطوات نافذة جديدة حيث يمكنك مراجعة الخطوات المسجلة أو حفظها. قبل حفظ التسجيل، قم بمعاينة والتحقق من دقة الإجراءات المسجلة..
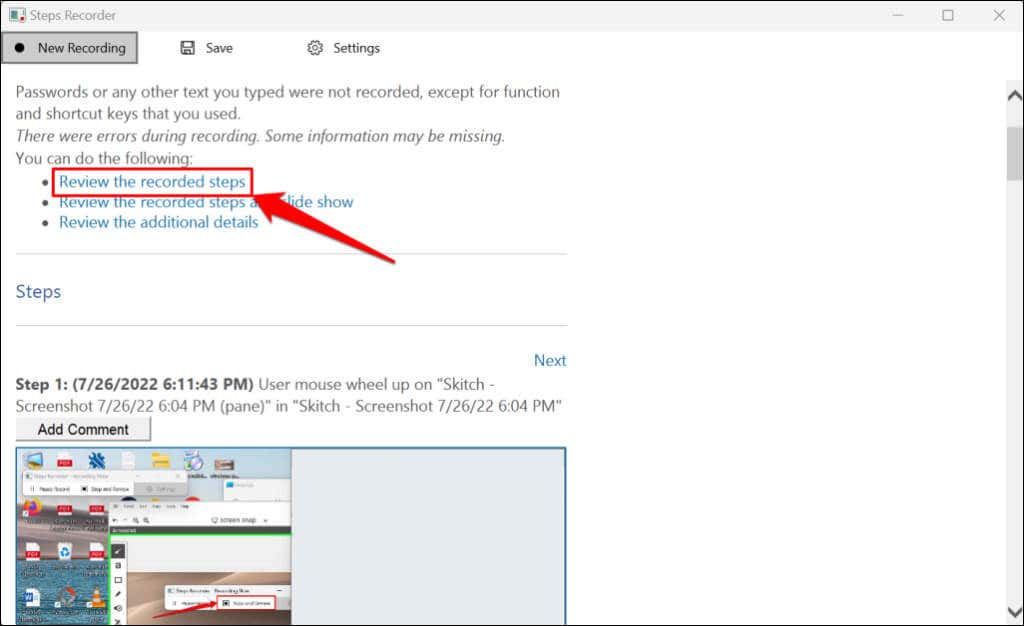
حدد مراجعة الخطوات المسجلة كعرض شرائحلتشغيل عرض شرائح التسجيل.
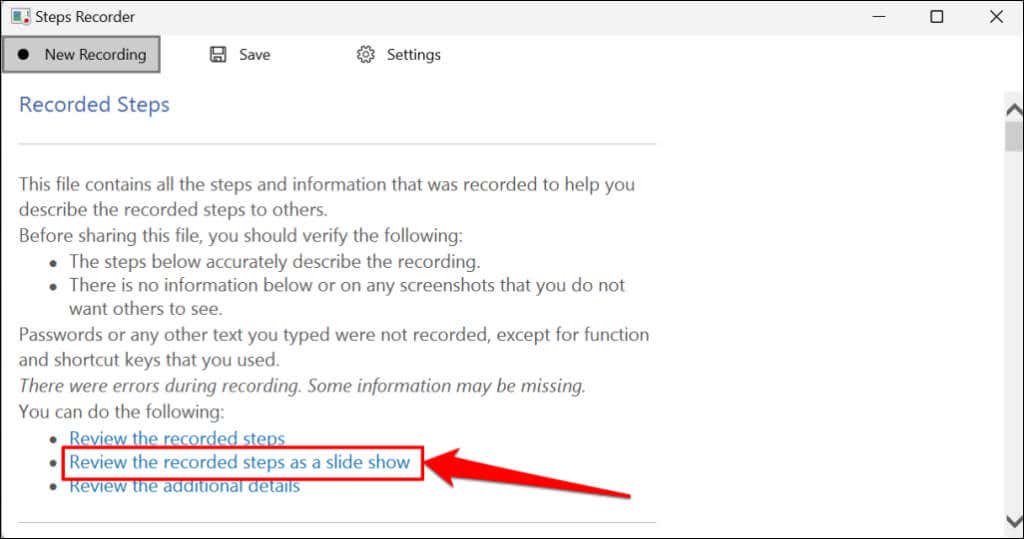
يعرض "مسجل الخطوات" كل خطوة لمدة 3 ثوانٍ ويوقف عرض الشرائح في الخطوة الأخيرة. يؤدي خيار الإيقاف المؤقتإلى إيقاف العرض التقديمي، بينما يتيح لك الخيار السابقأو التاليالموجود في الزاوية العلوية اليمنى التنقل يدويًا بين الخطوات. حدد الخروج من عرض الشرائحفي الزاوية العلوية اليسرى لإنهاء العرض التقديمي.
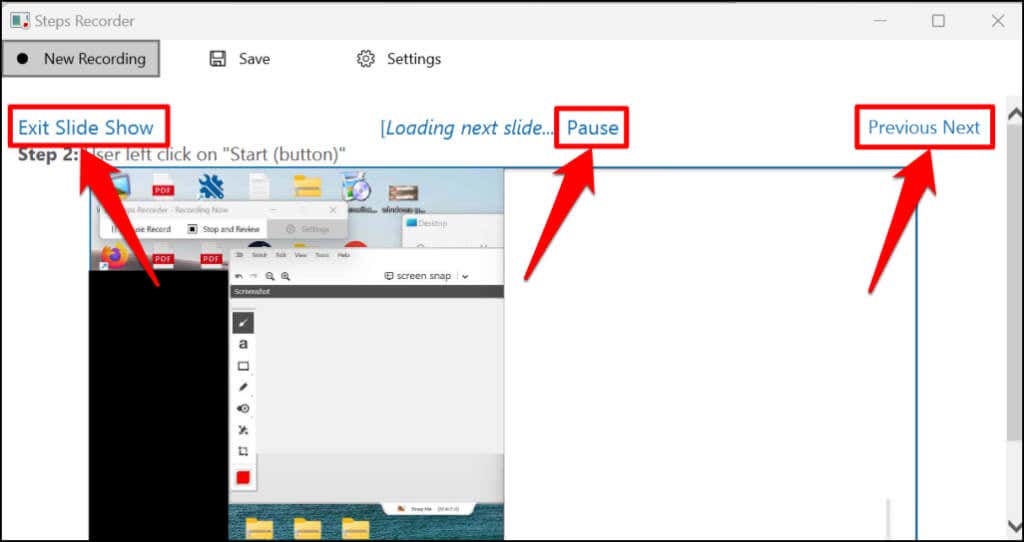
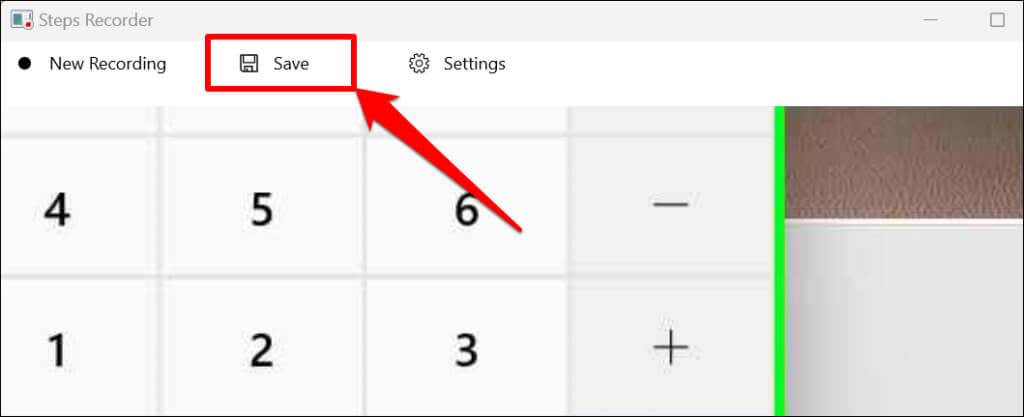
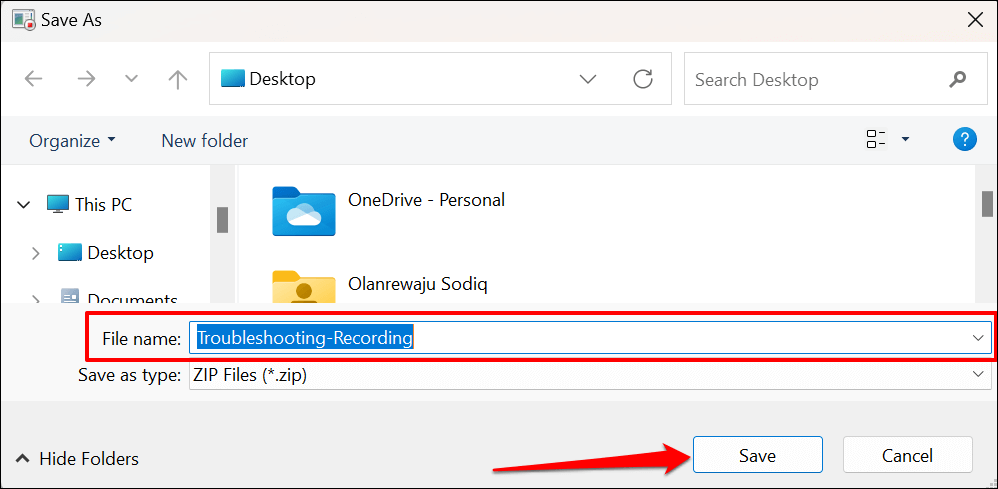
يمكنك عرض التسجيل في متصفح الويب Microsoft Edge — افتح ملف ZIP وانقر نقرًا مزدوجًا فوق مستند MHT.
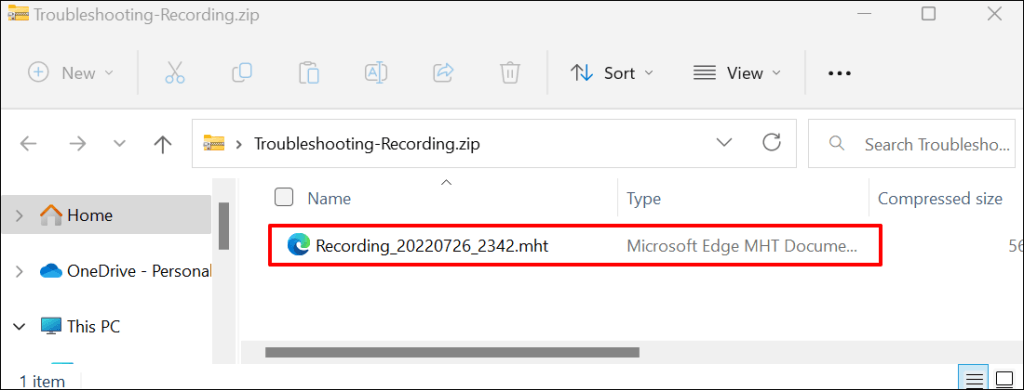
لاحظ أن مسجل الخطوات (أو مسجل خطوات المشكلات) لا يسجل إدخال النص. لذلك، فإن أي معلومات حساسة (كلمة المرور، العنوان، وما إلى ذلك) كتبتها أثناء تسجيل مشكلة تكون غير مرئية لشركة Microsoft أو أي شخص لديه التسجيل.
تغيير إعدادات مسجل الخطوات
استكشف قائمة إعدادات Steps Recorder لتهيئة كيفية التقاط التطبيق للتسجيلات وحفظها.
زيادة حدود التقاط الشاشة
صممت Microsoft تطبيق Steps Recorder لالتقاط ما يصل إلى 25 شاشة بشكل افتراضي، ولكن يمكنك زيادة حد التقاط الشاشة. قم بزيادة الحد قبل تسجيل المشكلة التي تقدر أنها قد تتطلب أكثر من 25 نقرة بالماوس.
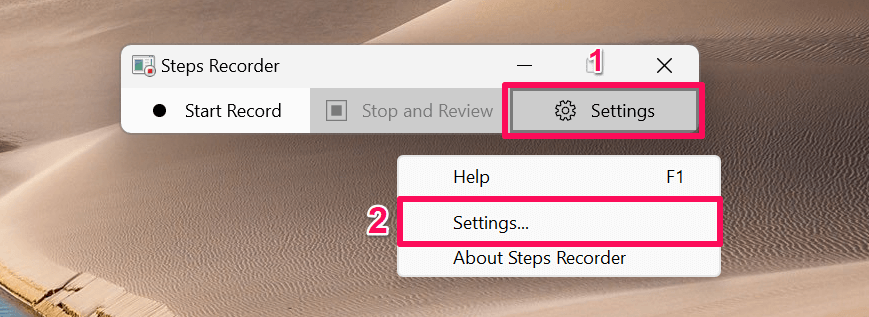
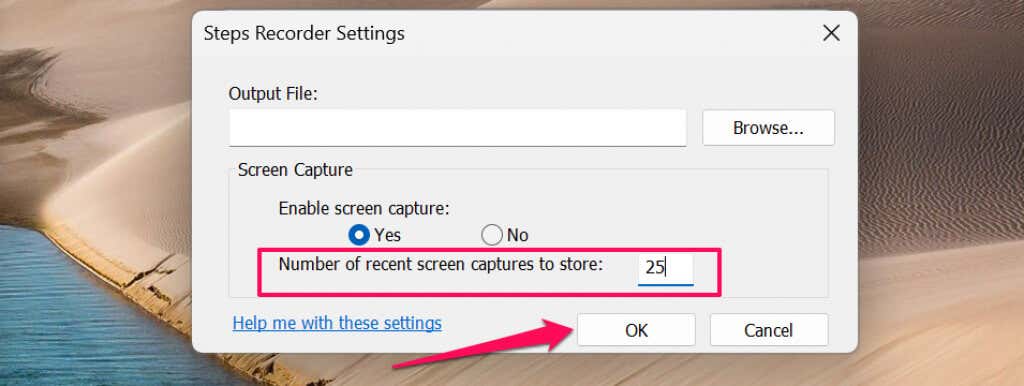
تمكين أو تعطيل التقاط الشاشة
تضمن Microsoft أن تطبيق Steps Recorder لا يسجل إدخال النص عند التقاط شاشة جهاز الكمبيوتر الخاص بك. يمكنك تعطيل التقاط الشاشة إذا لم تكن مقتنعًا بضمان Microsoft بعدم قيام Steps Recorder بتسجيل معلوماتك الشخصية.
افتح قائمة إعدادات مسجل الخطوات، وحدد لافي قسم "تمكين التقاط الشاشة"، ثم حدد موافق. سيتوقف التطبيق عن التقاط لقطات الشاشة وسيسجل فقط الأوصاف النصية لخطواتك.
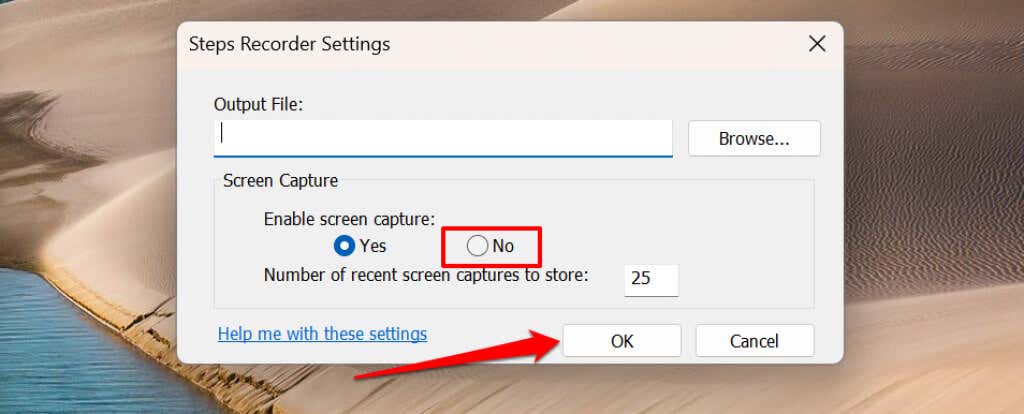
تعيين موقع الإخراج الافتراضي
سيطالبك تطبيق Steps Recorder بإدخال اسم الملف واختيار موقع التخزين المفضل لكل تسجيل. يمكنك تكوين تطبيق Steps Recorder لحفظ التسجيلات في مجلد معين تحت اسم ملف افتراضي.
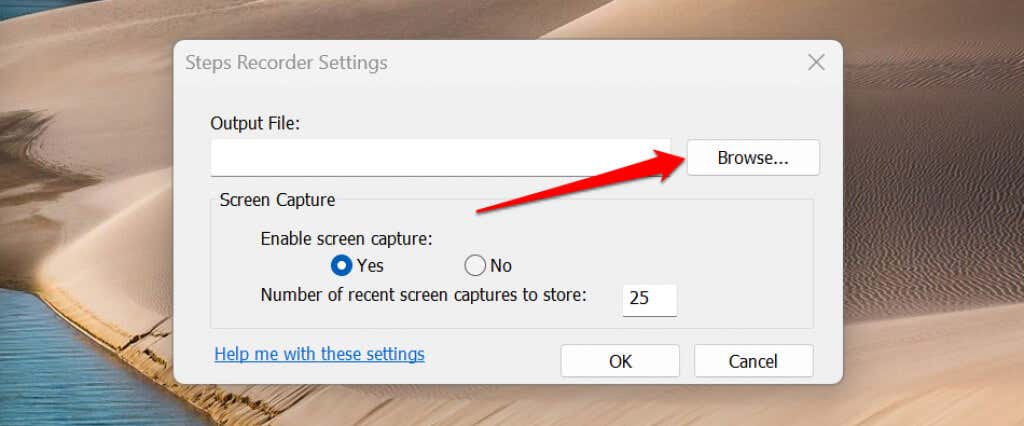
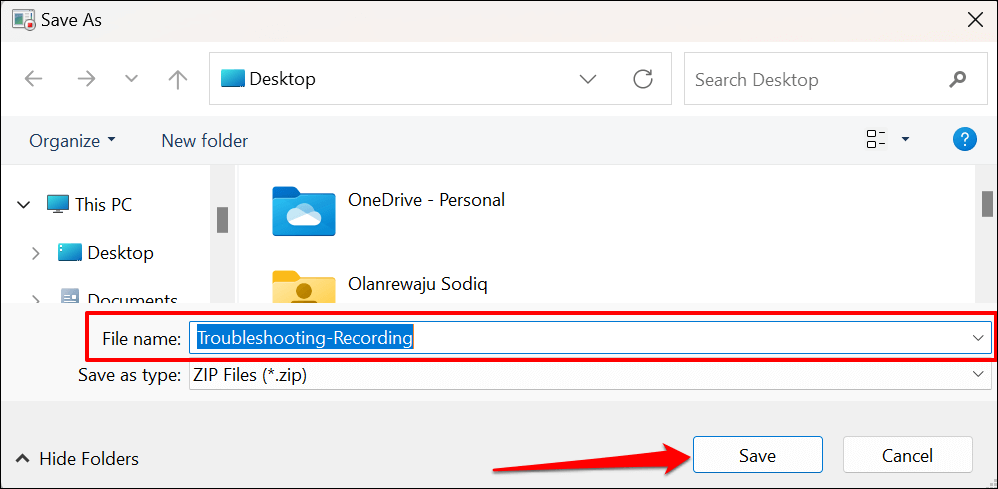
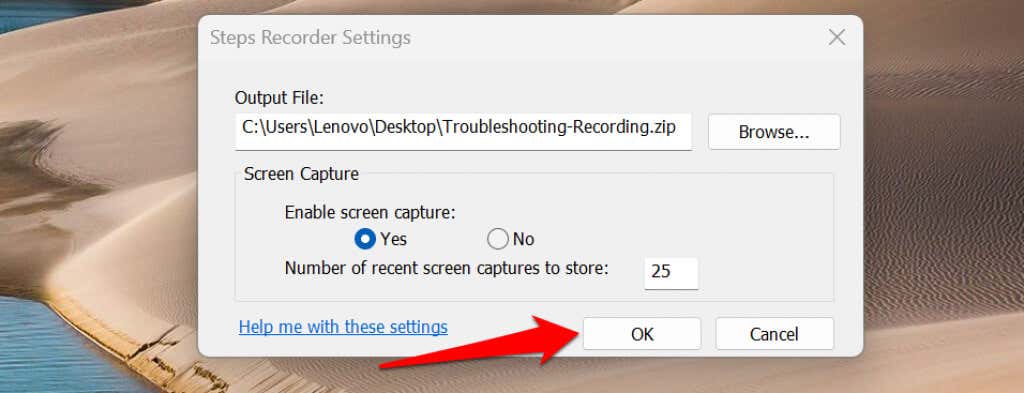
لا يمكنك معاينة لقطات الشاشة بعد تعيين اسم ملف الإخراج الافتراضي وموقعه. يقوم تطبيق Steps Recorder تلقائيًا بحفظ جميع التسجيلات الجديدة في موقع الإخراج المفضل تحت اسم الملف الافتراضي عند إيقاف التسجيل.
كما أن كل تسجيل جديد يحل محل التسجيل المحفوظ مسبقًا في مجلد الإخراج الافتراضي.
التوثيق وحل المشكلات بسهولة
يحتوي مسجل الخطوات في نظام التشغيل Windows 10 على زر إضافة تعليقلتمييز شاشتك والتعليق عليها أثناء التسجيل. يفتقر تطبيق Steps Recorder المتجدد في نظام التشغيل Windows 11 إلى ميزة التعليق. من المهم أيضًا ملاحظة أن Steps Recorder قد يفشل في التقاط بعض البرامج (مثل الألعاب بملء الشاشة) بدقة.
إذا لم يوفر تطبيق Steps Recorder التفاصيل التي يحتاجها فني الدعم، فاستخدم أدوات تسجيل الشاشة البديل لالتقاط الأحداث على الشاشة.
.