إذا كنت تصادف باستمرار مقالات مثيرة للاهتمام وترغب في قراءتها لاحقًا، فيمكنك استخدام ميزة قائمة القراءة المضمنة جوجل كروم بدلاً من خدمة القراءة لاحقًا المنفصلة. سنوضح لك كيفية استخدام ميزة قائمة القراءة في Google Chrome.
ما هي قائمة القراءة في Chrome؟
تعد قائمة القراءة بديل Google لتطبيقات القراءة اللاحقة مثل Pocket. فهو يسمح لك بحفظ صفحات الويب في صفحة قائمة قراءة مخصصة، ويمكنك الوصول إلى هذه الصفحات لاحقًا حتى لو لم تكن متصلاً بالإنترنت.
تتمثل ميزة استخدام قائمة القراءة في Chrome في أنه يمكنك استخدام حساب Google الخاص بك لمزامنة القائمة بين الأجهزة المختلفة. إذا كنت تستخدم Chrome كمتصفحك الافتراضي على أنظمة التشغيل Microsoft Windows وMac وiPhone وAndroid، فستتبعك قائمة القراءة الخاصة بك في كل مكان.
لاستخدام ميزة المزامنة هذه، ما عليك سوى تسجيل الدخول إلى Chrome على جميع الأجهزة. يمكنك البدء في قراءة مقال على جهاز iOS الخاص بك، وحفظه في قائمة القراءة في Chrome، ومواصلة قراءته على جهاز الكمبيوتر الخاص بك لاحقًا.
تحتوي المتصفحات الأخرى مثل Safari على هذه الميزة أيضًا، ولكن Chrome أكثر شيوعًا ومتاحًا عبر الأنظمة الأساسية، ولهذا السبب تجذب ميزة قائمة القراءة المزيد من الأشخاص. ليست هناك حاجة للاشتراك في خدمة جديدة أيضًا، فهذه الميزة مدمجة في متصفح الويب الخاص بك.
كيفية استخدام قائمة القراءة في متصفح Chrome على سطح المكتب
إذا كنت تستخدم Chrome على أنظمة التشغيل Windows أو Mac أو Linux، فيمكنك بسهولة استخدام ميزة "قائمة القراءة" الخاصة به. أولاً، افتح أي صفحة ويب في جوجل كروم في علامة تبويب جديدة. ثم انقر فوق الزر إظهار اللوحة الجانبيةالموجود على يمين شريط العناوين.

يمكنك الآن النقر على زر قائمة القراءةأعلى اللوحة الجانبية. لإضافة صفحة ويب إلى قائمة القراءة، انقر فوق إضافة علامة التبويب الحالية. ستظهر هذه الصفحة ضمن قسم غير مقروءةفي قائمة القراءة في Chrome.

بدلاً من ذلك، يمكنك النقر بزر الماوس الأيمن فوق أي علامة تبويب مفتوحة في Chrome وتحديد إضافة علامة تبويب إلى قائمة القراءة. سيؤدي هذا إلى إضافته إلى قائمة الصفحات المحفوظة في قائمة القراءة في Chrome.
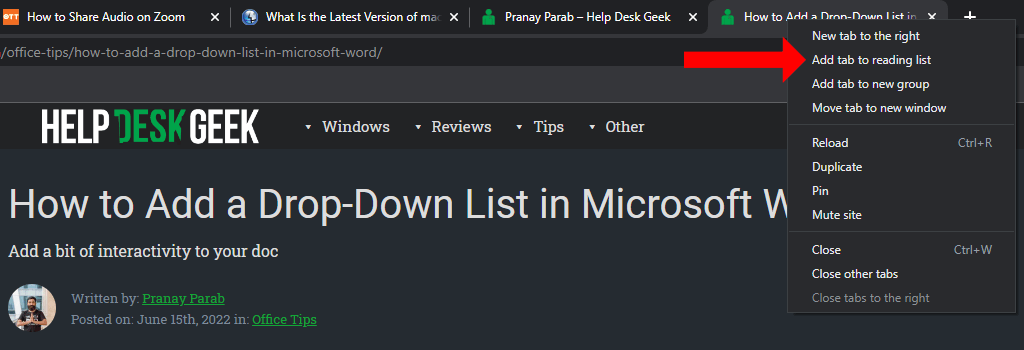
في إصدارات Chrome الأقدم، كان عليك النقر على رمز النجمة أو تمكين شريط الإشارات المرجعية لعرض ميزة قائمة القراءة. لم يعد هذا هو الحال مع الإصدارات الأحدث. يمكنك الآن استخدام قائمة القراءة وإدارتها حتى إذا قمت بتعطيل ميزة إظهار شريط الإشارات المرجعية..
بمجرد إضافة مقال إلى قائمة القراءة، يمكنك بسهولة وضع علامة عليه كمقروء أو حذفه. لإظهار قائمة القراءة في Chrome، انقر فوق الزر إظهار اللوحة الجانبيةالموجود على الجانب الأيمن من شريط العناوين. حدد علامة التبويب قائمة القراءةوحرك المؤشر فوق الصفحات التي قرأتها.
سيكشف هذا عن زرين جديدين - وضع علامة كمقروءة(رمز علامة الاختيار) وحذف(رمز علامة التقاطع). يمكنك استخدامها لإزالة المقالات من قائمة غير المقروءة، أو لحذفها من قائمة القراءة.
كيفية استخدام قائمة القراءة في Chrome على Android
يمكنك فتح أي صفحة ويب على Chrome لنظام التشغيل Android وإضافتها إلى قائمة القراءة لديك. للقيام بذلك في كروم، انقر على أيقونة النقاط الثلاث في الزاوية العلوية اليمنى من الصفحة. انقر الآن على أيقونة السهم لأسفل، والتي ستقوم بتنزيل الصفحة على هاتفك.
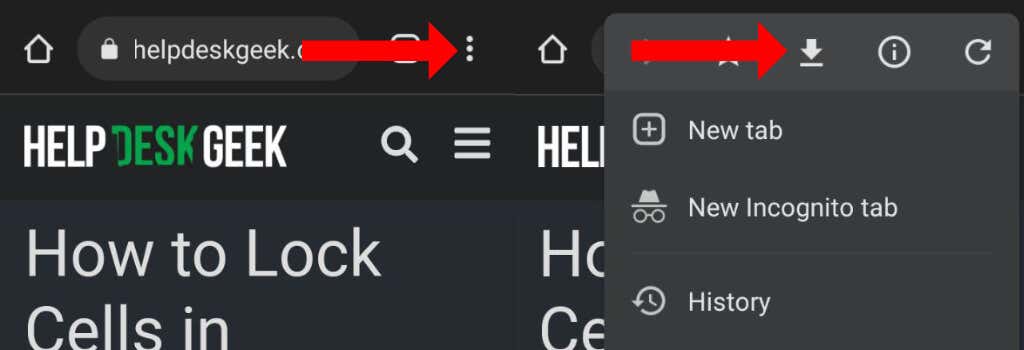
عندما تريد قراءته مرة أخرى، افتح Chrome، وانقر على رمز النقاط الثلاثفي الزاوية العلوية اليمنى، ثم حدد التنزيلات. سوف تظهر المقالات المحفوظة هنا. على الرغم من أن هذه الميزة لم يتم تصنيفها بشكل صريح على أنها "قائمة القراءة" على Chrome لنظام التشغيل Android، إلا أنها نفس الشيء إلى حد كبير.
ستلاحظ أن مقالاتك المحفوظة ستتم مزامنتها مع الأنظمة الأساسية الأخرى بسلاسة.
كيفية استخدام قائمة القراءة في Chrome على iPhone وiPad
في Chrome لأجهزة iPhone وiPad، يعد استخدام قائمة القراءة أمرًا بسيطًا إلى حد ما. يمكنك فتح أي صفحة ويب والنقر على أيقونة مشاركةفي الزاوية العلوية اليمنى. قم بالتمرير لأسفل في ورقة المشاركة وانقر على إضافة إلى قائمة القراءة.
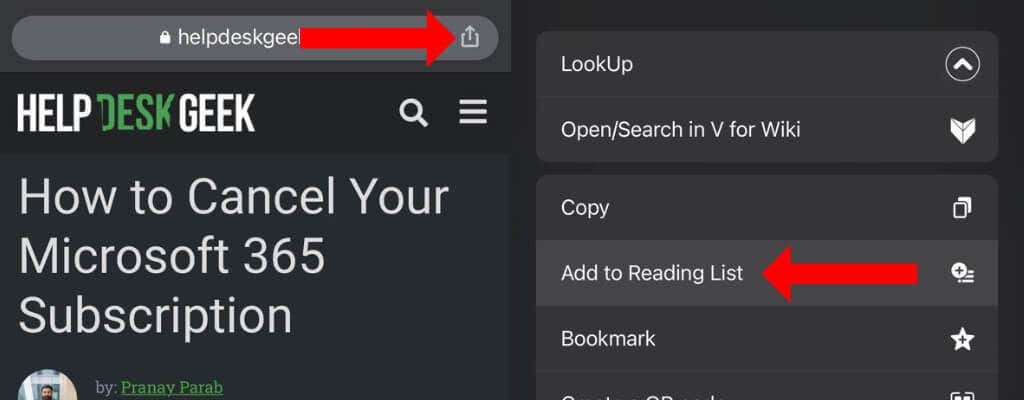
سيؤدي هذا إلى حفظ مقالتك لقراءتها لاحقًا. يمكنك عرض هذه المقالات من خلال النقر على أيقونة النقاط الثلاثفي الركن الأيمن السفلي من النافذة وتحديد قائمة القراءة.
حقق أقصى استفادة من Google Chrome
الآن بعد أن تعلمت كيفية استخدام قائمة القراءة في Google Chrome، حان الوقت لاستكشاف المزيد من ميزاتها. يجب عليك التحقق من أفضل 10 ميزات مخفية في chrome://flags لتحسين تجربة التصفح لديك.
.