يعد Google Cursive أحد تطبيقات الملاحظات المثبتة مسبقًا على العديد من أجهزة Chromebook التي تدعم شاشة اللمس. إنه تطبيق جديد نسبيًا لتدوين الملاحظات مكتوبًا بخط اليد من Google وهو حصري لجهاز Chromebook. إنه تطبيق الويب التقدمي (PWA) يمكن الوصول إليه من خلال متصفح Google Chrome. سنوضح لك كيفية إعداد Google Cursive واستخدامه على جهاز Chromebook.
كيفية الحصول على مخطوطة على جهاز Chromebook
كما ذكرنا سابقًا، تم تثبيت Google Cursive مسبقًا على أجهزة Chromebook التي تعمل باللمس. من المفترض أن يكون هناك اختصار تطبيق "Cursive" في مشغل Chromebook أو درج التطبيقات.
اضغط على أيقونة بحثأو Launcherواكتب "مخطوطة" في شريط البحث. يجب أن يكون اختصار تطبيق Cursive موجودًا في نتائج البحث.
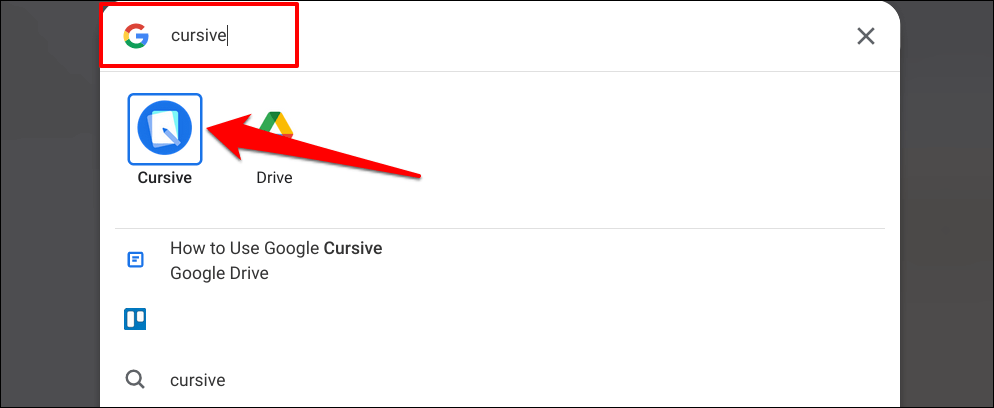
ظهر Google Cursive لأول مرة على جهاز HP Chromebook x2 11 في عام 2021. ويعمل التطبيق على جميع طرز Chromebook من الجيل الجديد وإصدارات نظام التشغيل Chrome تقريبًا. إذا لم يكن تطبيق Cursive مثبتًا مسبقًا على جهاز Chromebook، فاتبع الخطوات أدناه لتثبيت التطبيق.
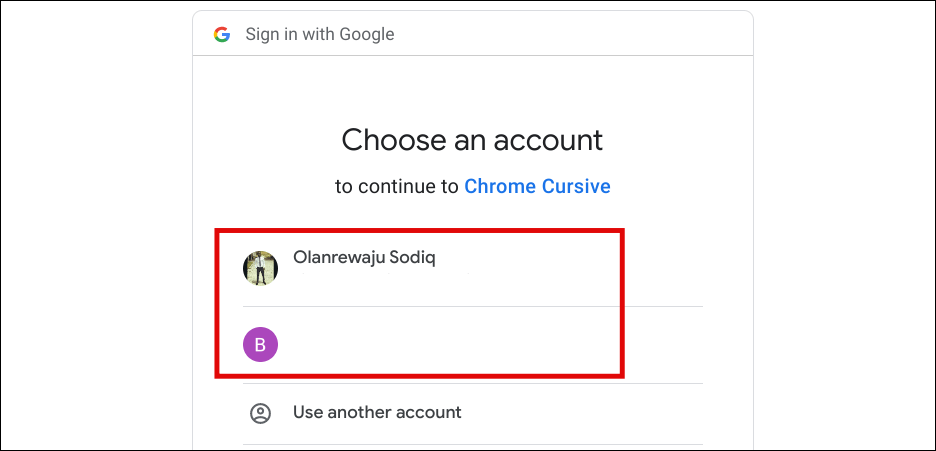
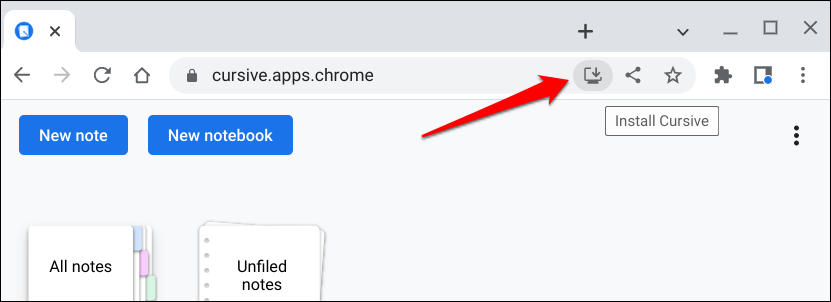 <البداية = "4">
<البداية = "4">
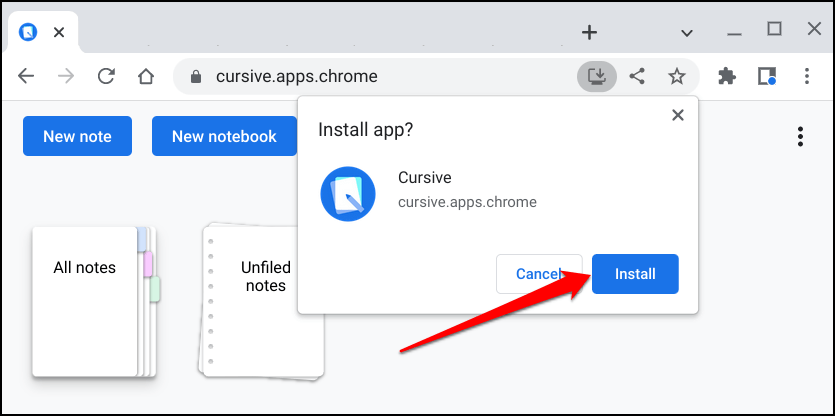
يعمل Google Cursive PWA دون اتصال بالإنترنت بدون اتصال Wi-Fi. ومع ذلك، يجب أن يكون جهاز Chromebook الخاص بك متصلاً بالإنترنت لمزامنة الملاحظات ودفاتر الملاحظات مع حساب Google الخاص بك.
يجب الآن الوصول إلى اختصار تطبيق الويب الخاص بـ Google Cursive في مشغل Chromebook. نوصي بتحديد خيار Quick Tourعند فتح Cursive لأول مرة. سيُظهر لك ذلك نظرة عامة على ميزات التطبيق الأساسية ووظائفه وكيفية استخدامها.
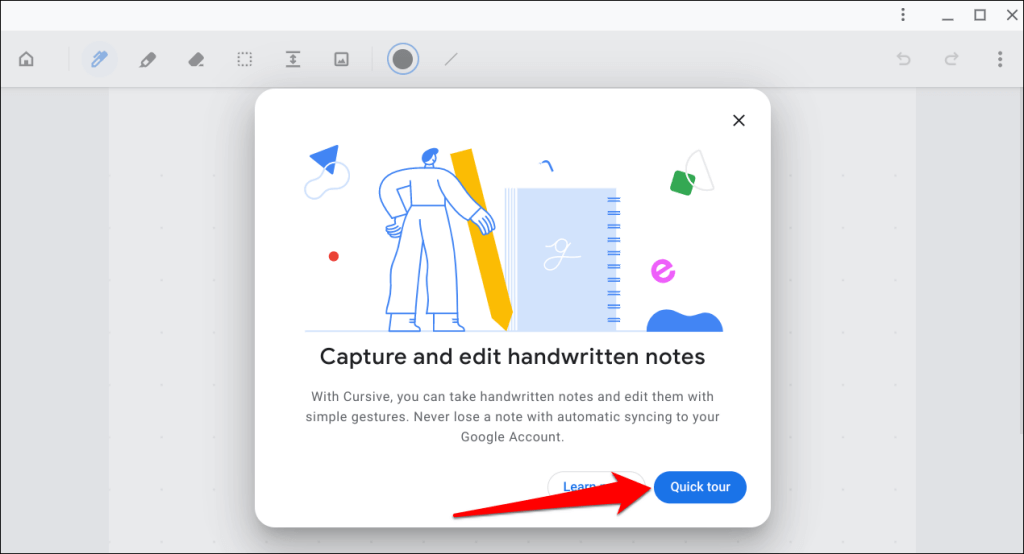
إذا لم تقم بالجولة، فلا يزال بإمكانك الوصول إلى البرنامج التعليمي القصير داخل التطبيق. انقر على رمز النقاط الثلاثفي الزاوية العلوية اليمنى من لوحة تحكم التطبيق، وحدد مساعدة، ثم اختر جولة الميزات..
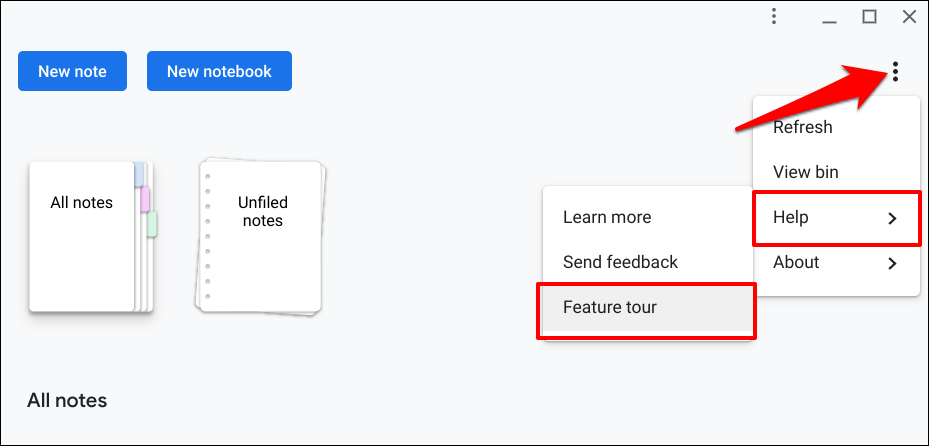
ستجد خيارين في لوحة تحكم التطبيق: ملاحظة جديدةودفتر ملاحظات جديد.
الملاحظات هي مستندات تحتوي على محتوى مكتوب بخط اليد، مثل النصوص والرسومات والصور والرسومات وما إلى ذلك. ومن ناحية أخرى، فإن دفاتر الملاحظات عبارة عن مستندات متعددة الصفحات تحتوي على مجموعة من الملاحظات. فكر في الملاحظات ودفاتر الملاحظات على أنها أوراق العمل والمصنفات في Microsoft Excel.
إنشاء ملاحظات باستخدام Google Cursive
افتح مخطوطة وحدد ملاحظة جديدة. سيؤدي ذلك إلى تشغيل اللوحة حيث يمكنك إنشاء الملاحظات وتعديلها.
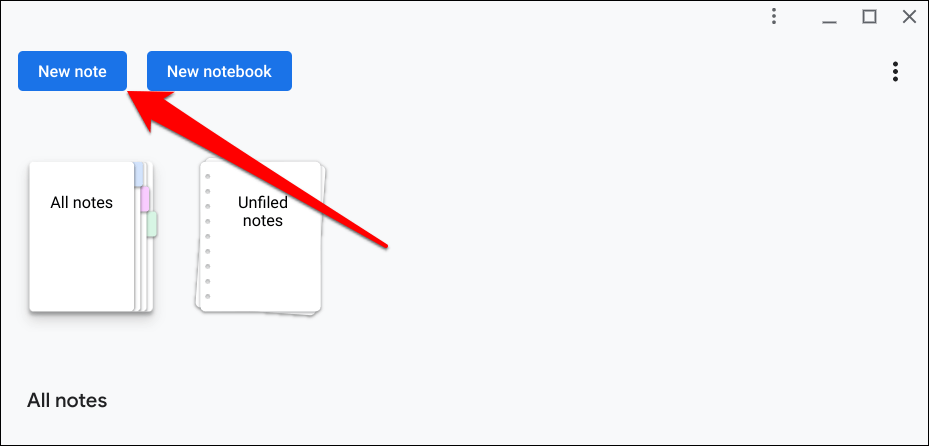
ستلاحظ وجود خطوط منقطة على اللوحة القماشية. يمكنك تغيير نمط الخلفية إذا أردت.
انقر على رمز القائمة المكون من ثلاث نقاطفي الزاوية العلوية اليسرى، وحدد تغيير الخلفية، ثم اختر نمط الخلفية المفضل لديك.
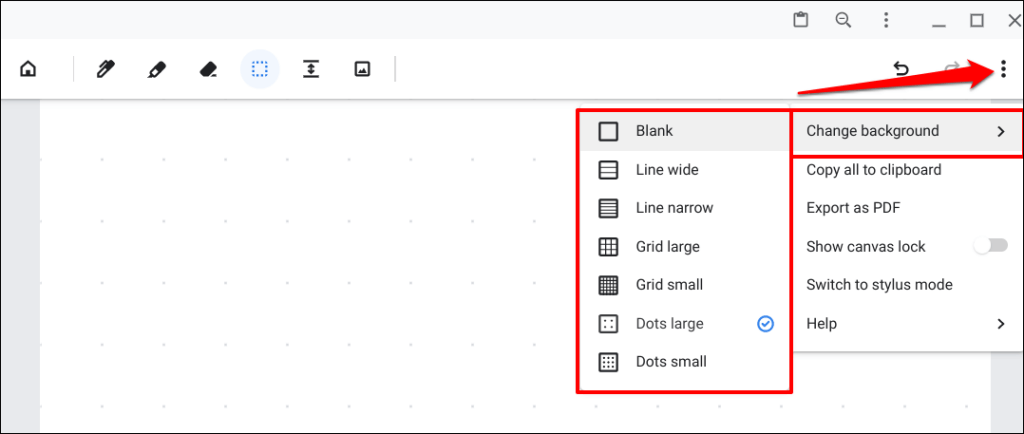
كيفية استخدام أداة القلم المخطوط من Google
أداة القلم هي الأداة التي تستخدمها للكتابة والرسم في Google Cursive. حدد رمز القلمعلى شريط الأدوات ثم اكتب النصوص على اللوحة باستخدام إصبعك أو قلم الرسم.
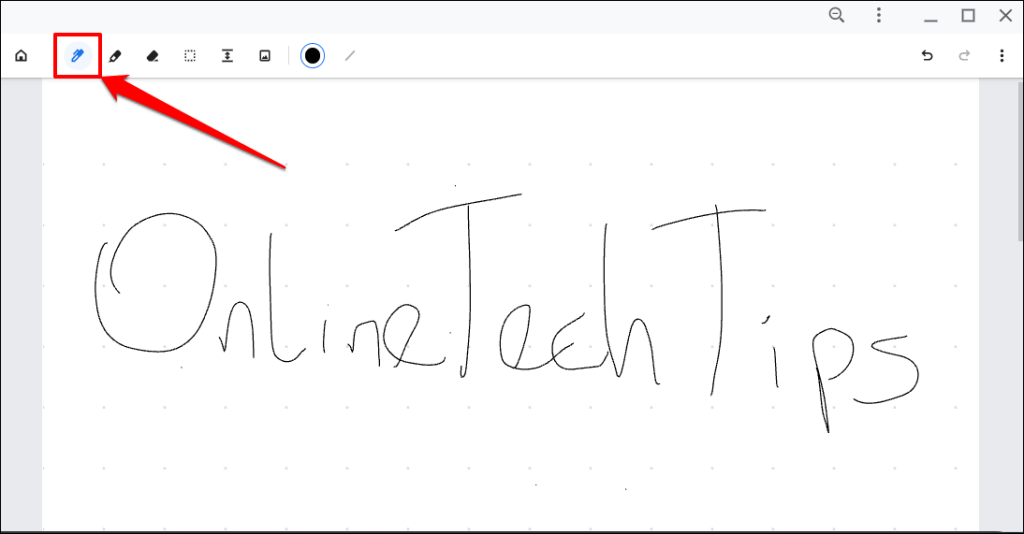
يمكنك أيضًا استخدام القلم لتحديد المحتوى (النصوص والرسومات) ونقله وحذفه على اللوحة القماشية. حدد رمز القلم، ثم قم بالخربشة فوق المحتوى، ثم انقر على الخربشة المتوهجة لحذف المحتوى.
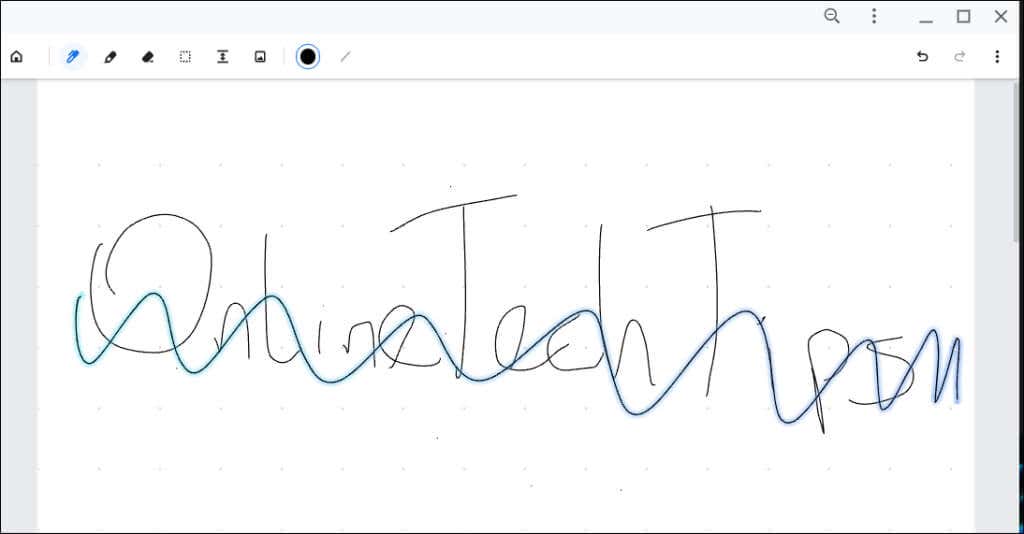
لنقل المحتوى حول اللوحة القماشية، ارسم دائرة فوق المحتوى واسحب الدائرة المتوهجة.
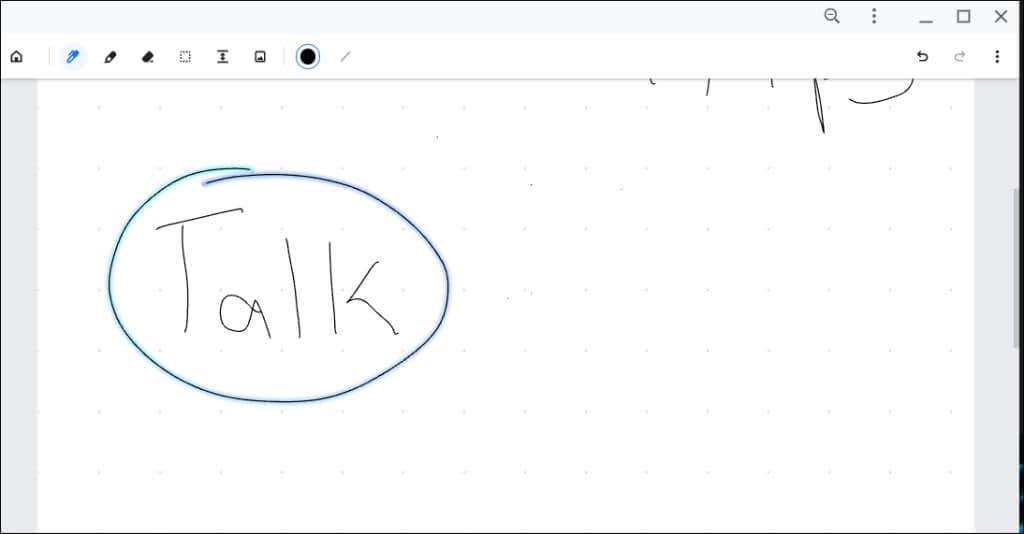
ارسم خطًا أفقيًا واسحب الخط المتوهج لأسفل لزيادة المسافة (الأفقية) بين المحتوى على لوحة الرسم الخاصة بك.
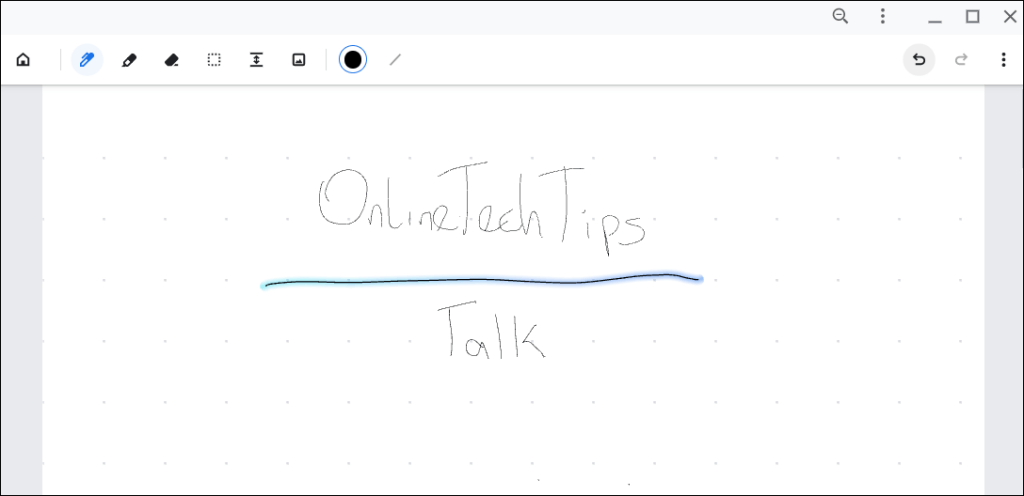
حدد خيارات لوحة الألوانأو سمك الحدعلى شريط الأدوات لتغيير لون خربشاتك أو سمكها.
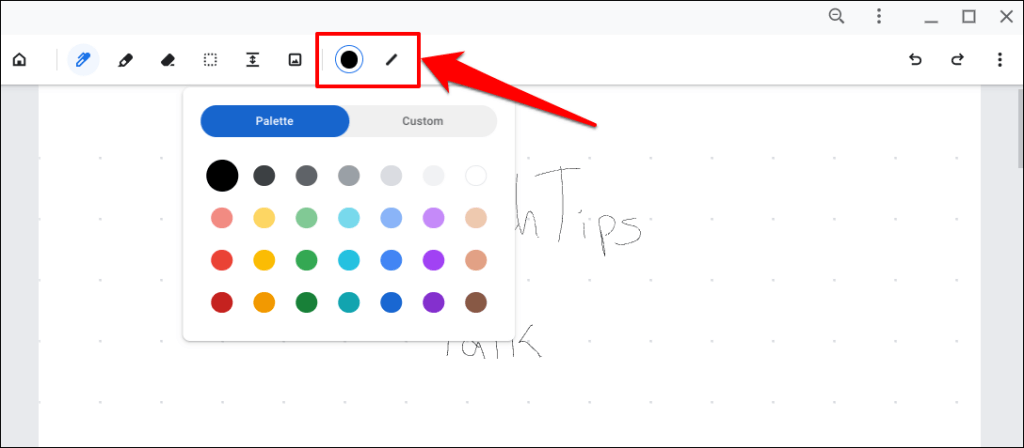
كيفية استخدام أداة تمييز Google Cursive
تلفت أداة التمييز الانتباه إلى المحتوى المهم على لوحة الرسم باستخدام ألوان منخفضة العتامة. وهي تعمل بشكل مشابه لأداة القلم.
حدد رمز قلم التمييزعلى شريط الأدوات ثم قم بالخربشة فوق المحتوى الذي تريد تمييزه.
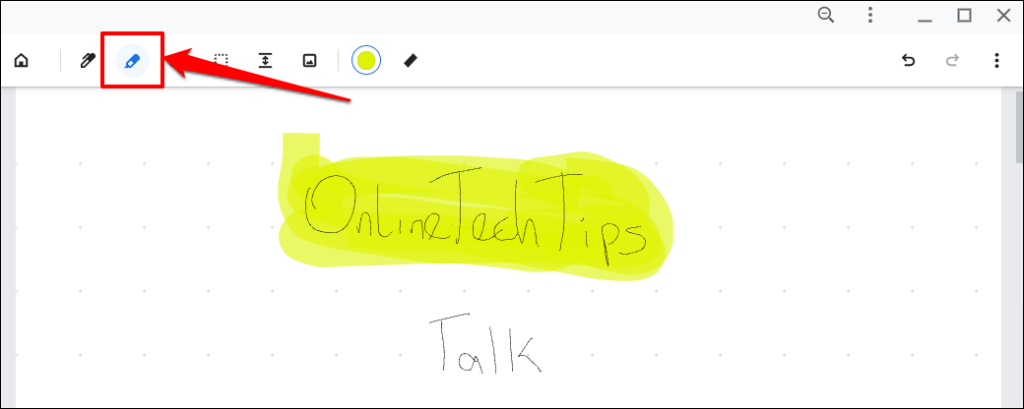
يمكنك أيضًا تغيير لون أداة التمييز وسمكها في Google Cursive.
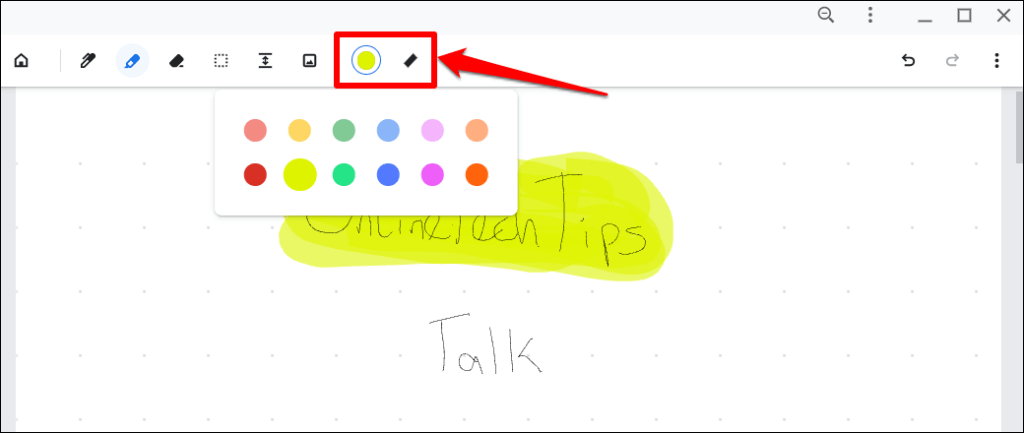
مسح المحتوى في Google Cursive
حدد أداة الممحاةعلى شريط الأدوات وقم بالخربشة فوق المحتوى الذي تريد مسحه من ملاحظتك..
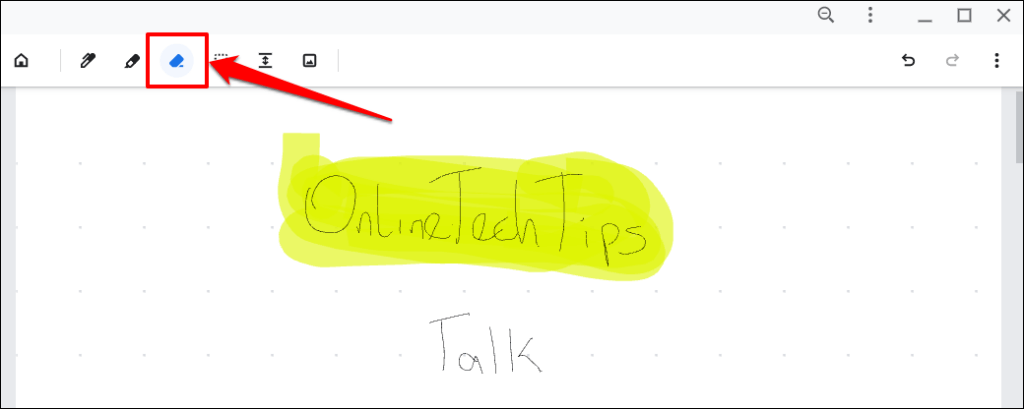
يمكن لأداة الممحاة حذف أي شيء موجود على اللوحة باستثناء الصور. تحقق من الجلسة التالية للتعرف على كيفية إضافة الصور وحذفها في Google Cursive.
إدارة الصور في Google Cursive
انقر على أيقونة إدراج صورةعلى شريط الأدوات، وحدد الصورة في تطبيق الملفات، ثم حدد فتح.
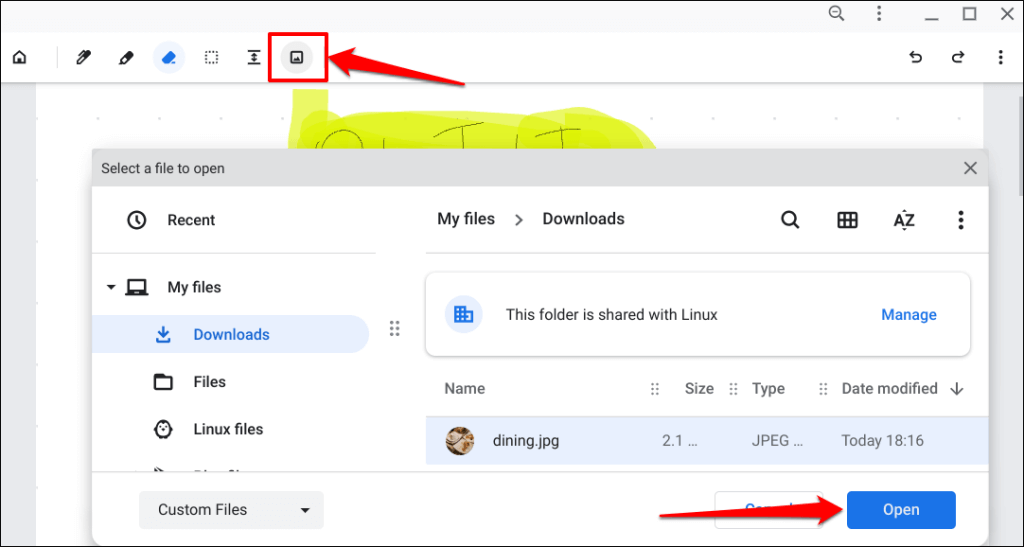
سيؤدي ذلك إلى إضافة الصورة إلى ملاحظتك. قم بتغيير حجم الصورة أو انقلها إلى الموضع المفضل لديك على اللوحة القماشية. انقر في أي مكان خارج اللوحة عند الانتهاء.
لإجراء المزيد من التغييرات على صورة ما، يجب عليك أولاً تحديد الصورة باستخدام أداة التحديد. انقر على أداة التحديد(رمز المربع المنقط) على شريط الأدوات ثم انقر على الصورة التي تريد تحريرها.
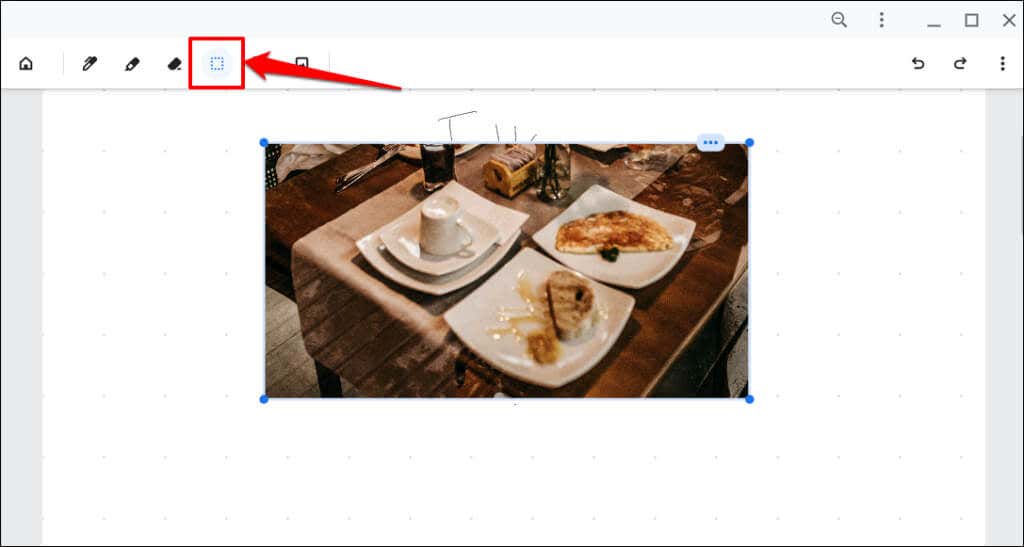
قم بتغيير حجم الصورة من أي من الزوايا الأربع أو اسحبها إلى موضع جديد. انقر على أيقونة النقاط الثلاث في الزاوية العلوية اليمنى لفتح قائمة الصور.
حدد رمز سلة المهملاتلحذف الصورة أو انقر على رمز النسخلنسخ الصورة إلى حافظة جهاز Chromebook. اضغط على Ctrl+ Vللصق نسخة من الصورة في أي مكان على اللوحة القماشية.
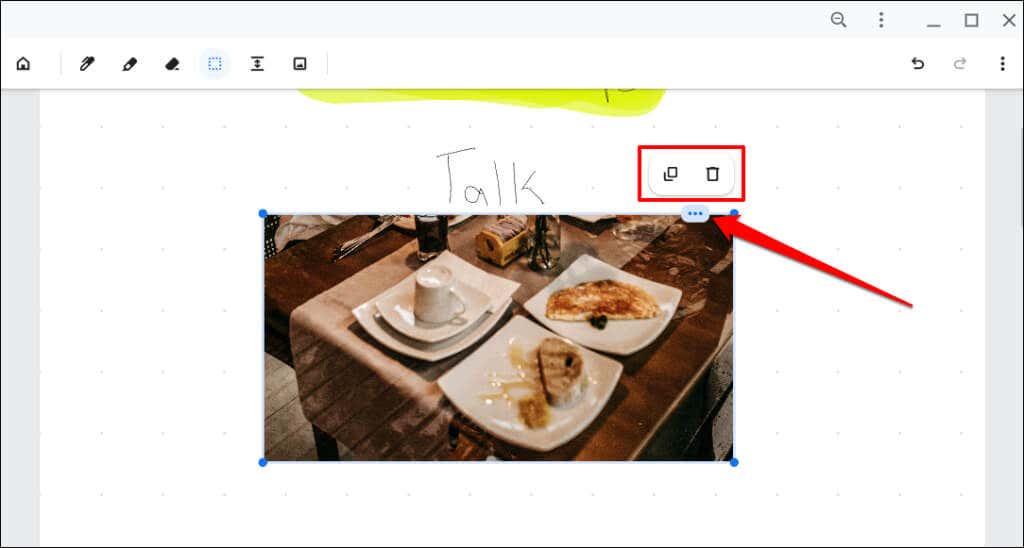
ترك مسافة بين المحتوى
على الرغم من أن أداة القلم يمكنها ضبط المسافة بين المحتوى، إلا أن Google Cursive لديه أداة مخصصة "لتوفير مساحة". تقوم الأداة تلقائيًا بإضافة مسافة أكبر بين العناصر الموجودة في صفوف/أسطر مختلفة.
حدد أداة توفير مساحةعلى شريط الأدوات وانقر على الصف الذي تريد إضافة المزيد من المساحة إليه.
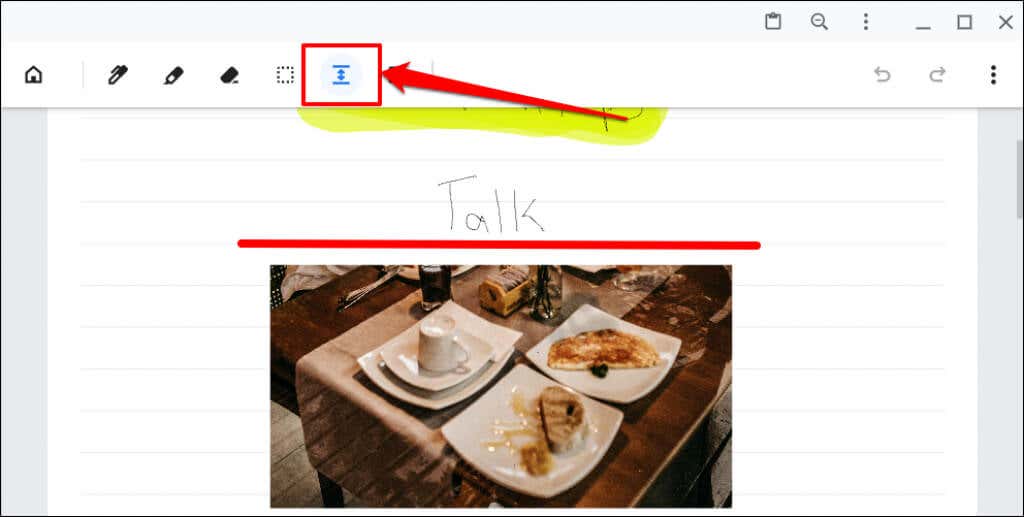
سيؤدي ذلك إلى تباعد المحتوى بين الصف المحدد. اسحب الخط السفلي لزيادة المسافة أو تقليلها.
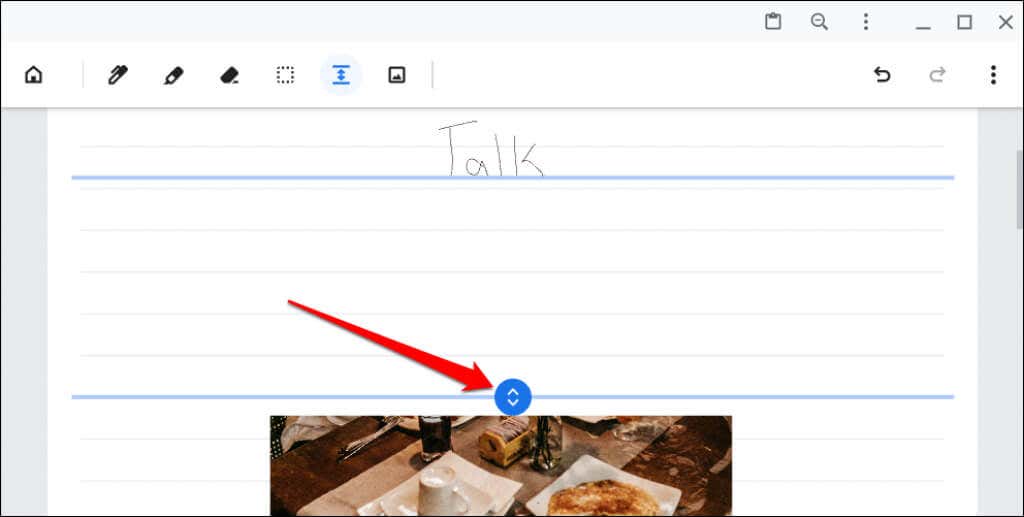
أداة التحديد
لقد أوضحنا كيفية عمل أداة التحديد الخاصة بـ Google Cursive مع الصور. والآن، دعونا نشرح كيفية التعامل مع النصوص والرسومات.
انقر على أداة التحديد(رمز المربع المنقط) على شريط الأدوات واسحب رمز التقاطع فوق النص أو الرسم.
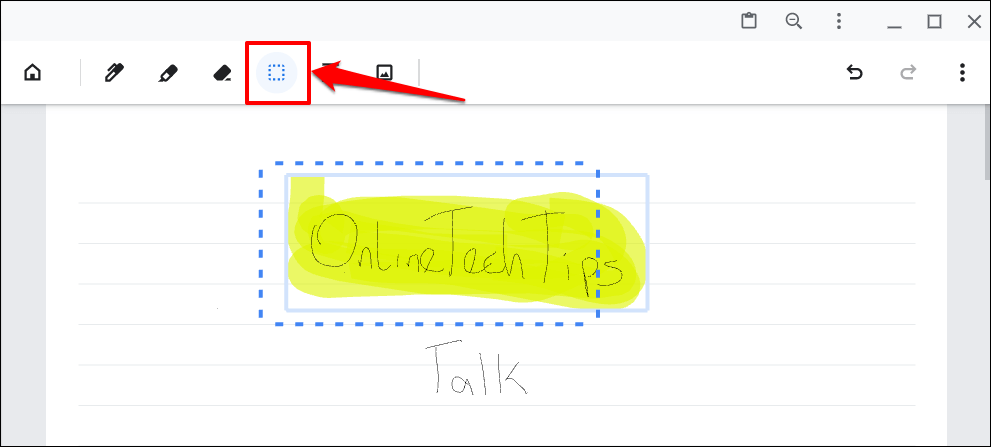
للتحديد والتمييز، انقر على أداة التحديدثم انقر على التمييز.
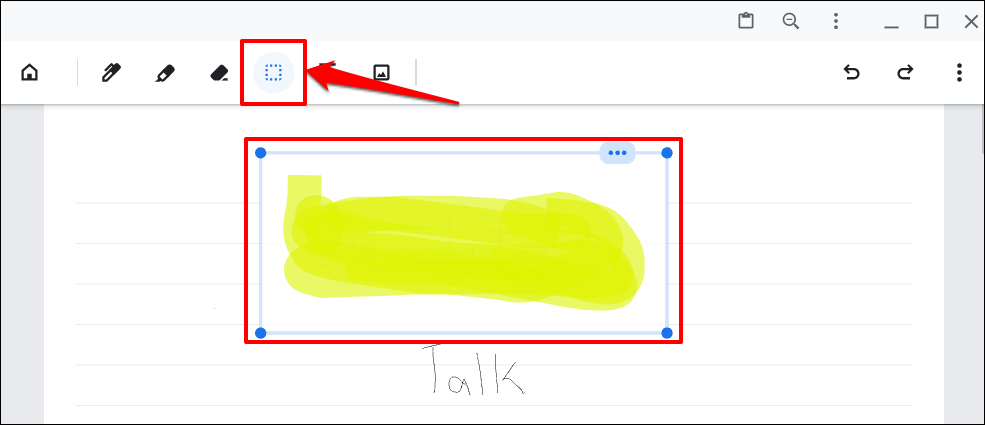
قفل اللوحة القماشية في Google Cursive
يمكنك قفل اللوحة القماشية إذا كنت تقوم بتمريرها أو تكبيرها/تصغيرها بشكل متكرر عن طريق الخطأ. أولاً، يتعين عليك تهيئة Google Cursive لإظهار رمز قفل اللوحة القماشية في ملاحظتك.
انقر على أيقونة القائمة في الزاوية العلوية اليمنى وقم بالتبديل إلى إظهار قفل اللوحة..
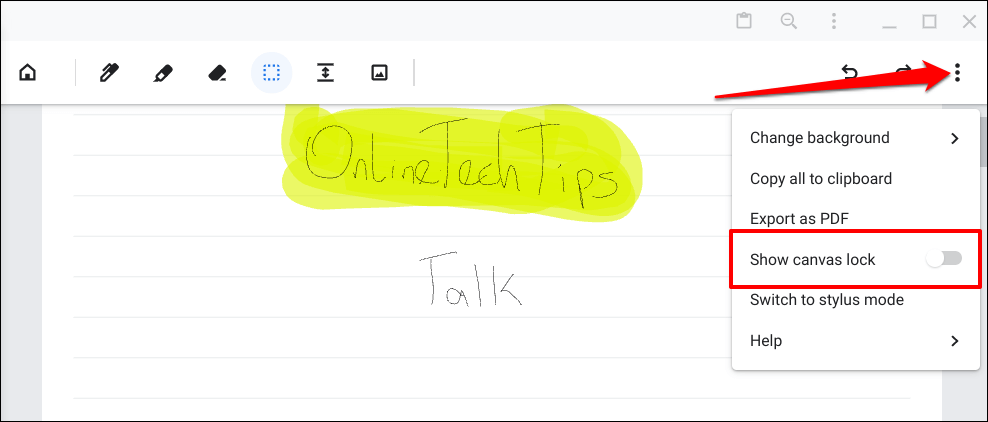
انقر على أيقونة قفل اللوحةفي الزاوية العلوية اليمنى لإيقاف التمرير لأعلى ولأسفل مؤقتًا على اللوحة.
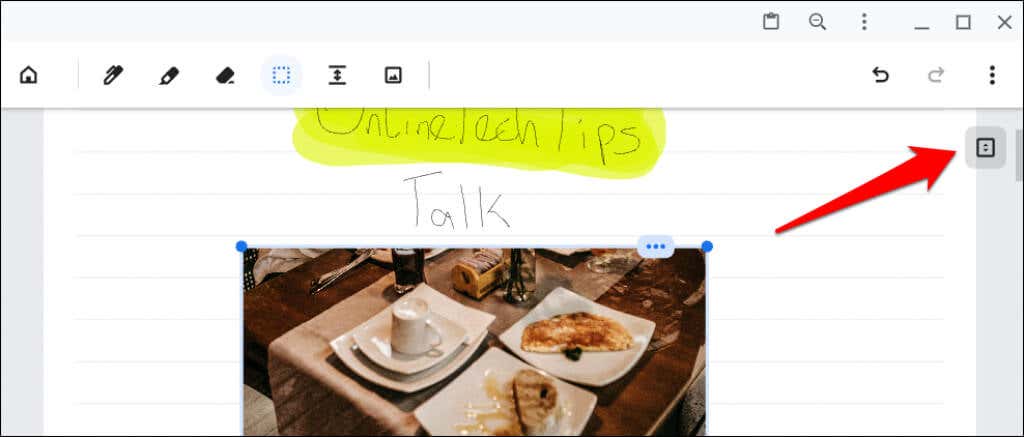
انقر على رمز القفلمرة أخرى لفتح قفل اللوحة.
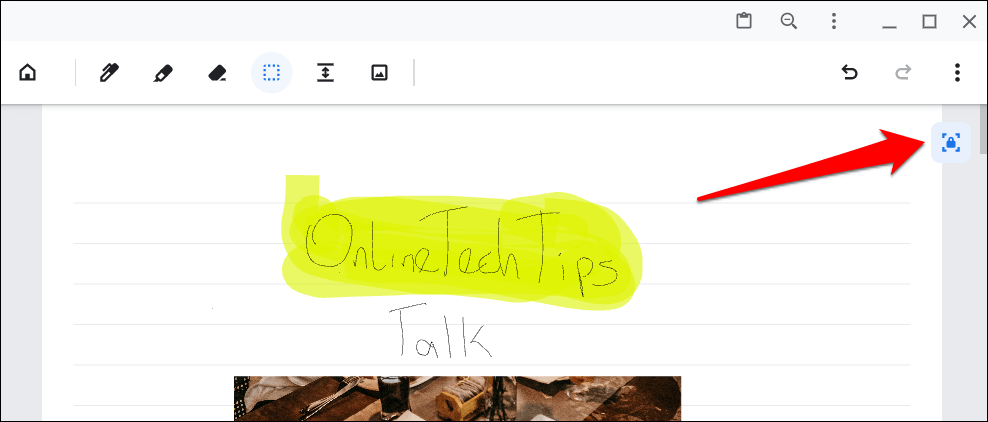
التبديل بين وضع القلم ووضع اللمس
يمكنك إنشاء ملاحظات مكتوبة بخط اليد في Google Cursive باستخدام أصابعك أو قلم الرسم. تم تحسين Google Cursive للعمل من خلال نقرات الأصابع وإيماءات الشاشة التي تعمل باللمس في وضع اللمس.
إذا كان هناك قلم متصل بجهاز Chromebook، فسيعمل Google Cursive على تنشيط وضع قلم الشاشة تلقائيًا. ويمكنك التبديل بين وضع اللمس والقلم في أي وقت تريده.
انقر على رمز قائمة اللوحة وحدد التبديل إلى وضع اللمسأو التبديل إلى وضع قلم الرسم.
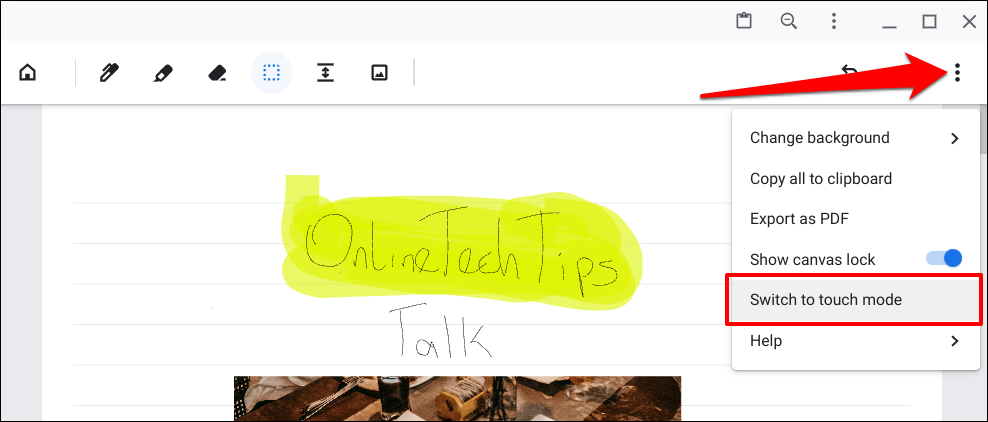
سيعرض Google Cursive رسالة خطأ إذا لم يكتشف قلم الشاشة عند استخدام التطبيق في وضع قلم الشاشة. ولا يمكنك أيضًا استخدام بعض الميزات في وضع قلم الشاشة بدون قلم الشاشة.
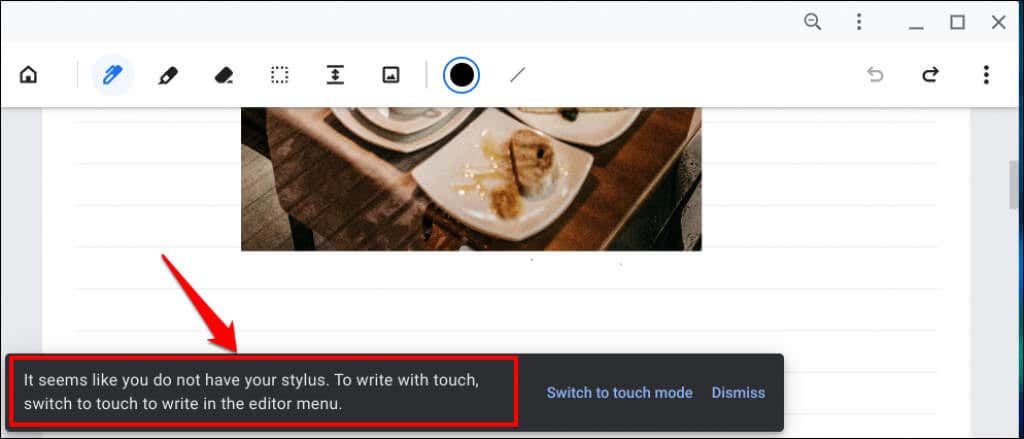
إذا لم يكن جهاز Chromebook مزودًا بقلم إلكتروني ولكن يدعم مبادرة القلم العالمي (USI) ، فيمكنك استخدام أقلام الرصاص أو أقلام USI التابعة لجهات خارجية.
التراجع عن التغييرات وإعادتها
لا تعمل اختصارات لوحة المفاتيح على مستوى النظام للتراجع عن الإجراءات السابقة (Ctrl + Z) وإعادة تنفيذ الإجراءات السابقة (Ctrl + Shift + Z) في Google Cursive. استخدم رمز تراجعوإعادةفي الزاوية العلوية اليمنى من اللوحة بدلاً من ذلك.
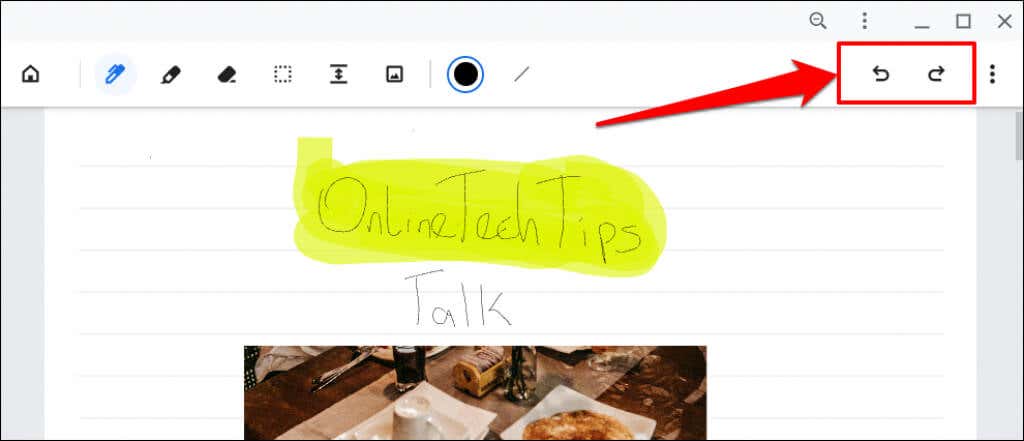
مشاركة الملاحظات وتصديرها
يتيح Google Cursive للمستخدمين تصدير الملاحظات بتنسيق ملف PDF. افتح ملاحظة، وانقر على أيقونة قائمة اللوحة، ثم حدد تصدير بتنسيق PDF.
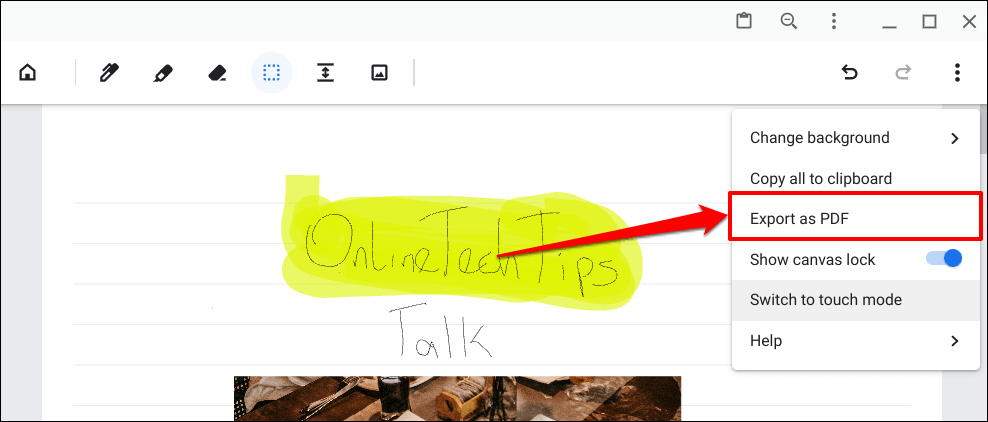
إنشاء دفاتر ملاحظات في Google Cursive
دفتر الملاحظات عبارة عن مجموعة من الملاحظات. إليك كيفية إنشاء دفتر ملاحظات في Google Cursive وتعبئته بالملاحظات:
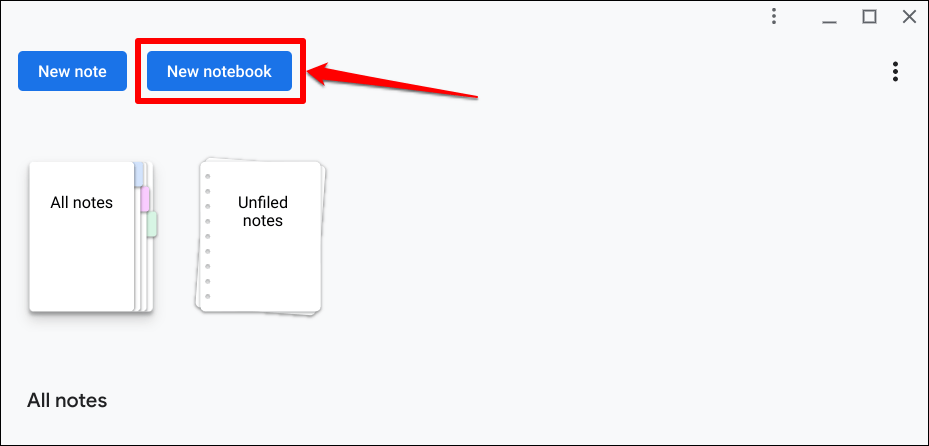
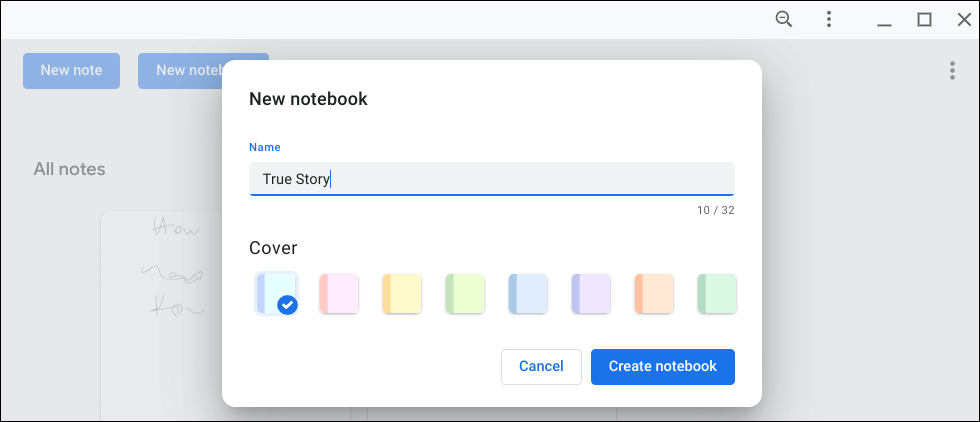
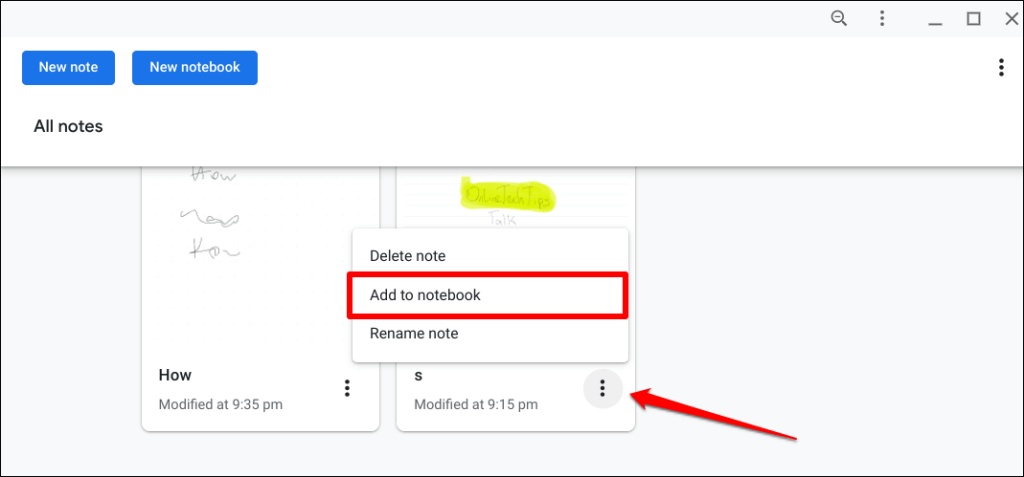
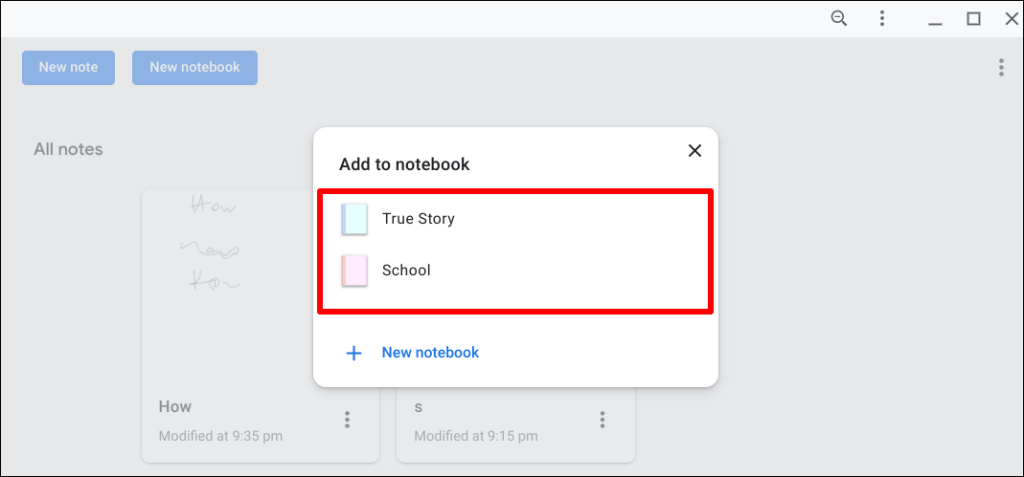
Google Cursive: هل هو منافس لبرنامج OneNote؟
أجهزة Chromebook لا يدعم تطبيق OneNote Android. ومن ثم، يكفي Google Cursive كبديل ممتاز لبرنامج OneNote للملاحظات المكتوبة بخط اليد. ومع ذلك، من ناحية الميزات، Google Cursive لا يقترب من OneNote. لذلك، سنطلق على Google Cursive بديل OneNote "البسيط" لأجهزة Chromebook، وليس منافسًا لـ OneNote..
.