لقد أرسلت عدة ملفات إلى طابعتك ولكنها لا تطبع أي مستند. تتحقق من حالة الطابعة في قائمة إعدادات Windows وتقرأ "غير متصل". ماذا يعني هذا وكيف يمكنك استخدام جهاز الكمبيوتر الخاص بك إصلاح طابعة عالقة في حالة عدم الاتصال ؟
بالنسبة للجزء الأكبر ، ستظهر الطابعة "غير متصل" إذا كان جهاز الكمبيوتر الخاص بك غير قادر على إنشاء اتصال بالجهاز. قد يكون هذا بسبب عوامل مثل توصيلات الكابلات غير المحكمة ، وبرامج تشغيل الطابعة القديمة ، والمشكلات المتعلقة بخدمات النظام المهمة ، وما إلى ذلك. اتبع الإصلاحات الموصى بها أدناه لتوصيل الطابعة بالإنترنت.

تحقق من كبل الطابعة أو اتصال الشبكة
قبل الانتقال إلى تعديل إعدادات الكمبيوتر ، تأكد من توصيل الطابعة بمأخذ الطاقة وتشغيلها بشكل صحيح. بالنسبة للطابعات اللاسلكية ، تأكد من اتصال الكمبيوتر والطابعة بنفس الشبكة.
تنتقل بعض الطابعات إلى "وضع السكون" بعد دقائق من عدم النشاط. في وضع السكون ، ستظهر الطابعة في وضع عدم الاتصال على جهاز الكمبيوتر الخاص بك. اضغط على زر الطاقة بالطابعة (أو أي زر) "لتنبيهها". انتظر بضع ثوانٍ وتحقق مما إذا كان ذلك سيؤدي إلى تغيير حالة الطابعة إلى "متصل" على جهاز الكمبيوتر.
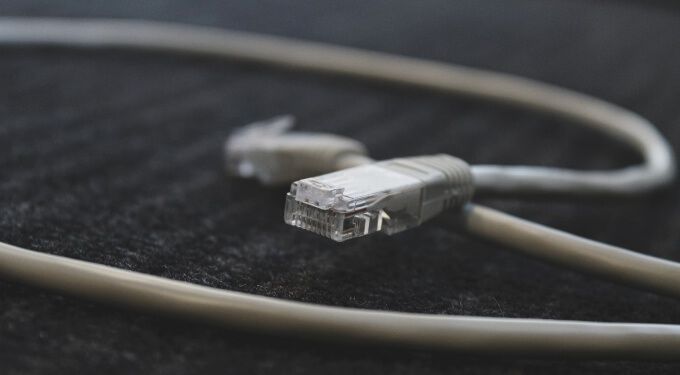
تريد أيضًا التأكد من أن الكبل الذي يربط الطابعة بجهاز الكمبيوتر الخاص بك أو جهاز التوجيه يناسب بشكل صحيح في المنفذ المناسب. وبالمثل ، قم بتوصيل الطابعة مباشرة بمنفذ جهاز الكمبيوتر الخاص بك ، وليس من خلال محور USB. إذا استمرت الطابعة في الظهور في وضع عدم الاتصال ، فقم بتبديل الطابعة إلى منفذ مختلف على جهاز الكمبيوتر أو جهاز التوجيه.
بالنسبة لاتصالات الطابعة اللاسلكية ، أعد تشغيل جهاز التوجيه ، وأعد توصيل الطابعة بالشبكة.
الحصول على تلميحات من مصباح حالة الطابعة
سيقوم Windows بتسمية طابعتك بأنها "غير متصلة" إذا كانت هناك مشكلة في الجهاز. تتمثل إحدى الطرق السهلة لمعرفة ما إذا كانت هناك مشكلة في الطابعة في التحقق من مصابيح الحالة الخاصة بها. على سبيل المثال ، إذا كان مصباح Wi-Fi على طابعة لاسلكية يومض باللون الأحمر ، فمن المحتمل أن تكون هناك مشكلة في اتصال Wi-Fi.

قد تشير مصابيح الحالة أيضًا إلى مشكلات أخرى مثل فشل تحديث البرنامج الثابت أو انحشار الورق في الدرج. ارجع إلى دليل إرشادات الطابعة أو موقع الشركة المصنعة على الويب لمعرفة المزيد حول مؤشرات ضوء الحالة الخاصة بها.
تعطيل وضع عدم اتصال الطابعة في Windows
عند الانتقال ، تحتاج أيضًا إلى التحقق من أن الطابعة ليست في وضع "استخدام الطابعة دون اتصال".
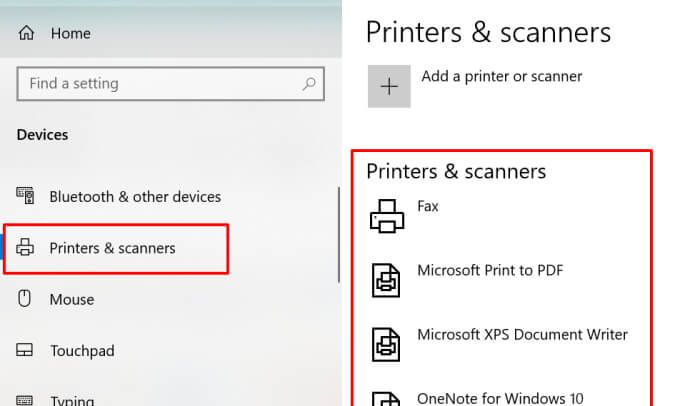
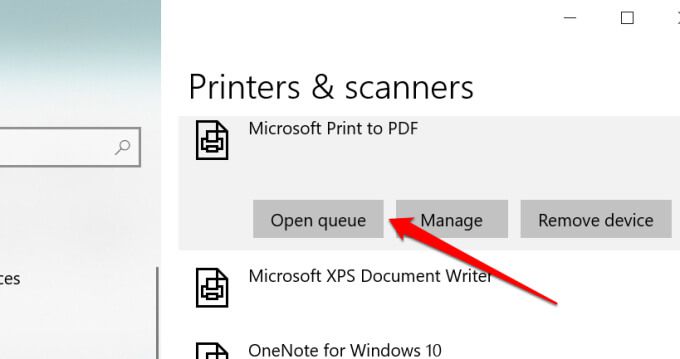
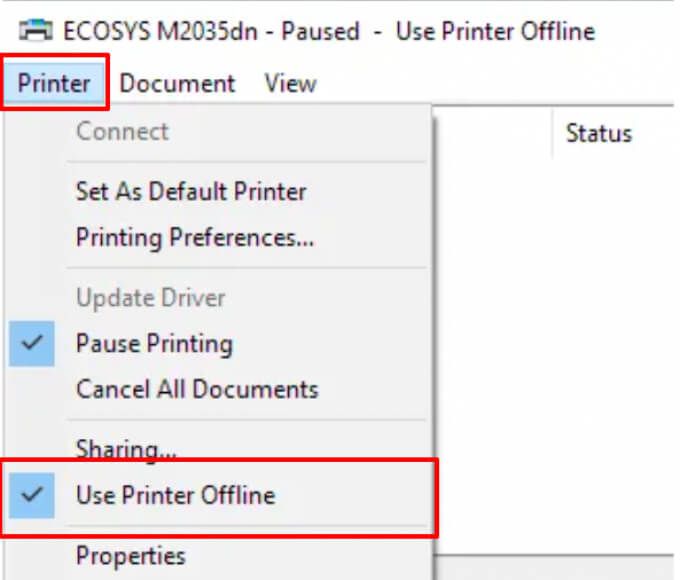
أعد تشغيل الطابعة
إذا لم يعمل شيء حتى الآن ، قم بإيقاف تشغيل الطابعة ، وانتظر لمدة دقيقة أو دقيقتين ، ثم أعد تشغيلها. بدلاً من ذلك ، افصل الطابعة من مصدر الطاقة ، وانتظر لمدة دقيقة ، ثم أعد توصيلها.
أعد تشغيل الكمبيوتر
قد تكون المشكلة أيضًا بسبب خلل مؤقت في النظام حاسوبك. افصل الطابعة أو افصلها ، وأوقف تشغيل الكمبيوتر ، وشغّله مرة أخرى ، وأعد توصيل الطابعة.
تحديث البرنامج الثابت للطابعة
قد تتعطل الطابعة إذا كانت هناك مشكلة في برنامجها الثابت . إذا كان خطأ البرنامج الثابت هو السبب الجذري للمشكلة ، فقم بتثبيت أحدث إصدار من البرنامج الثابت للطابعة. يمكنك تنزيل تحديث البرنامج الثابت مباشرة من الطابعة ، أو موقع الشركة المصنعة على الويب ، أو عبر برنامج الطابعة.
شغّل مستكشف أخطاء الطابعة ومصلحها
إذا لم تجد حتى الآن حلًا للحصول عليه طابعتك عبر الإنترنت ، دع مستكشف أخطاء الطابعة ومصلحها يساعدك. إنها أداة مضمنة تبحث عن المشكلات المتعلقة بالطباعة على الأجهزة التي تعمل بنظام Windows وتعمل على إصلاحها.
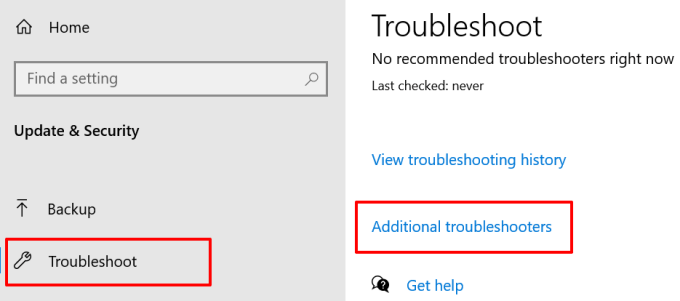
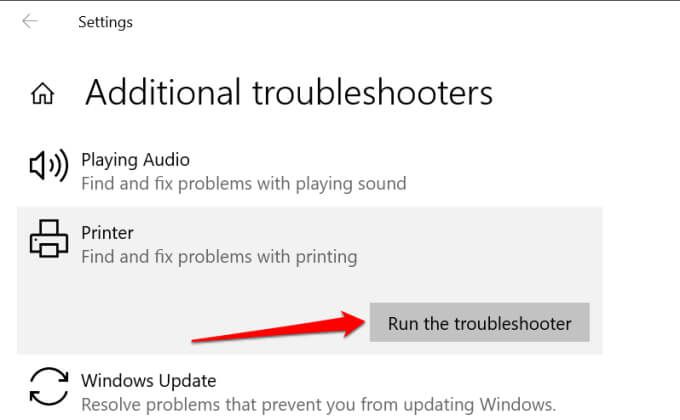
ستتحقق الأداة من خدمة التخزين المؤقت وقائمة انتظار الطباعة بحثًا عن الأخطاء ، افحص تكوين طابعة الشبكة ، وقم بإجراء فحوصات أخرى لاستكشاف الأخطاء وإصلاحها. إذا قامت بتشخيص أي مشكلة بالطابعة المتأثرة ، فستوصي بالحلول المناسبة.
استكشاف الأخطاء وإصلاحها باستخدام برنامج الطابعة
تمتلك العديد من العلامات التجارية للطابعات برامج مخصصة تعمل على إصلاح المشكلات المتعلقة بالطباعة على كمبيوتر. لدى HP ، على سبيل المثال ، أداة "Print and Scan Doctor" يقوم بتشخيص المشكلات المتعلقة بطابعات HP على أجهزة Windows.
اتصل بالشركة المصنعة للطابعة للتأكد من وجود تطبيق لطراز طابعتك. والأفضل من ذلك ، تفضل بزيارة قسم "الدعم" أو "التنزيلات" في موقع الشركة المصنعة على الويب لتنزيل تطبيق إدارة الطابعة.
أعد تشغيل Windows Print Spooler
يعد Print Spooler نظامًا مهمًا المكون الذي يدعم تنفيذ مهام الطباعة واكتشاف الطابعات على أجهزة Windows. قد تظهر طابعتك على أنها "غير متصلة" إذا كانت خدمة Print Spooler لا تعمل. توجه إلى Windows Services Manager وتأكد من أن كل شيء على ما يرام.
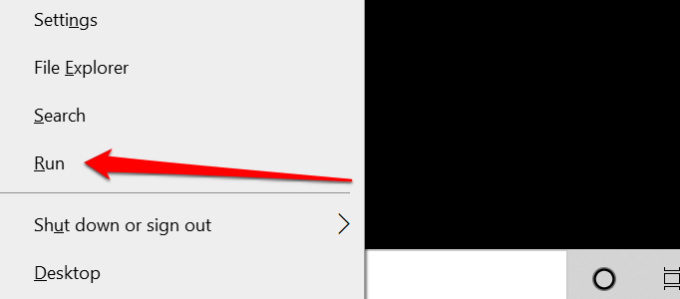
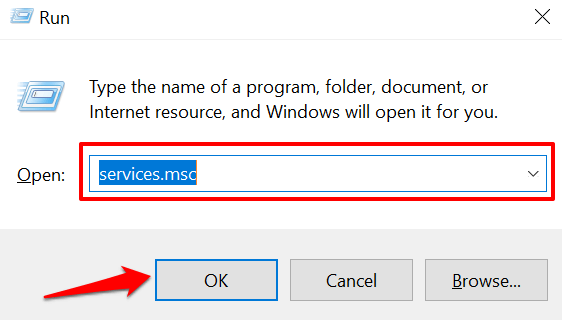
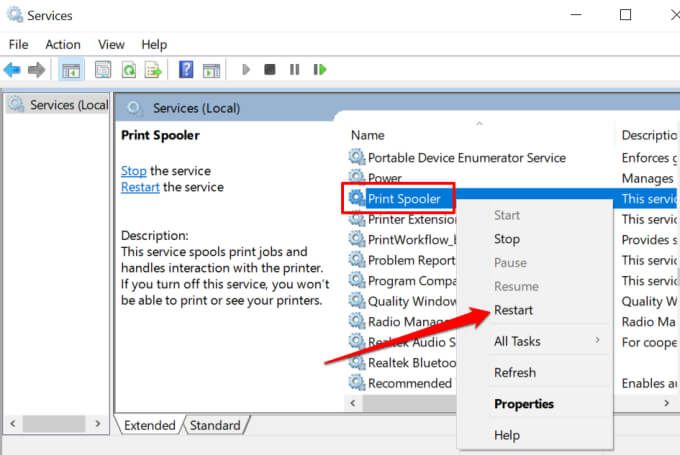
سيوقف مدير خدمات Windows العملية ويعيد تشغيلها على الفور. إذا ظهر "إعادة التشغيل" باللون الرمادي في قائمة السياق ، فهذا يعني أن Printer Spooler لم يكن قيد التشغيل في المقام الأول. حدد ابدألبدء تشغيل الخدمة.
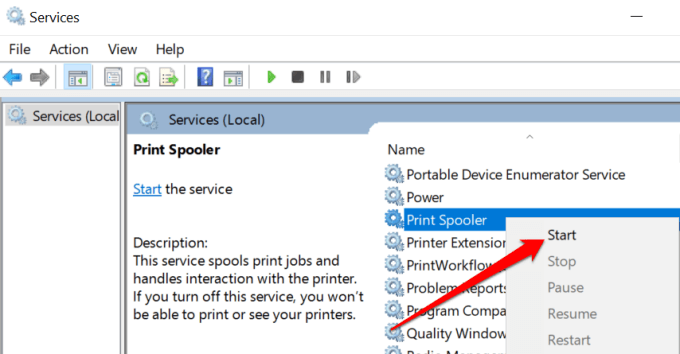
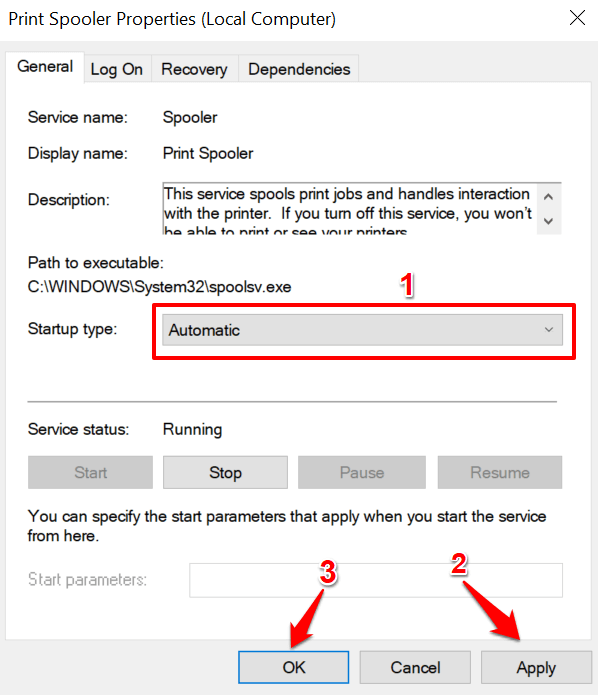
توجه إلى قائمة طابعة Windows (الإعدادات>الأجهزة>الطابعات والماسحات الضوئية) وتحقق مما إذا كانت طابعتك متصلة الآن.
غيّر خدمات اكتشاف وظائف Windows
إذا كانت طابعتك (الشبكة) تستخدم تقنية خدمات الويب للأجهزة (WSD) ، تأكد من تشغيل خدمات Windows Function Discovery بشكل صحيح على جهاز الكمبيوتر الذي يعمل بنظام Windows. تساعد هذه الخدمات جهاز الكمبيوتر في اكتشاف أجهزة الشبكة.
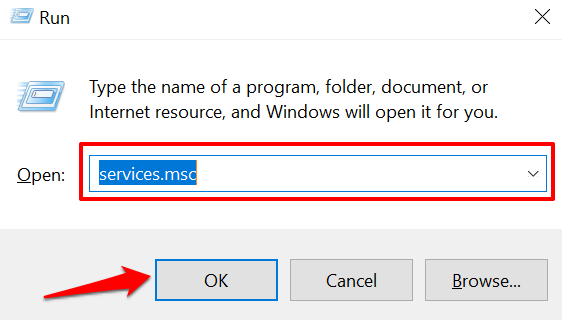
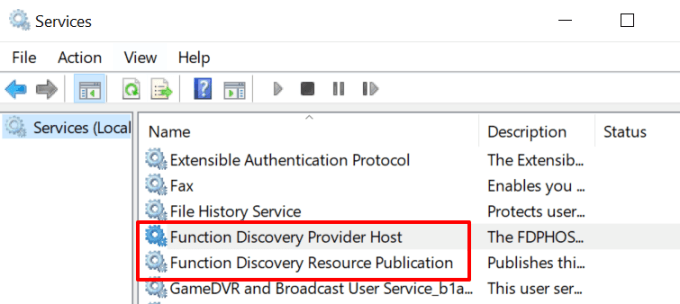
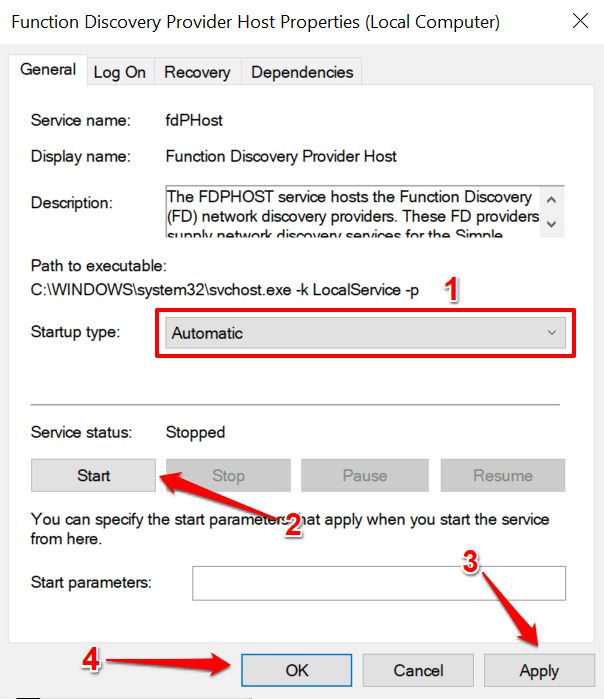
إذا ظلت الطابعة غير متصلة ، فافصل الطابعة أو افصلها ، وأعد تشغيل الكمبيوتر ، وتحقق مرة أخرى.
إزالة الطابعة وإعادة تثبيتها من Scratch
في بعض الأحيان ، يكون الخيار الأفضل هو إزالة الطابعة وإعادة تثبيتها من البداية. افصل الطابعة عن الكمبيوتر أو افصلها واتبع الخطوات أدناه.
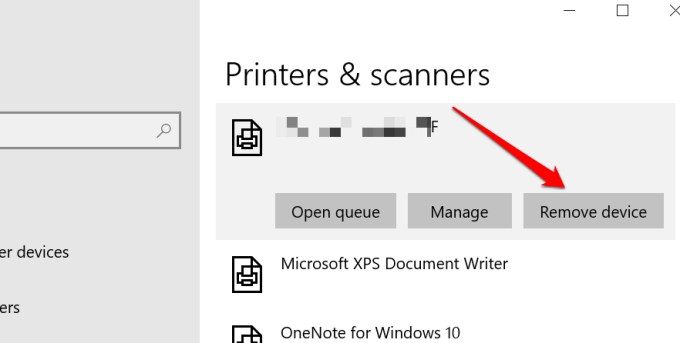
- حدد نعمفي رسالة التأكيد للمتابعة.
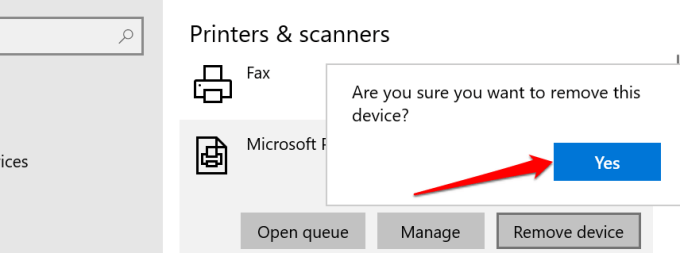
أعد تشغيل الكمبيوتر ، أو قم بتوصيل كابل الطابعة أو قم بتوصيله جهاز التوجيه / شبكة Wi-Fi ، وانتقل إلى الخطوة التالية.
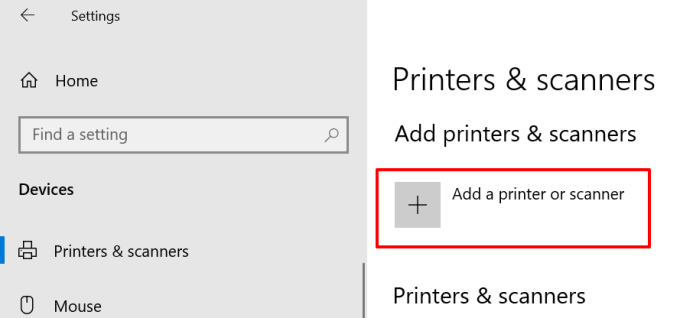
إذا كنت تواجه مشكلة في تثبيت طابعة Ethernet أو طابعة لاسلكية ، فراجع هذا الدليل الشامل على توصيل طابعة شبكة في Windows.
تثبيت تحديثات Windows
يقوم Windows تلقائيًا بتنزيل وتثبيت أحدث برامج التشغيل لأجهزتك. إذا كانت طابعتك عالقة في حالة "غير متصل" بسبب برنامج تشغيل قديم أو عربات التي تجرها الدواب ، فإن تثبيت آخر تحديث لـ Windows قد يحل المشكلة. انتقل إلى الإعدادات>التحديث والأمان>Windows Updateوانقر على الزر التحقق من وجود تحديثات.
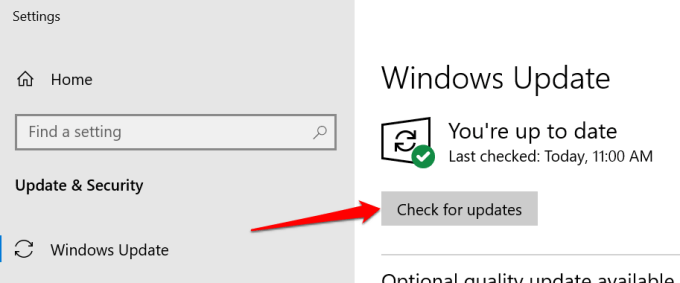
نحن على ثقة من أن إحدى هذه الخطوات ستعيد طابعتك إلى الاتصال بالإنترنت. بخلاف ذلك ، راجع دليلنا على إصلاح مشاكل الطابعة الشائعة. هذا البرنامج التعليمي عن استكشاف أخطاء طابعات Wi-Fi وإصلاحها يستحق القراءة أيضًا.