قد يطلب نظام التشغيل Windows مفتاح استرداد BitLocker إذا اكتشف وصولاً غير مصرح به أو هجمات على محرك أقراص نظام التشغيل بجهاز الكمبيوتر لديك. قد يؤدي إدخال رقم PIN غير صحيح كثيرًا أو تغيير جهاز التمهيد BIOS الخاص بك إلى تشغيل BitLocker في وضع الاسترداد.
إذا لم تتمكن من العثور على مفتاح الاسترداد تشفير محرك BitLocker ، فسنوضح لك المكان الذي تبحث عنه.
تحقق من حساب Microsoft الخاص بك
هل اخترت خيار "الحفظ في حساب Microsoft الخاص بك" عند تشفير محرك الأقراص الخاص بك في BitLocker؟ قم بزيارة https://account.microsoft.com/devices/recoverykey في متصفح الويب وقم بتسجيل الدخول إلى حساب Microsoft الخاص بك. يمكنك استخدام أي متصفح ويب على أي جهاز — Windows، أو Mac، أو iOS، أو Android.
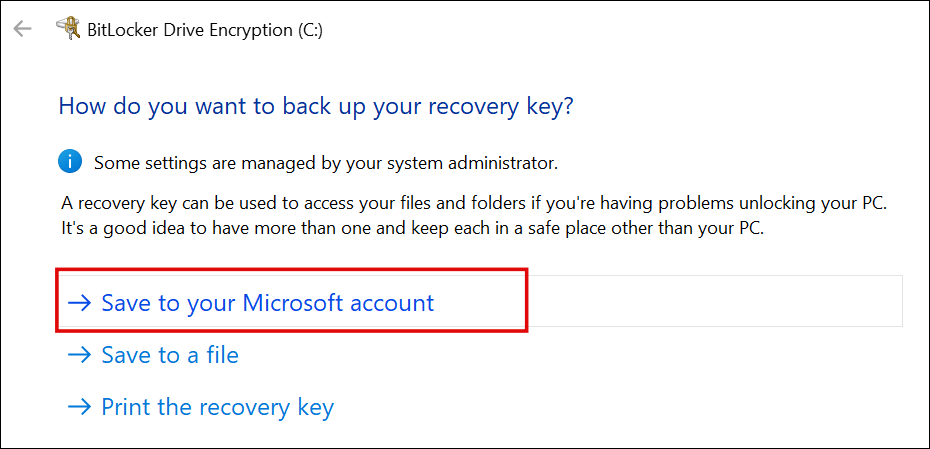
إذا كان لديك حسابات Microsoft متعددة، فقم بتسجيل الدخول إلى الحساب المرتبط بالكمبيوتر الذي تريد إلغاء قفله. ستجد مفتاح الاسترداد أسفل اسم جهاز الكمبيوتر الخاص بك أو رقم الطراز.
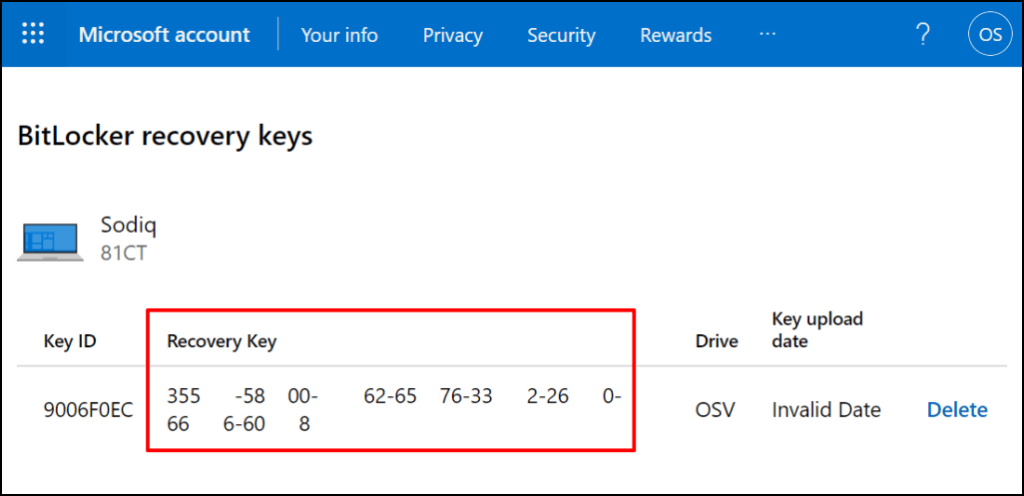
"معرف المفتاح" هو معرف مفتاح استرداد BitLocker، وليس مفتاح الاسترداد. إن الأرقام الـ 48 الموصولة في عمود "مفتاح الاسترداد" هي ما تحتاجه لإلغاء قفل محرك الأقراص المشفر باستخدام BitLocker.
إذا كان جهازك يحتوي على مفاتيح استرداد متعددة، فاستخدم الإدخال الأحدث (تحقق من "تاريخ تحميل المفتاح") لإلغاء قفل محرك الأقراص الثابتة لديك. جرّب مفاتيح الاسترداد الأخرى إذا لم يعمل المفتاح الأحدث.
ملاحظة:قد لا تجد مفتاح الاسترداد في حساب Microsoft الشخصي الخاص بك إذا كنت تستخدم حساب العمل أو المدرسة عند تنشيط BitLocker. اتصل بمؤسستك أو مسؤول النظام لمساعدتك في العثور على مفتاح استرداد BitLocker المفقود في حساب Azure AD الخاص بالمؤسسة.
ابحث عن محرك أقراص USB للاسترداد

قد يكون مفتاح استرداد BitLocker موجودًا على جهاز تخزين خارجي. أدخل محرك (محركات) أقراص USB المحمولة في جهاز كمبيوتر آخر وتحقق من وجود ملفات PDF أو TXT تحتوي على مفتاح الاسترداد الخاص بك.
إذا عثرت على مفتاح الاسترداد، فأدخل محرك أقراص USB في جهاز الكمبيوتر الخاص بك واتبع التعليمات التي تظهر على الشاشة. يمكنك أيضًا كتابة مفتاح الاسترداد على شاشة استرداد BitLocker.

تحقق من حساب التخزين السحابي الخاص بك
قد يكون مفتاح استرداد BitLocker موجودًا في وحدة التخزين السحابية لديك. إذا كان OneDrive أو يرتبط Google Drive بجهاز الكمبيوتر الذي يعمل بنظام Windows ، نوصي بإجراء بحث عن مصطلحات مثل "bitlocker"، و"مفتاح الاسترداد"، و"الاسترداد"، وما إلى ذلك.
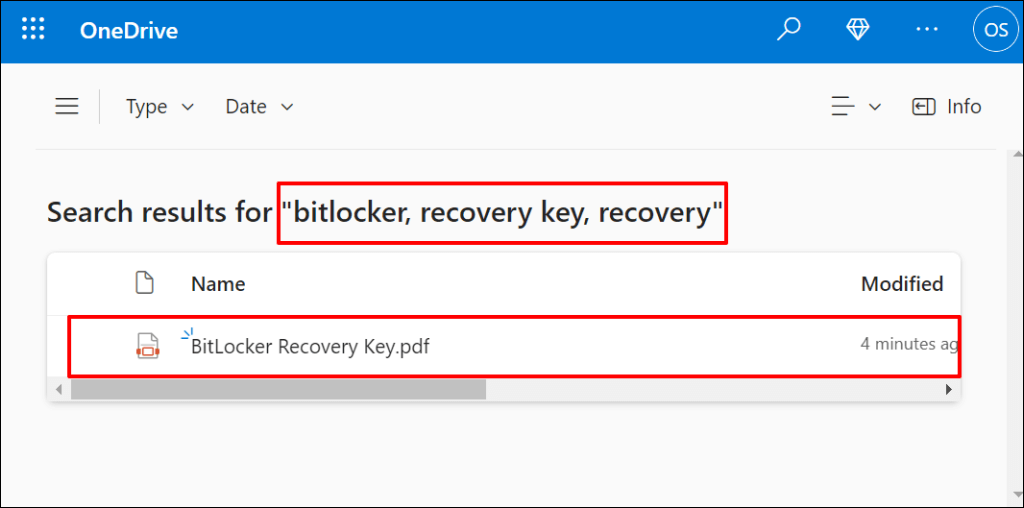
احترس من ملفات TXT أو PDF التي تحتوي على عناوين/أسماء متطابقة. نوصي بفتح المستندات بأسماء/عناوين مختلفة، وقد تجد مفتاح الاسترداد في محتواها..
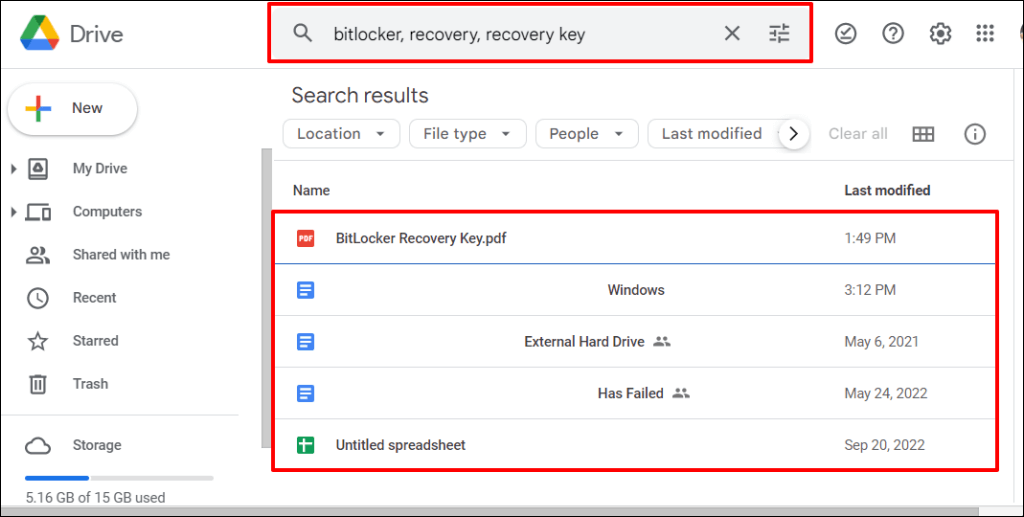
قم بتوسيع نطاق البحث إلى مجلد "Trash" أو "Bin" في وحدة التخزين السحابية الخاصة بك إذا لم تجد أي مستندات مطابقة.
ابحث عن نسخة مطبوعة أو مستند ورقي
ربما تكون قد قمت بطباعة مفتاح الاسترداد على الورق عندما قمت بتنشيط BitLocker. تحقق من مكان تخزين المستندات المهمة لأي نسخة مطبوعة تحتوي على سلسلة طويلة من الأرقام الموصولة.
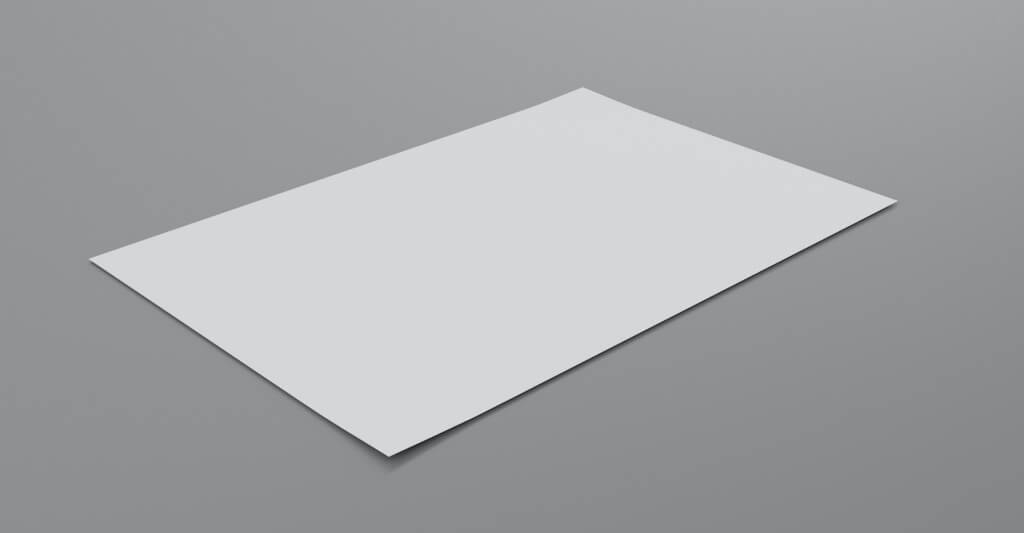
ماذا تفعل إذا لم تتمكن من العثور على مفاتيح الاسترداد
لا يستطيع دعم Microsoft مساعدتك في استرداد مفتاح استرداد BitLocker أو إعادة إنشائه في حالة فقدانه أو فقده. قم بالتمهيد إلى بيئة استرداد Windows وأعد ضبط جهاز الكمبيوتر الخاص بك إذا لم تتمكن من العثور على مفتاح استرداد BitLocker.
لاحظ أن إعادة ضبط جهاز الكمبيوتر الخاص بك ستؤدي إلى حذف جميع ملفاتك وتطبيقاتك وإعداداتك. إذا لم يكن لديك نسخة احتياطية، فنوصي بأخذ المزيد من الوقت للعثور على مفتاح الاسترداد قبل إعادة ضبط جهاز الكمبيوتر الخاص بك.
.