في هذه الأيام، يتضمن كل جزء من حياتنا الرقمية تقريبًا شكلاً من أشكال بيانات الاعتماد للمصادقة. وهذا يكفي لجعل إدارة هذه الأمور بنفسك أمرًا مستحيلًا تقريبًا.
على الرغم من وفرة حلول الجهات الخارجية، فإن Microsoft Windows لديه مدير بيانات الاعتماد المدمج الخاص به، ولكن ما الذي يمكنه فعله؟
كيفية عمل مدير بيانات الاعتماد في Windows
يعد Windows Credential Manager إحدى ميزات Windows المضمنة التي تتيح للمستخدمين تخزين بيانات اعتماد تسجيل الدخول الخاصة بهم وإدارتها بشكل آمن لمختلف موارد الشبكة ومواقع الويب والتطبيقات.
وهو متوفر في الإصدارات التالية من نظام التشغيل Windows:
إنه بمثابة مستودع مركزي لتخزين وإدارة بيانات الاعتماد العامة هذه، مما يسمح للمستخدمين بتسجيل الدخول بسهولة إلى حسابات المستخدمين الخاصة بهم دون الحاجة إلى تذكر اسم المستخدم وكلمة المرور وإدخالهما في كل مرة.
عندما يقوم مستخدم بتسجيل الدخول إلى أحد موارد الشبكة أو موقع الويب أو التطبيقات لأول مرة، يطالبه مدير بيانات اعتماد Windows بحفظ بيانات اعتماد تسجيل الدخول الخاصة به. إذا قام المستخدمون بحفظ بيانات الاعتماد الخاصة بهم، فسيتم تخزينها بشكل آمن في مخزن Windows Credential Manager.
عندما يحاول المستخدم الوصول إلى نفس مورد الشبكة أو موقع الويب أو التطبيق مرة أخرى، يقوم Windows Credential Manager تلقائيًا باسترداد بيانات الاعتماد المحفوظة الخاصة به ويسجل دخولها تلقائيًا، دون أن يضطر المستخدم إلى إدخال اسم المستخدم وكلمة المرور الخاصة به مرة أخرى.
يسمح Windows Credential Manager أيضًا للمستخدمين بإدارة بيانات الاعتماد المخزنة الخاصة بهم وتحديثها أو نسخها احتياطيًا أو حذفها حسب الحاجة. ويمكن القيام بذلك من خلال لوحة تحكم Windows أو باستخدام واجهة سطر الأوامر.
فوائد استخدام مدير بيانات الاعتماد في Windows
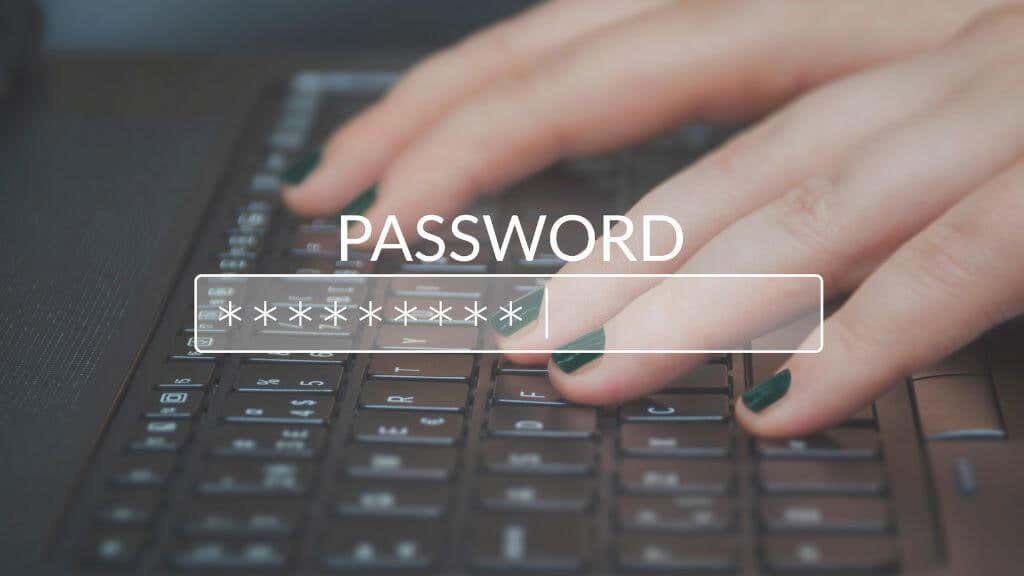
هناك العديد من الفوائد لاستخدام Windows Credential Manager، بما في ذلك:
قد لا يكون مدير بيانات اعتماد Windows متقنًا أو غنيًا بالميزات مثل بدائل الجهات الخارجية مثل LastPass أو 1Password. ومع ذلك، فهو مجاني ومثبت مسبقًا ومصمم ليكون جزءًا من نظام التشغيل.
كيفية الوصول إلى بيانات الاعتماد وإدارتها في Windows Credential Manager
للوصول إلى بيانات الاعتماد وإدارتها في Windows Credential Manager، اتبع الخطوات التالية:
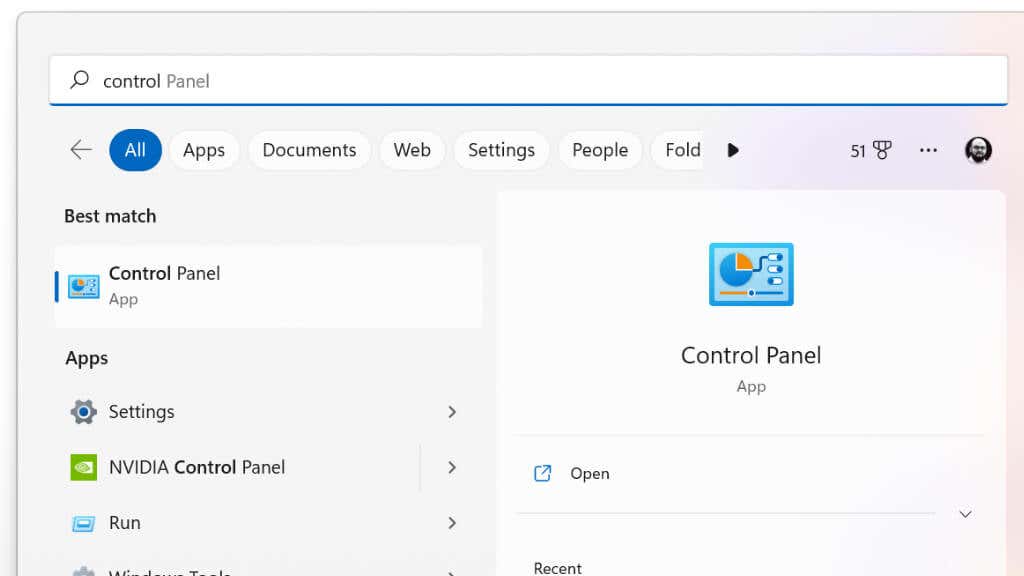
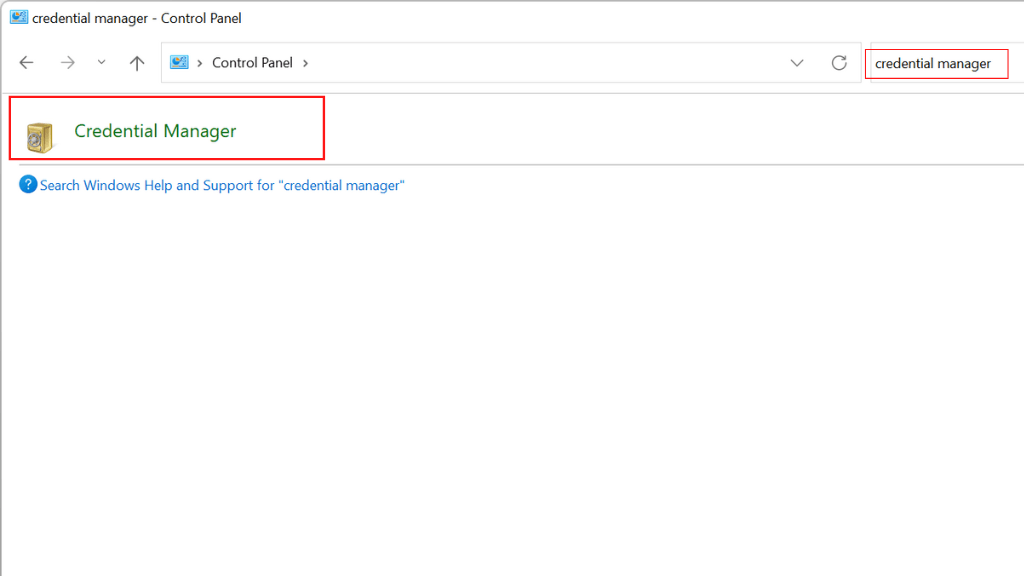
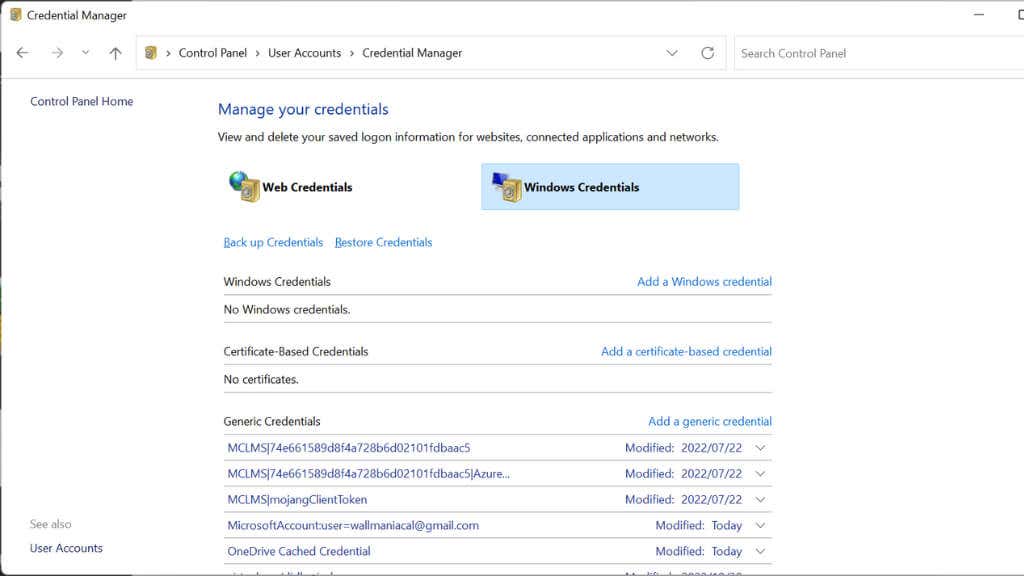
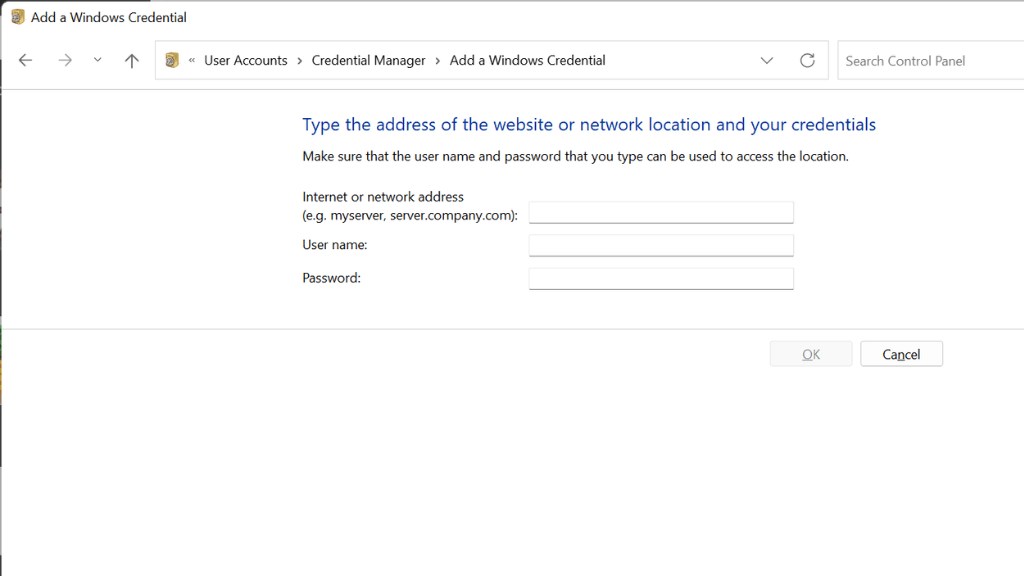
بدلاً من ذلك، يمكنك إدارة بيانات الاعتماد في Windows Credential Manager باستخدام واجهة سطر الأوامر. للقيام بذلك، اتبع الخطوات التالية:
cmdkey /v CREDENTIAL_NAME
cmdkey /add:CREDENTIAL_NAME /user:USERNAME /pass:PASSWORD
cmdkey /delete:CREDENTIAL_NAME
نادرا ما تكون طريقة سطر الأوامر ضرورية على الإطلاق، ولكن من الجيد أن يكون لديك الخيار!
استكشاف المشكلات الشائعة وإصلاحها باستخدام مدير بيانات الاعتماد في Windows
يمكن أن يكون مدير الاعتماد مفيدًا لتخزين معلومات تسجيل الدخول لمواقع الويب وموارد الشبكة والخدمات الأخرى التي تصل إليها بشكل منتظم. ومع ذلك، مثل أي أداة أخرى، يمكن أن يواجه مدير الاعتماد أحيانًا مشكلات وقد لا يعمل كما هو متوقع.
هذه بعض المشكلات الشائعة التي قد تواجهها مع بعض الحلول الممكنة:
نظرًا لأن برنامج Credential Manager هو جزء لا يتجزأ من نظام التشغيل Windows، فقد يكون استكشاف الأخطاء وإصلاحها أكثر صعوبة من حل الطرف الثالث. ولحسن الحظ، يبدو أن المشكلات الخطيرة نادرة وعادةً ما تكون الإصلاحات المذكورة أعلاه كافية..
كيفية عمل نسخة احتياطية من بيانات الاعتماد
من الرائع أن يحافظ مدير الاعتماد على جميع بيانات الاعتماد الخاصة بك آمنة ومشفرة، ولكن ماذا لو حدث شيء ما لجهاز الكمبيوتر الخاص بك؟ لعمل نسخة احتياطية من كلمات المرور الخاصة بك باستخدام Windows Credential Manager، اتبع الخطوات التالية:
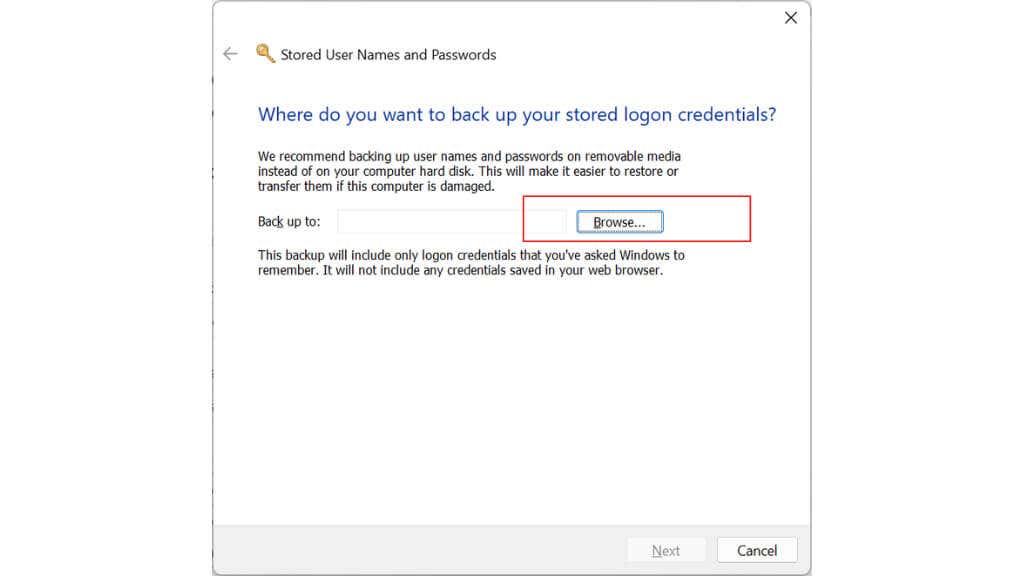
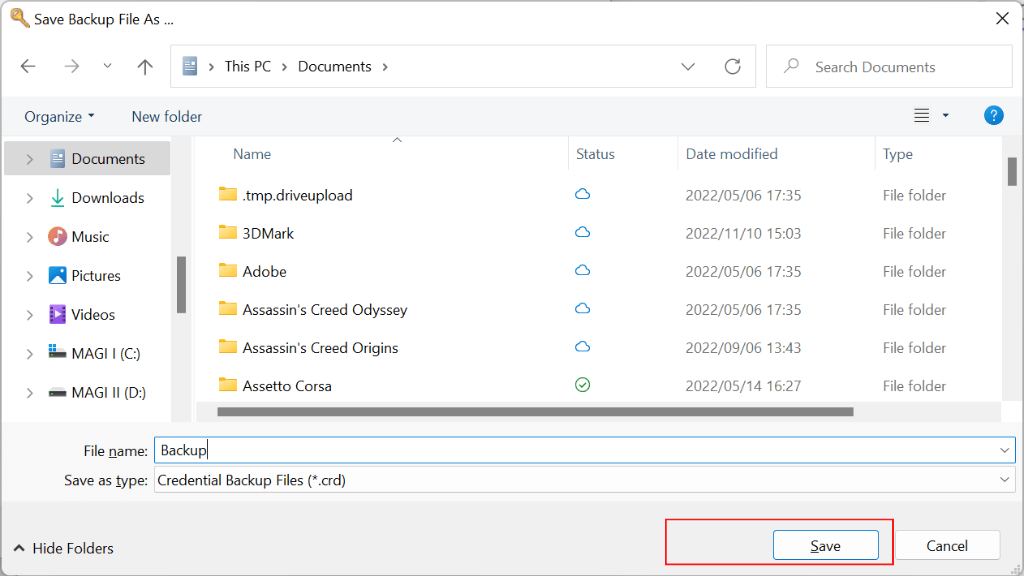
سيكون ملف النسخة الاحتياطية الذي تم تصديره بتنسيق خاص لا يمكن قراءته إلا بواسطة مدير الاعتماد، لذا لا يمكنك فتحه باستخدام محرر نصوص أو برنامج آخر. ومن الجيد أيضًا الاحتفاظ بالملف في مكان آمن، مثل محرك أقراص ثابت خارجي أو خدمة تخزين سحابية، في حالة فقدان جهاز الكمبيوتر الخاص بك أو تلفه.
بيانات الاعتماد المستندة إلى الشهادة
يمكن استخدام مدير الاعتماد لتخزين وإدارة بيانات الاعتماد المستندة إلى الشهادات، وهي شهادات رقمية تُستخدم لمصادقة هويتك ومنحك حق الوصول إلى موارد أو خدمات معينة.
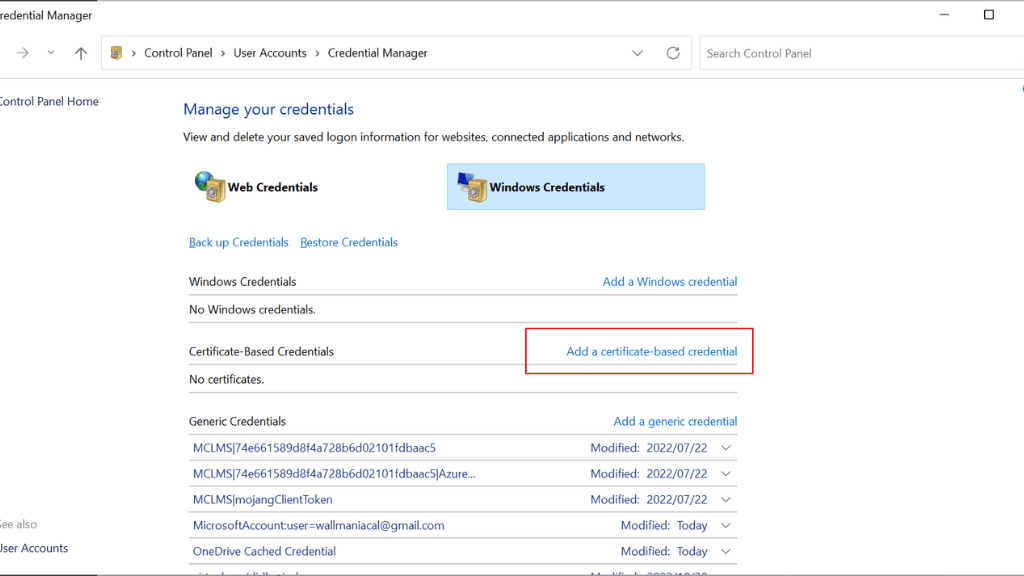
لاستخدام بيانات الاعتماد المستندة إلى الشهادة مع مدير الاعتماد، ستحتاج إلى تثبيت الشهادة على جهاز الكمبيوتر الخاص بك ثم إضافتها إلى مدير الاعتماد باستخدام إضافة بيانات اعتماد مستندة إلى الشهادةضمن بيانات اعتماد Windows.
إنشاء كلمات مرور قوية
لا يشتمل مدير بيانات الاعتماد في Windows على ميزة إنشاء كلمة المرور. يتم استخدامه بشكل أساسي لتخزين وإدارة بيانات اعتماد تسجيل الدخول لمختلف مواقع الويب والتطبيقات.
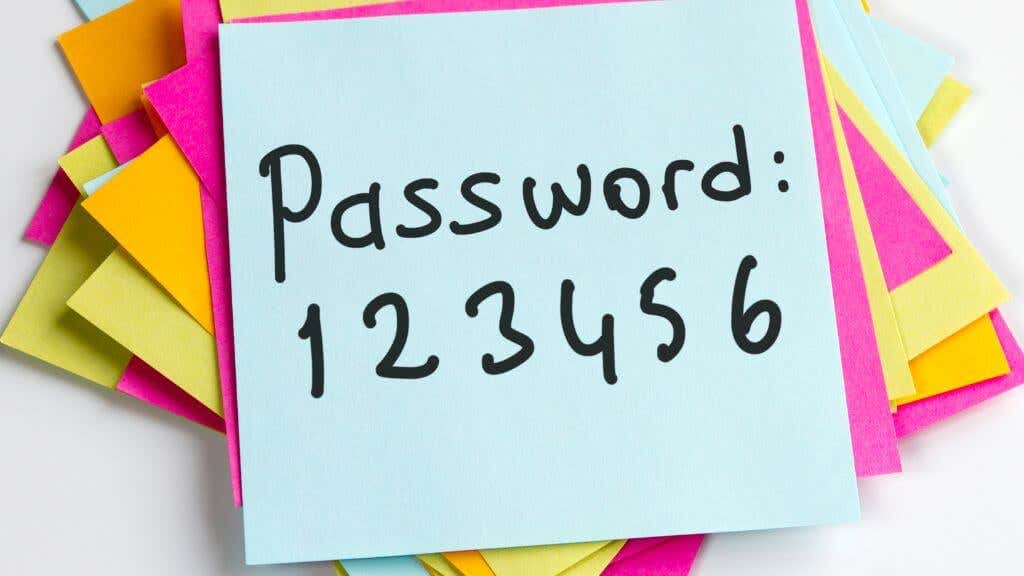
يعني هذا أنه سيتعين عليك الاعتماد على متصفح الويب الذي تختاره، والذي يحتوي كل منهما تقريبًا على مولدات ومديرات كلمات مرور قوية. يتضمن ذلك Microsoft Edge (الذي يحل محل Internet Explorer)، والذي تم تضمينه أيضًا مع Windows، لذلك لا يتعين عليك تنزيل أي شيء إضافي لإنشاء كلمات المرور.
إذا كنت تريد المشاركة بشكل أكبر في إنشاء كلمات مرور آمنة خاصة بك، فقم بإلقاء نظرة على 3 طرق للحصول على كلمة المرور الأكثر أمانًا..
بدائل لإدارة بيانات الاعتماد في Windows
إذا كنت تبحث عن بديل لبرنامج Windows Credential Manager، فهناك العديد من الخيارات المتاحة، المجانية والمدفوعة. تتضمن بعض البدائل الشائعة ما يلي:
توجد العديد من البدائل لبرنامج Windows Credential Manager التي تقدم ميزات مشابهة أو إضافية. قد يكون من المفيد التفكير في التبديل إلى مدير كلمات مرور مختلف إذا كنت تواجه مشكلات مع مدير الاعتماد أو إذا كنت تريد المزيد من الميزات المتقدمة.
وهذا صحيح بشكل خاص، لأنه باستخدام Windows Credential Manager، يمكن لأي شخص لديه حق الوصول الإداري إلى جهاز الكمبيوتر الخاص بك رؤية بيانات الاعتماد الخاصة بك. هذه الثغرة لا يشاركها مديرو الطرف الثالث، ويجب أن تكون في الاعتبار الأساسي عند اختيار مكان تخزين كلمات المرور الخاصة بك.
.