يتمثل أحد التغييرات الرئيسية التي أحدثها وباء الفيروس التاجي في الانتقال من طرق العمل التقليدية تعلم وممارسة الأعمال التجارية إلى الأساليب الرقمية.
العديد من الاجتماعات والتفاعلات مع تحول زملاء الفريق إلى الفيديو ، وأصبح Zoom في قلب هذا النظام العالمي الجديد.
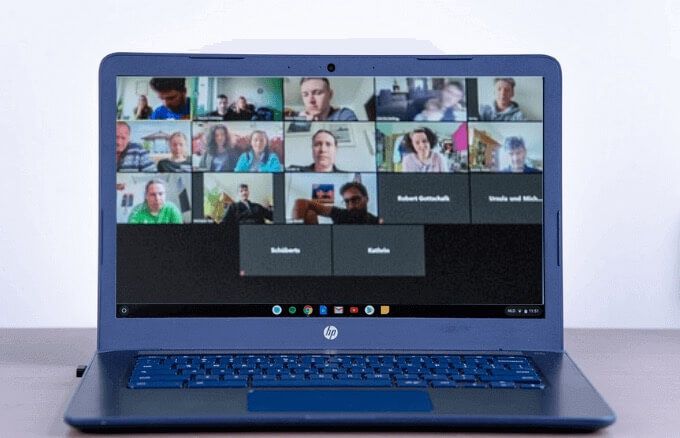
مع هذا التحول ، جاء طلب كبير على الهواتف الذكية والأجهزة اللوحية وأجهزة الكمبيوتر التي يمكنها العمل مع Zoom. بينما يمكنك تثبيت Zoom وتشغيله على معظم الأجهزة ، هناك بعض الاختلافات الطفيفة في استخدام التطبيق على Chromebook مقارنة بجهاز كمبيوتر يعمل بنظام Windows أو Mac.
إذا كنت ترغب في استضافة اجتماع أو الانضمام إليه ، فاتبع الخطوات الواردة في هذا الدليل لمعرفة كيفية استخدام Zoom على جهاز Chromebook.
كيفية استخدام Zoom على Chromebook
هناك عدة طرق للعمل مع Zoom على جهاز Chromebook. يمكنك استخدام واجهة الويب ، ولكنها قد لا تكون الخيار الأفضل لك. بدلاً من ذلك ، يمكنك البحث عن تطبيق Zoom الرسمي وتثبيته في متجر Chrome وتثبيته على جهاز Chromebook.
يمكنك البدء أو الانضمام إلى اجتماع ودعوة جهات الاتصال وإدارة المشاركين وما إلى ذلك من خلال تطبيق Zoom ChromeOS. ومع ذلك ، لن تحصل على جميع الميزات المتاحة لبرنامج Zoom لسطح المكتب أو عميل الويب أو تطبيق الجوال.
In_content_1 all: [300x250] / dfp: [640x360]->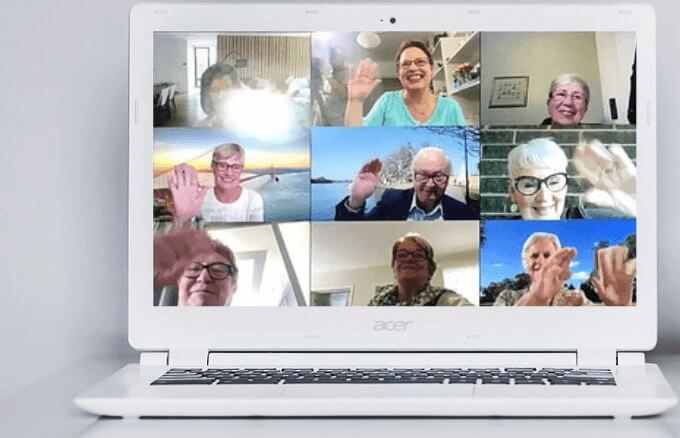
لحسن الحظ ، تقوم Zoom ، بالشراكة مع Google ، بتطوير عميل Chrome جديد بالكامل ، والذي من المتوقع إطلاقه قبل يونيو 2021. سيضمن العميل الجديد أن عميل الويب أو تطبيقات الويب التقدمية تم تحسينها للميزات والسرعة والتوافق.
يستمر تطبيق Chrome الحالي في تلقي التحديثات من أجل الكفاءة والسرعة ، ولكنك تحتاج إلى تشغيل أحدث إصدار من ChromeOS وأحدث Zoom على عميل Chrome للحصول على أفضل تجربة. تأكد من إغلاق أي علامات تبويب أخرى في المتصفح أو التطبيقات غير الضرورية حتى تتمكن من الاستمتاع بتطبيق Zoom Chrome.
كيفية تنزيل وتثبيت Zoom على Chromebook
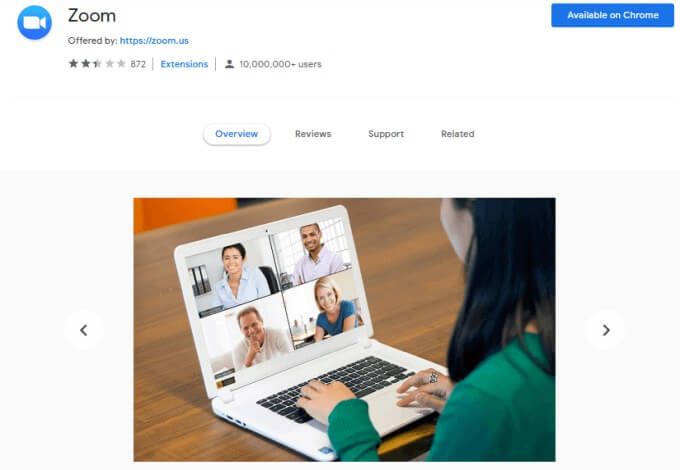
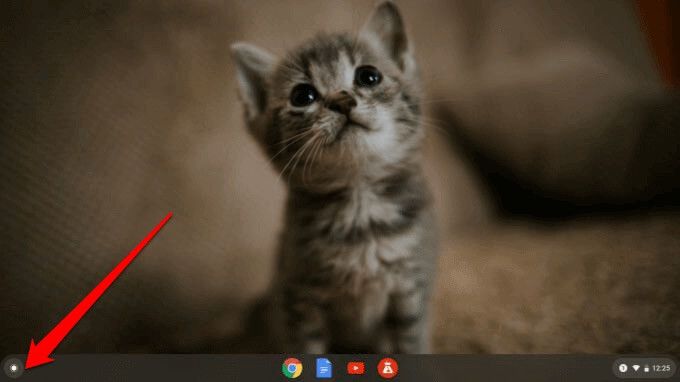
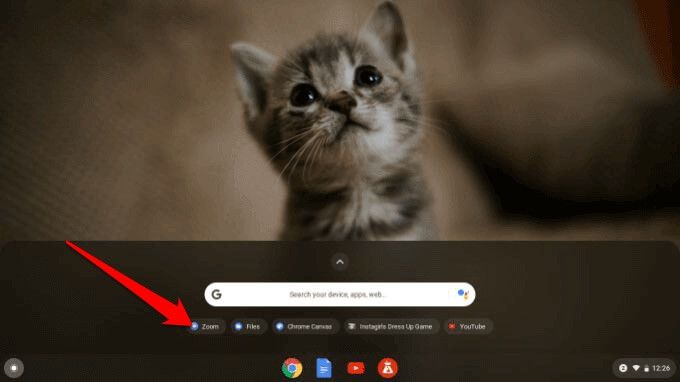
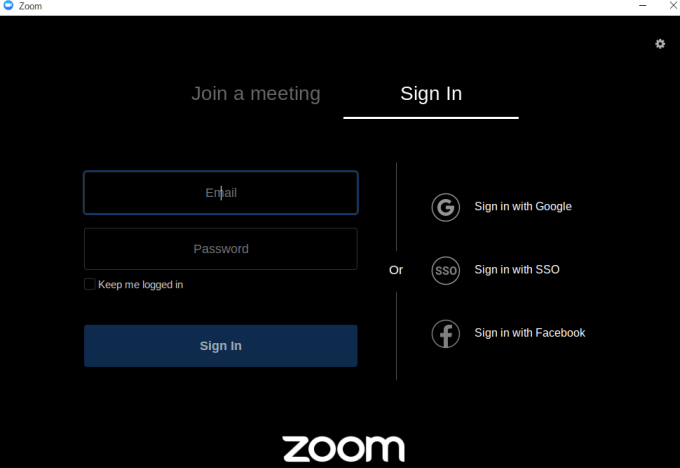
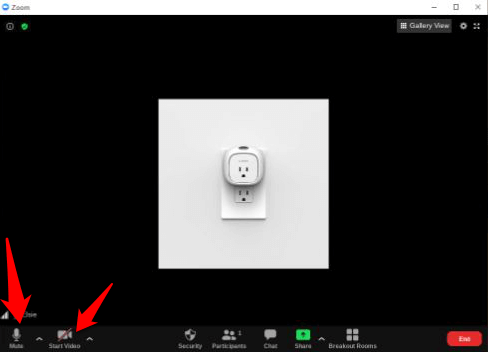
يمكنك أيضًا تنزيل تطبيق Zoom من متجر Google Play وتثبيته على Chromebook بنفس الطريقة تقوم بتثبيت التطبيقات على أجهزة Android.
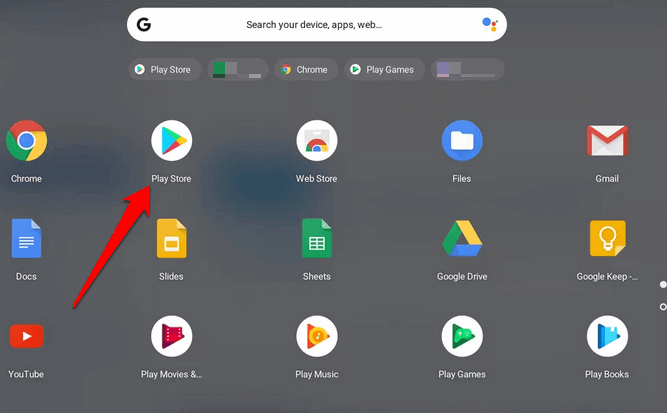
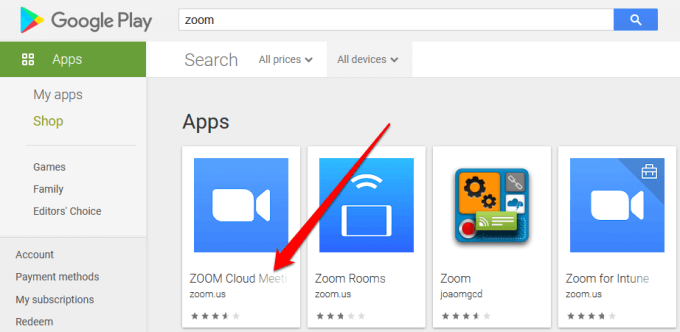
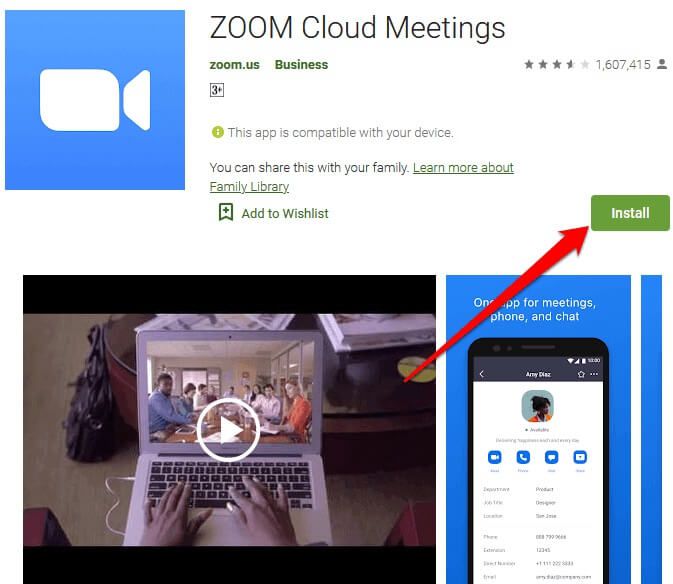
ملاحظة: اتبع دليلنا الشامل على كيفية إعداد واستخدام Zoom وابدأ المشاركة في اجتماعاتك أو فصولك الدراسية عبر الإنترنت. عند استخدام Zoom على Chromebook ، هناك بعض الميزات التي لن تتمكن من الوصول إليها ولكنها متوفرة على أجهزة الكمبيوتر الشخصية وأجهزة Mac. ومع ذلك ، فإن معظم الوظائف متشابهة ، لذلك لن تجد صعوبة أو اختلافًا كبيرًا في استخدامها.
كيفية تسجيل اجتماع Zoom على Chromebook
لمستخدمي Windows أو Mac ، من الممكن قم بتسجيل اجتماع Zoom محليًا أو في Zoom cloud بغض النظر عن الخطة التي تستخدمها.
على Chromebook ، لا يمكنك الوصول إلى ميزة التسجيل باستخدام حساب مجاني ، مما يعني أنه سيتعين عليك الترقية إلى حساب مدفوع للحصول على الخيار. ومع ذلك ، حتى مع الحساب المدفوع ، فأنت مقيد فقط بالتسجيل على السحابة.

ملاحظة: سيتم تسجيل الاجتماع في السحابة.

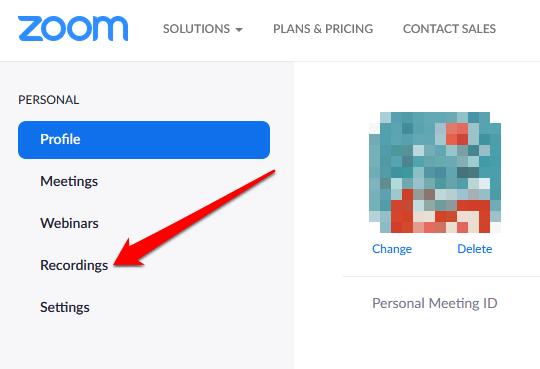
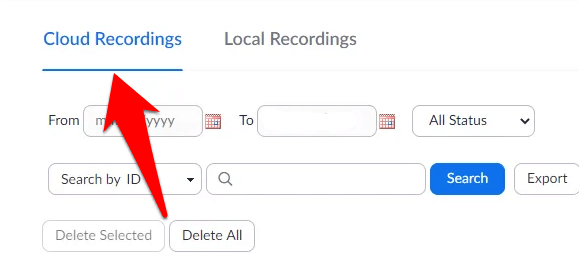
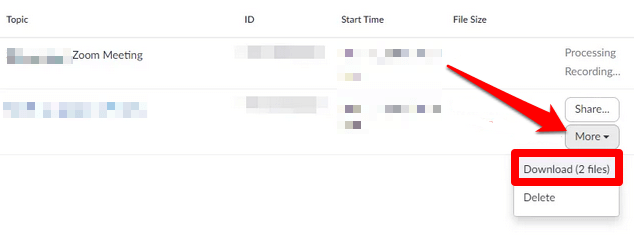
هل يمكنك تغيير تكبير الخلفيات الافتراضية على Chromebook؟
يتيح لك التكبير لجهاز Chromebook الوصول إلى نفس الوظائف الرائعة مثل يمكنك ذلك على الكمبيوتر الشخصي أو أجهزة كمبيوتر Mac. يمكنك الانضمام إلى الصوت / الفيديو ، واستخدام الدردشة داخل الاجتماع ، ودعوة وإدارة المشاركين ، والتحكم في حصة الشاشة ، و استخدام غرف الاختراق ، وبدء / إيقاف وتثبيت مقاطع الفيديو وما إلى ذلك.
ومع ذلك ، فإن إصدار Zoom الذي يعمل على أجهزة Chromebook لا يتضمن تغيير الخلفيات. لن تجد منتقي الخلفية الافتراضي على جهاز Chromebook كما تفعل في Zoom للكمبيوتر الشخصي أو Mac.
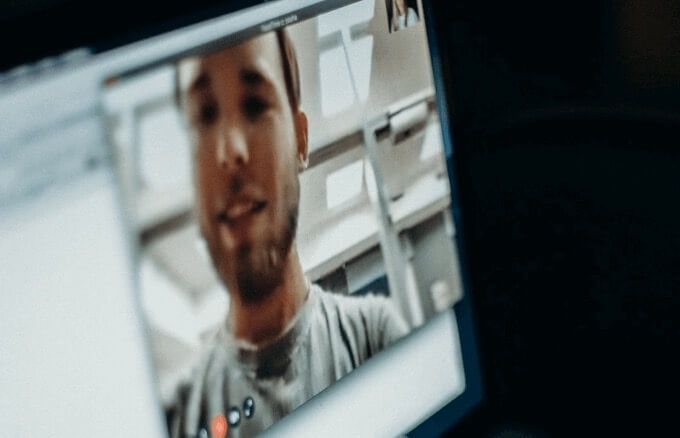
إلى جانب ميزة الخلفية الافتراضية ، هناك العديد من ميزات Zoom الأخرى المفقودة على Chromebook التي تجدها عادةً على أجهزة الكمبيوتر الشخصية وأجهزة Mac. يتضمن ذلك:
ماذا تفعل عندما لا يعمل Zoom على Chromebook
إذا لم تتمكن من تشغيل Zoom على Chromebook ، فهناك العديد من الأشياء التي يمكنك تجربتها :
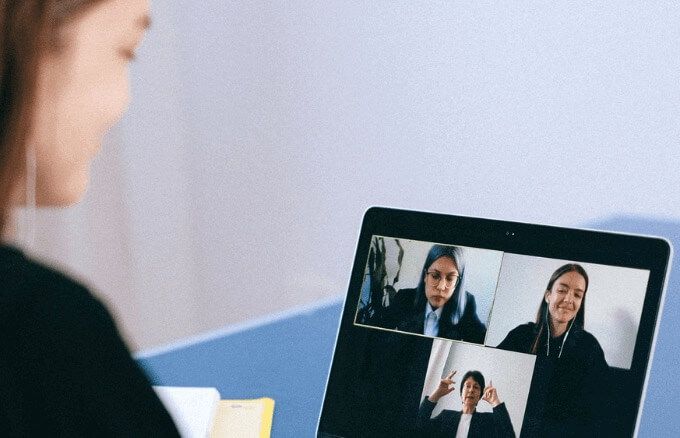
استمتع باجتماعات Zoom على Chromebook
على الرغم من أن بعض مشكلات التوافق الكامنة مع نظام التشغيل Chrome قد تمنعك من الاستمتاع ببعض ميزات Zoom ، إلا أن أجهزة Chromebook لا تزال بدائل رائعة لأجهزة الكمبيوتر الشخصية التي تعمل بنظام Windows أو Mac. إذا كنت تتطلع إلى شراء جهاز Chromebook ، فراجع مفضلتنا أجهزة Chromebook ذات الميزانية المحدودة أو تعلم كيفية تحويل الكمبيوتر المحمول القديم إلى جهاز Chromebook واستخدمه في اجتماعات Zoom.