يعد برنامج Outlook برنامجًا ممتازًا كامل الميزات وقوي و عميل بريد إلكتروني موثوق من Microsoft. ومع ذلك ، قد تكون هناك أوقات قد تواجه فيها مشكلات مع Outlook غير قادر على التحميل أو مفتوحة ، مما قد يكون محيرًا ومحبطًا.
في هذا الدليل ، سنعرض لك بعض الحلول البسيطة والأكثر تقدمًا لتحرّي الخلل وإصلاحه والتي يمكن أن تساعدك في استعادة Outlook وتشغيله بسرعة.
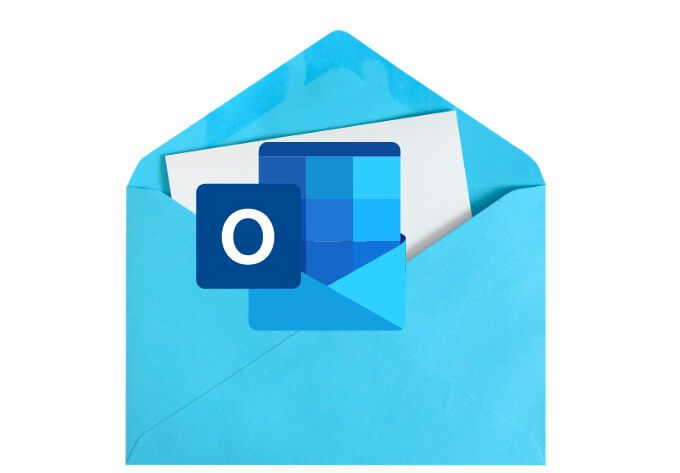
لماذا لن يفتح Outlook
هناك عدة أسباب وراء احتمال عدم تحميل Outlook أو عمله بشكل صحيح. تتضمن هذه الأسباب:
كيفية الإصلاح عند عدم فتح Outlook
مهما كان سبب عدم فتح Outlook على جهازك ، هناك العديد من خطوات استكشاف الأخطاء وإصلاحها البسيطة والمتقدمة التي يمكنك استخدامها لإصلاح مشكلات Outlook. بعد كل خطوة ، حاول فتح Outlook وتحقق مما إذا كان يعمل مرة أخرى.
1. إصلاحات سريعة

2. تمكين العمل دون اتصال
يتيح لك خيار "العمل دون اتصال" الوصول إلى البريد الذي حفظته قبل توقف Outlook عن العمل.
افتح Outlook وتحقق من حالة "العمل دون اتصال" في الجزء السفلي من النافذة. إذا كنت لا ترى العمل دون اتصال ، فهذا يعني أن الميزة معطلة.
لتمكين العمل دون اتصال على جهاز الكمبيوتر الشخصي الذي يعمل بنظام Windows ، حدد إرسال / تلقي>العمل دون اتصال .
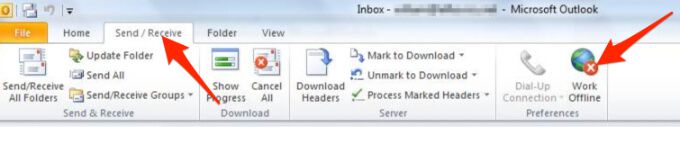
بالنسبة لنظام التشغيل Mac ، حدد Outlookفي شريط القائمة ثم حدد العمل دون اتصال.
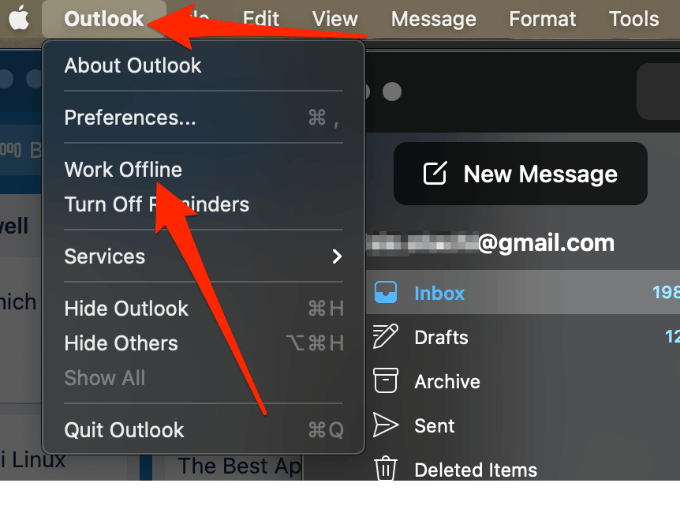
3. تحديث Outlook
بشكل افتراضي ، Outlook يقوم بتثبيت التحديثات تلقائيًا ، ولكن يمكنك تمكين هذه التحديثات أو تعطيلها يدويًا عبر إعدادات حساب Office. يمكنك أيضًا البحث عن التحديثات المتاحة وتثبيت آخر تحديث على جهازك.
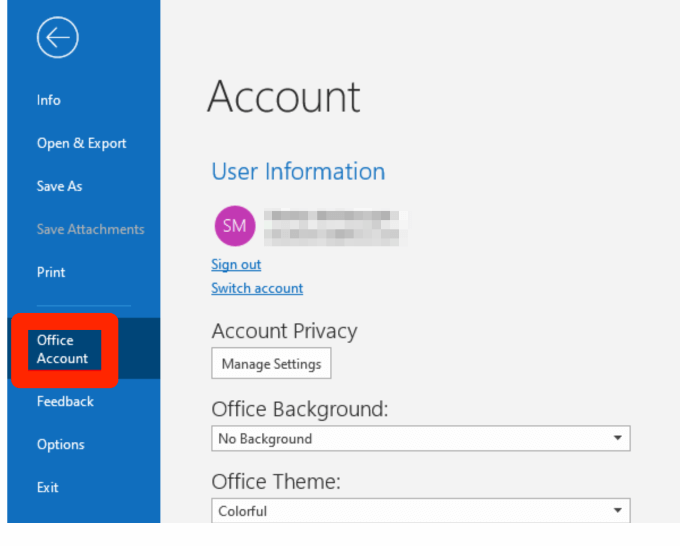
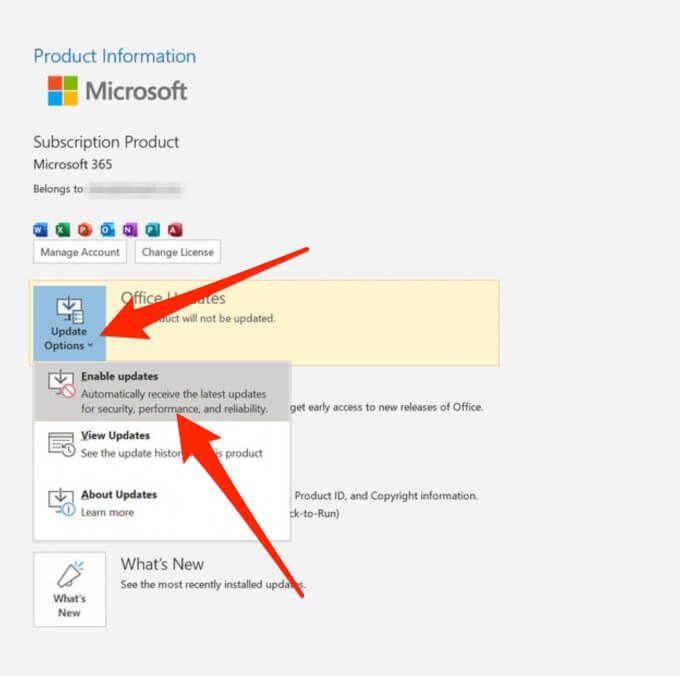
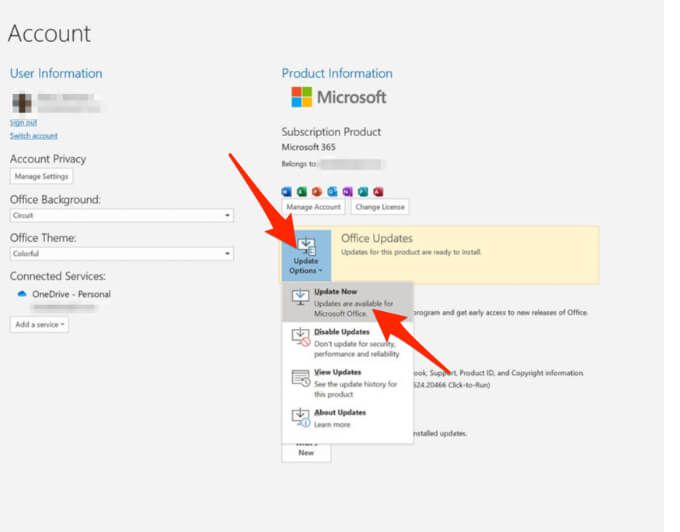
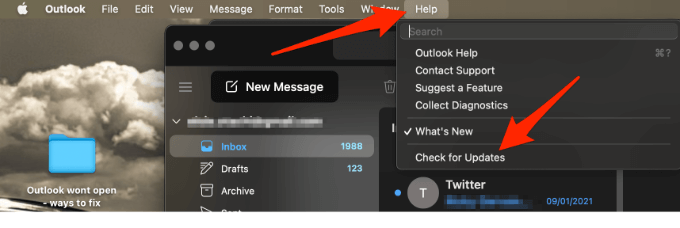
ملاحظة: بالنسبة لإصدارات Outlook الأقدم التي لا تحتوي على خيار حساب Office ، حدد ملف>مساعدة>تحقق من وجود تحديثاتوقم بتثبيت التحديث.
4. تحقق من إعدادات خادم بريد Outlook
تحقق من إعدادات خادم البريد للتأكد من عدم تغيير أي شيء قد يؤثر على كيفية عمل Outlook.
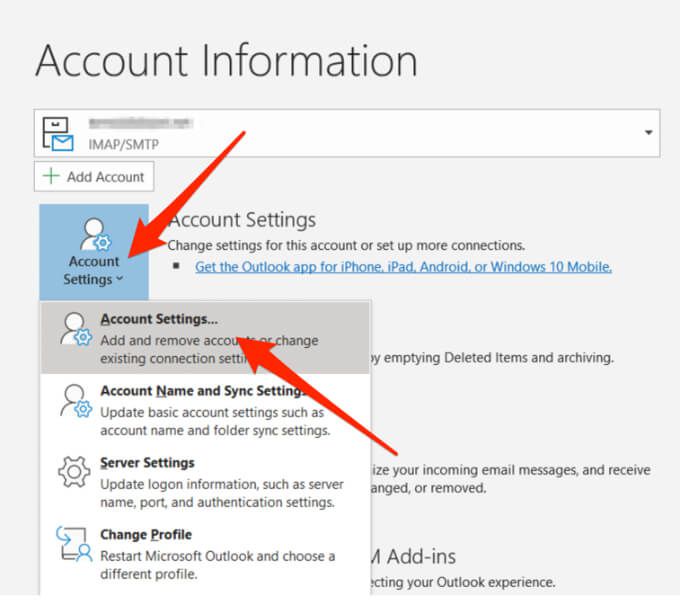
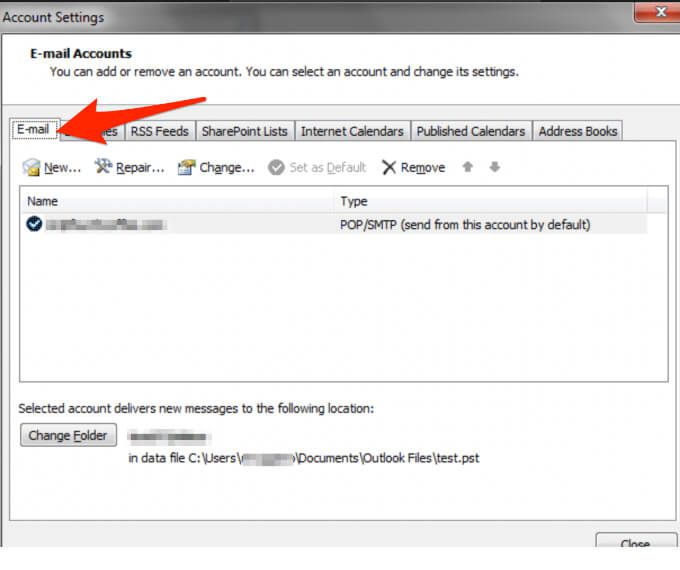
ملاحظة: إذا كنت تستخدم Gmail أو Yahoo أو iCloud أو عنوان البريد الإلكتروني المخصص للعمل أو عنوان البريد الإلكتروني المخصص للمجال أو Outlook.com أو عناوين البريد الإلكتروني التي تنتهي بـ @ live.com أو @ msn.com أوhotmail .com ، لا يمكنك تعديل الإعدادات مباشرة. في مثل هذه الحالات ، يدير Windows هذه الإعدادات نيابةً عنك حتى تتمكن من تخطي هذه الخطوة.
5. ابدأ Outlook في الوضع الآمن
يساعدك الوضع الآمن على بدء Outlook بدون وظائف إضافية ، والتي قد تتعارض مع التطبيق. بهذه الطريقة ، يمكنك معرفة ما إذا كانت الوظيفة الإضافية هي سبب المشكلة أم لا.
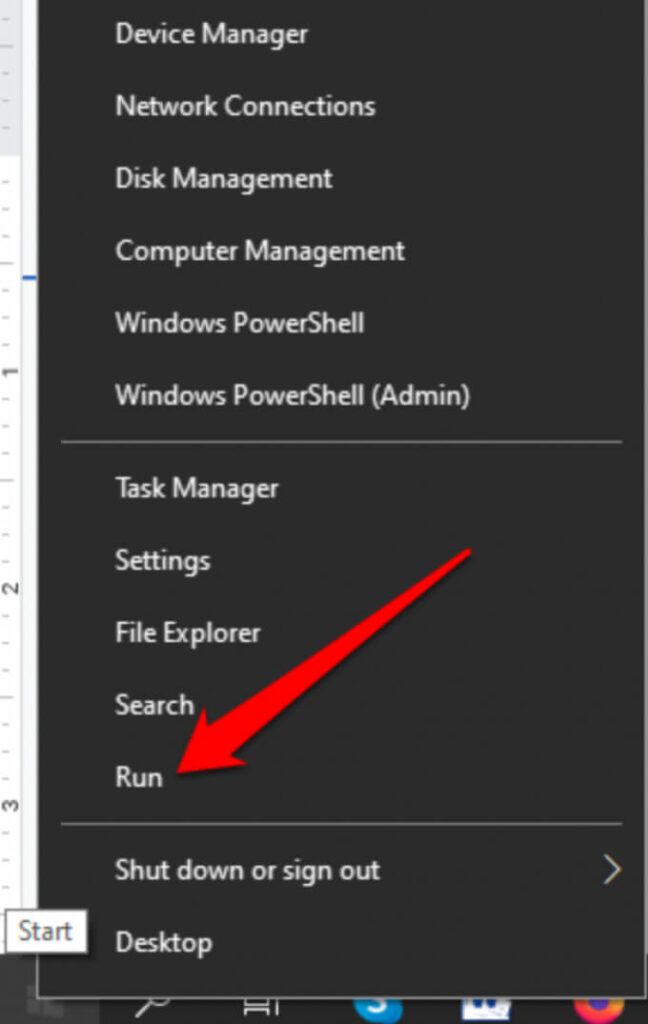
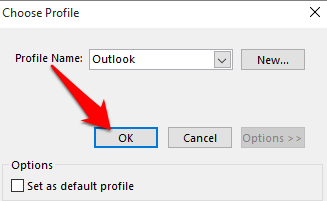
إذا كان Outlook يعمل في الوضع الآمن ، فقم بتعطيل جميع الوظائف الإضافية ثم أعد تشغيل التطبيق.
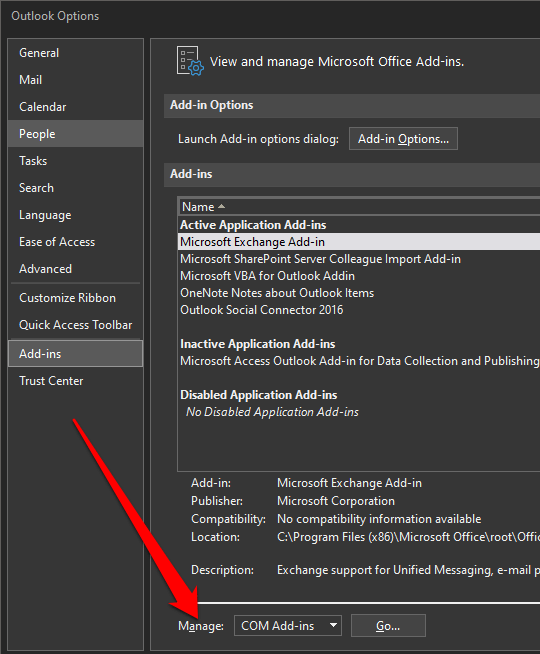
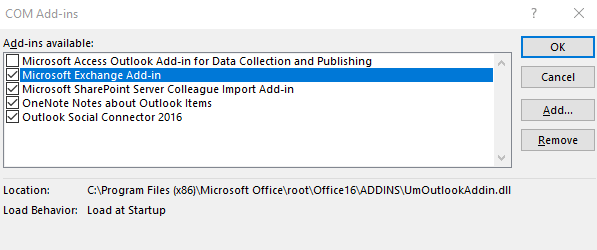
أعد تمكين الوظيفة الإضافية التي تريدها بتحديد المربع المجاور لها وكرر هذه الخطوة حتى تعيد تمكين جميع الوظائف الإضافية الأصلية وتجد مصدر الخطأ .
أحيانًا قد يحدث الخطأ بسبب أكثر من وظيفة إضافية.
6. إنشاء ملف تعريف جديد
يحتوي ملف تعريف Outlook الخاص بك على إعدادات Outlook الخاصة بك. في حالة تلف ملف التعريف ، يمكنك إنشاء ملف تعريف جديد وجعله ملف التعريف الافتراضي المستخدم عند بدء تشغيل Outlook.
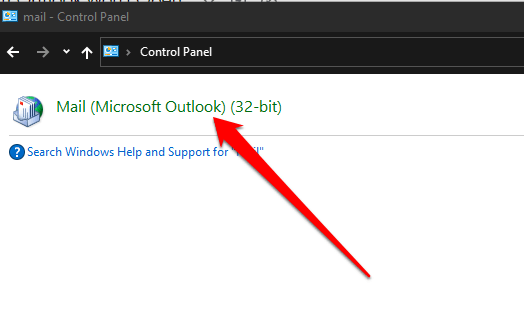
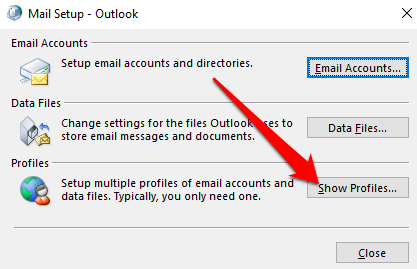
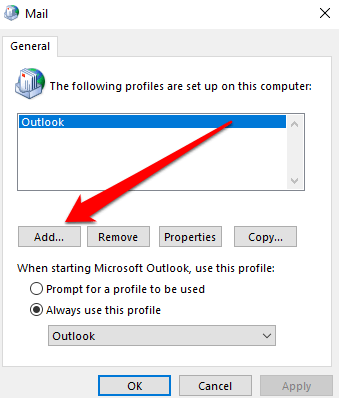
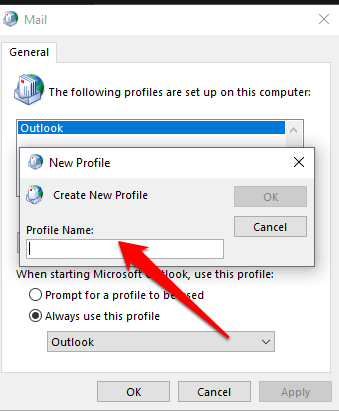
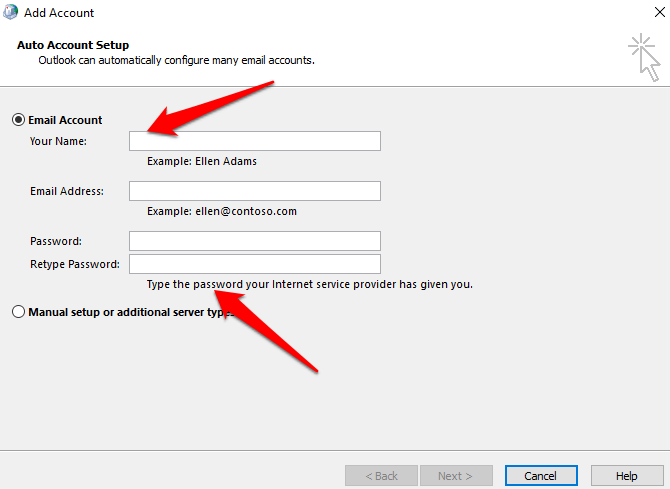
ملاحظة: انسخ ملفات البيانات احتياطيًا قبل إزالة ملفاتك القديمة الملف الشخصي لأن تحديد إزالةيعني أنه سيتم حذف جميع المحتويات المخزنة مؤقتًا في وضع عدم الاتصال.
7. إصلاح ملفات بيانات Outlook
قد تتلف أحيانًا بعض ملفات البيانات (PST) التي يخزنها Outlook. يمكنك استخدام scanpst.exe (أداة إصلاح علبة الوارد) لفحص ملفات البيانات وإصلاح الأخطاء.
اطلع على أدلةنا التفصيلية حول ما يجب فعله عند لا يمكن لـ Outlook الوصول إلى ملفات البيانات و كيفية إصلاح ملف Outlook PST التالف أو التالف.
8. إزالة تخصيصات جزء التنقل
يعرض جزء التنقل قائمة المجلدات والرموز المراد نقلها. يمكنك تشغيل الأمر / resetnavpaneلإزالة جميع التخصيصات في جزء التنقل والتحقق مما إذا كان Outlook لا يزال يتعذر فتحه.
أغلق Outlook ، وحدد ابدأ>تشغيل، واكتب Outlook.exe / resetnavpane. حدد موافق.
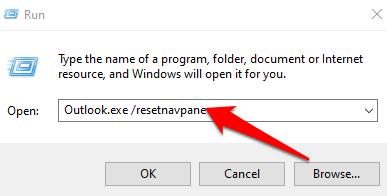
9. تحقق مما إذا كان Outlook يعمل في وضع التوافق
يسهّل وضع التوافق عليك أن تصل إلى تشغيل البرامج على أنظمة التشغيل الأقدم.
إذا كان Outlook يعمل في وضع التوافق ، فقم بتعطيله وتحقق مما إذا كان يعمل بشكل صحيح مرة أخرى.
ملاحظة: تنطبق هذه الخطوة على إصداري Outlook 2010 و 2013 ؛ لا يحتوي Outlook 2016 على علامة تبويب التوافق.
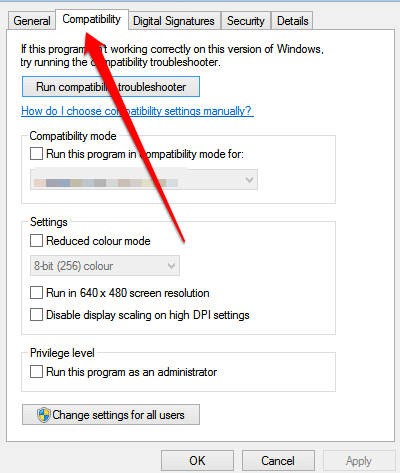
10. أعد إنشاء قاعدة بيانات Outlook (Mac)
إذا كنت تستخدم Outlook على جهاز Mac ولم يفتح التطبيق ، فأعد إنشاء قاعدة بيانات Outlook باستخدام أداة قاعدة بيانات Microsoft لإصلاح المشكلة. قبل إعادة إنشاء قاعدة البيانات ، تحقق مما إذا كانت المشكلة ناتجة عن تجزئة أو القرص الصلب التالف ثم قم بتشغيل Apple Disk Utility لتشخيص مشاكل القرص الثابت وإصلاحها.
ملاحظة : لا يمكنك إصلاح قاعدة بيانات يدويًا أو إعادة بنائها في Outlook 2016 لنظام التشغيل Mac. يقوم التطبيق بذلك تلقائيًا نيابة عنك.
قبل إعادة إنشاء قاعدة بيانات Outlook ، تأكد من أن لديك 20 ميغابايت على الأقل من مساحة القرص الحرة ، وهي ضرورية لإعادة إنشاء قاعدة البيانات أو ضغطها.
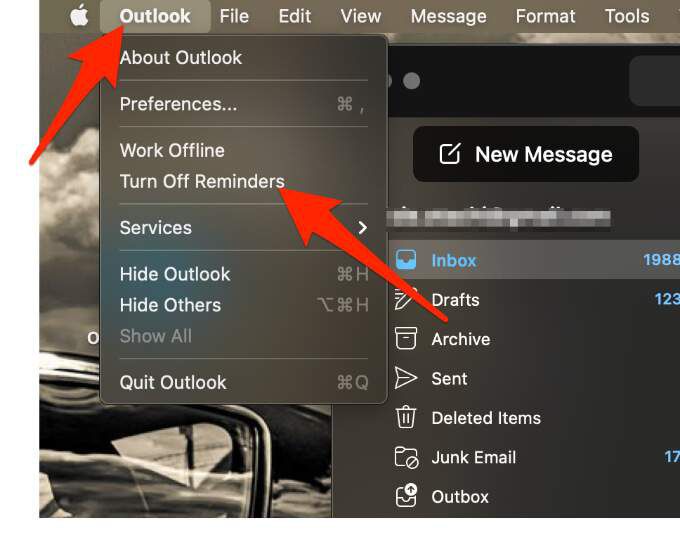
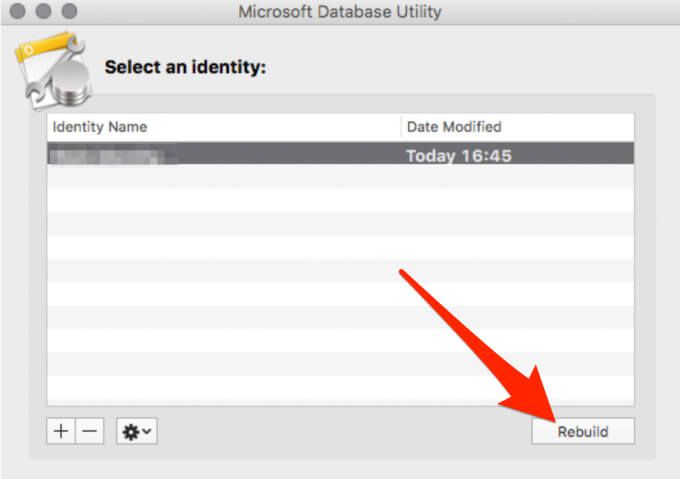
ملاحظة: قبل أن تعيد أداة قاعدة البيانات إنشاء قاعدة بيانات ، ستنشئ نسخة احتياطية من قاعدة البيانات مع تاريخ ووقت إنشاء النسخة الاحتياطية. يمكنك العثور على هذه النسخة الاحتياطية في / Users /
ابدأ تشغيل Outlook وتشغيله مرة أخرى
نأمل أن يكون هذا الدليل قد ساعدك في فتح Outlook مرة أخرى للوصول إلى بريدك والمستندات الأخرى. إذا كنت تواجه مشكلات في المزامنة في Outlook ، فسيساعدك دليل Outlook App Not Syncing في ذلك.
شارك معنا ما نجح معك من خلال ترك تعليق أدناه.