عندما تنضم إلى مكالمة فيديو ويكون وجهك أمام الكاميرا، فإن كل شيء خلفك يظهر أيضًا. إذا كنت تعمل في موقع لا تفضل إظهاره أو تريد التأكد من تركيز الآخرين على وجهك، فيمكنك تعتيم خلفيتك في Microsoft Teams.
بعد تحديد خيار تمويه الخلفية كما هو موضح أدناه، ستحتفظ خلفية الفيديو في Teams بتأثير التمويه حتى تقوم بتغييره. يعد هذا مفيدًا إذا كنت تخطط لاستخدام هذه الميزة لـ اجتماعات الفرق في المستقبل.
كيفية تعتيم الخلفية في Teams على سطح المكتب
يمكنك تعتيم الخلفية في فرق مايكروسوفت على نظامي التشغيل Windows وMac بنفس الطريقة. بالإضافة إلى ذلك، يمكنك تطبيق هذا التأثير قبل أو بعد الانضمام إلى الاجتماع.
ملاحظة: ميزة التمويه غير متوفر حاليًا على Linux.
طمس الخلفية قبل الانضمام على سطح المكتب
إذا كنت الانضمام إلى اجتماع Microsoft Teams قام شخص آخر بتنظيم المكالمة، فيمكنك تعتيم خلفيتك قبل الاتصال بالمكالمة .
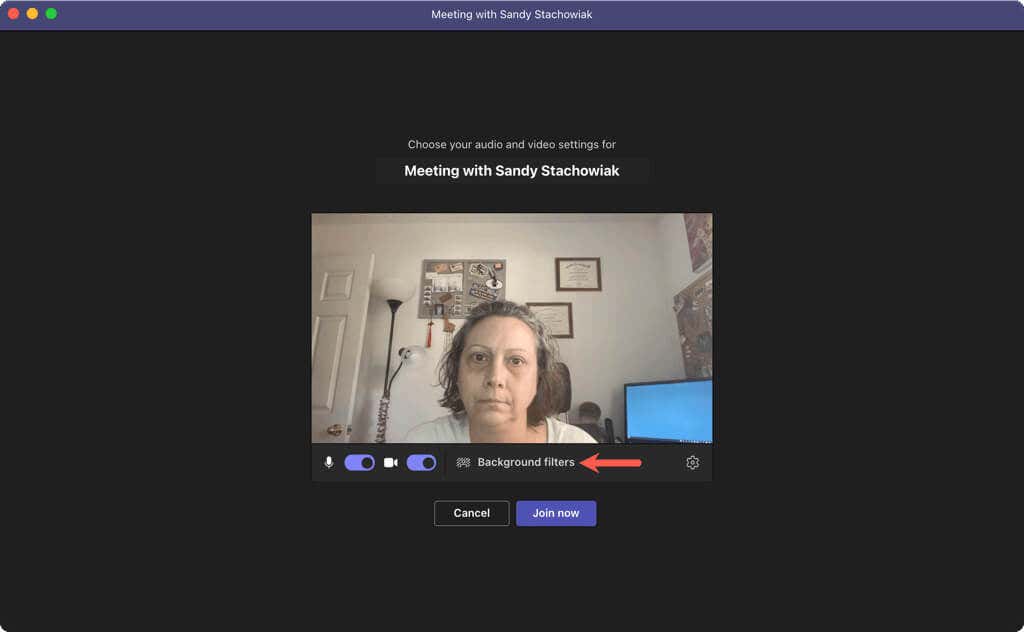
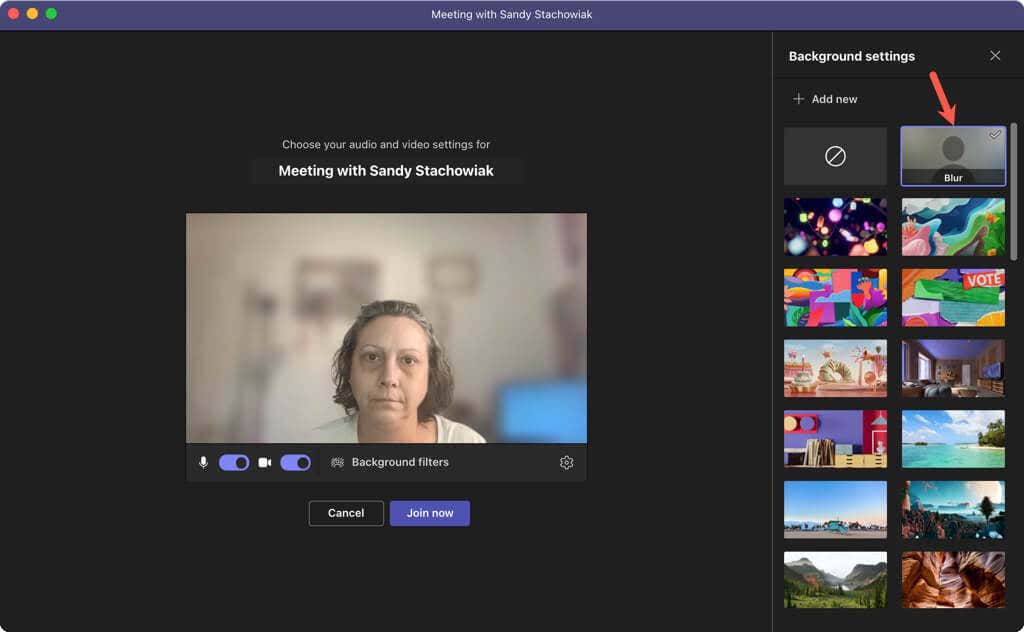
يمكنك بعد ذلك إغلاق الشريط الجانبي باستخدام Xفي الجزء العلوي الأيسر والانضمام إلى الاجتماع كالمعتاد.
طمس الخلفية بعد الانضمام على سطح المكتب
إذا كنت قد انضممت إلى المكالمة بالفعل، فلا يزال بإمكانك تعتيم خلفية Microsoft Teams في بضع خطوات فقط باستخدام تطبيق سطح المكتب.
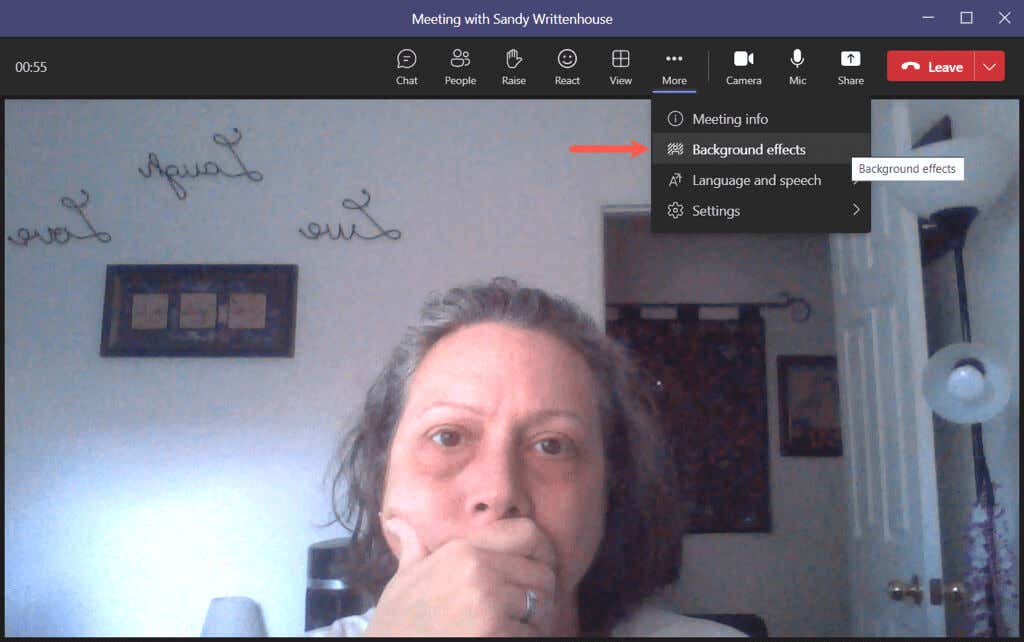
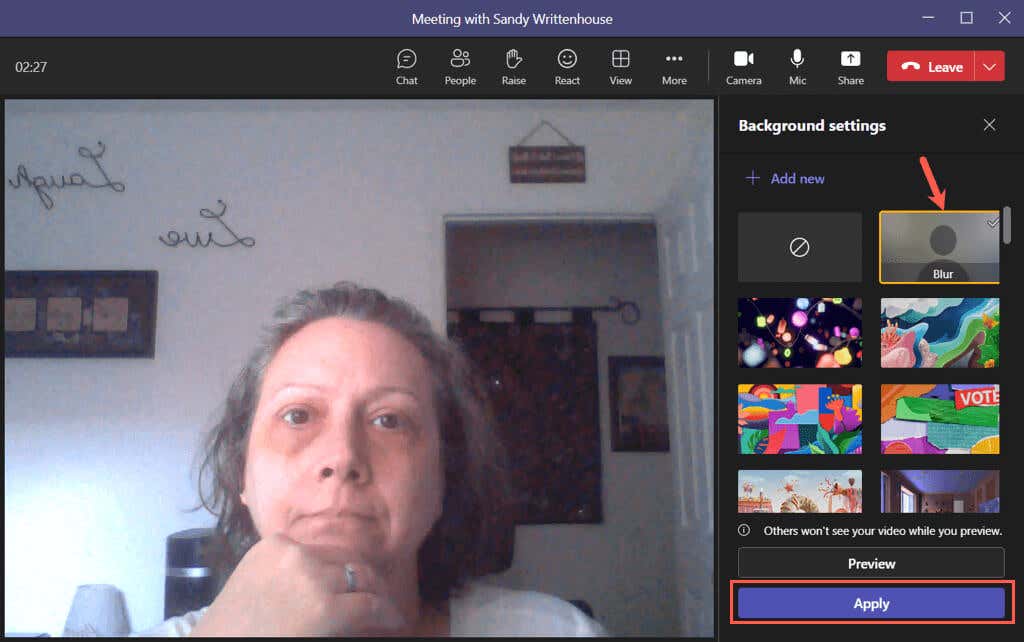
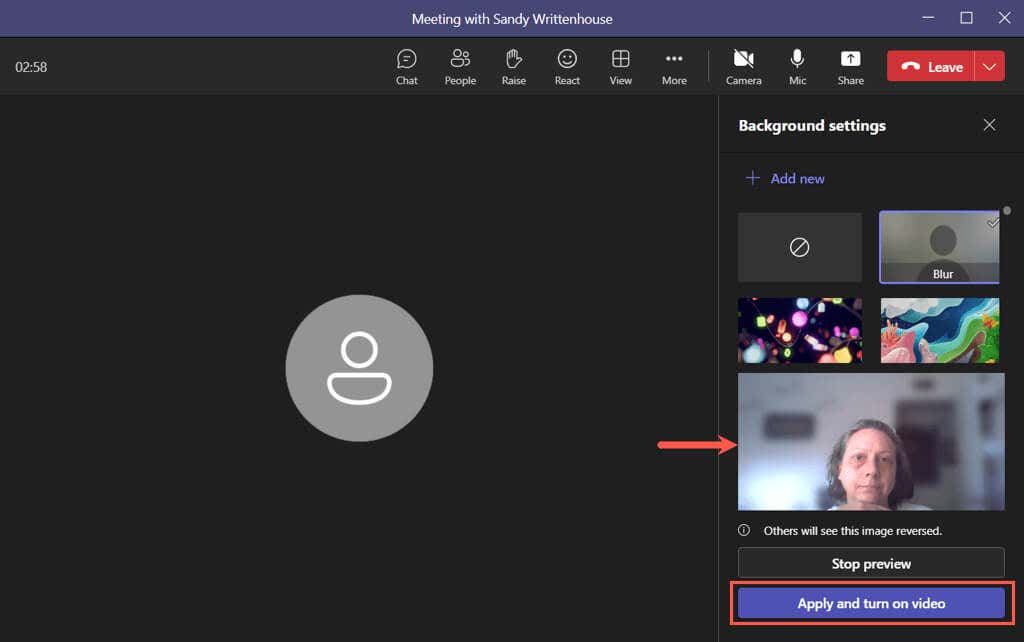
أغلق إعدادات الخلفية باستخدام علامة Xفي أعلى اليمين.
كيفية طمس الخلفية في Teams على الهاتف المحمول
كما هو الحال على سطح المكتب، يمكنك تعتيم الخلفية في تطبيق Microsoft Teams على Android أو iPhone. مرة أخرى، يمكنك تطبيق التأثير قبل الاتصال بالمكالمة أو بعد الانضمام..
ملاحظة: إذا كان عمرك باستخدام جهاز أندرويد ، فيرجى مراجعة المتطلبات التالية لاستخدام الميزة:
طمس الخلفية قبل الانضمام على الهاتف المحمول
لتغيير الخلفية قبل الانضمام إلى المكالمة، اتبع هذه الخطوات على جهازك المحمول لضبط إعدادات الفيديو.
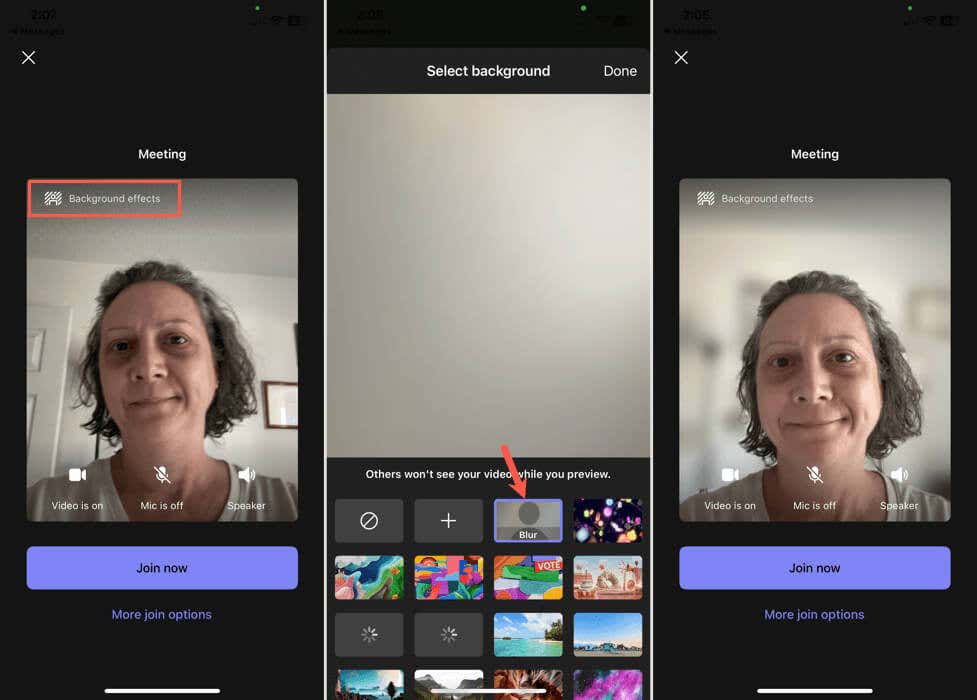
طمس الخلفية بعد الانضمام على الهاتف المحمول
إذا كنت قد انضممت بالفعل إلى الاجتماع، فاتبع هذه الخطوات البسيطة لـ تغيير خلفية الاجتماع الخاص بك في تطبيق Teams للأجهزة المحمولة.
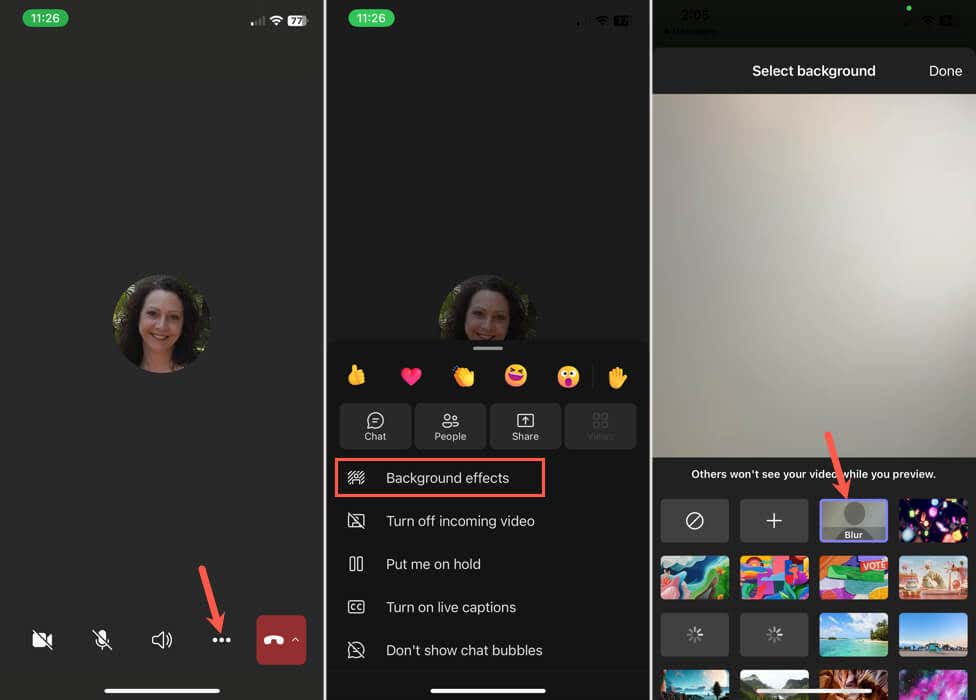
ضع التركيز عليك
ليس عليك السماح لجميع المشاركين في اجتماع الفيديو الخاص بك برؤية بيئتك. سواء كنت تتصل من غرفة نومك المريحة أو في مكان به العديد من عناصر التشتيت خلفك، فأنت تعرف الآن كيفية تعتيم الخلفية في Teams.
لمزيد من المعلومات، اطلع على هذه نصائح وحيل Microsoft Teams المفيدة للتواصل مع مجموعتك.
.