إن صياغة المستند المثالي أمر ضروري، سواء كنت طالبًا أو محترفًا أو مجرد شخص يبحث عن تنظيم أفكارك. يقدم Microsoft Word العديد من خيارات التنسيق لضمان أن يبدو المحتوى الخاص بك نظيفًا ومصقولًا. أحد هذه الخيارات هو المسافات المزدوجة، والتي يمكن أن تجعل قراءة النص أسهل.
يجعل Microsoft Word ضبط تباعد الأسطر أمرًا بسيطًا ويوفر طرقًا متعددة لإنجاز المهمة. والأفضل من ذلك، أنه يمكنك تعيين المسافات المزدوجة كتنسيق افتراضي لجميع المستندات المستقبلية.
ما هي أنماط الكتابة التي تتطلب نصًا مزدوج المسافة؟
غالبًا ما تكون المسافات المزدوجة مطلوبة في العديد من أساليب الكتابة الأكاديمية والمهنية لتحسين إمكانية القراءة وتسهيل التحرير أو التعليق التوضيحي. فيما يلي بعض أساليب الكتابة الأكثر بروزًا والتي تتطلب عادةً مسافات مزدوجة.
وبغض النظر عن ذلك، لا تزال بحاجة إلى السؤال عن الإرشادات المحددة لأسلوب الكتابة الذي تستخدمه. قد يكون لدى المؤسسات الفردية أو الأساتذة أو المحررين تفضيلاتهم أو متطلباتهم الخاصة فيما يتعلق بتباعد الأسطر.
ضع مسافة مزدوجة على المستند بأكمله
يمكنك ضبط الإعداد الذي يؤدي إلى مضاعفة المسافات في المستند بأكمله، بما في ذلك التعديلات المستقبلية. وإليك الطريقة.
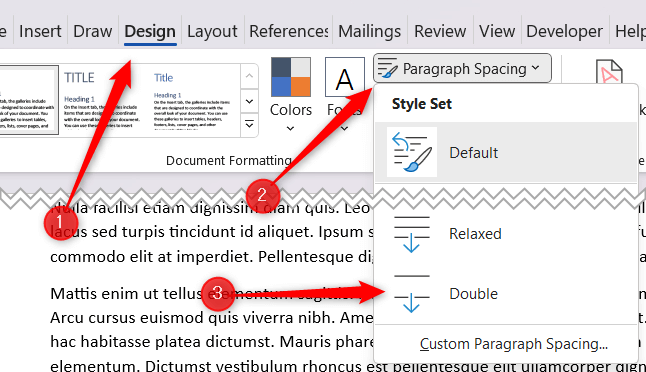
تم الآن ضبط المستند على مسافة مضاعفة.
جزء مزدوج المسافة من المستند
في بعض الأحيان، قد تحتاج فقط إلى مضاعفة المسافة في جزء من المستند. على سبيل المثال، يستخدم نظام إدارة المحتوى (CMS) تباعدًا مزدوجًا للنص الرئيسي، لكن الحواشي السفلية والتعليقات الختامية تكون بشكل عام ذات مسافات مفردة. في هذه الحالة، ستحتاج فقط إلى مضاعفة المسافة في نص المستند..
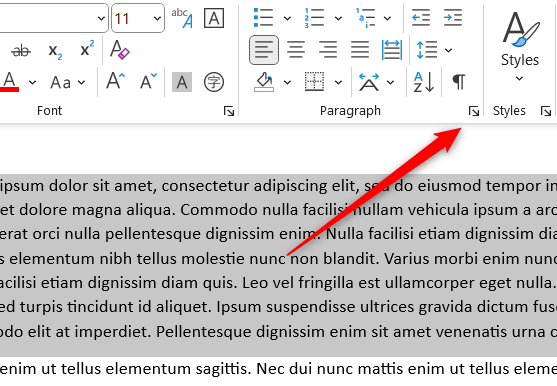
تم الآن تعيين النص المحدد على مسافة مضاعفة.
مضاعفة المسافة لكل المستند أو جزء منه باستخدام اختصار لوحة المفاتيح
هناك أيضًا اختصار لوحة المفاتيح الذي يتيح لك ضبط التباعد على نحو مضاعف. أولاً، حدد النص الذي تريد مضاعفة مساحته. بعد ذلك، يمكنك تحديد جزء من المستند عن طريق النقر بالماوس وسحبه فوق النص، أو يمكنك تحديد النص بالكامل في المستند بالضغط على Ctrl+ A.
بمجرد تحديد النص، كل ما عليك فعله هو الضغط على Ctrl+ 2. تم الآن ضبط النص على مسافة مضاعفة.
قم بتعيين مسافة مزدوجة كتباعد الأسطر الافتراضي
إذا كان سيتم تعيين معظم المستندات التي تقوم بإنشائها في Word على مسافة مزدوجة، فيمكنك تعيين مسافة مزدوجة كتباعد أسطر افتراضي بدلاً من تعيينها مع كل مستند على حدة.
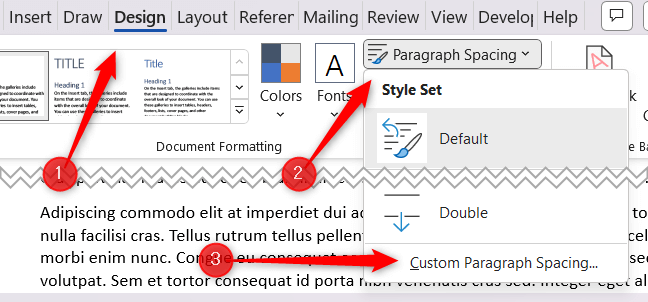
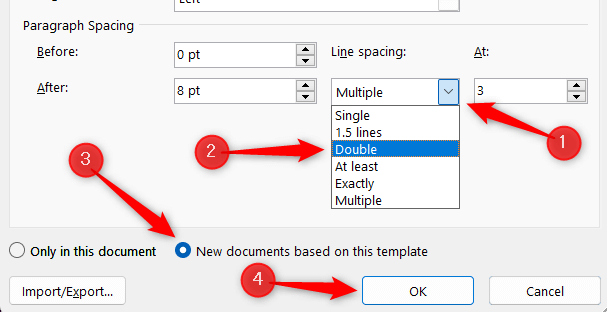
سيتم تعيين جميع المستندات المستقبلية على مسافة مضاعفة.
.