إذا كنت تستخدم مايكروسوفت اكسل بشكل متكرر، فربما واجهت الخطأ حيث لا يمكنك كتابة أي شيء في ورقة Excel. لحسن الحظ، هذه مشكلة شائعة جدًا - إلى جانب مشكلات استجابة Excel الأخرى - وهناك عدة طرق لحل المشكلة.
إذا كنت تتساءل، "لماذا لا أستطيع الكتابة في برنامج Excel؟" لدينا ستة إصلاحات للمحاولة.

1. تمكين التحرير
إذا فتحت جدول بيانات لم تقم بإنشائه - أي جدول تم إرساله إليك بواسطة شخص آخر أو تم تنزيله من الويب - فقد تجد أنه محمي. ستعرف أنه عند فتح الملف، ستجد أنك غير قادر على إدخال أي نص في الخلايا. إذًا كيف يمكنك حل هذه المشكلة؟

2. قم بإلغاء حماية الورقة أو المصنف
ربما تكون الورقة أو المصنف الذي تحاول الكتابة فيه محميًا. إذا كان الأمر كذلك، فلن يسمح لك Excel بكتابة أي بيانات في الورقة وسيعرض رسالة تخبرك بذلك. من السهل إلغاء حماية ورقة أو مصنف حتى تتمكن من إدخال البيانات، على الرغم من أنه إذا كانت الورقة أو المصنف محمية بكلمة مرور، فستحتاج إلى كلمة المرور من الشخص الذي قام بإنشائها.


3. تعطيل NumLock
قد يبدو الأمر واضحًا، ولكن هل تحاول كتابة الأرقام في ورقة Excel أو مصنف باستخدام لوحة المفاتيح الرقمية المنفصلة الموجودة على الجانب الأيمن من لوحة المفاتيح؟ إذا كانت هذه هي الحالة ولم تتمكن من إدخال أي أرقام، فمن المحتمل أن يكون NumLock قيد التشغيل.
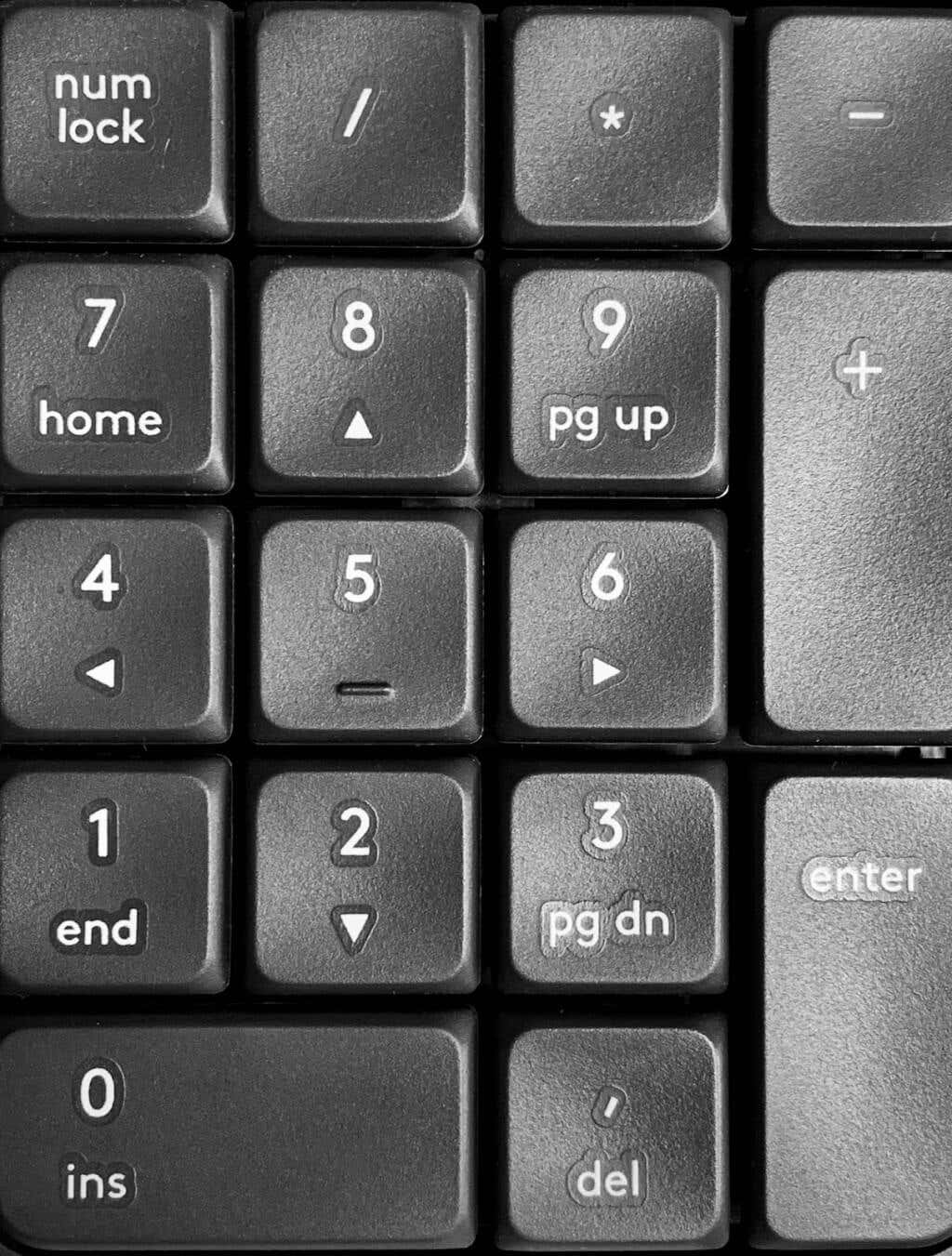
إليك كيفية تعطيله.
ملاحظة:لا تحتوي العديد من لوحات المفاتيح الحديثة على لوحة مفاتيح رقمية منفصلة، وبالتالي لن تحتوي على مفتاح NumLock.
4. مسح قواعد التحقق من صحة البيانات
يمكن لقواعد التحقق من صحة البيانات تقييد القيم التي يمكن للمستخدمين إدخالها - على سبيل المثال، يمكنك توفير نطاق من القيم المحددة، مثل الأعداد الصحيحة من 0 إلى 100. إذا حاولت كتابة أي قيمة أخرى، فسيؤدي ذلك إلى رسالة خطأ.
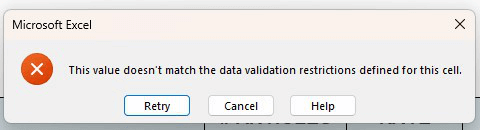
يوجد خياران هنا: إما الالتزام بقيود التحقق من صحة البيانات أو الاتصال بمنشئ الورقة إذا لم تكن متأكدًا من قيمة الإدخال المطلوبة. أو يمكنك إزالة قيود التحقق من صحة البيانات. وإليك كيفية القيام بذلك.

5. تعطيل الوظائف الإضافية
إذا قمت مؤخرًا بتثبيت وظائف إضافية جديدة في Excel، فقد يكون هذا هو السبب وراء عدم قدرتك على الكتابة في Excel. من خلال تشغيل Excel في الوضع الآمن، يمكنك معرفة ما إذا كانت الوظيفة الإضافية تسبب هذه المشكلة. يعد تشغيل Excel في الوضع الآمن حلاً جيدًا أيضًا في حالة إكسل لا يستجيب.
كيفية تشغيل برنامج Excel في الوضع الآمن
إليك كيفية تشغيل Excel في الوضع الآمن.
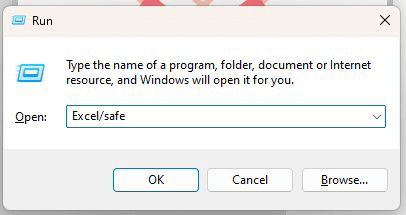
هل مازلت لا تستطيع الكتابة في برنامج Excel؟ الآن بعد أن عرفت أن إحدى الوظائف الإضافية هي التي تسبب المشكلة، فإن السؤال الوحيد هو، كيف تعرف الوظيفة الإضافية التي تسبب المشكلة؟
تعطيل الوظائف الإضافية
أولاً، ستحتاج إلى تحديد الوظيفة الإضافية التي تسبب المشكلة، ثم إزالتها. وإليك كيفية القيام بذلك.

6. اضبط خيارات التحرير
إذا تم تطبيق صيغة على خلية، فيمكنك عادةً النقر نقرًا مزدوجًا فوق تلك الخلية أو الضغط على المفتاح F2 لعرض الصيغة - وتحريرها. إذا ضغطت على F2 أو نقرت نقرًا مزدوجًا فوق خلية ولم تتمكن من تحرير الصيغة أو الكتابة في الخلية، فستحتاج إلى ضبط خيارات التحرير. وإليك كيفية القيام بذلك.
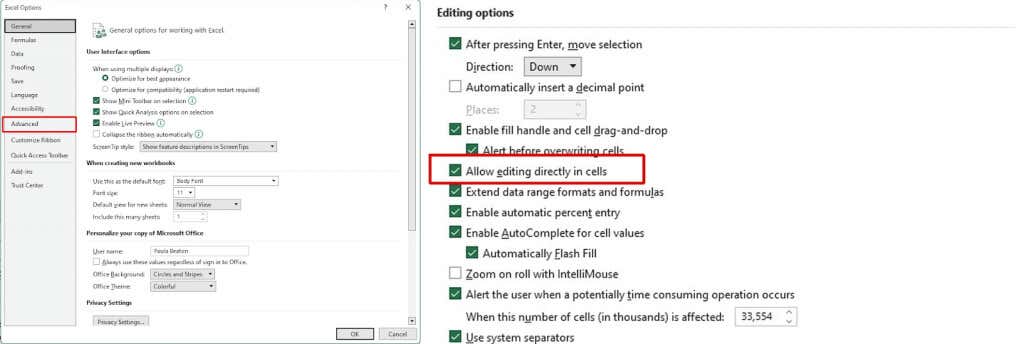
كما ترى، هناك عدد من الأشياء التي قد تسبب المشكلة إذا لم تتمكن من الكتابة في Excel. لحسن الحظ، هناك أيضًا عدد من الإصلاحات السريعة والسهلة التي يمكنك تجربتها إذا كنت تواجه هذه المشكلة، لذلك يجب أن تكون جاهزًا للعمل مرة أخرى في أسرع وقت..
.