من المفترض أن يعمل الإصلاح التلقائي على إصلاح مشكلات بدء تشغيل Windows دون أي إدخال من المستخدم. ومع ذلك، من الناحية العملية، عادةً ما يُظهر هذا رسالة الخطأ "تعذر على الإصلاح التلقائي إصلاح جهاز الكمبيوتر الخاص بك".. لذلك دعونا نرى كيف يمكنك حل المشكلة بنفسك.
السبب الأكثر شيوعًا لحدوث هذا الخطأ هو تلف قطاع التمهيد، إلى حد أنه حتى ملفات النظام قد تم اختراقها. ولحسن الحظ، هناك طرق لإصلاح مثل هذه الأخطاء الجسيمة أيضًا.
الإصلاح 1: استخدام أداة Bootrec المساعدة
تعد الأداة المساعدة bootrec.exe خط الدفاع الأول ضد أخطاء التمهيد. يمكنك استخدامه إصلاح سجل التمهيد الرئيسي (MBR) وإعادة إنشاء بيانات تكوين التمهيد (BCD).
لا تخف من كل هذه الاختصارات - ما عليك سوى تشغيل بعض الأوامر البسيطة، وستتولى الأداة الباقي.
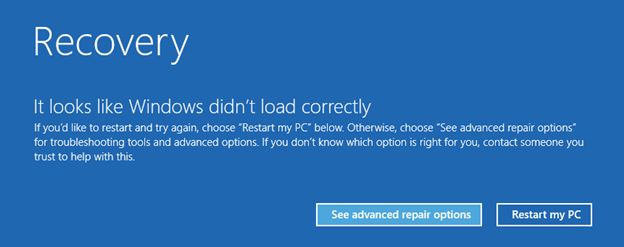
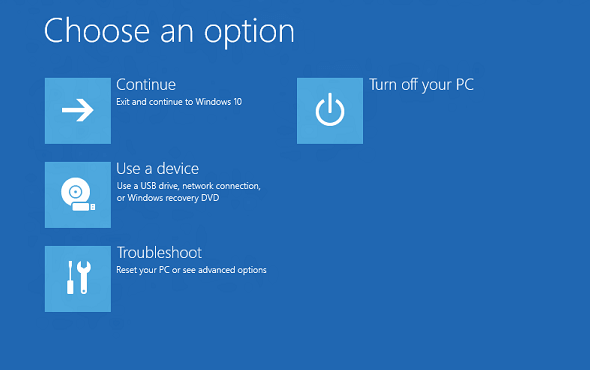
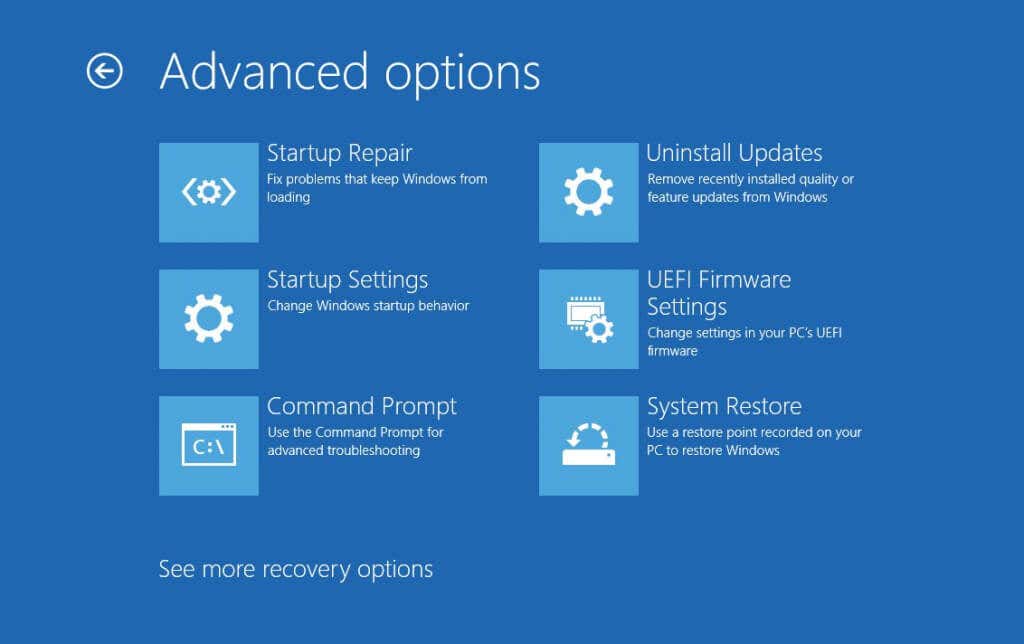
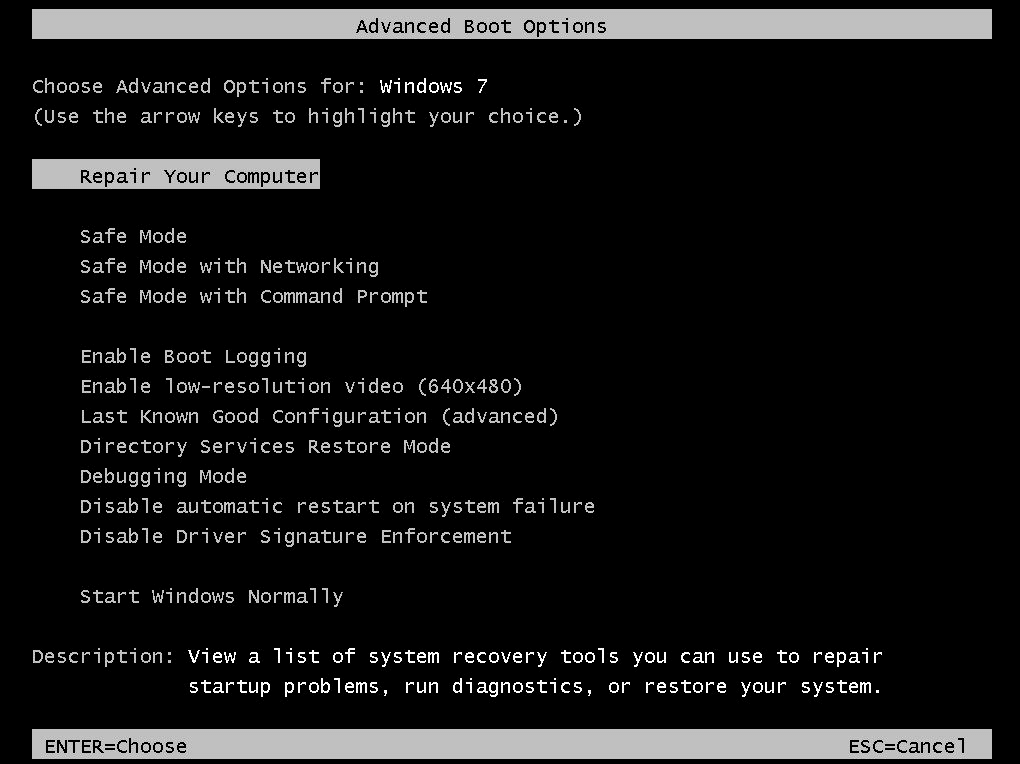
bootrec.exe /rebuildbcd
bootrec.exe /fixmbr
bootrec.exe /fixboot
Bootrec.exe، على الرغم من قوته، ليس عصا سحرية. لذلك لا تتوقع المعجزات. ولكن إذا كانت مشكلتك الوحيدة هي تلف سجل MBR، فستتمكن من تشغيل جهاز الكمبيوتر الخاص بك مرة أخرى.
الإصلاح 2: تشغيل DISM وSFC من الوضع الآمن
من الممكن أحيانًا أن تكون صورة النظام نفسها تالفة - مما يمنع الإصلاح التلقائي من إصلاح مشكلات Windows. ما نحتاجه في هذه الحالة هو الأمر DISM..
إن خدمة نشر الصور وإدارتها (DISM) عبارة عن أداة مساعدة موجهة للأوامر تم تقديمها في نظام التشغيل Windows 8 لفحص صورة نظام Windows وإصلاحها. في الأساس، يقوم بتنزيل صورة جديدة من خوادم Microsoft، متجاوزًا أي تلف في بيانات الملفات الموجودة على محرك الأقراص الثابتة لديك.
يجب أن يتبع ذلك فحص SFC لإصلاح أية مشكلات في النظام فعليًا، لذلك يتم استخدام هذه الأوامر بشكل عام جنبًا إلى جنب.
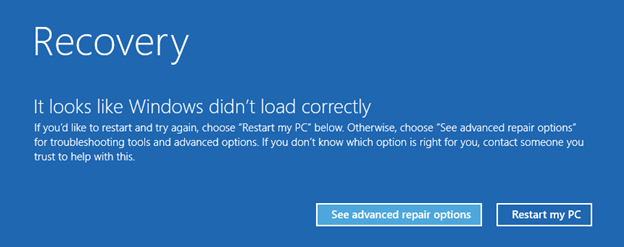
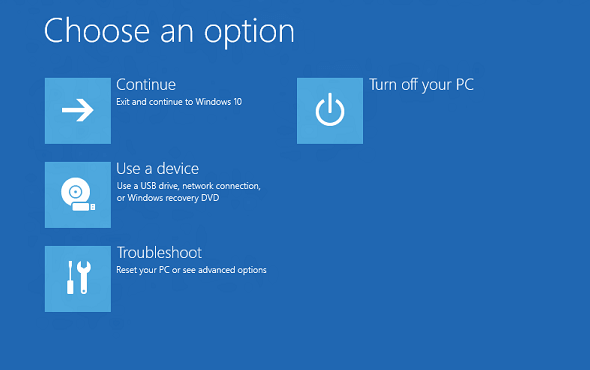
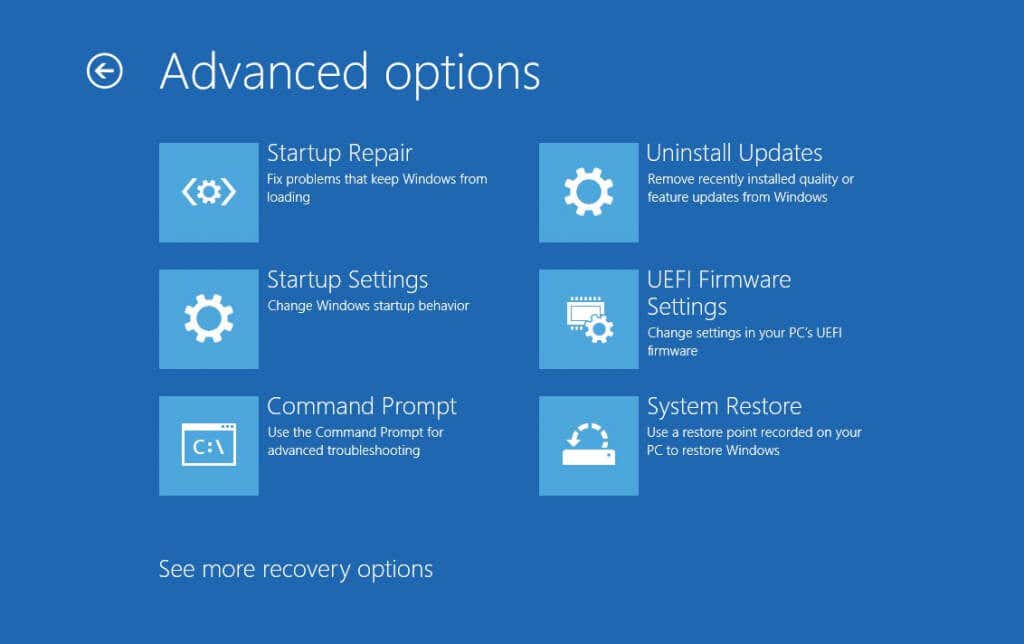
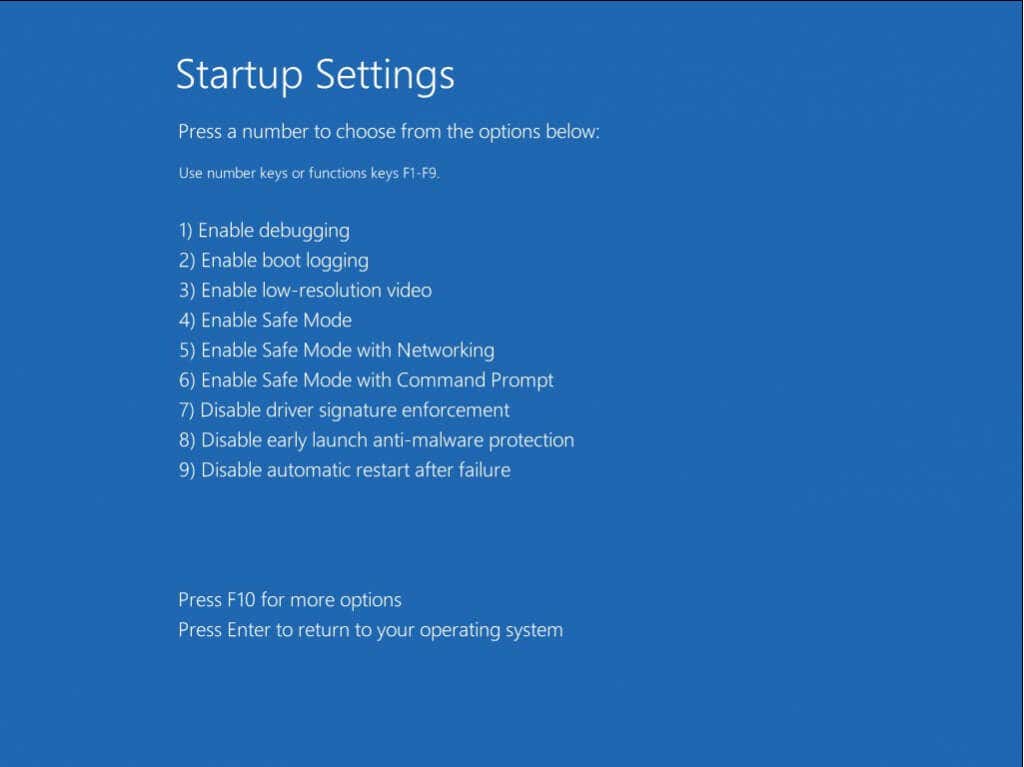
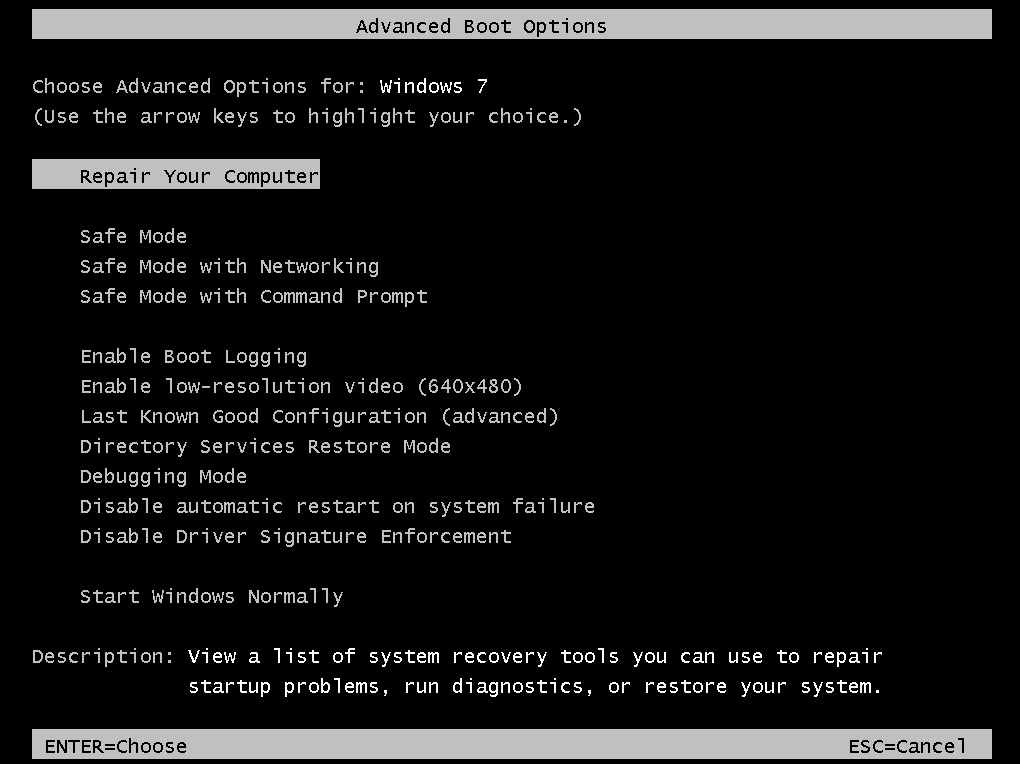
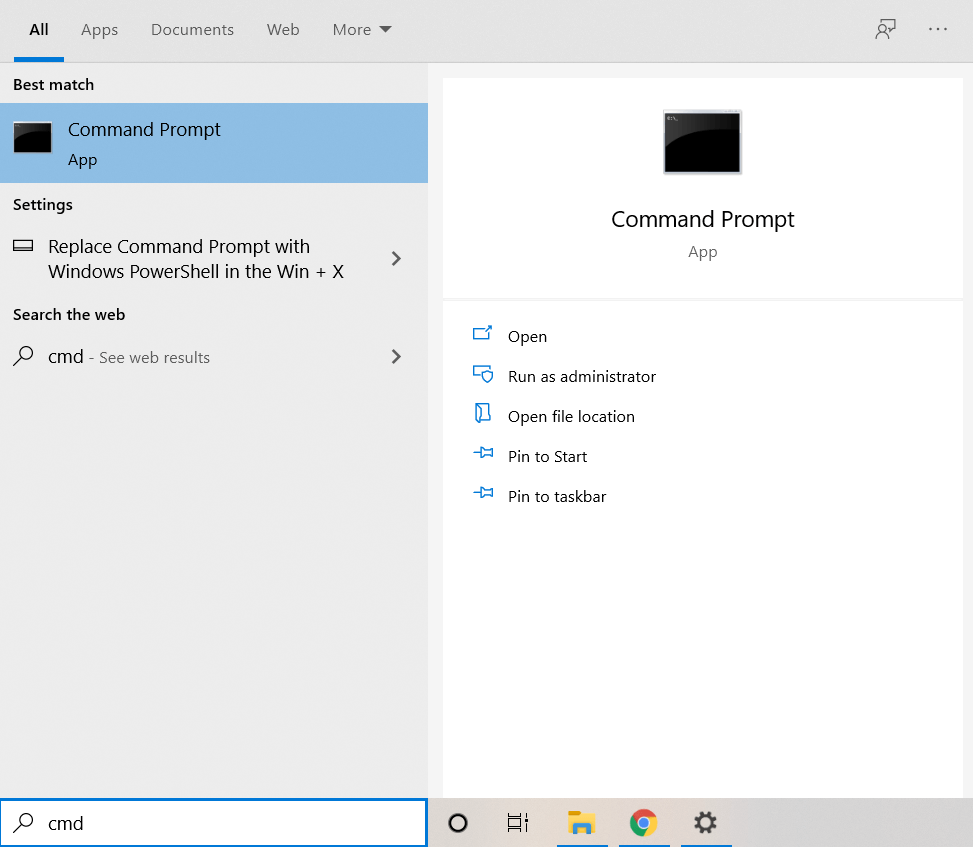
الفصل /أون لاين /تنظيف الصورة /استعادة الصحة

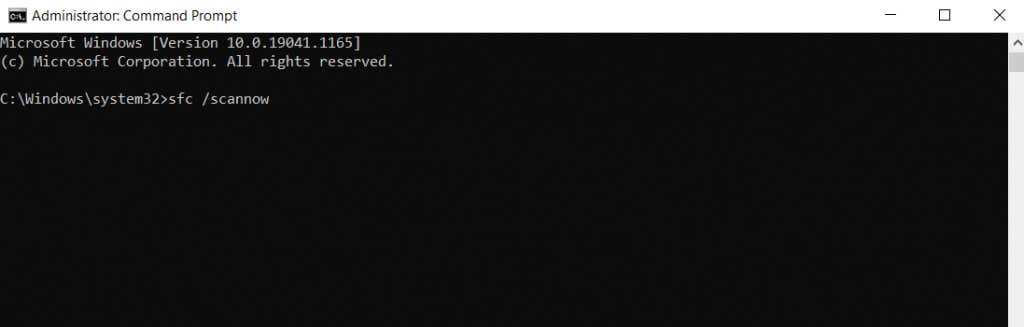
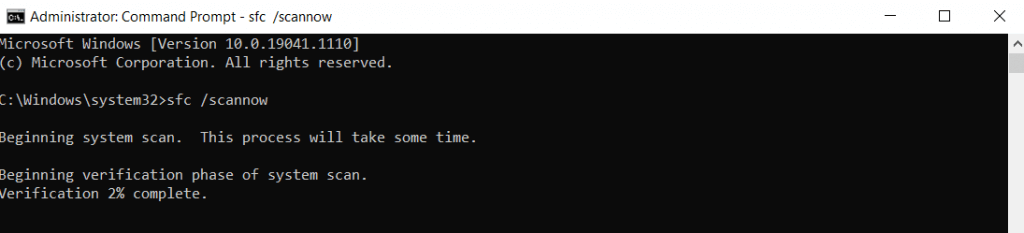
سيؤدي هذا إلى إصلاح أية مشكلات متعلقة بنظام التشغيل Windows، مما يسمح لجهاز الكمبيوتر الخاص بك بالتمهيد بشكل طبيعي مرة أخرى. إذا كنت لا تزال غير قادر على تشغيل جهاز الكمبيوتر الخاص بك، فأنت تتعامل مع برنامج تشغيل أو مشكلة في الجهاز.
الإصلاح 3: إصلاح صورة النظام باستخدام WinPE
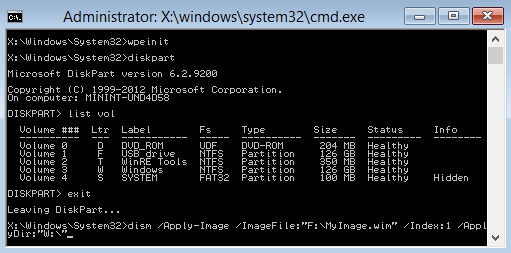
في حالة عدم تمكنك حتى من التمهيد في الوضع الآمن على جهاز الكمبيوتر الخاص بك، فأنت بحاجة إلى طريقة أخرى لتشغيل DISM وSFC عليه. WinPE هو إصدار بسيط من Windows يمكنك استخدامه لإصلاح التثبيت الحالي لديك.
يمكن تشغيله من محرك أقراص USB أو قرص مضغوط (إذا كان لا يزال لديك محرك أقراص يعمل) وفحص محرك الأقراص الثابتة دون الحاجة إلى تشغيله. ويتيح لك ذلك تشغيل أوامر التشخيص مثل DISM مع إمكانية الوصول إلى الشبكة.
وفي الوقت نفسه، قد لا يكون استكشاف الأخطاء وإصلاحها باستخدام WinPE أمرًا سهلاً للجميع. إنه نظام تشغيل يعتمد على النصوص تمامًا، بدون أي رموز أو واجهة سهلة الاستخدام.
إذا لم تنزعج من احتمال تنفيذ الأوامر على محطة سوداء، قم بإنشاء محرك أقراص فلاش إنقاذ WinPE قابل للتمهيد وقم بتنفيذ أوامر DISM وSFC لإصلاح نظام التشغيل الخاص بك.
الإصلاح 4: تعطيل التشغيل المبكر للحماية من البرامج الضارة
في حالات نادرة جدًا، من الممكن أن يتم إعاقة الإصلاح التلقائي بواسطة برنامج مكافحة البرامج الضارة المفرط في الحماس. يعد إيقاف تشغيله من خيارات بدء التشغيل طريقة سهلة لتجاوز هذه المشكلة.
ولا تقلق بشأن ترك جهاز الكمبيوتر الخاص بك عرضة للفيروسات - فهذا يؤدي فقط إلى تعطيل الحماية من البرامج الضارة أثناء بدء التشغيل. سوف تستعيد أمان برنامج مكافحة الفيروسات الخاص بك بعد أن يتمكن Windows من التشغيل.
نظرًا لأننا تناولنا كيفية الوصول إلى إعدادات بدء التشغيل مرتين بالفعل، يمكنك الحصول على تعليمات مفصلة لذلك من أول إصلاحين لدينا. بمجرد الوصول إلى هناك، حدد 8) تعطيل الحماية من التشغيل المبكر للبرامج الضارة.
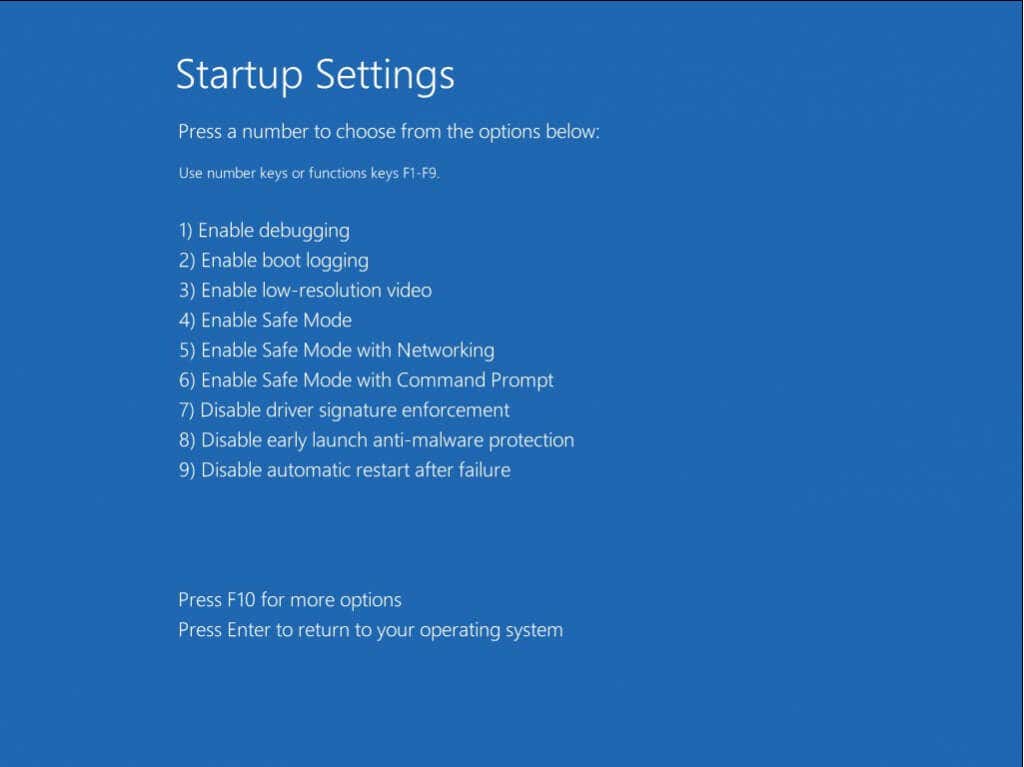
ما هي أفضل طريقة لإصلاح مشكلة "الإصلاح التلقائي لا يمكن إصلاح جهاز الكمبيوتر الخاص بك" في نظام التشغيل Windows؟
يعد الإصلاح التلقائي أداة رائعة لإصلاح مشكلات تكوين التمهيد البسيطة - ولكن تلف النظام الأكثر تقدمًا يتجاوز قدرته. تُعد أدوات سطر الأوامر المساعدة خيارك الأفضل لإصلاح مثل هذه المشكلات العميقة والحصول على تمهيد النظام الخاص بك مرة أخرى..
أول هذه العناصر هو bootrec.exe، الذي يمكنه إعادة إنشاء سجل التمهيد الرئيسي (MBR) وإعادة تعيين بيانات تكوين التمهيد. ويمكن تشغيله من بيئة الإصلاح في Windows (RE)، دون أي اتصال بالشبكة.
إذا فشل ذلك، فإن الخطوة التالية هي تشغيل DISM وSFC. تقوم هذه الأوامر بإصلاح ملفات نظام التشغيل، مما يسمح لنظام التشغيل Windows بالتعافي من المشكلات الحرجة. ومع ذلك، يتطلب DISM الوصول إلى الشبكة، لذا يوصى بالتشغيل في الوضع الآمن مع الاتصال بالشبكة أو استخدام WinPE قبل تجربة هذه الأوامر.
.