عندما يتعطل Windows، يقوم "بتفريغ" جميع بيانات السجل في ملف ملف مهمل مسمى بشكل مناسب. ولكن ماذا يفترض بك أن تفعل حتى عندما يفشل إنشاء ملف التفريغ؟ دعنا نكتشف ذلك.
لا تحتاج دائمًا إلى بيانات ملف التفريغ لتشخيص مشكلات Windows لديك. عادةً ما يكون إدخال "عارض الأحداث" كافيًا لتحديد العملية الإشكالية - ملف التفريغ مخصص فقط للحصول على تقرير تفصيلي عما كانت تفعله العملية.
ما هو الغرض من ملف تفريغ Windows؟
تكمن مشكلة تشخيص شاشة الموت الزرقاء (BSOD) في مدى سوء الأمور فجأة. وما لم تتمكن من التقاط لقطة دقيقة للحالة الدقيقة لنظام التشغيل في لحظة التعطل، فسوف تُترك للتصوير في الظلام.
وهذا بالضبط ما يفعله ملف التفريغ. وهي عبارة عن لقطة من الذاكرة (أو تفريغ الذاكرة) في وقت تعطل نظام التشغيل، وتحتوي على سجل كامل أو جزئي لكل عملية يتم تشغيلها عليها.
على الرغم من فائدته، فإن ملف التفريغ ليس مصدرًا سهل الاستخدام للمعلومات. ولذلك، لن يكون مفيدًا إلا إذا كنت مسؤول نظام ذي خبرة أو فنيًا يعمل بنظام Windows.
ما الذي يمكن أن يسبب الخطأ "فشل إنشاء ملف التفريغ" في نظام التشغيل Windows؟
تم تصميم ملف التفريغ بحيث يتم إنشاؤه حتى في حالة حدوث عطل فادح في النظام. ونتيجة لذلك، ليس هناك الكثير من الأشياء التي يمكن أن تتداخل مع هذه العملية.
الإصلاح 1: إلغاء تثبيت تطبيقات التنظيف
إن الحل الأسهل لخطأ "فشل إنشاء ملف التفريغ" هو إلغاء تثبيت أي تطبيقات تنظيف تابعة لجهات خارجية قد تحذف ملفات سجل جهاز الكمبيوتر الخاص بك.
إزالة أي تطبيق على نظام التشغيل Windows هي حالة بسيطة لتشغيل برنامج إلغاء التثبيت الخاص به. إذا لم تتمكن من تحديد موقعه (أو لا تتذكر اسمه)، فيمكنك دائمًا التحقق من التطبيقات المثبتة من الإعدادات.
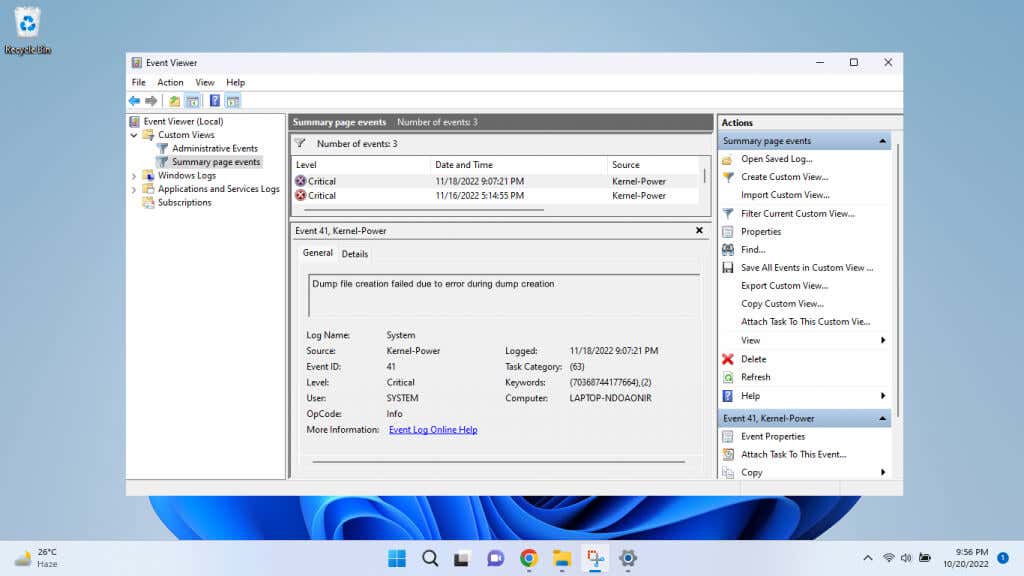
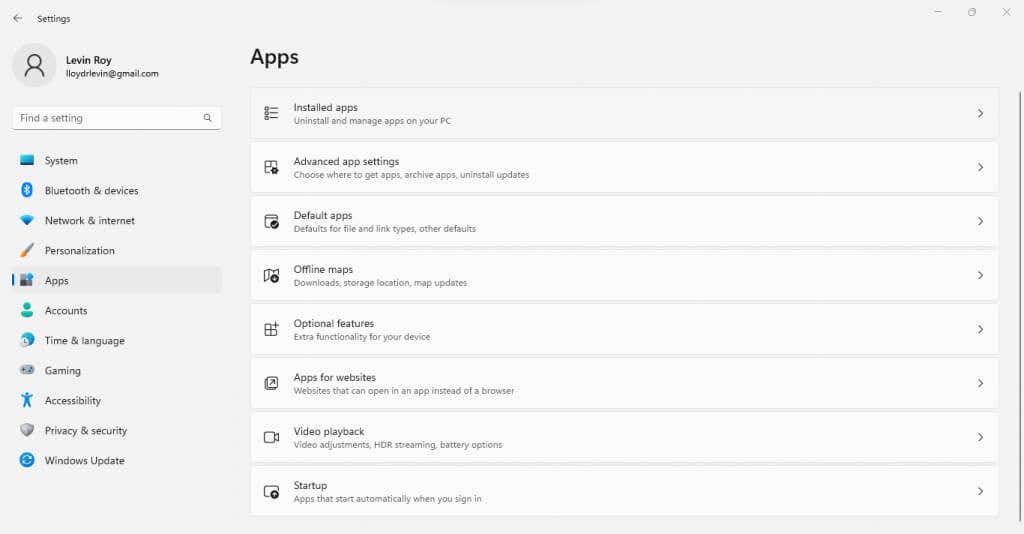
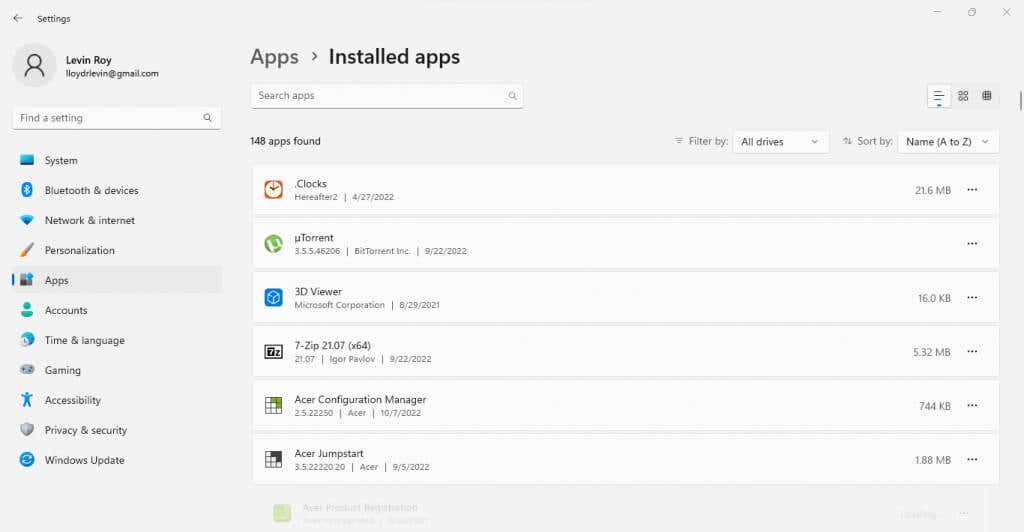
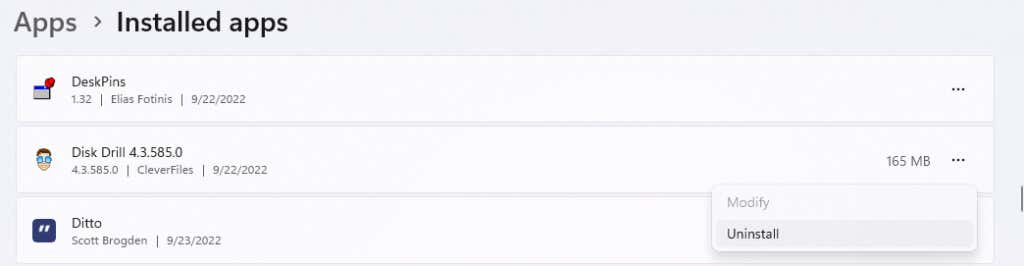
الإصلاح 2: إصلاح ملفات النظام باستخدام DISM وSFC
إذا لم يكن تطبيق التنظيف هو السبب الرئيسي لمشكلتك، فيجب أن تبدأ في الشك في ملفات النظام التالفة. والخبر السار هو أنه يمكنك حل هذه المشكلة باستخدام أداتين مساعدتين لموجه الأوامر.
يعد مدقق ملفات النظام (SFC) أمرًا مفيدًا يتحقق من سلامة ملفات Windows عن طريق مقارنتها بصورة النظام، واستبدال أي بيانات تالفة بنسخ جديدة. وهذا يعني أنه يمكنك إنقاذ نظام التشغيل التالف دون الحاجة إلى إعادة تثبيت Windows..
في بعض الأحيان، تتلف صورة نظام النسخ الاحتياطي، وهنا يأتي دور DISM. تقوم الأداة المساعدة لخدمة نشر الصور وإدارتها (DISM) بتنزيل نسخة غير تالفة من صورة النظام من خوادم Microsoft، واستخدامها لاستعادة النسخة الاحتياطية المحلية.
عند استخدام SFC وDISM جنبًا إلى جنب، يكون هناك عدد قليل جدًا من أخطاء Windows التي لا يمكنك إصلاحها. بما في ذلك الخطأ "فشل إنشاء ملف التفريغ".
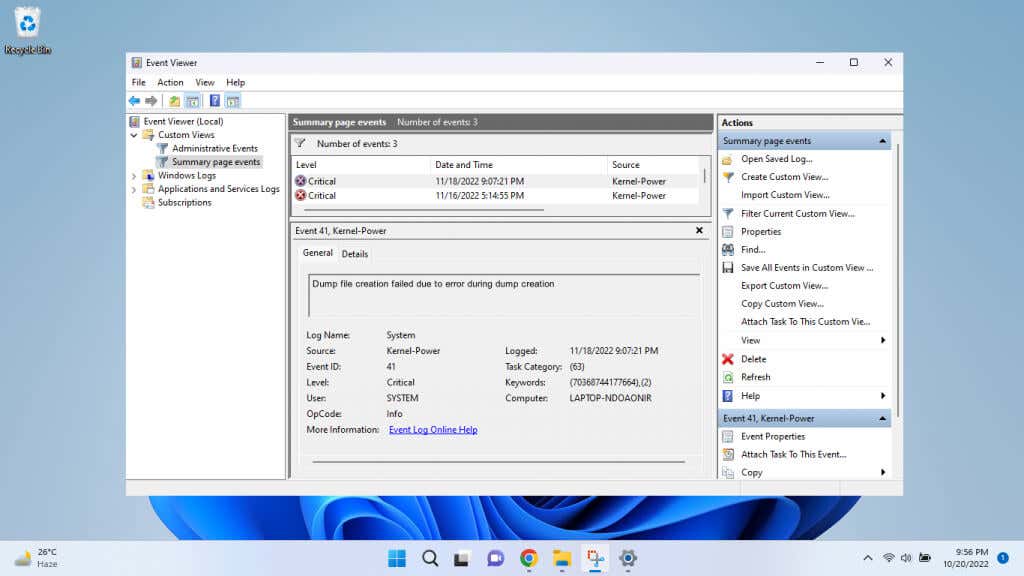
الفصل /أون لاين /تنظيف الصورة /استعادة الصحة

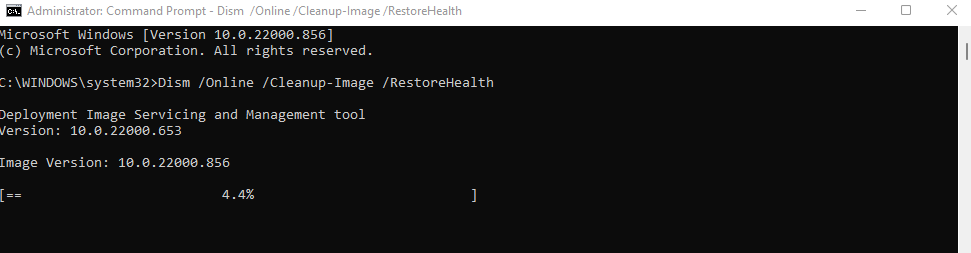
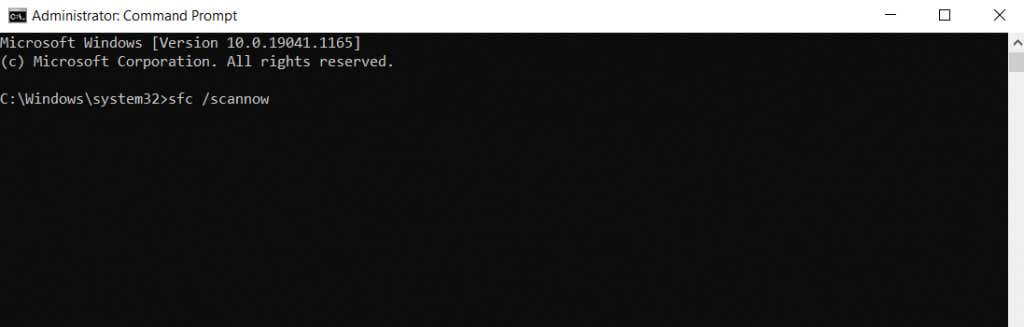
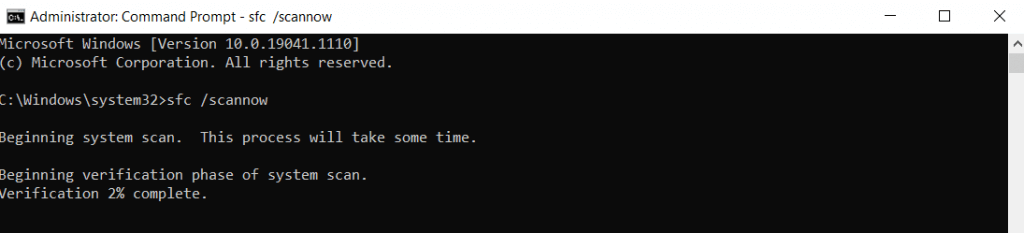
الإصلاح 3: تحديث BIOS
إذا لم يؤد إصلاح نظام التشغيل لديك وإزالة كافة تطبيقات التنظيف إلى حل مشكلتك، فإن BIOS هو المحطة التالية. لم يعد تحديث BIOS أمرًا صعبًا هذه الأيام، وذلك بفضل حزم التثبيت التي تم تجميعها بواسطة الشركات المصنعة للوحات الأم والتي تعمل على تحديث الشريحة تلقائيًا.
يعد تحديث BIOS أمرًا محفوفًا بالمخاطر دائمًا، حيث قد يؤدي فقدان الطاقة أثناء العملية إلى إتلاف جهاز الكمبيوتر الخاص بك تمامًا. لذا، لا تحاول إجراء ذلك إلا مع وجود نسخة احتياطية مضمونة من الطاقة وفهم المخاطر التي تنطوي عليها.
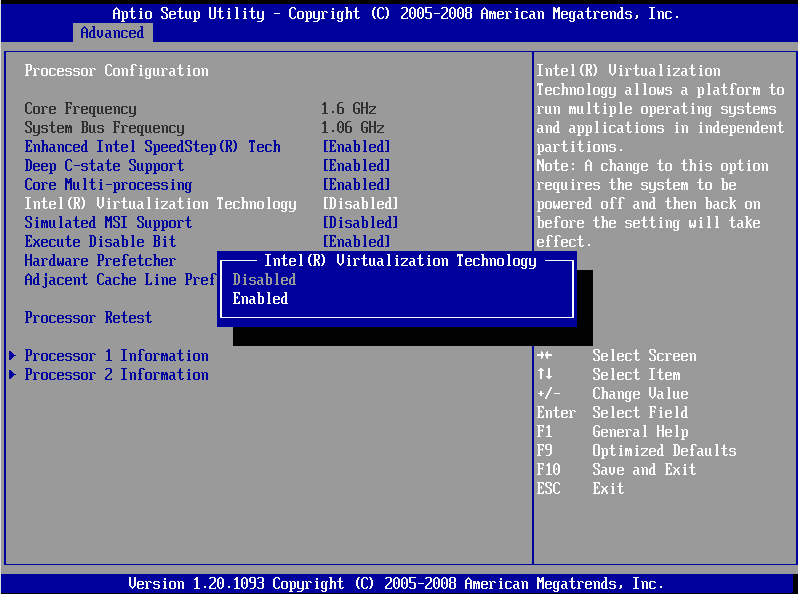
لن تكون هناك خطوات محددة لهذا القسم، حيث أن عملية تحديث BIOS يمكن أن تختلف من لوحة أم إلى أخرى. سيكون لدى بعض الأنظمة طريقة لتحديث نظام BIOS من داخل نظام التشغيل Windows، بينما يتطلب البعض الآخر تجهيز وحدة USB بالملفات الضرورية. يمكنك العثور على مزيد من المعلومات حول تحديثات BIOS في مقالتنا المخصصة..
الإصلاح 4: التحقق من وجود أخطاء في ذاكرة الوصول العشوائي
بعد استبعاد جميع مشكلات البرامج المحتملة، كل ما تبقى هو فحص الأجهزة. يمكن أن يعني هذا ذاكرة الوصول العشوائي (RAM) أو محرك الأقراص الثابتة (HDD).
يعد فحص ذاكرة الوصول العشوائي (RAM) بحثًا عن الأخطاء أمرًا سهلاً. هناك طرق متعددة لاختبار الذاكرة في نظام التشغيل Windows ، بدءًا من أداة تشخيص الذاكرة المدمجة وحتى الأدوات المساعدة التابعة لجهات خارجية مثل MemTest86.
يعمل بعض هؤلاء المختبرين عن طريق فحص الذاكرة دون تشغيل نظام التشغيل بالكامل في Windows، بينما يختبر البعض الآخر ذاكرة الوصول العشوائي مع استمرار تشغيل Windows. يجب استخدام كلتا الطريقتين للتحقق بشكل شامل من صحة الذاكرة.
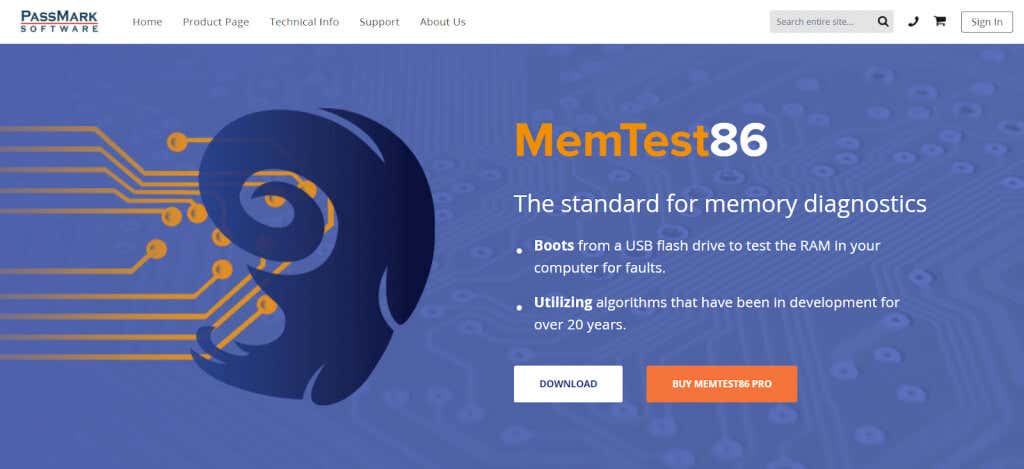
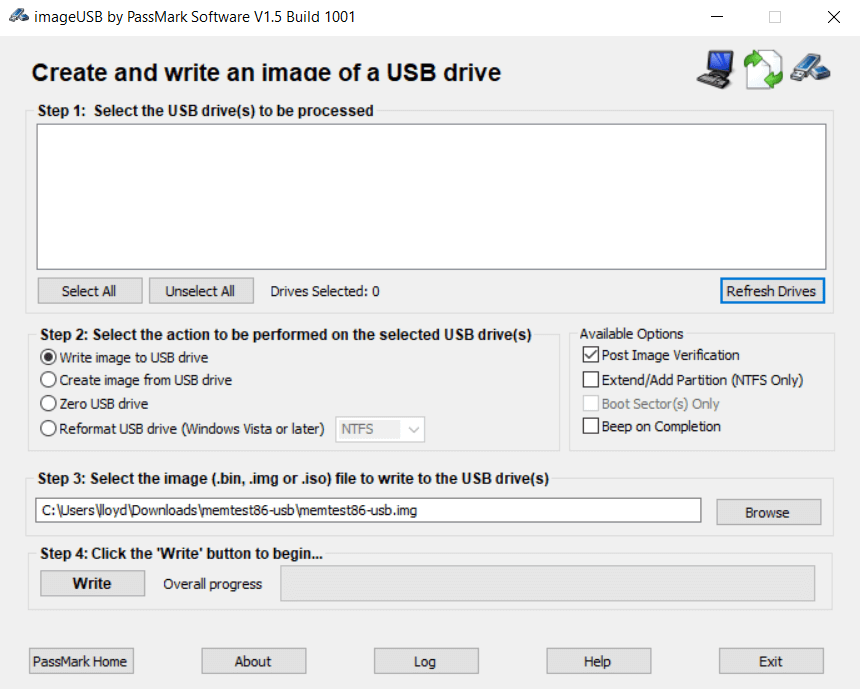
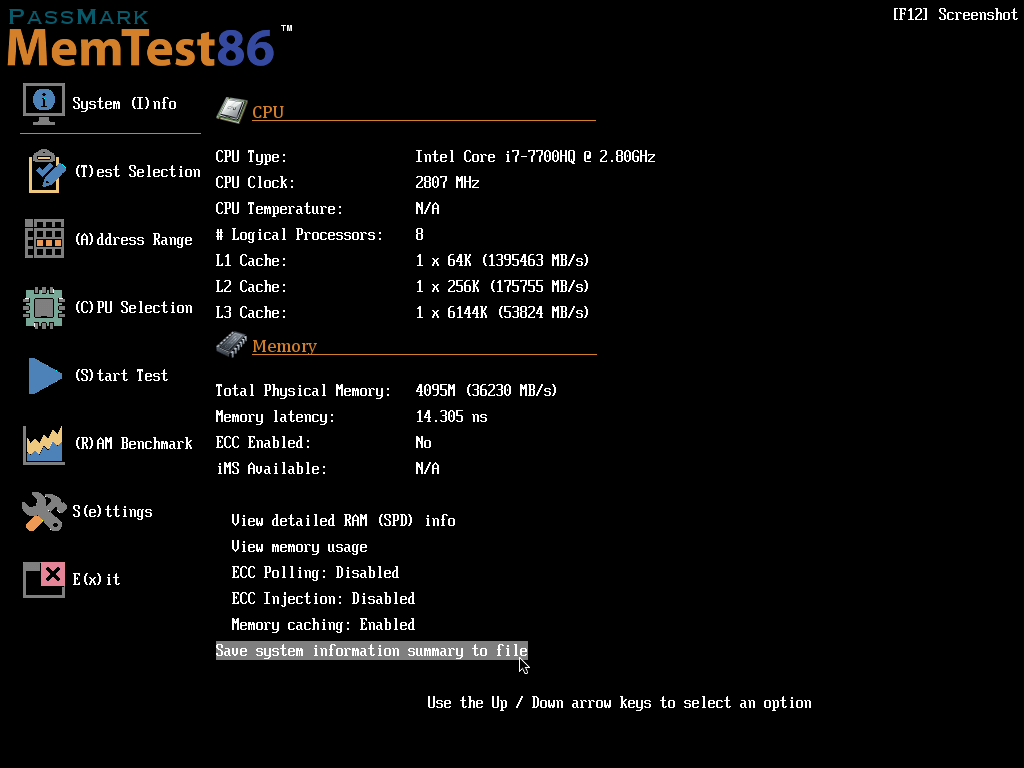
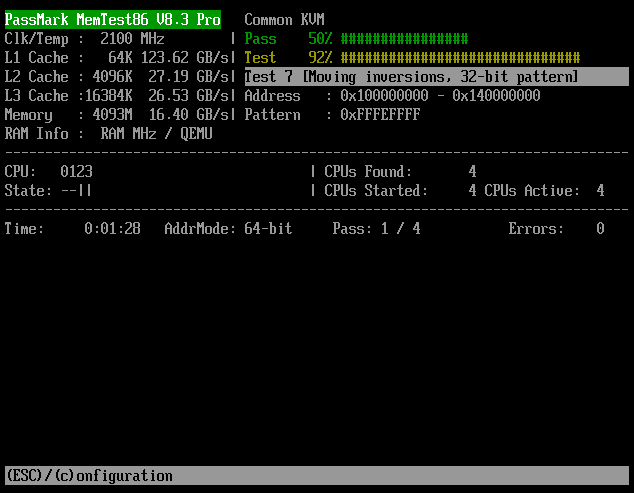
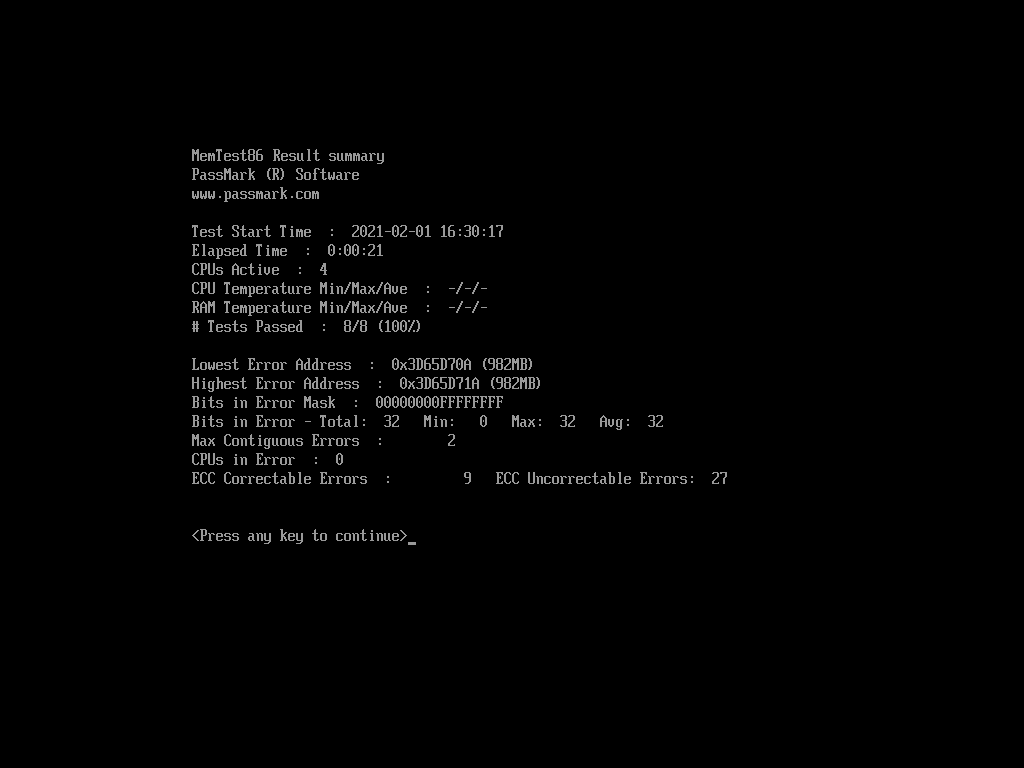
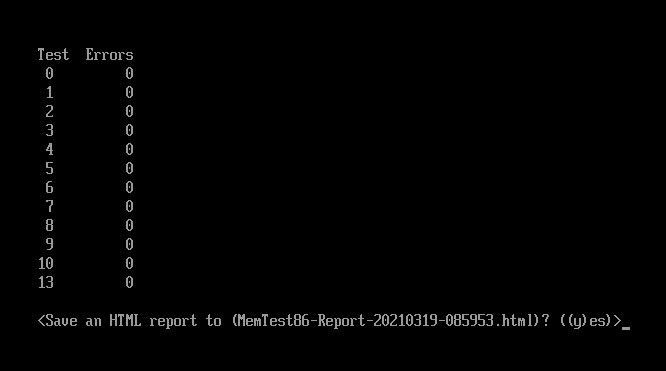
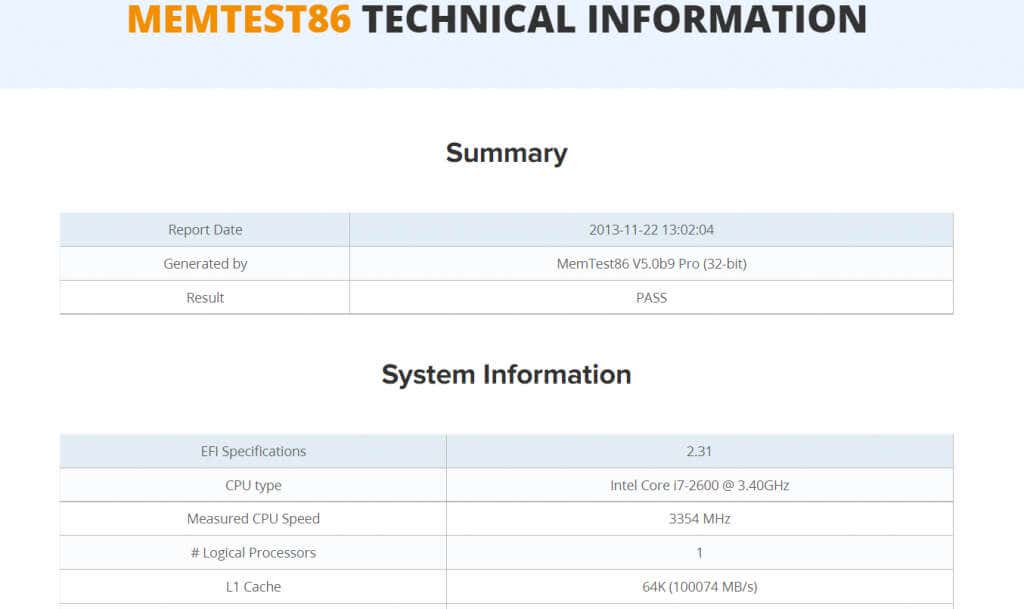
الإصلاح 5: فحص القرص الصلب بحثًا عن المشكلات
يعد القرص الصلب نقطة فشل أكثر شيوعًا من ذاكرة الوصول العشوائي (RAM)، خاصة إذا كنت لا تزال تستخدم محركات الأقراص الثابتة القديمة (HDD) المزودة بأطباق دوارة وطلاءات مغناطيسية. وغالبًا ما يفشل التخزين المعطل في تسجيل ملف التفريغ..
في القرص الصلب الحديث نسبيًا، من الممكن إلقاء نظرة دقيقة على حالته بمجرد النظر إلى S.M.A.R.T. حالة. بالنسبة للأقراص القديمة، علينا استخدام أساليب أخرى.
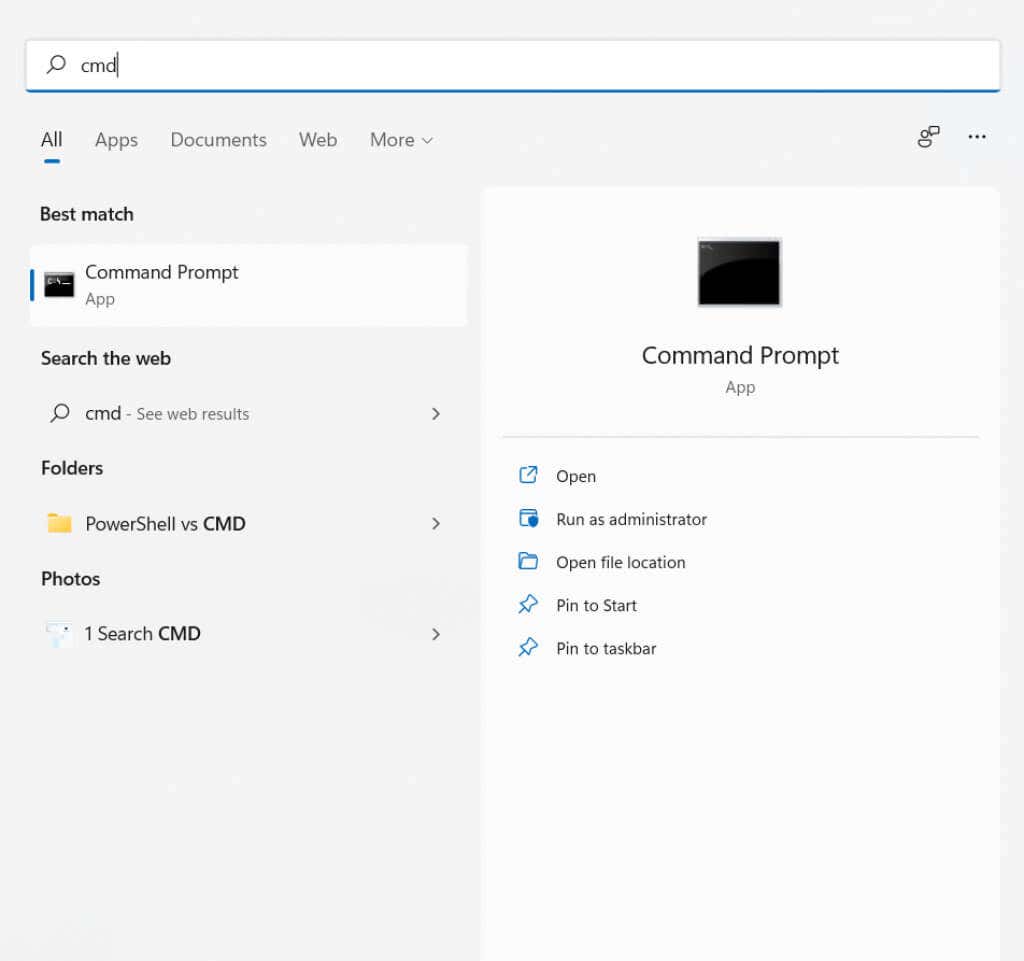
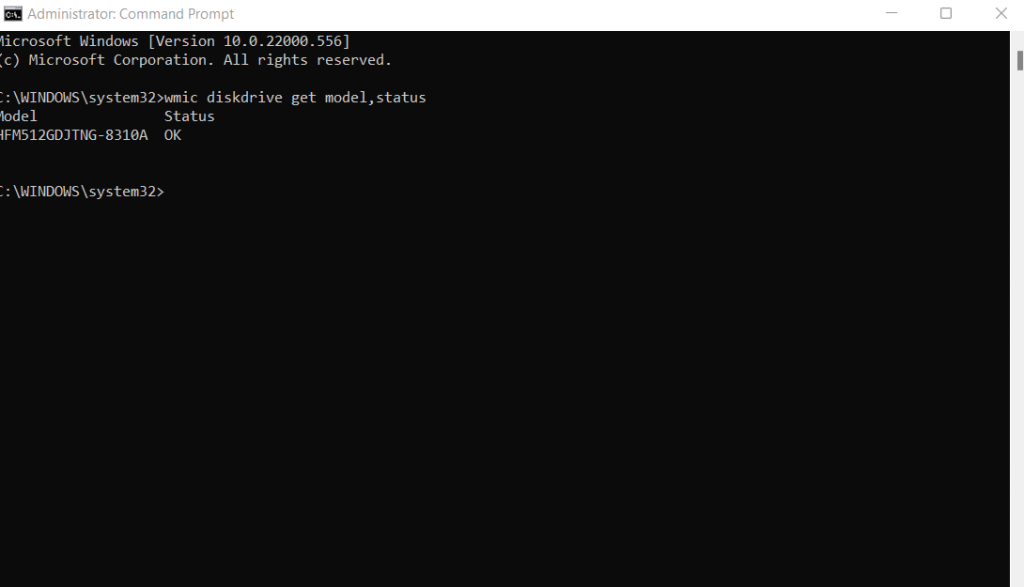
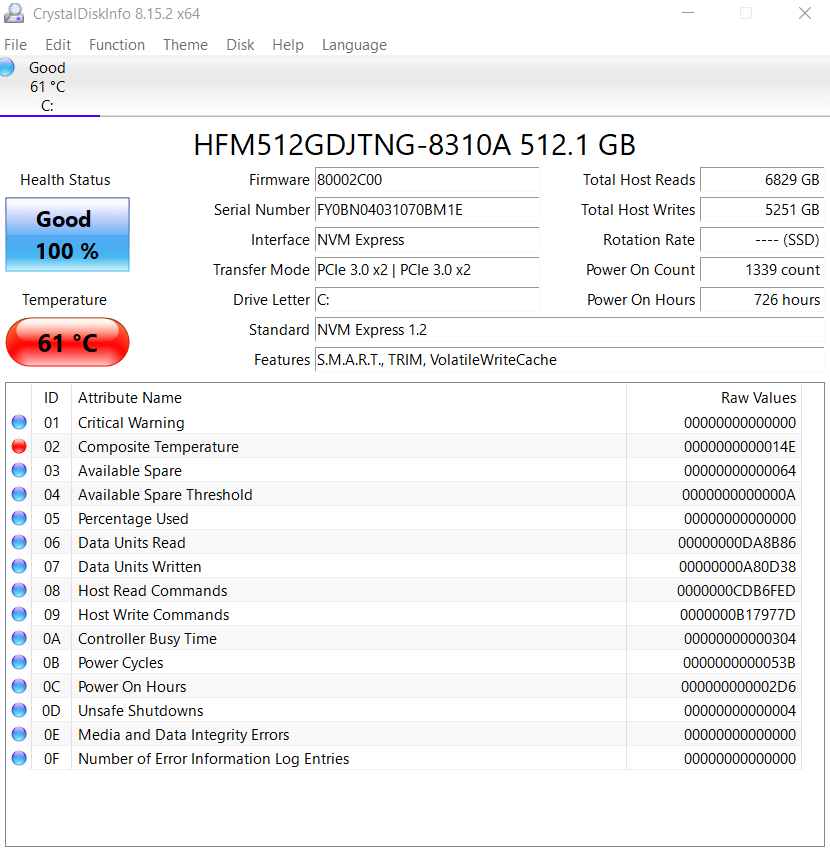
ما هي أفضل طريقة لإصلاح خطأ "فشل إنشاء ملف التفريغ" في نظام التشغيل Windows؟
نظرًا لأن السبب الأكثر شيوعًا لرؤية رسالة "فشل إنشاء ملف التفريغ" هو ملفات النظام التالفة، فيجب أن يكون إصلاح نظام التشغيل لديك باستخدام DISM وSFC هو أول شيء تحاول القيام به. يمكن لهذه الأوامر استعادة تثبيت Windows الخاص بك دون فقدان أي بيانات.
تعد برامج تنظيف القرص المفرطة النشاط عاملاً محتملاً آخر، لذا من الجيد أن تقوم بتمشيط التطبيقات المثبتة لديك وإزالة أي من هذه البرامج.
وعلى الرغم من أنه يمكنك تحديث نظام BIOS الخاص بك بسهولة، إلا أنه لا توجد إمكانية لاستكشاف أخطاء محرك الأقراص الثابتة أو ذاكرة الوصول العشوائي (RAM) وإصلاحها من خلال البرنامج وحده. كل ما يمكنك فعله هو التحقق من صحتهم والتأكد من أن كل شيء يعمل بشكل صحيح.
.