إذا لاحظت أي شيء غير عادي في جهاز الكمبيوتر الخاص بك، فإن أول شيء تفعله على الأرجح هو فتح مدير مهام الويندوز. يمكنك بعد ذلك إيقاف تشغيل التطبيقات كثيفة الاستخدام لوحدة المعالجة المركزية أو العمليات المتوقفة بسرعة وتشغيل الأشياء بشكل صحيح مرة أخرى. ولكن ماذا لو لم تتمكن من الوصول إليه؟
إذا حاولت فتح "إدارة المهام"، لكنها لا تظهر، أو تتعطل، أو تظهر لك رسالة "لا يستجيب مدير المهام" أو "تم تعطيل مدير المهام من قبل المسؤول"، فلديك رسالة مشكلة خطيرة محتملة تحتاج إلى إصلاح. سنوضح لك كيفية القيام بذلك في نظامي التشغيل Windows 10 و11.
جرب طرقًا أخرى لفتح مدير المهام
لقد حصلت على طرق متعددة لفتح إدارة المهام في نظام التشغيل Windows. لنفترض أنك تواجه مشكلة في ظهوره عبر قائمة Power User أو شريط المهام. في هذه الحالة، قد ترغب في فتحه عبر شاشة Ctrl + Alt + Delet (اضغط على Ctrl + Alt + Delete وحدد إدارة المهام ) أو استخدم اختصار إدارة المهام المخصص (اضغط على Ctrl + Shift + Esc ) بدلاً من ذلك. إذا استمرت المشكلة، فقد حان الوقت لبدء استكشاف الأخطاء وإصلاحها.
نصيحة : هل حاولت إعادة تشغيل جهاز الكمبيوتر الخاص بك؟ قد يبدو هذا أمرًا بسيطًا، ولكنه يساعد في حل المشكلات غير المتوقعة في Windows. افتح قائمة ابدأ وحدد الطاقة >إعادة التشغيل لإجراء إعادة تشغيل النظام.
1. البحث عن أي نشاط ضار
نظرًا لأهمية مدير المهام بالنسبة للمستخدم، غالبًا ما تهاجمه فيروسات الكمبيوتر وتعطله لمنعك من التفاعل معه. لذا، فمن الأفضل أن تبدأ الأمور عن طريق فحص جهاز الكمبيوتر الخاص بك بحثًا عن البرامج الضارة.
نوصي باستخدام البرامج الضارة. إنه فعال بشكل لا يصدق في إزالة البرامج الضارة، والإصدار المجاني أكثر من كافٍ للمهمة التي بين يديك.
1. قم بتنزيل برنامج Malwarebytes وتثبيته وفتحه.
2. حدد الماسح الضوئي .
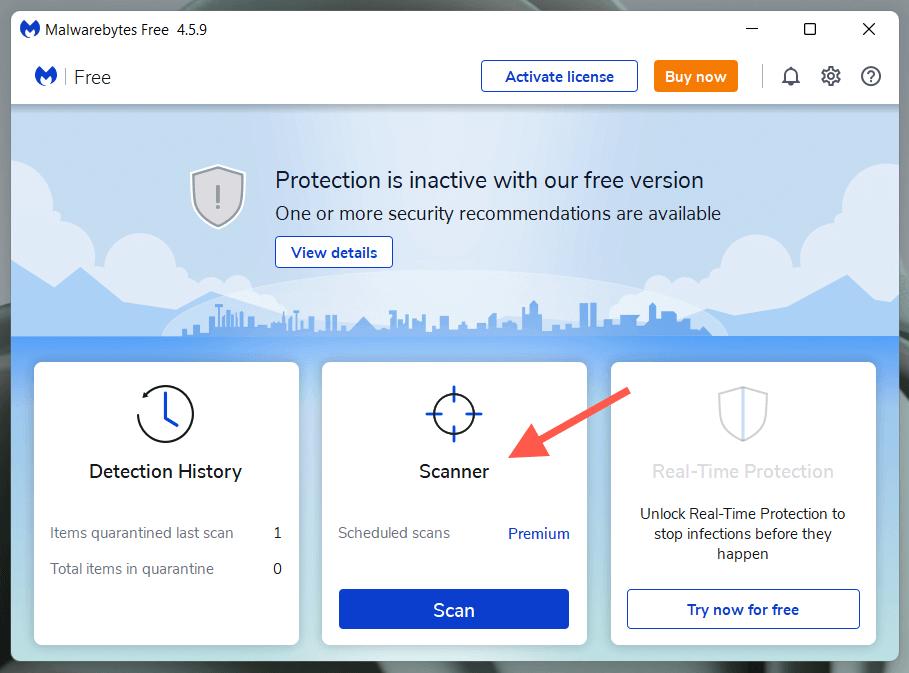
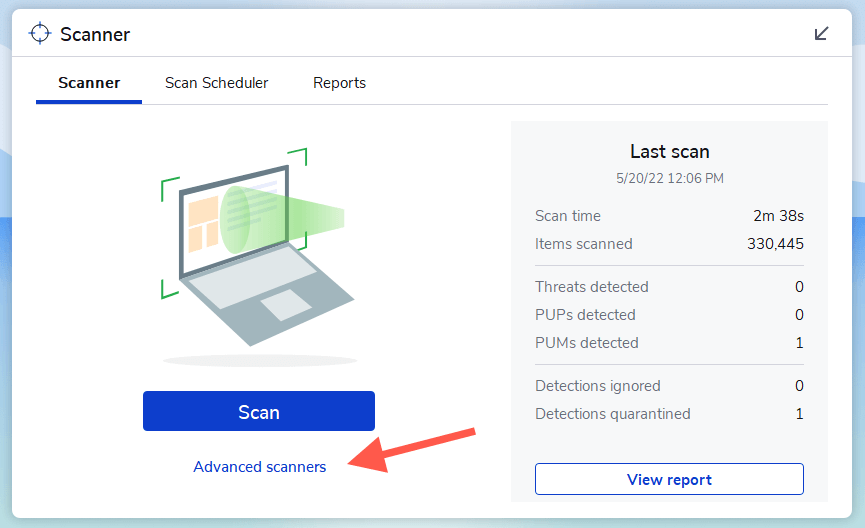 <ص>4. حدد تكوين الفحص .
<ص>4. حدد تكوين الفحص .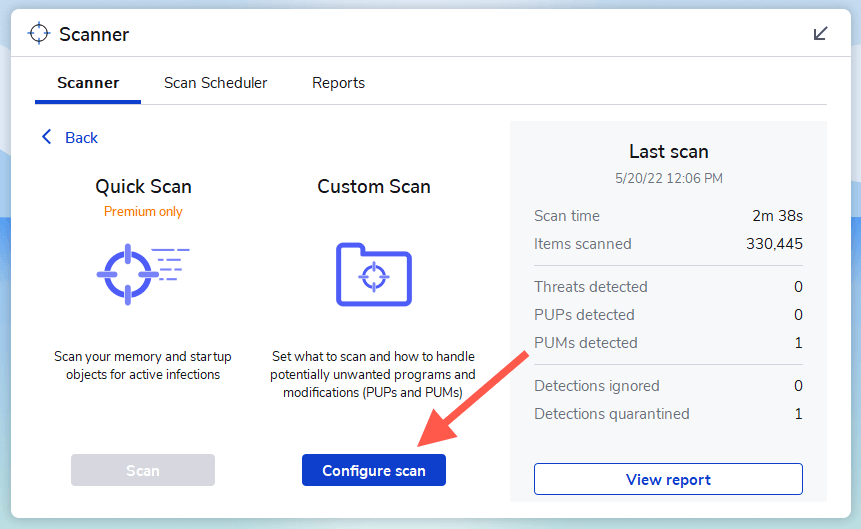 <ص>5. حدد القسم الأساسي على جهاز الكمبيوتر الخاص بك —C . ثم اترك بقية التحديدات الافتراضية في مكانها وحدد Scan ..
<ص>5. حدد القسم الأساسي على جهاز الكمبيوتر الخاص بك —C . ثم اترك بقية التحديدات الافتراضية في مكانها وحدد Scan ..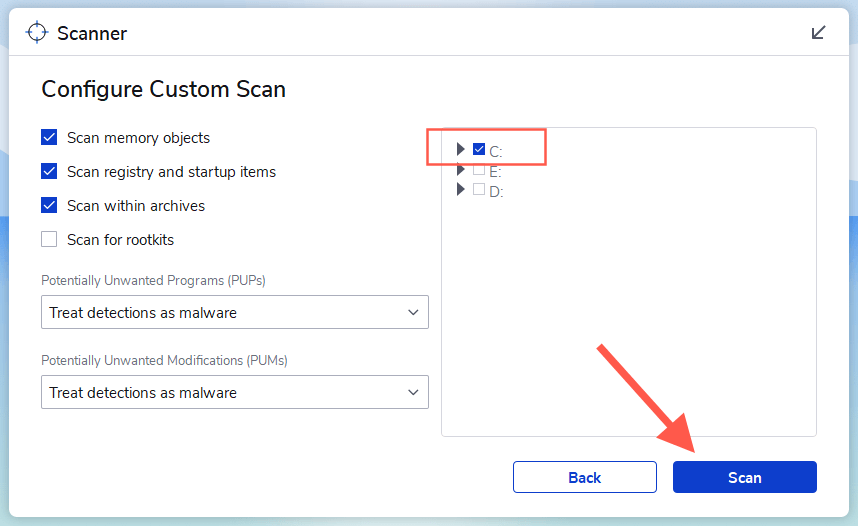
في بعض الأحيان، يمكن أن تكون الإصابة بالبرامج الضارة منتشرة على نطاق واسع وتمنعك من تثبيت أو استخدام أداة مساعدة لمكافحة الفيروسات. في هذه الحالة، راجع دليلنا إلى إزالة البرامج الضارة العنيدة من جهاز الكمبيوتر الخاص بك.
2. تحقق من محرر التسجيل
إذا رأيت الخطأ "تم تعطيل إدارة المهام من قبل المسؤول" على الرغم من فحص جهاز الكمبيوتر الخاص بك بحثًا عن البرامج الضارة، فقم بتشغيل الإصلاح المتعلق بمحرر التسجيل أدناه.
1. اضغط على Windows + R لفتح مربع التشغيل.
2. اكتب regedit ثم اضغط على Enter .
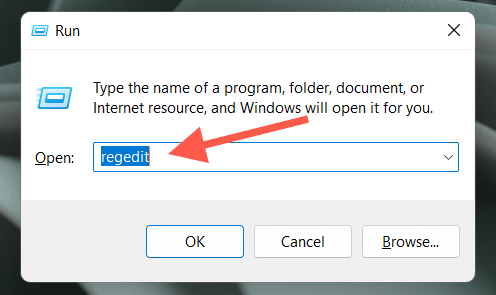 <ص>3. انسخ المسار التالي والصقه في الجزء العلوي من نافذة محرر تسجيل Windows واضغط على Enter :
<ص>3. انسخ المسار التالي والصقه في الجزء العلوي من نافذة محرر تسجيل Windows واضغط على Enter :
HKEY_CURRENT_USER\Software\Microsoft\Windows\CurrentVersion\Policies\System
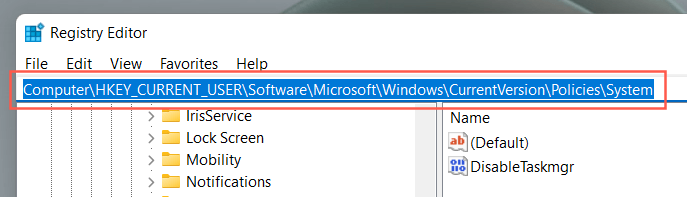 <ص>4. حدد المجلد النظام في جزء التنقل الأيمن.
<ص>5. انقر نقرًا مزدوجًا فوق إدخال التسجيل المسمى DisableTaskmgr .
<ص>4. حدد المجلد النظام في جزء التنقل الأيمن.
<ص>5. انقر نقرًا مزدوجًا فوق إدخال التسجيل المسمى DisableTaskmgr .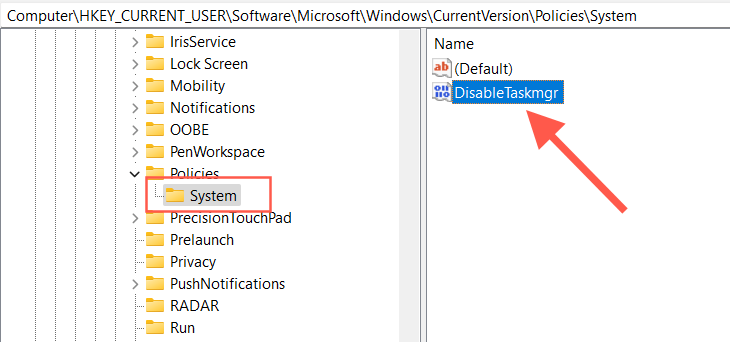 <ص>5. أدخل قيمة 0 وحدد موافق .
<ص>5. أدخل قيمة 0 وحدد موافق .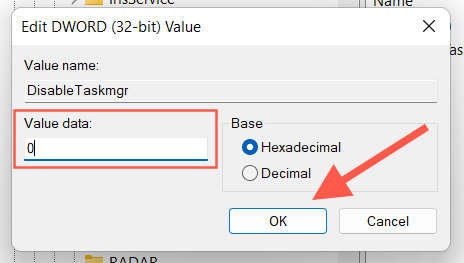
إذا لم تشاهد إدخال التسجيل في الخطوة 5، فحاول إنشاءه بنفسك. انقر بزر الماوس الأيمن فوق منطقة شاغرة على الجانب الأيمن من نافذة محرر التسجيل وحدد جديد >قيمة DWORD (32 بت) . بعد ذلك، قم بتسميتها باسم DisableTaskMgr ، وقم بإعدادها بقيمة 0 .
3. تحقق من محرر نهج المجموعة
إذا استمرت مشكلة إدارة المهام، فيجب عليك التحقق من محرر نهج المجموعة على جهاز الكمبيوتر الخاص بك وإعادة تكوين سياسة معينة. قم بتخطي هذا الإصلاح إذا كنت تستخدم الإصدار المنزلي من Windows 10 أو 11.
1. افتح مربع تشغيل .
2. اكتبgpedit.msc ثم اضغط على Enter .
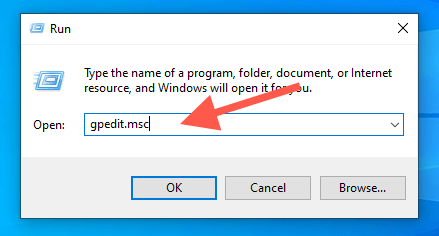
2. انتقل إلى الموقع التالي على الشريط الجانبي الأيسر:
تكوين المستخدم >القوالب الإدارية >النظام >Ctrl +Alt + خيارات ديل
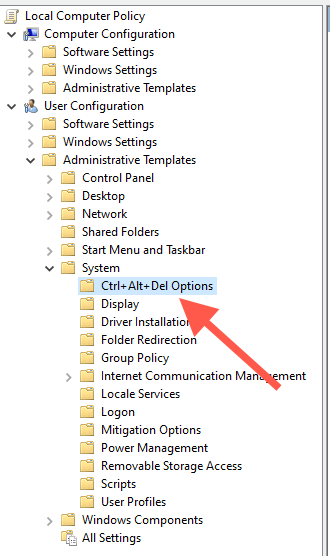 <ص>3. انقر بزر الماوس الأيمن على سياسة إزالة مدير المهام وحدد تحرير .
<ص>3. انقر بزر الماوس الأيمن على سياسة إزالة مدير المهام وحدد تحرير .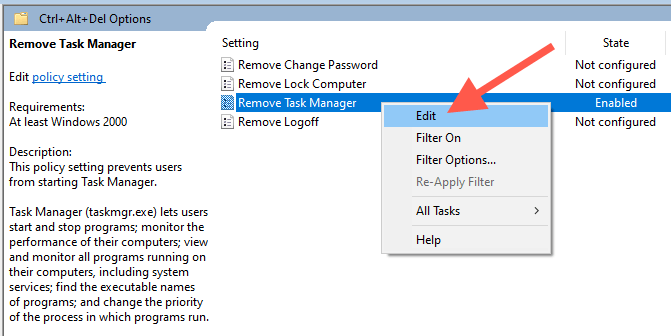 <ص>4. حدد غير مهيأ أو معطل ..
<ص>4. حدد غير مهيأ أو معطل ..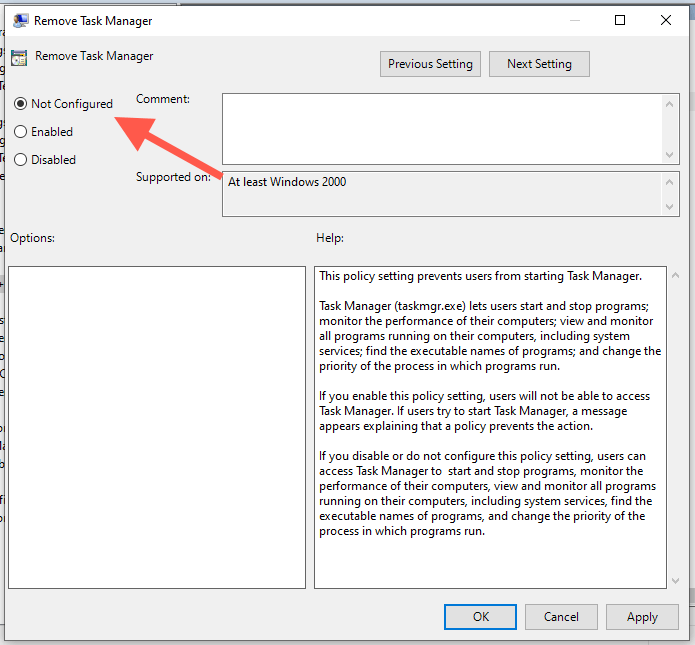 <ص>5. حددتطبيق >موافق لحفظ التغييرات.
<ص>5. حددتطبيق >موافق لحفظ التغييرات.
4. أعد تمكين مدير المهام
إعادة التمكين هو تطبيق صغير تابع لجهة خارجية يمكنه إعادة تنشيط التطبيقات ذات الصلة بالنظام بسرعة بعد هجوم البرامج الضارة. وإليك كيفية استخدامه.
1. قم بتنزيل وتثبيت وفتح Re-Enable.
2. حدد زر الاختيار بجوار مدير المهام وحددإعادة التمكين .
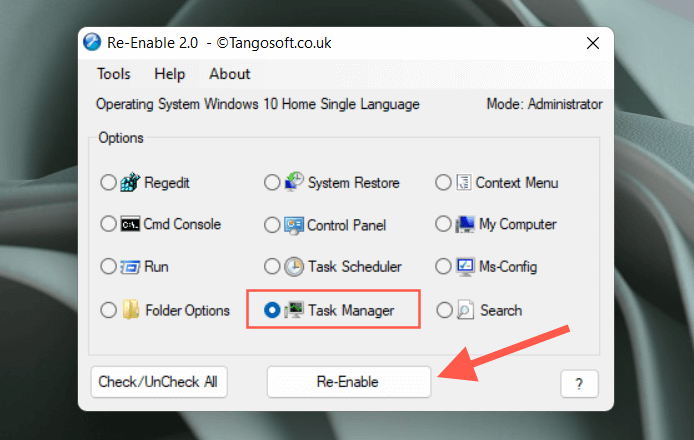 <ص>3. حدد نعم لإعادة تشغيل جهاز الكمبيوتر الخاص بك.
<ص>3. حدد نعم لإعادة تشغيل جهاز الكمبيوتر الخاص بك.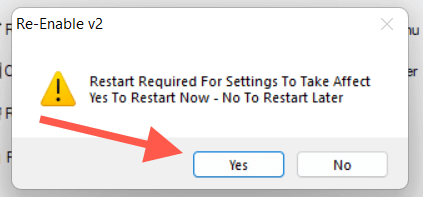
5. قم بتشغيل مدقق ملفات النظام وأداة DISM
بعد ذلك، قم بتشغيل مدقق ملفات النظام (SFC) وأداة DISM (خدمة نشر الصور وإدارتها) لإصلاح مشكلات استقرار نظام التشغيل. للقيام بذلك:
1. انقر بزر الماوس الأيمن فوق الزر ابدأ وحدد Windows PowerShell (المسؤول) أو Windows Terminal (المسؤول) .
2. حدد نعم في النافذة المنبثقة للتحكم في حساب المستخدم (UAC).
<ص>3. اكتب الأمر التالي ثم اضغط على Enter :sfc /scannow
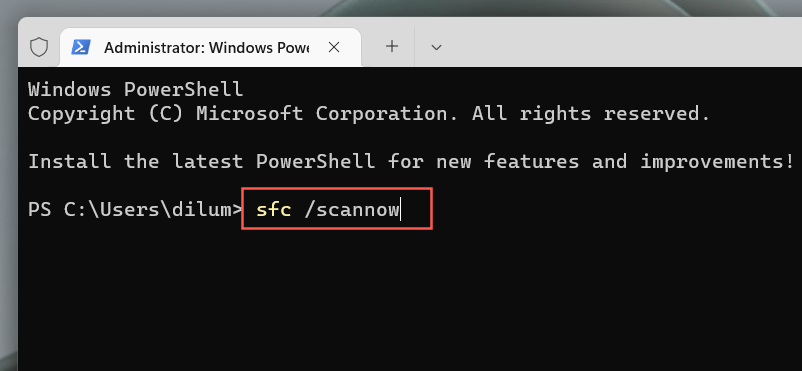 <ص>4. انتظر حتى يقوم "مدقق ملفات النظام" بالبحث عن أي انتهاكات للسلامة في Windows وحلها.
<ص>5. اتبع ذلك عن طريق تشغيل أداة DISM:
<ص>4. انتظر حتى يقوم "مدقق ملفات النظام" بالبحث عن أي انتهاكات للسلامة في Windows وحلها.
<ص>5. اتبع ذلك عن طريق تشغيل أداة DISM:
DISM.exe /Online /Cleanup-image /Restorehealth
بدلاً من ذلك، يمكنك تشغيل كلتا أداتي سطر الأوامر عبر وحدة تحكم موجه الأوامر. اكتب cmd في قائمة ابدأ وحدد تشغيل كمسؤول لفتحه.
6. قم بإنشاء حساب Windows جديد
يمكن أن يؤدي الملف الشخصي التالف لمستخدم Windows أيضًا إلى إنشاء مشكلات مع العديد من التطبيقات والخدمات المتعلقة بالنظام. قم بإنشاء حساب جديد على جهاز الكمبيوتر الخاص بك، وقم بتسجيل الدخول إليه، وتحقق من فتح مدير المهام كالمعتاد.
1. افتح قائمة "ابدأ" وحدد الإعدادات .
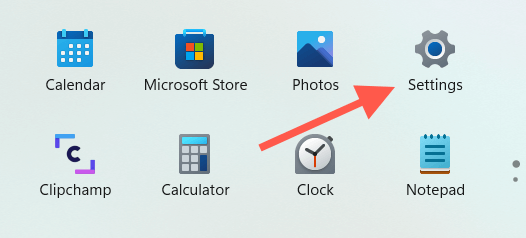
2. حدد الحسابات .
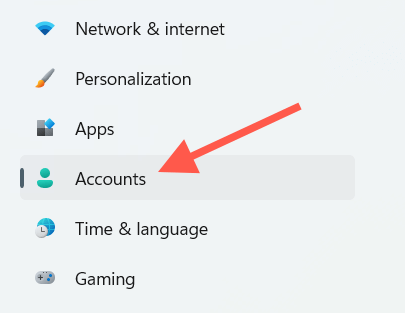 <ص>3. حدد العائلة والمستخدمين الآخرين .
<ص>3. حدد العائلة والمستخدمين الآخرين .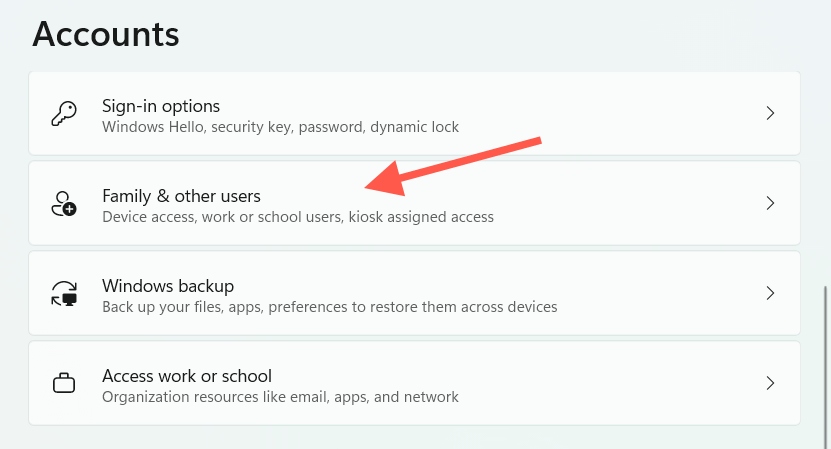 <ص>4. ضمن مستخدمون آخرون ، حدد إضافة حساب .
<ص>4. ضمن مستخدمون آخرون ، حدد إضافة حساب .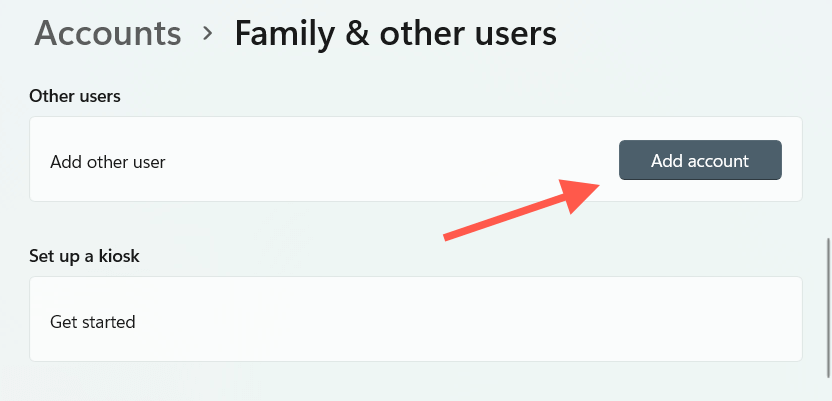 <ص>5. حدد ليس لدي معلومات تسجيل الدخول لهذا الشخص .
<ص>5. حدد ليس لدي معلومات تسجيل الدخول لهذا الشخص .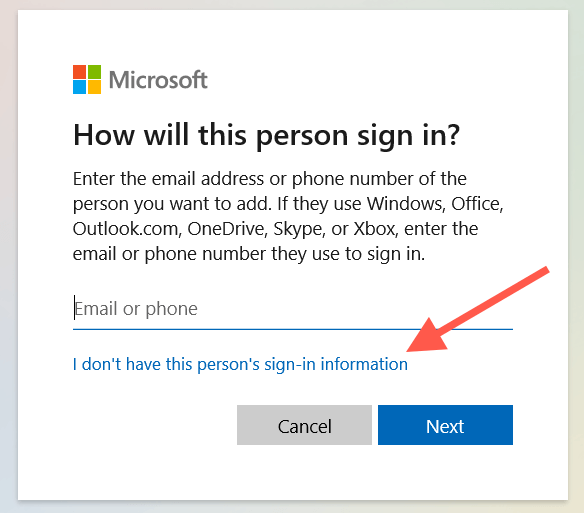 <ص>6. حدد إضافة مستخدم بدون حساب Microsoft ..
<ص>6. حدد إضافة مستخدم بدون حساب Microsoft ..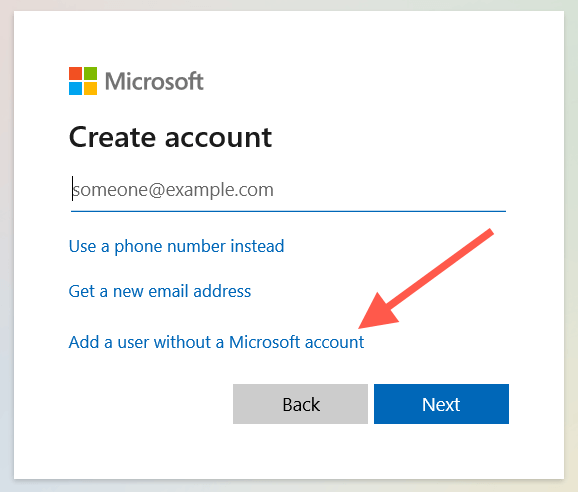 <ص>7. أدخل اسم مستخدم وأنشئ حسابًا محليًا.
<ص>7. أدخل اسم مستخدم وأنشئ حسابًا محليًا.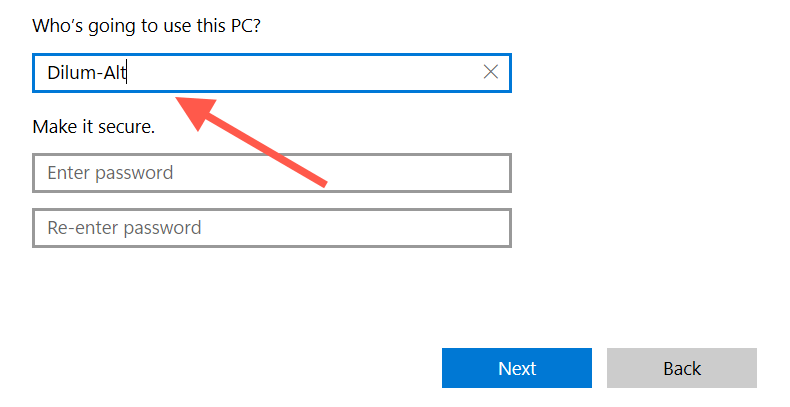 <ص>8. افتح قائمة "ابدأ" ، وحدد صورة ملفك الشخصي، وقم بتسجيل الدخول إلى الحساب الجديد.
<ص>8. افتح قائمة "ابدأ" ، وحدد صورة ملفك الشخصي، وقم بتسجيل الدخول إلى الحساب الجديد.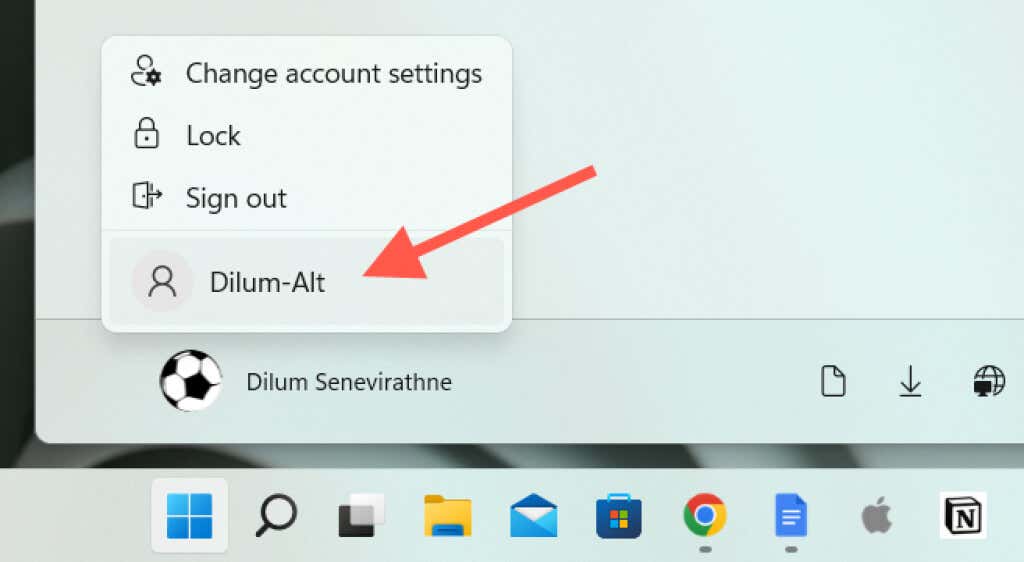
9. حاول فتح مدير المهام. إذا كان بإمكانك ذلك، فإليك ما يمكنك فعله مع ترحيل البيانات الخاصة بك إلى حساب المستخدم الجديد.
7. قم بتحديث نظام التشغيل
يعد تحديث Windows بمثابة إصلاح آخر يمكن أن يساعدك، خاصة إذا تجمد مدير المهام عند التشغيل أو ظهرت لك رسالة الخطأ "لا يستجيب مدير المهام".
1. افتح تطبيق الإعدادات .
2. حدد Windows Update .
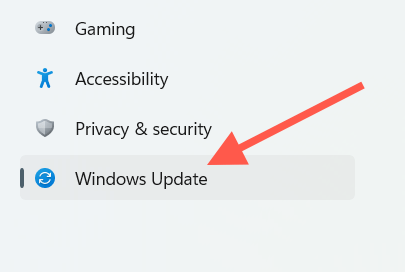 <ص>3. حدد التحقق من وجود تحديثات >التنزيل والتثبيت .
<ص>3. حدد التحقق من وجود تحديثات >التنزيل والتثبيت .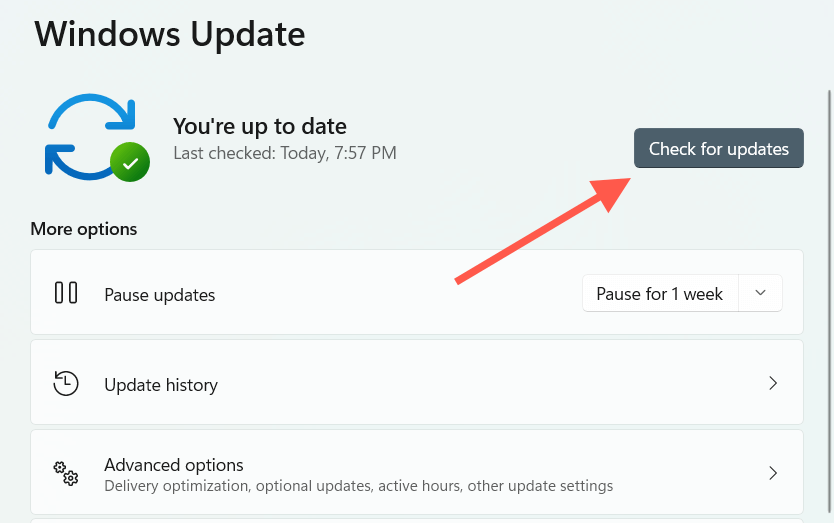
يمكنك أيضًا قم بإلغاء تثبيت أي تحديثات Windows الأخيرة إذا حدثت مشكلاتك مع إدارة المهام مباشرة بعد تثبيتها.
8. استعادة ويندوز
إذا لم يساعدك أي من الإصلاحات المذكورة أعلاه، فيمكنك اختيار استعادة Windows إلى حالة سابقة. ومع ذلك، لن يكون هذا ممكنًا إلا إذا قمت بإعداد استعادة النظام بالفعل.
1. افتح قائمة ابدأ ، واكتبحماية النظام في مربع البحث، ثم اضغط على Enter .
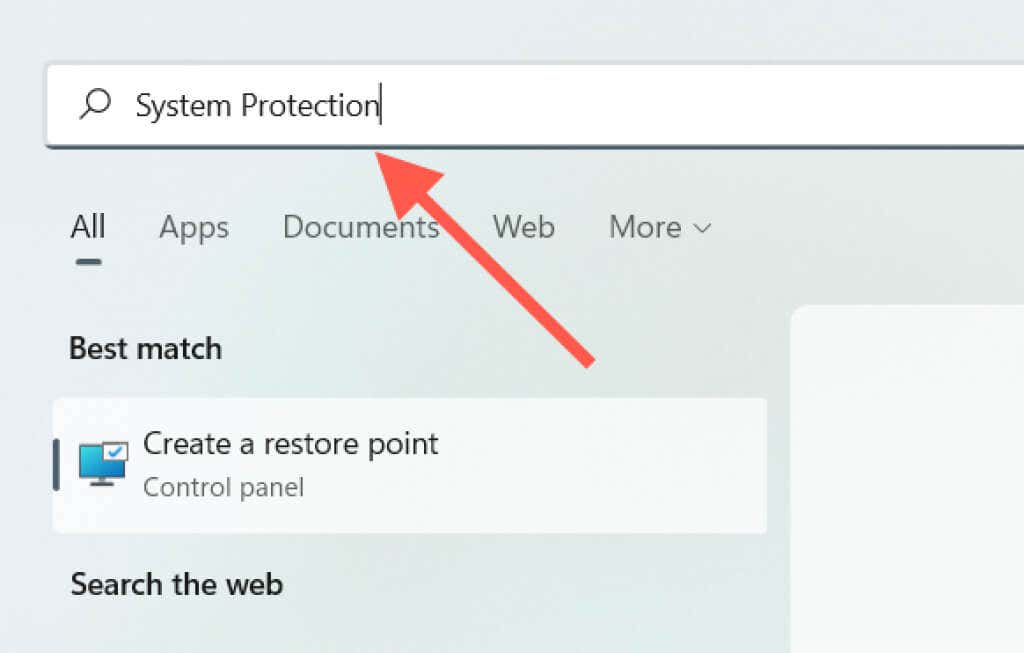
2. ضمن علامة التبويب حماية النظام ، حدد استعادة النظام .
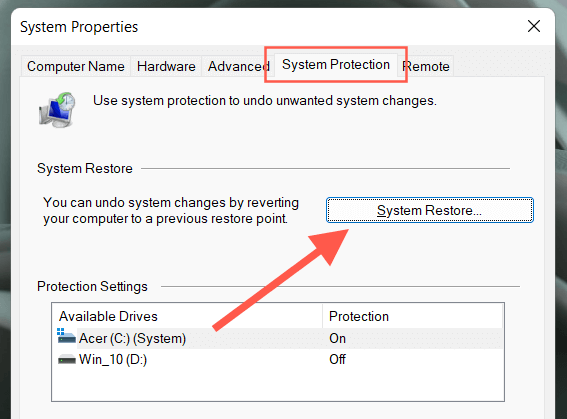 <ص>3. حدد التالي .
<ص>3. حدد التالي .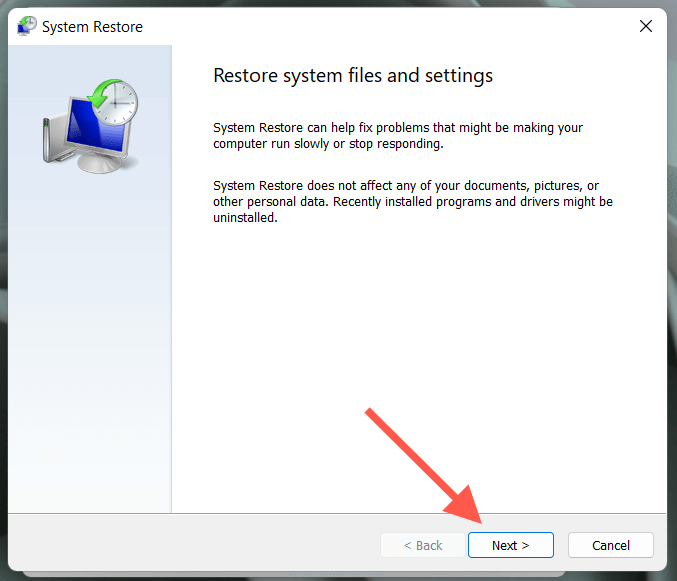 <ص>4. اختر نقطة استعادة من وقت لم تكن تواجه فيه مشكلات في فتح "إدارة المهام".
<ص>4. اختر نقطة استعادة من وقت لم تكن تواجه فيه مشكلات في فتح "إدارة المهام".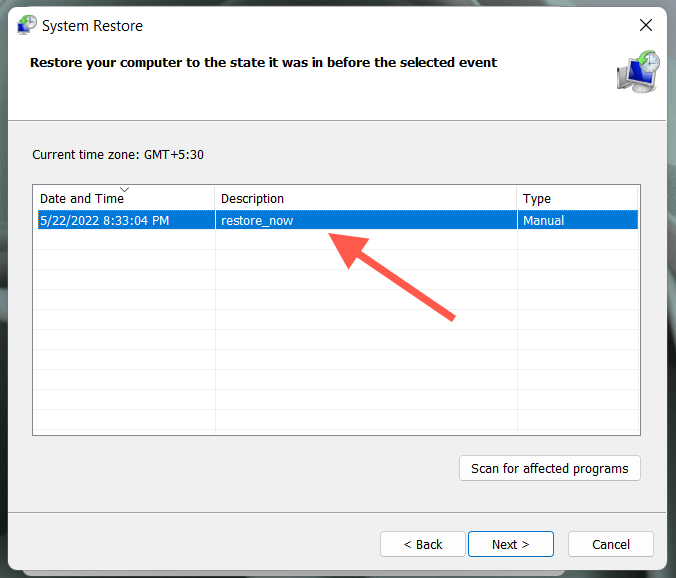 <ص>5. حدد إنهاء .
<ص>5. حدد إنهاء .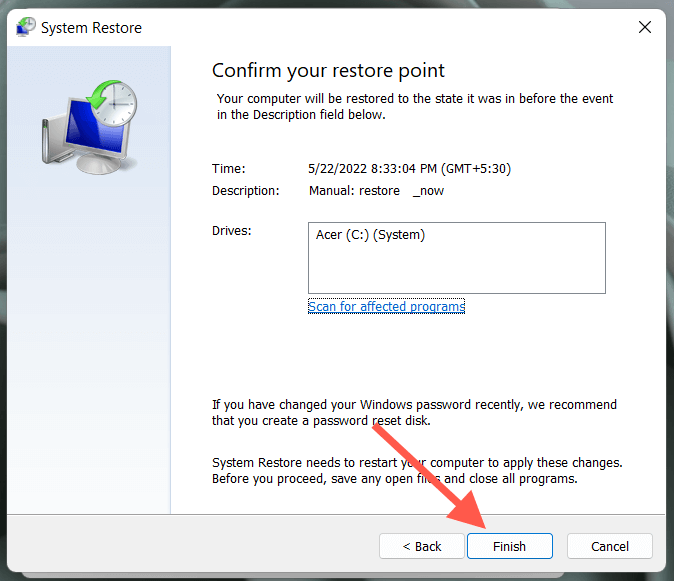
9. إعادة ضبط المصنع لنظام التشغيل Windows
إذا لم تكن ميزة "استعادة النظام" نشطة على جهاز الكمبيوتر الخاص بك، ففكر في إعادة ضبط Windows على إعدادات المصنع الافتراضية. على الرغم من أنه من الممكن القيام بذلك دون فقدان الملفات الشخصية، إلا أنه لا يزال من الجيد إنشاء نسخة احتياطية من البيانات الخاصة بك قبل المتابعة.
1. افتح تطبيق الإعدادات على جهاز الكمبيوتر الخاص بك.
2. حدد التحديث والأمان .
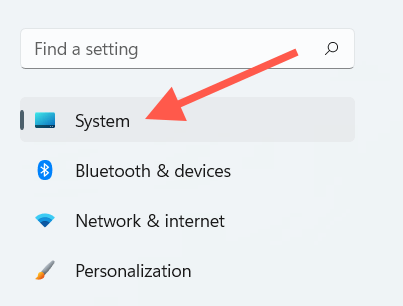 <ص>3. حدد الاسترداد .
<ص>3. حدد الاسترداد .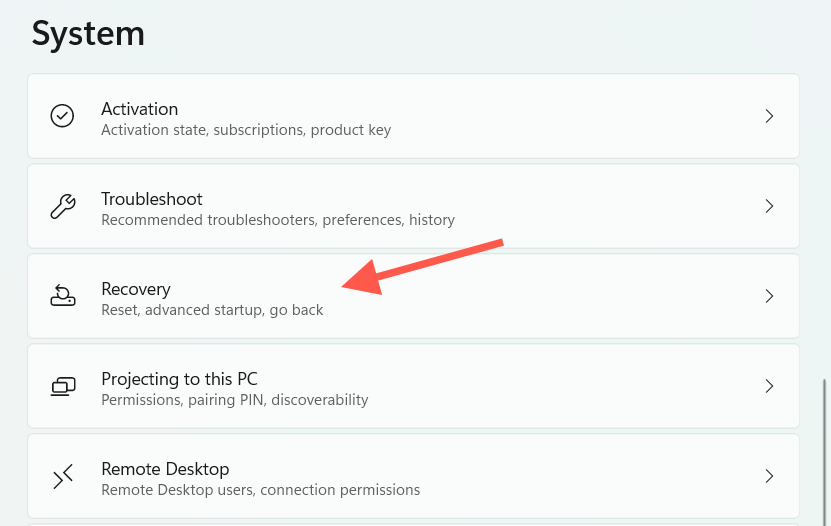 <ص>4. حدد إعادة ضبط هذا الكمبيوتر .
<ص>4. حدد إعادة ضبط هذا الكمبيوتر .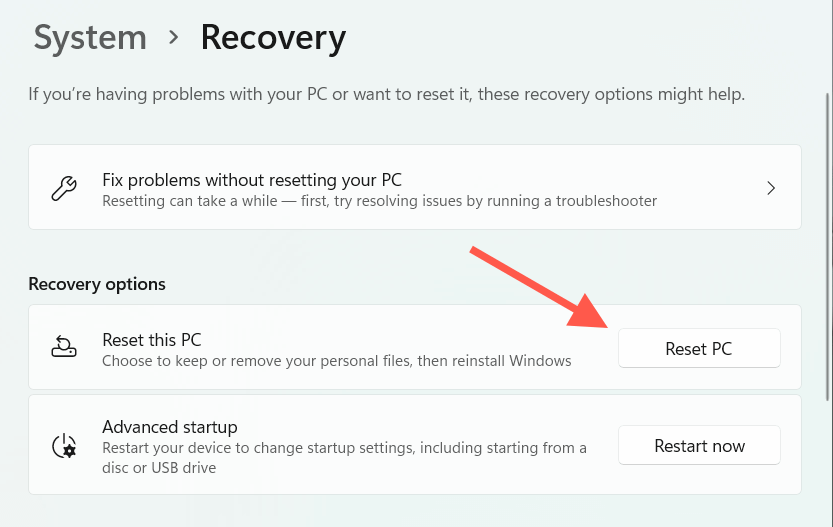 <ص>5. حدد الاحتفاظ بملفاتي .
<ص>5. حدد الاحتفاظ بملفاتي .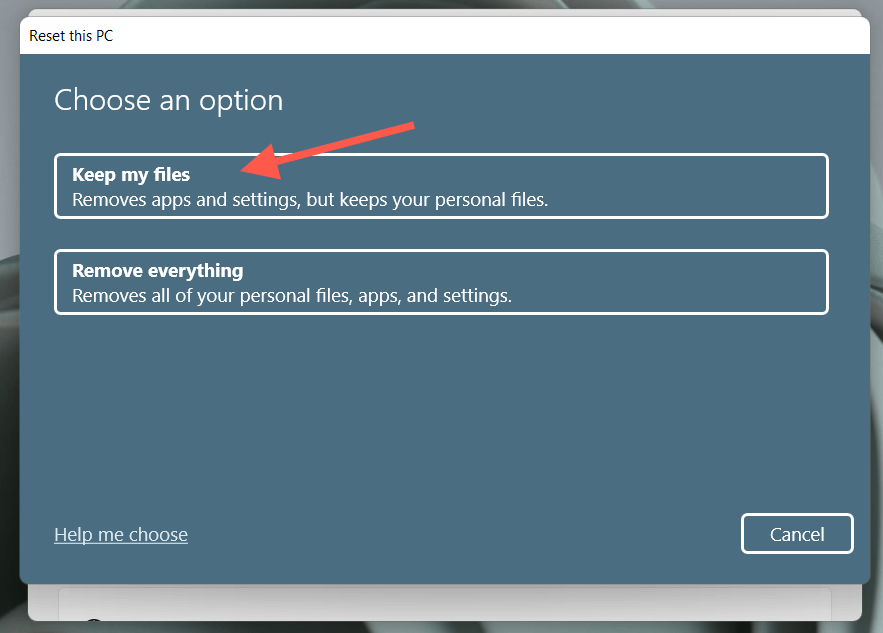
إذا كنت تواجه مشكلة في بدء إعادة ضبط المصنع من داخل Windows، فيمكنك اختيار القيام بذلك بعد التمهيد في بيئة استرداد Windows عند بدء التشغيل.
10. قم بتثبيت بديل لإدارة المهام
.إذا كنت لا تريد إعادة ضبط Windows على إعدادات المصنع الافتراضية، فيمكنك دائمًا استخدام مدير المهام بدائل مثل مراقبة العمليات ومستكشف العمليات. وتعتبر برامج الطرف الثالث هذه بنفس الجودة، إن لم تكن أفضل.
ومع ذلك، قد يشير عدم القدرة على فتح "إدارة المهام" إلى مشكلة أكبر بكثير (مثل الإصابة ببرامج ضارة خطيرة قد تعرض بياناتك للخطر)، لذلك قد تظل بحاجة إلى إعادة التعيين أو إعادة تثبيت ويندوز في أقرب وقت ممكن.
.